Как вывести изображение с камеры на экран телефона
Видеонаблюдение с возможностью вывода на телефон (или получение оповещений) пользуется все большим спросом. На это влияет развитие разных технологий, не только собственно видеонаблюдения, но и беспроводного интернета, самих смартфонов. Не всегда есть возможность смотреть видео с компьютера, при этом иногда просто необходимо иметь удаленный доступ к камере. В этой статье мы разберемся, как сделать видеонаблюдение и вывести его на телефон, как подключить оповещения, какая будет цена у данной системы и на что нужно обратить внимание.

Какие камеры нужны?
Есть разные варианты, которые отличаются не только сложностью, но и стоимостью. В первую очередь стоит упомянуть о специальных видеокамерах, которые разработаны для этих целей и имеют возможность передавать по 3G и 4G сетям информацию не только на персональные компьютеры, но и на телефоны. То есть, это устройства, которые изначально предназначены для передачи данных удаленно (эта функция называется P2P).
Другой вариант – подключение обычной системы видеонаблюдения к смартфону. Проще всего использовать цифровые камеры, доступ к которым можно получить после установки программного обеспечения. Разумеется, в этом случае нужно будет подключить камеру к компьютеру и через него настроить подключение к интернету (чтобы была возможность подключить удаленный доступ).
Для большинства задач будет предпочтительнее первый вариант, так как специализированные камеры уже обладают всеми необходимыми функциями и не нужно будет разбираться с настройкой программного обеспечения, подключать камеру к компьютеру и т.д. Среди таких функций стоит отметить:
- Автоматическую отправку оповещений (в том числе и SMS или на электронную почту) после определенных событий (например, если появилось движение);
- Запись на карту памяти только тогда, когда есть фактическое движение;
- Двусторонняя голосовая связь.
Если выбрать второй вариант, то он может быть дешевле (но будет более сложно подключить и настроить систему видеонаблюдения с выводом на телефон), первый значительно проще. Оба варианта не подойдут в тех случаях, когда отсутствует доступ в интернет (в месте, где установлена камера). Если интернета нет или он очень слабый, то в этом случае придется ограничиться только SMS-оповещениями, может быть, получится присылать фотографии, но ни о каком видео в живом режиме речи не идет.
Ну а конкретную модель камеры стоит выбирать исходя из ваших задач, но обычно причины, по которым люди хотят настроить просмотр изображения камеры с телефона одинаковы: безопасность, контроль за няней, которую оставляют с ребенком, удаленный контроль над ситуацией на каком-то объекте.
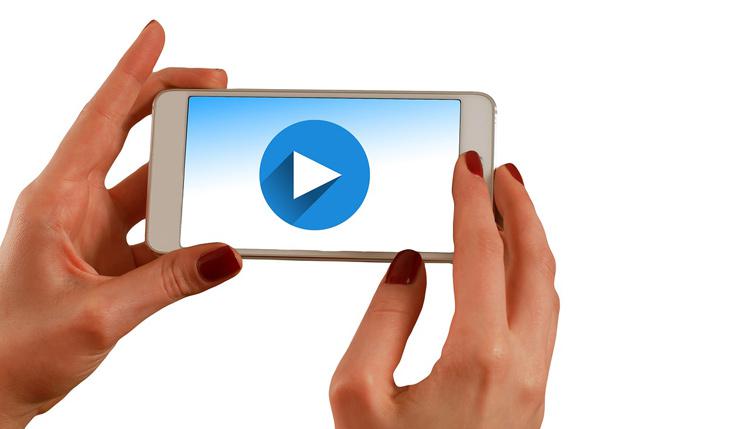
Как настроить видеонаблюдение через телефон?
В данном разделе мы не будем рассматривать подключение камер, которые предназначены для этого (P2P), с ними все достаточно просто, достаточно следовать инструкциям, а рассмотрим подключение обычных цифровых IP-камер. Для этого вам будет нужно:
- Сама камера;
- Роутер (или ПК, подключенный к интернету).
Вам нужно знать IP-адрес роутера (или ПК), к которому нужно осуществить подключение. Для этого необходимо установить программное обеспечение (в нашей статье мы не будем писать инструкции для разных программ), либо воспользоваться услугами облачных сервисов (этот вариант проще). Одним из таких является idom24, который как раз и был создан для организации видеонаблюдения через интернет.
В этом (или подобном сервисе) нужно зарегистрироваться, добавить данные о камере (на сайтах есть подробные пошаговые инструкции), после чего изображение можно будет просматривать через этот сервис (в том числе и с телефона).
Если нет желания пользоваться сторонними сервисами, то ПО нужно устанавливать на ваш смартфон. В App Store или Google Play есть как бесплатные, так и платные приложения, которые были созданы специально для просмотра камер видеонаблюдения с телефона (в бесплатных приложениях показывают рекламу, которая может мешать). Для подключения нужно ввести IP-адрес и номер порта. Впрочем, здесь все зависит от технологий (чаще всего это RTSP, но нужно смотреть), но в целом, порядок действий везде одинаков и даже далекому от компьютеров человеку можно разобраться довольно просто.
Какой способ выбрать – решать только вам. Но отметим, что у облачных есть ряд преимуществ (особенно у платных). Они могут записывать архив видео (за небольшую плату, порядка 50-100 рублей в месяц), шифруют передачу данных и предоставляют другие услуги, которые могут быть очень удобны. Стоит ли за них платить? На наш взгляд – да, но только тогда, когда эти функции действительно нужны.
Но в целом, все очень просто, обычно подключение занимает несколько минут. Конечно, в том случае, если вы корректно подключили саму камеру, определили IP-адрес и другие необходимые данные (вроде портов).
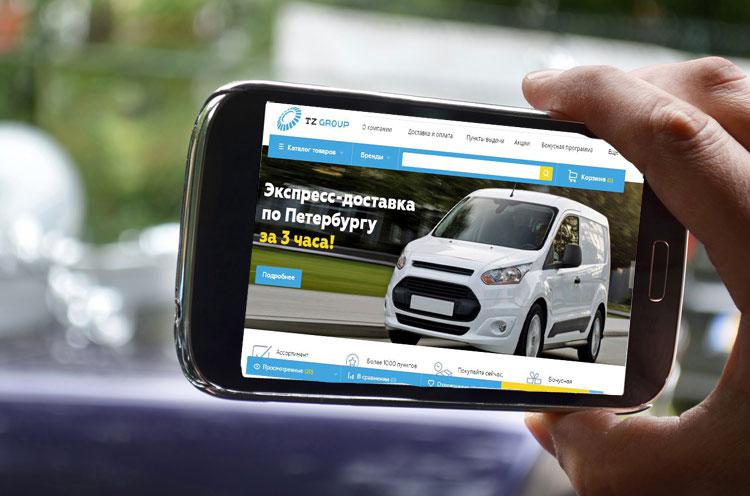
Аналоговое видеонаблюдение и просмотр с телефона
В случае с использованием аналоговых камер видеонаблюдения, например, AHD, порядок действий аналогичный. Здесь также не будет никаких сложностей и подводных камней с подключением возможности просмотра через телефон, за одним исключением. Вам потребуется видеорегистратор и подключаться нужно к нему, а не к самим камерам. Впрочем, аналоговое видеонаблюдение подразумевает использование видеорегистраторов в обязательном порядке, поэтому никаких дополнительных расходов не будет.
Модель камеры в данном случае не имеет никакого значения, самое главное – видеорегистратор. Он должен преобразовывать аналоговый сигнал в цифровой, что умеют делать все современные модели. Более того, даже в самых дешевых моделях, таких как видеорегистратор гибридный 4-х канальный AHD-H, уже встроена возможность именно подключения через телефон, нужно лишь скачать необходимое программного обеспечения для вашей операционной системы на смартфоне. Есть и встроенная функция облачного сервиса P2P, возможность включать запись только по движению и другие функции.
В заключение скажем, что рассчитывать на очень качественно изображение в режиме реального времени не стоит, здесь все дело в сотовых сетях. Если нет подключения телефона к Wi-Fi, если нет 4G покрытия и выше, то обычно приходится ухудшать качество изображения, в противном случае видео начинает тормозить. Поэтому, обдумывая варианты организации видеонаблюдения с просмотром через телефон в первую очередь стоит подумать именно об этом. Если у вас нет уверенности в том, что скорость мобильного интернета позволит просматривать видео, то стоит ограничиться оповещениями с фотографиями. Также не лишним будет подключить облачный сервис, который будет записывать видео в архив (если камера не подключена к компьютеру, который делает это).
У тебя есть старый настольный компьютер или Mac пылится в вашем доме? Обеспечьте продуктивное использование устройства, превратив его в самодельную камеру безопасности. Все, что вам нужно, это приложение, которое позволяет удаленно просматривать веб-камеру с мобильного телефона или планшета.
В этом руководстве описаны приложения, которые позволяют просматривать встроенную камеру вашего компьютера или внешнюю веб-камеру на смартфоне. С помощью этих инструментов вы можете удаленно контролировать своих детей, престарелых родителей, домашний персонал или ценные вещи из любой точки мира.

Перед тем, как продолжить: важные моменты, на которые следует обратить внимание
Мы рекомендуем подключить компьютер к источнику питания, если вы используете эти приложения в качестве домашней системы наблюдения. Кроме того, настройте дисплей вашего компьютера так, чтобы он никогда не переходил в спящий режим.

Для настольных компьютеров и ноутбуков Mac выберите «Системные настройки»> «Батарея»> «Батарея» и установите для ползунка «Отключить дисплей через» значение «Никогда».

Следует отметить, что вам могут не понадобиться эти приложения, если вы используете внешнюю веб-камеру USB со специальным программным обеспечением, поддерживающим потоковую передачу в реальном времени. Собственные приложения для веб-камеры с возможностью удаленной потоковой передачи определенно будут работать лучше. Итак, ознакомьтесь с инструкциями по использованию устройства для удаленного просмотра веб-камеры на устройствах Android и iOS в руководстве по эксплуатации веб-камеры или на веб-сайте производителя.
1. AtHome Video Streamer (Android, iOS, Windows и macOS)
В настольном клиенте есть опция «Режим энергосбережения», которая отправляет приложение в фоновый режим, блокирует ваш компьютер и выключает его отображение, не прерывая поток веб-камеры. Эта функция экономит заряд аккумулятора (на ноутбуках) и позволяет конфиденциально просматривать видео с веб-камеры.
Посетить сайт разработчика, загрузите «AtHome Video Streamer» на свой компьютер и установите приложение «AtHome Camera» на свое устройство Android или iOS. Запустите мобильный клиент, создайте учетную запись, коснитесь значка плюса (+) в правом верхнем углу и выберите «Добавить камеру по QR-коду».

Запустите AtHome Video Streamer на своем компьютере, выберите «Создать QR-код» и отсканируйте QR-код, который появляется на экране.

Выберите веб-камеру своего компьютера в разделе «Камера», и приложение будет воспроизводить прямую трансляцию с веб-камеры. Он также будет отображать метку времени и процент заряда батареи вашего компьютера.
Используйте кнопки управления в нижней части экрана, чтобы изменить качество видео, записать сцены с веб-камеры, включить ночное видение и настроить другие параметры.

2. Домашняя камера безопасности Alfred (Android и iOS)
Это приложение имеет бесплатную модель, которая предоставляет пользователям бесплатный доступ к таким функциям, как двусторонняя связь, детектор движения и фильтр низкой освещенности (или ночное видение). Приложение Android поставляется с дополнительными функциями, такими как напоминание о детекторе движения, интеграция с Google Assistant, блокировка пароля и т. Д.
Установите приложение Alfred Home Security Camera на свое устройство Android или iOS и создайте учетную запись со своим адресом электронной почты. Вы также можете зарегистрироваться, используя свою учетную запись Google или Apple ID. Не забудьте подтвердить свой адрес электронной почты, чтобы войти в клиент приложения. Следующим шагом является привязка вашего телефона к клиенту Alfred Camera «WebCamera».
Посетить Сайт AlfredCamera в своем веб-браузере и войдите в свою учетную запись. При появлении запроса предоставьте веб-приложению доступ к камере и микрофону вашего Mac или ПК. После этого включите параметры камеры и детектора движения.

Откройте приложение Alfred Home Security Camera на своем смартфоне или планшете, перейдите в раздел «Камера» и выберите веб-камеру с заполнителем «Live» на миниатюре. Это немедленно отобразит изображение с веб-камеры вашего ПК.

Если к вашему компьютеру подключена внешняя камера, выберите значок шестеренки в правом нижнем углу видеопотока, выберите внешнюю веб-камеру в раскрывающемся меню «Камера» и выберите «Готово».

Обратите внимание, что несохраненные события удаляются с сервера Alfred Camera через семь дней.

Вам нужно будет заплатить абонентскую плату (от 5,99 долларов в месяц) за премиум-функции, такие как потоковая передача HD, расширенная запись видео (до 120 секунд), обнаружение движения только для людей, одновременная запись на нескольких устройствах, расширенное облачное хранилище и т. Д. .
Альтернативы: приложения для удаленного управления
Несмотря на то что инструменты удаленного управления не имея расширенных функций безопасности, их может хватить в качестве импровизированных инструментов наблюдения, которые позволяют удаленно просматривать поток веб-камеры с вашего iPhone или устройства Android.
3. Splashtop (Android и iOS)

Установите и настройте клиенты Splashtop на своих устройствах, создайте учетную запись Splashtop и войдите в настольные и мобильные приложения с учетными данными своей учетной записи.
Обратите внимание, что вы должны аутентифицировать свои устройства перед использованием приложений с удаленного просмотра веб-камеры. Проверьте свой почтовый ящик, откройте письмо для аутентификации от Splashtop и подтвердите свои устройства.

После этого подключите свои устройства к Интернету, запустите приложение Splashtop Business на своем телефоне и выберите свой компьютер в списке доступных устройств. Подождите, пока приложение установит соединение с вашим компьютером, и запустите приложение камеры / веб-камеры. Вы должны увидеть канал веб-камеры на своем телефоне. Коснитесь значка меню, чтобы изменить ориентацию видео, частоту кадров и настроить другие важные параметры.

Splashtop также имеет клиент Chromebook и Расширение Chrome. Итак, если у вас старый Chromebook, установите приложение Splashtop на устройство и превратите его в инструмент для наблюдения в реальном времени.
4. TeamViewer (Android, iOS, Windows и macOS)
Установите бесплатную / персональную версию на свой ПК с Windows или Mac. Вы также можете запустить TeamViewer, не устанавливая его на свое устройство. Выберите этот вариант установки, если на вашем компьютере мало места для хранения или если вы собираетесь использовать приложение только один раз.

Перейдите в раздел приложения «Удаленное управление» и запишите идентификатор подключения (или «ваш идентификатор») и пароль.

После этого загрузите приложение TeamViewer на свое устройство iOS или Android, перейдите в раздел «Подключиться», введите идентификатор подключения в диалоговом окне «Идентификатор партнера», нажмите «Удаленное управление» и укажите пароль на следующей странице.

Убедитесь, что оба устройства подключены к Интернету, желательно в одной сети. Приложение TeamViewer инициирует соединение и проецирует изображение вашего компьютера на ваш смартфон. Выберите свой компьютер на панели управления приложения Teamviewer и введите пароль партнера. Если все в порядке, вы должны увидеть поток веб-камеры на дисплее вашего телефона или планшета.
Просмотр веб-камеры удаленно: ограничения
Попробуйте настроить систему видеонаблюдения на большом экране. Поскольку смартфоны имеют небольшие размеры экрана, качество изображения / видео приложений (особенно в бесплатных версиях) размытое и пиксельное. Приложения, которые обеспечивают потоковую передачу HD (например, приложение Alfred Home Security), часто требуют подписки.
Приложениям удаленного управления, как упоминалось ранее, не хватает функций безопасности, таких как обнаружение движения, ночное видение и т. Д. Кроме того, вы не можете записывать клипы или улучшать качество видео при потоковой передаче с веб-камеры через приложения для удаленного управления. Тем не менее, это творческие альтернативы автономным приложениям для веб-камеры.
Какое бы приложение вы ни решили внедрить, убедитесь, что вы предоставили ему необходимые разрешения, необходимые для оптимальной производительности. Вам также следует посетить веб-сайт производителя, чтобы ознакомиться с его политикой использования и инструкциями.

Ваш смартфон вы можете использовать и в качестве внешнего дисплея для своей DSLR-камеры. И с помощью планшета «расширить» диагональ экранчика тоже можно. В зависимости от приложения вы получите возможность лучше работать с внешним монитором, дистанционным управлением или их комбинацией.

Смартфон в качестве внешнего монитора: самое быстрое и самое простое решение
Для этого решения вам понадобится не так много дополнительного оборудования.
- Для начала вам понадобится входящий в комплект поставки кабель «камера-USB».
- Кроме того, вам понадобится еще один кабель «USB-OnTheGo», который подходит к вашему смартфону или планшету.
- Подсоедините кабель к камере и адаптеру USB OTG. Теперь, если вы подсоедините смартфон или планшет, приложение должно запускаться автоматически (его нужно предварительно установить). Ответ на вопрос, какое именно приложение является наиболее подходящим, вы найдете в следующем разделе.
Внешний монитор камеры — самое важное: приложение

В настоящее время решение работает только для устройств с операционной системой Android. Смартфоны от компании Apple и виндофоны этой функции не поддерживают.
- Для Canon существует приложение, которое называется «DSLR Controller». Работает оно с Android версии 2.1 и новее.
- Перечень всех поддерживаемых смартфонов, планшетов и камер Canon вы найдете на сайте разработчиков приложения. В зависимости от устройства вам может понадобиться не кабель USB-OTG, а специальный адаптер.
- Для камер производства компании Nikon подходит приложение под названием «DSLR Dashboard». Его можно установить при наличии операционной системы Android версии 4.0 и новее.
- Более подробную информацию можно найти на Google-Code-сайте разработчиков «DSLR-Dashboard».
С помощью приведенных выше приложений вы можете настраивать вашу камеру и производить внешнюю фокусировку, а также получите отображение Live-View в хорошем качестве. Далее вам нужно будет определиться с тем, какой объектив вы хотите использовать.
Объектами для тестирования при подготовке данной статьи стали Nexus 5 с Android 4.4.2, Canon EOS 550D с Magic Lantern и приложение «DSLR Controller» в версии 0.99.1.
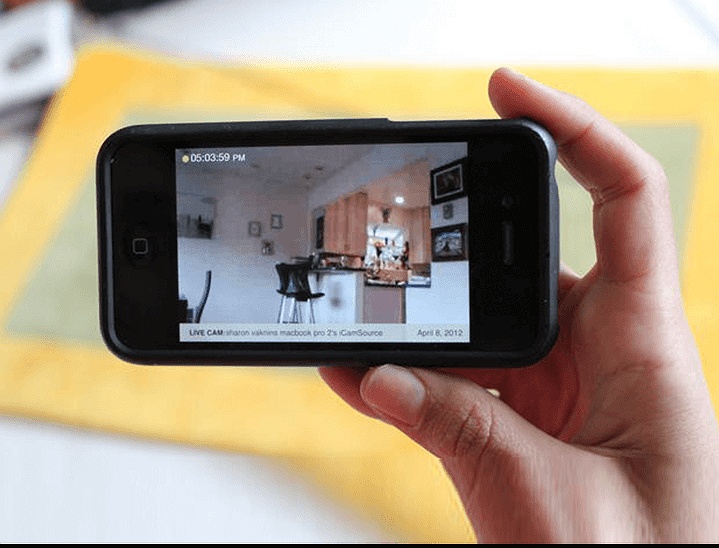
Просмотр видеоинформации с камеры наблюдения стал очень распространён с мобильного телефона. Современного человека сложно представить без смартфона в руках, поэтому функция удалённой безопасности пользуется таким огромным спросом. При этом организацию рабочего процесса можно настроить несколькими способами.
Вообще, трансляция полученного изображения возможно в любое устройство, оснащённое интернетом. Но чтобы это стало возможным, к примеру, на смартфоне, его потребуется настроить соответствующим образом, и тогда данные станут доступны. Как правило, процесс настройки не отличается сложностью.
Чтобы обеспечить подключение максимально просто и удобно, необходимо будет использовать специальный софт, созданный как раз с учётом особенностей и нюансов подключения мобильного телефона к IP-камерам. В зависимости от конкретного программного обеспечения, функция мобильного подключения может быть бесплатной и входить в заранее обозначенную стоимость, а в некоторых случаях может предоставляться как дополнительная опция на платной основе.
Принцип работы
В рабочем процессе подключения мобильного телефона к камере видеонаблюдения и дальнейшего отслеживания получаемой информации всё относительно просто. При этом максимальной простотой обладают такие системы, в которых присутствует лишь одно устройство слежения. В данном случае можно даже попробовать обойтись без Wi-Fi. Для подключения нужно будет использовать кабель от интернет-провайдера, подключённый к видеокамере напрямую.
Чтобы подключение стало возможным, необходимо убедиться в том, что провайдером предоставлен статический IP-адрес. Если же это не так, нужно договориться с поставщиком услуги о такой возможности.
На следующем этапе потребуется открыть мобильный браузер на смартфоне, а в адресную строку внести адрес камеры видеонаблюдения в формате IP. В случае, когда все шаги совершены правильно и корректно, на экране мобильного телефона появится видеоизображение, которое транслирует устройство наблюдения. Однако перед этим нужно будет настроить все устройства системы соответствующим образом.
Как самостоятельно подключить камеру видеонаблюдения к мобильному

Большинство владельцев домов и других важных помещений максимально доверяют лишь только самим себе. Поэтому подключение трансляции с IP-камеры на свой мобильный будет для таких людей идеальным способом контролировать всё, что будет происходить в их отсутствие. И для такого контроля совершенно нет необходимости приобретать сложные устройства по заоблачным ценам.
Самостоятельное подключение мобильного к видеокамере будет включать в себя чёткий алгоритм установки этих приборов и некоторых других устройств. Подключив всю систему видеонаблюдения к интернету, можно будет наблюдать трансляцию с IP-камеры, будучи даже на другом конце света. При этом наблюдение может осуществляться не только через мобильный телефон, но и через планшет или ноутбук. В подобных системах уровень безопасности передаваемых данных отличается высокими параметрами, поэтому можно не опасаться, что в момент трансляции к каналу подключатся злоумышленники.
Смотрим видео подключение камеры к телефону
Просмотр IP-камеры на телефоне
Самый лёгкий способ обеспечить просмотр на телефоне картинки с камеры видеонаблюдения – это эксплуатация устройств, которые обладают опцией P2P. Прошивка подобных аппаратов содержит соответствующий софт и уникальный список цифр, представляющих собой номер ID. Чтобы подключиться к этой видеокамере, необходимо будет присоединить её к свитчу или роутеру, которые обеспечат доступ к сети.
В цепочке подключения мобильный телефон будет играть роль монитора, а также помогать в системном управлении. Поэтому на свой смартфон нужно будет загрузить подходящее ПО. В современных модификациях камер слежения такой софт находится в обычной заводской комплектации.
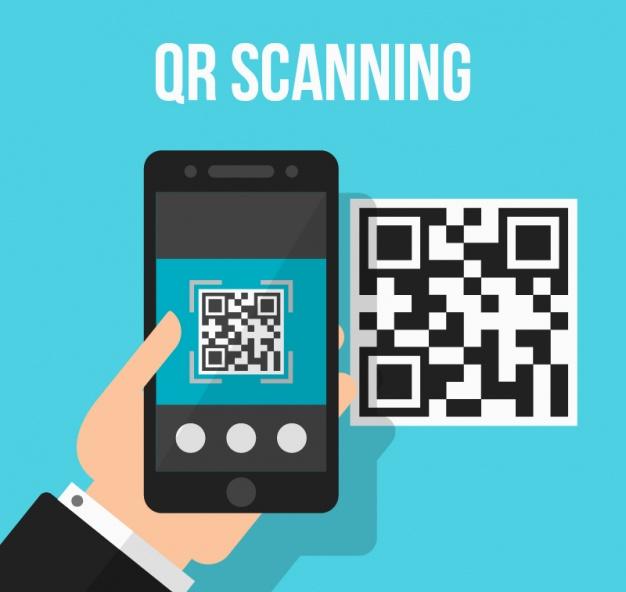
Когда приложение будет установлено, нужно будет запустить его, а затем считать с коробки или корпуса видеокамеры начертанный там QR-код. Открыв соседнюю закладку, нужно будет указать там номер ID. В большинстве ситуаций камеры обладают возможностью сохранять данные на карту SD, чтобы при необходимости можно было просмотреть видео.
Программы для телефона «IP-камера»
Существует большое количество приложений, которые помогают использовать мобильный телефон для контроля всего, что фиксирует камера видеонаблюдения. Такие утилиты различаются по своим возможностям, опциям и дополнительным функциям.
Разработчик Ubiquiti Networks предлагает профессиональное предложение, которое называется UniFi Video. Этот инструмент позволяет качественно провести организацию мобильной системы слежения. Помимо компьютерных операционных систем, данная утилита поддерживает и мобильные прошивки – Android и iOS.
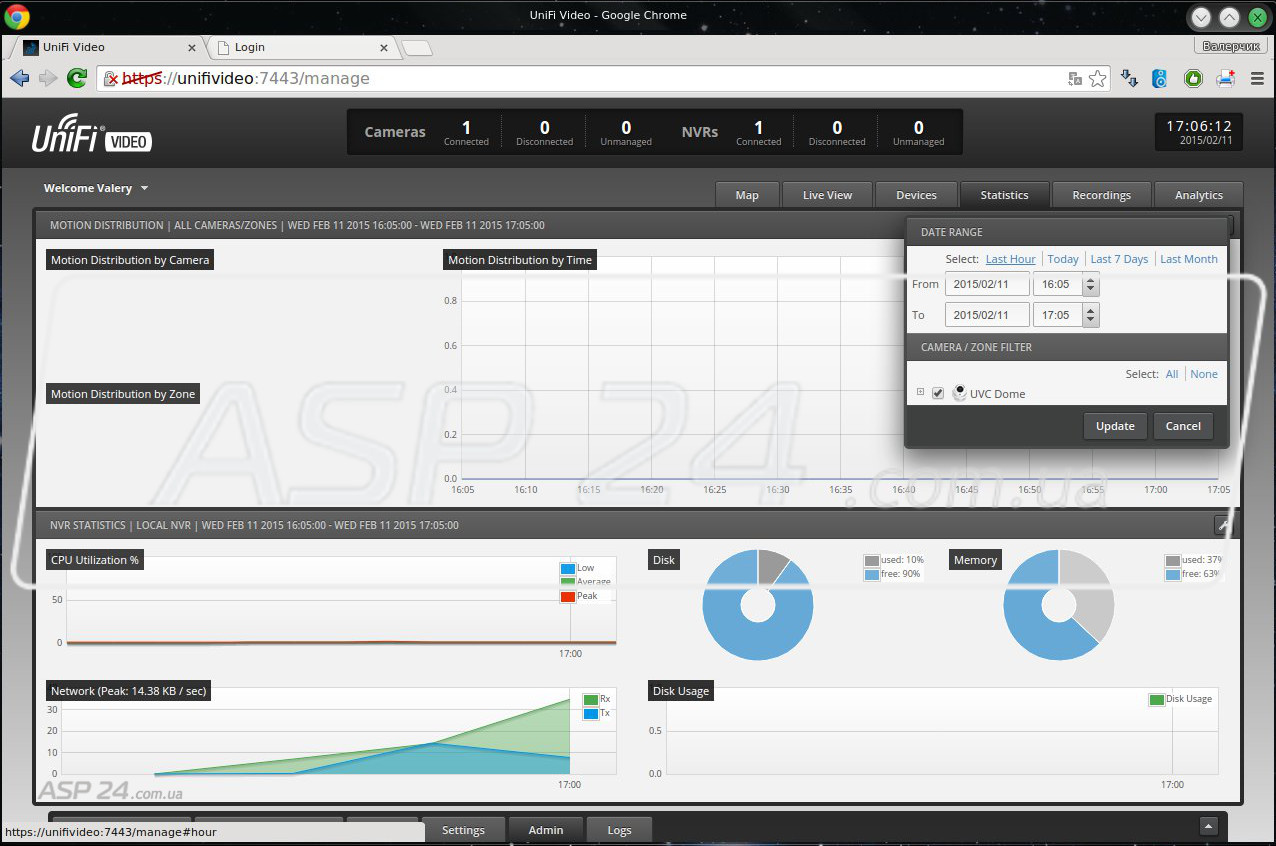
Когда процесс настройки подойдёт к завершению, можно будет добавить в приложение все IP-адреса нужных видеокамер. После этого владельцу софта откроются следующие опции:
- корректировка съёмочного режима;
- показ параметров видеотрансляции;
- настройка изображения;
- переключение между всеми камерами;
- технология Pan-tilt-zoom, которая обеспечивает возможность поворота;
- звуковое управление.
Приложение UniFi отличается качественной работой без серьёзных перебоев, а также обширными возможностями для настроек и управления. В связи с тем, то для работы обязательно понадобится NVR, представляющий собой специальный интернет-регистратор, то использовать это приложение будет возможно в условиях офиса или загородного дома.
Сетевой видеорегистратор позволяет подключить к себе до полусотни различных камер видеонаблюдения. В случае, когда устройств в сети будет одно или пара, рекомендуется организовать процесс без использования регистратора. Такая экономия позволит сократить расходы на оборудование, а также снизить затраты на последующий сервис всей созданной видеосистемы. Чтобы была возможность просматривать транслируемую картинку после съёмки, в данном приложении можно настроить функцию записи на карту SD или сохранение в диск на облачном сервисе.
Использование мобильного приложения под названием TinyCam Monitor позволит одновременно наблюдать, что происходит в зоне видимости сразу нескольких IP-камер. Интерфейс программы рассчитан на максимальное подключение видеокамер в размере шестнадцати устройств. В платной версии, которая называется TinyCam Monitor Pro, возможности значительно расширены. К примеру, здесь становятся доступными такие опции, как:
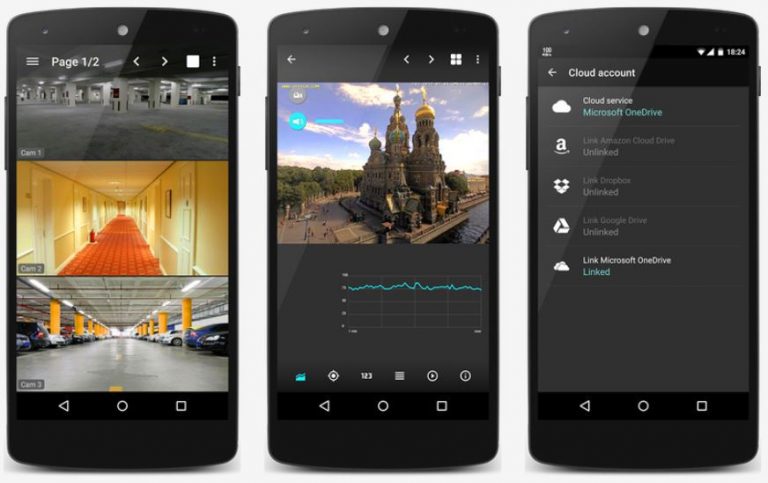
- сохранение данных на сервер FTP, облачный сервер или стандартную карту памяти формата SD;
- неограниченная передача звуковых дорожек в двух направлениях, в случае, когда устройства могут поддерживать такую опцию;
- фоновая звуковая передача;
- работа с датчиками движения – аппаратными и программными;
- шифрование полученных данных и их последующая передача по SSL-протоколу;
- дополнительный бонус от разработчика – техническая поддержка на бесплатной основе.
Отзывы владельцев приложения TinyCam Monitor говорят о том, что программа представляет собой один из лучших проектов, по сравнению с современниками.
Читайте также:


