Как вывести из спящего режима ноутбук sony vaio
Однозначного решения о том, как вывести ноутбук из спящего режима, не найдется. Суть в том, что все устройства разные, и для некоторых лэптопов выйти из данного режима можно лишь при помощи кнопки питания. Иногда, чтобы «разбудить» свой ноутбук достаточно нажать любую кнопку клавиатуры либо просто открыть крышку. Методика зависит от характеристики модели, а точную информацию получить можно из руководства к устройству.
Как стандартно выводить ноутбук из «cонного» режима?
Каждый производитель выдает собственные способы, поскольку программирует устройство собственными методиками. Однако на большинстве ноутбуков выход из спящего режима подразумевает нажатие кнопки питания либо щелчок мышью.
Рассмотрим некоторые ситуации:
1. Если ноутбук завис в спящем режиме.
Частыми причинами зависания становятся: сбои в настройках, сильно разряженная батарея, ошибка процесса. Включить его стандартными методами невозможно, поэтому стоит пробовать альтернативные способы.
Для начала лэптоп подключается к зарядке и нажимается клавиша Fn либо Power. Стоит нажать Reset внизу платформы ноутбука. Она провоцирует перезапуск техники и стирает процессы, мешающие правильно работать. Помочь сможет и перезагрузка, но открытые документы, вами не сохраненные, пропадают. Вывести устройство из спящего режима помогает вынимание и вставка батареи.

2. «Вывод из сна» на Windows.
Если предусмотрена система модели 7 либо 8, функцию отключают несложным методом. Алгоритм манипуляций будет следующим:
- щелкают по образу зарядки и раз левой кнопочкой на мышке по надписи
- означающей дополнительные настройки электропитания
- подбирают пункт с настройками
- после этого отключают функцию
3. Отключение функции путем закрытия ноутбука.
При появлении такой необходимости, чтобы во время закрытия крышки не активировалась опция на лэптопе, придется открыть специальные настройки спящего режима, дабы изменить параметры. Во вновь открытом окошке отключается режим.

Когда при закрытой крышке устройства спящий режим не функционирует, устройство следует всегда отключать. Данное действие требуется для предохранения экрана от чрезмерного нагрева.
Прочие функции ноутбука
За исключением спящего разработано два режима – гибридный и гибернации. Данные опции могут выключаться, однако часто этого делать не следует, чтобы не повышать нагрузку на лэптоп.
При гибернации сеанс будет сохранен при выключении ноутбука. Гибридный – используется в основном для персональных устройств с системой восьмой версии. Например, в момент внезапного выключения света устройство переключается на этот режим, а после включения устройства функции вернутся.


Почти во всех моделях ноутбуков есть такая функция, как автоматический переход в спящий режим. Обычно это происходит после того, как некоторый промежуток времени вы не осуществляете на лэптопе никаких действий. Можно с уверенностью сказать, что эта функция очень полезная, поскольку позволяет экономить электричество. Но, к сожалению, пользователи часто сталкиваются с ситуацией, когда ноутбук не выходит из спящего режима – рассмотрим причины такого явления.
Особенности: что представляет собою спящий режим?
Гибернация (еще одно название спящего режима) при активации сохраняет всю актуальную информацию на жесткий диск, но при этом отключает подачу питания. То есть, вы можете восстановить работу устройства точно с того момента, на котором она была приостановлена. Чтобы выйти из спящего режима, достаточно просто нажать или кнопку включения, или любую другую клавишу на лэптопе.
Почему ноутбук не выходит из режима гибернации?
Если ноутбук долго выходит спящего режима – это может быть следствием низкого заряда аккумулятора. Переход осуществляется автоматически – и это связано с тем, что ноутбуку не хватает энергии. В данном случае включить его можно, но нужно будет заменить аккумулятор или подключить устройство к сети с помощью специального кабеля.
Еще один момент: на некоторых лэптопах можно выйти из этого режима, лишь нажав на кнопку включения – если вы попытаетесь нажать на другие клавиши, результата не получите.
Есть и другие, боле серьезные причины, по которым ноутбук не выходит из режима сна:
- произошел сбой в аппаратных настройках;
- сломалась видеокарта;
- случилась ошибка в исполняемых процессах;
- не работает адаптер или аккумулятор;
- не работает материнка.
Далее рассмотрим основные способы, которые помогут решить проблему.
Что можно предпринять?
1. Перегружаем устройство. Если нужно выйти из режима гибернации, то самый простой и оптимальный способ – это перезагрузка. Он поможет, если проблема в ошибке обработки задачи. Но вот восстановить корректную работу режима сна не получится.
Делаем это следующим образом:
- отключаем периферийные устройства;
- выключаем лэптоп;
- отключаем электрокабель, который отвечает за питание устройства;
- вынимаем аккумулятор из ноутбука;
- удерживаем кнопку включения примерно 20 секунд;
- вставляем на место аккумулятор;
- нажимаем на кнопку питания;
- на экране появится заставка со способами включения системы – выбираем стандартный режим.
3. Обновляем БИОС. Сделать это можно в том случае, если сброс аппаратных настроек не возымел никакого действия. Для обновления заходим на официальный сайт производителя материнки, и скачивает обновленную версию. На сайте будет приведена подробная инструкция, которая поможет вам осуществить обновление.
4. Замена составляющих аппаратного обеспечения. Здесь нужно будет в первую очередь выяснить, почему ноутбук не выходит из режима сна. Возможно, сломалась материнская плата или видеокарта – стоит сразу отметить, что эти варианты – одни из самых худших. Все вышеописанные способы решить проблему вам не помогут, поэтому лучше всего обратиться в сервисный центр – опытные специалисты проведут детальную диагностику, а также ремонт.
Почему ноутбук не выходит из спящего режима
- Низкий заряд батареи.
- Проблема с аккумулятором.
- Некорректно работающие драйверы.
- Поломка материнской платы.
Иногда пользователи допускают досадную оплошность – пытаются вывести ноутбук из спящего режима, нажимая на клавиши или используя тачпад, тогда как за пробуждение лэптопа отвечает кнопка «Power». Попробуйте нажать кнопку включения: возможно, лэптоп выйдет из режима сна без дополнительных манипуляций.

Самостоятельно разобраться не получится разве что с материнской платой – здесь явно потребуется помощь квалифицированных специалистов. Другие же причины невыхода ноутбука из режима сна можно попробовать устранить своими силами.
Проверка аккумулятора
Если ноут перешел в спящий режим самостоятельно, когда у него заканчивался заряд батареи, то он может не пробудиться, пока вы не подсоедините зарядное устройство. Подключите блок питания и дождитесь, пока батарея немного зарядится, после чего ноутбук выйдет из спящего режима.

Если батарея была заряжена, имеет смысл полностью перезапустить систему – для этого нужно удерживать кнопку «Power» в течение примерно 5 секунд. Возможно, при выходе из режима сна произошел сбой. После перезагрузки ноутбука проблема должна разрешиться.
Иногда в том, что ноутбук не выходит из спящего режима, виноват остаточный заряд. Сбросить его можно следующим образом:
- Отсоедините адаптер питания от ноутбука.
- Извлекаете батарею.
- Удерживайте клавишу включения в течение 30 секунд.
- Немного подождите, после чего установите батарею обратно и включите ноутбук.
Если после всех этих манипуляций проблема остается, попробуйте поискать программные причины неполадки.
Обновление программного обеспечения
Специалисты Microsoft при возникновении проблемы с выходом из спящего режима советуют обновить все драйверы устройств и установить актуальную версию BIOS. Зайдите на сайт производителя ноутбука и найдите программное обеспечение для своей модели.
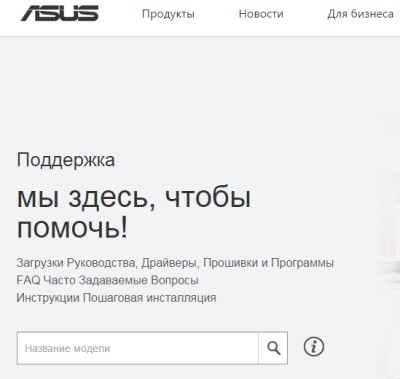
Отключение режима сна
Если проблема не решается, рекомендуется просто отключить функцию автоматического перехода ноутбука в режим сна. Для этого:
- Откройте раздел «Электропитание» в «Панели управления».
- Перейдите к настройке используемой схемы электропитания.
- Выберите для параметра «Переход в спящий режим» значение «Никогда».
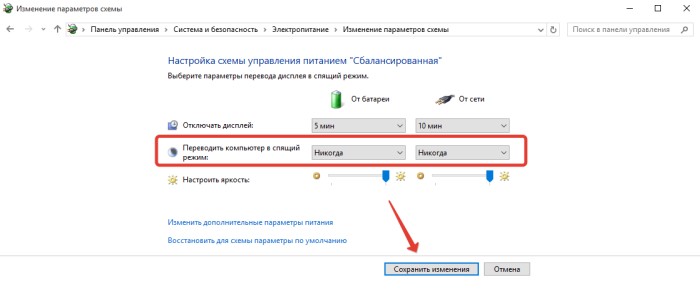
Переход в режим сна отключен – не активируйте его самостоятельно, и проблема с пробуждением ноутбука пропадет. Однако это временное решение: лучше всё-таки обратиться к специалистам, раз уж самостоятельно устранить неполадку не удалось.
- Сообщество
- ПК и eReader
- ПК и Аксессуары
- Ноут (VGN-FW41MR) не выходит из режима сна (sleep/.
Ноут (VGN-FW41MR) не выходит из режима сна (sleep/standby), операционка Vista 32
- Отметить как новое
- Закладка
- Подписаться
- Отключить
- Электронная почта другу
Недавно стал счастливым обладателем ноутбука Sony VAIO VGN-FW41MR, однако это радостное событие омрачено проблемкой: ноут не выходит из режима сна - появляется черный экран и тишина. Подключение/отключение USB-мышки никак не влияет.
При попытке же зайти в режим Гипернации происходит вообще что-то непонятное - экран гаснет, ноут шуршит винтом немного, а потом появляется приглашение войти в систему.
Проблема наблюдалась сразу после покупки, до установке необходимого мне софта. Единственно что, не проверил как оно работает до того как снес ненужный мне софт (триал офиса, антивирус mcafee, works). С операционкой ниче не делал. Что сделал еще - разбил диск на 2 раздела. Но повторюсь, проблема была и до разбиения.
Гуглю уже второй день, ответа на свой вопрос найти не могу. Многие советуют обновить драйвера на видео в подобной ситуации, но я не совсем понимаю где их брать. VAIO Update у меня как-то странно работает: открывается страница с пустым списком обновлений, при нажатии на кнопку "Update Now" ничего не происходит. На странице поддержке предлагается скачать точно такую-же версию видео-драйверов которая у меня сейчас установлена.
На сайте производителя видеокарты (amd.com) я не могу найти драйвера для ATI Mobility Radeon HD 4650, только пакет All-in-Wonder, ATI Catalyst 9.7 Ставить их что-то опасаюсь. Также страшновато ставить "адаптированные для ноутов" драйвера этой-же версии ссылка на которые есть в этом форуме. Боюсь ставить эти драйвера потому что у меня сейчас нет возможности протестировать их работу во всех возможных режимах (с играми, диском блюрей, внешним телеком и т.п.)
Я не пойму одну вещь - неужели прямо из коробки может не работать такая штатная вещь как режим сна? Есть кто-то с такой-же моделью бука у кого она работает?
Однозначного решения о том, как вывести ноутбук из спящего режима, не найдется. Суть в том, что все устройства разные, и для некоторых лэптопов выйти из данного режима можно лишь при помощи кнопки питания. Иногда, чтобы «разбудить» свой ноутбук достаточно нажать любую кнопку клавиатуры либо просто открыть крышку. Методика зависит от характеристики модели, а точную информацию получить можно из руководства к устройству.
Как стандартно выводить ноутбук из «cонного» режима?
Каждый производитель выдает собственные способы, поскольку программирует устройство собственными методиками. Однако на большинстве ноутбуков выход из спящего режима подразумевает нажатие кнопки питания либо щелчок мышью.
Рассмотрим некоторые ситуации:
1. Если ноутбук завис в спящем режиме.
Частыми причинами зависания становятся: сбои в настройках, сильно разряженная батарея, ошибка процесса. Включить его стандартными методами невозможно, поэтому стоит пробовать альтернативные способы.
Для начала лэптоп подключается к зарядке и нажимается клавиша Fn либо Power. Стоит нажать Reset внизу платформы ноутбука. Она провоцирует перезапуск техники и стирает процессы, мешающие правильно работать. Помочь сможет и перезагрузка, но открытые документы, вами не сохраненные, пропадают. Вывести устройство из спящего режима помогает вынимание и вставка батареи.

2. «Вывод из сна» на Windows.
Если предусмотрена система модели 7 либо 8, функцию отключают несложным методом. Алгоритм манипуляций будет следующим:
- щелкают по образу зарядки и раз левой кнопочкой на мышке по надписи
- означающей дополнительные настройки электропитания
- подбирают пункт с настройками
- после этого отключают функцию
3. Отключение функции путем закрытия ноутбука.
При появлении такой необходимости, чтобы во время закрытия крышки не активировалась опция на лэптопе, придется открыть специальные настройки спящего режима, дабы изменить параметры. Во вновь открытом окошке отключается режим.

Когда при закрытой крышке устройства спящий режим не функционирует, устройство следует всегда отключать. Данное действие требуется для предохранения экрана от чрезмерного нагрева.
Прочие функции ноутбука
За исключением спящего разработано два режима – гибридный и гибернации. Данные опции могут выключаться, однако часто этого делать не следует, чтобы не повышать нагрузку на лэптоп.
При гибернации сеанс будет сохранен при выключении ноутбука. Гибридный – используется в основном для персональных устройств с системой восьмой версии. Например, в момент внезапного выключения света устройство переключается на этот режим, а после включения устройства функции вернутся.

При использовании мыши или клавиатуры Майкрософт, перечисленных в разделе "Применяется к", могут возникнуть следующие признаки:
Возможно, вы не сможете выйти из режима сна или режима ожидания с помощью мыши или клавиатуры.
После того как компьютер вы выстанет из системы ожидания, указывающее устройство может не работать.
При нажатии клавиши SLEEP на клавиатуре с клавишей "Спящий режим" или клавишей, настроенной для активации спящий режим, компьютер не переключяется в режим спящий режим.
Причина
Эта проблема может возникнуть, если хотя бы одно из следующих условий истинно:
Вы работаете с Windows Vista и не обновились до Пакет обновления 1 или более поздней версии.
Система базовая и выходная система (BIOS), установленная на компьютере, уменьшает питание до порта, к которому подключено входное устройство.
Note You may be unable to use Bluetooth operation operation from certain power management states (such as suspend" or "hibernate"). В некоторых состояниях низкого питания беспроводной трансивер может не получать информацию с Bluetooth устройств.
Вы используете портативный компьютер или компьютер с записной книжкой, которые не позволяют возобновить работу с помощью Bluetooth устройства. Если у вас возникают проблемы с выходом ноутбука из компьютера Bluetooth, сначала см. метод 3.
Элемент клавиатуры на панели управления не настроен для того, чтобы компьютер пробуждался при нажатии клавиши на клавиатуре.
Возможно, возникла проблема с системой на вашем компьютере.
Клавиша "Спящий режим" на клавиатуре настроена неправильно.
Решение
Если повторное нажатие клавиши "Спящий режим" не решает проблему, попробуйте использовать каждый из следующих способов в том порядке, в котором они представлены, и определить, существует ли проблема, прежде чем использовать следующий метод. Если вы используете исходную версию Vista и не обновили ее до последней Пакет обновления, обновление до Пакет обновления 1 или более поздней версии может устранить эту проблему.
Для получения дополнительных сведений щелкните номера следующих статей, чтобы просмотреть статьи в базе знаний Майкрософт:
928631 Usb-устройство может работать неправильно, если Windows Vista возобновил работу из спящий режим или режим гибернации
871233 Устройство USB не распознается, если его прикрепить сразу после возобновления работы компьютера на базе Windows XP из режимов ожидания или гибернации.
929577 Устройство Bluetooth может работать неправильно, если выбдите компьютер с windows Vista из спящий режим
Способ 1. Установите текущее программное обеспечение для устройства и проверьте его конфигурацию
Сначала скачайте последнюю версию программного обеспечения Microsoft IntelliType, IntelliPoint либо обе эти версии для клавиатуры, мыши или обоих этих продуктов. Для этого посетите следующий веб-сайт Майкрософт:
http://www.microsoft.com/hardware/download/download.aspx?category=MK После установки этого программного обеспечения запустите его, а затем убедитесь, что выбрано правильное устройство и что параметры должны быть вам нужны. Если на клавиатуре нет выделенной клавиши "Спящий режим" и вы хотите запрограммировать спящий режим для альтернативного клавиши, выполните следующие действия:
Откройте панель управления клавиатурой.

В Windows Vista или Windows 7 нажмите кнопку , введите в поле "Начните поиск" клавиатуру, а затем в списке "Программы" выберите "Клавиатура" или
"Клавиатура Майкрософт".
В Windows XP и более ранних версиях нажмите кнопку "Начните", выберите "Выполнить",введите "Клавиатурауправления" и нажмите кнопку "ОК".
На вкладке "Параметры ключа" дважды щелкните ключ, который вы хотите изменить, чтобы получить доступ к мастеру переназначения клавиш.
Выберите параметр "Начать программу,веб-страницуили файл" и нажмите кнопку "Далее".
Чтобы включить этот ключ, запустите следующую команду:
rundll32.exe powrprof.dll,SetSuspendState В этой команде есть пробелы до и после powrprof.dll.
Способ 2. Попробуйте альтернативные клавиши, кнопки мыши или кнопку питания на клавиатуре
Чтобы устранить эту проблему и возобновить работу компьютера, воспользуйтесь одним из следующих способов:
Нажмите клавишу SLEEP.
Нажмите стандартную клавишу на клавиатуре.
Быстро нажмите кнопку питания на компьютере.
Примечание. Если вы используете Bluetooth устройств, клавиатура может не выйти из системы.
Способ 3. Убедитесь, что вашему устройству разрешено пробуждать компьютер
Чтобы устранить эту проблему, выполните следующие действия:
Откройте элемент панели управления клавиатурой, как описано в описании метода 1.
Перейдите на вкладку "Оборудование" и выберите "Свойства".
Обратите внимание, что для этого шага требуется доступ администратора.
Перейдите на вкладку Power Management и убедитесь, что включено устройство Allow this device to wake the computer (Разрешить этот компьютер).
Примечание. Если компьютер не поддерживает advanced Configuration and Power Interface (ACPI), предыдущие действия могут быть недоступны. В этом случае вы нажали кнопку питания, чтобы выдлить компьютер. Если не удается возобновить работу компьютера с помощью любого из этих методов, возможно, возникла проблема в системе.
Сведения о том, как ваша система возобновляет работу, см. в документации к вашему компьютеру или обратитесь к его изготовителю. Сведения о параметрах Microsoft Windows Power Management см. в справке Microsoft Windows.
Обратите внимание на то, что многие устройства ноутбука не Bluetooth могут активировать компьютер из режима сна из-за требований к потреблением питания для активации радио Bluetooth (Bluetooth разметка может использовать до 15 % энергии компьютера). Следовательно, существует несколько обходных путь, которые можно использовать:
Если вы можете открыть крышку ноутбука, используйте встроенную клавиатуру, указывающее устройство или внешнее Bluetooth, чтобы разоружить компьютер.
Если не удается открыть крышку (например, она находится на док-станции) или если она подключена к внешней стороне питания (то есть вы не используете аккумулятор), вы можете изменить параметры питания в Windows, чтобы не переходить в режим сна при подключении.
Кроме того, стек Microsoft Bluetooth или стопка Bluetooth ноутбука может разрешить его пробужение с помощью Bluetooth устройств.
Способ 4. Изучите параметры БИЗ на компьютере, чтобы найти функции питания, которые отключать или уменьшать питание портов, используемых для клавиатуры или мыши
Так как доступ к BIOS зависит от компьютера, см. документацию, которая входит в состав вашего компьютера. Кроме того, обратитесь к изготовителю компьютера за сведениями о настройке БИО.
Дополнительные сведения о поставщиках оборудования и программного обеспечения можно получить на следующем веб-сайте корпорации Майкрософт:
Дополнительная информация
Возможность восстановления после режима сна путем нажатия клавиши на клавиатуре или мыши на компьютере, поддерживающего API, зависит от темы платы компьютера. Эта возможность отключена в более старых досках Intel, и единственный способ вывести компьютер из режима сна — нажать кнопку питания.
В более новых планшетах компьютер можно вывести на экран, нажав кнопку "Питание", нажав клавишу на клавиатуре или перемещая мышь.
Поддержка ACPI необходима, чтобы использовать все преимущества управления питанием и функций подключения и воспроизведения в Windows. Если вы не знаете, соответствует ли ваш компьютер требованиям ACPI, см. печатную документацию к компьютеру или доске либо обратитесь к его производителю.
Дополнительные сведения о поставщиках оборудования и программного обеспечения можно получить на следующем веб-сайте корпорации Майкрософт:
Читайте также:


