Как выровнять горизонт в видео movavi
Если мечтаете о карьере видеоблогера, но понятия не имеете, как снимать и монтировать, эта статья для вас. С видеоредактором Movavi создавать классные ролики cможет каждый.
Что такое Movavi
Ситуация: вы собираетесь попробовать себя в видеоблогинге, хотите смонтировать видеопоздравление коллеге или собрать ролик из фотографий. Словом, у вас есть исходные кадры, которые надо привести в приличный вид. Снять видео — это только половина дела, самое интересное начинается на этапе обработки. Профессиональные программы для редактирования не просто так называются профессиональными — новичкам бывает сложно их освоить. Придётся читать инструкции или изучать основные функции вслепую.
С «Movavi Видеоредактор Плюс 2021» можно обойтись без долгого обучения. Это многофункциональный, простой и удобный инструмент для творчества, с которым разберётся даже человек, никогда не занимавшийся монтажом. Добавьте видео на монтажный стол, удалите лишние кадры, замените фон, снабдите ролик музыкой — все возможности как на ладони. Благодаря интуитивному интерфейсу разобраться с настройками получится буквально за час — или даже быстрее, если не залипать на разные переходы и эффекты. Готовый ролик можно сохранить на компьютер, адаптировать для смартфона и планшета или сразу загрузить на YouTube, «Google Диск» или Vimeo.
Как использовать Movavi
Создавайте видео о чём угодно
Отчёты о путешествиях, рецепты, мастер-классы и уроки — всё это легко сделать с помощью видеоредактора. На первых порах можно обойтись и без навороченного оборудования: снимайте на смартфон, а Movavi превратит любительский ролик в работу, которой вы будете гордиться.
Снимайте собственные мультфильмы
Анимацию могут освоить и взрослые, и дети. Если не умеете рисовать, ничего страшного: фигурки героев можно, например, слепить из пластилина. Чтобы «оживить» историю, сделайте серию фотографий, где фигурки меняют положение в пространстве, и соедините всё это в видеоролик с помощью Movavi. Наложите звук, добавьте титры — ваш первый мультфильм готов.
Записывайте обзоры и реакции
Если хотите почувствовать себя комментатором футбольного матча или поделиться впечатлениями о популярном фильме, Movavi поможет. С этой программой даже можно снимать ролик с другом: каждый записывает реакцию на веб-камеру, а видеоредактор соберёт это всё воедино.
Делитесь лучшими моментами за год
Посты с подведением итогов года в социальных сетях уже никого не удивляют. А вот видеоотчёт за 12 месяцев может собрать куда больше лайков. Такой ролик даже потянет на новогодний подарок: соберите самые интересные и захватывающие моменты ваших встреч с друзьями и близкими в один ролик — пусть 2020-й запомнится чем-то хорошим.
Переведите архивы в цифровой формат
У родителей наверняка хранятся видеокассеты с записями семейных праздников и ваших утренников в детском саду. Потерять такие кадры было бы обидно. Не проблема, оцифровку VHS возьмёт на себя комбинация из видеомагнитофона, устройства видеозахвата и видеоредактора.
В помощь новичкам у Movavi есть наглядные пошаговые инструкции и познавательный портал — можете, например, почитать, как раскрутить свой Instagram или зарабатывать на YouTube. За вдохновением добро пожаловать на YouTube-канал Movavi. Здесь собраны советы по съёмке и монтажу, а также интересные идеи по развитию своего канала.
Чтобы познакомиться с возможностями видеоредактора, установите бесплатную версию «Movavi Видеоредактор Плюс 2021». Тут можно обрабатывать видео, добавлять музыку, эффекты и титры — в общем, всё то же, что и в полноценной версии, только ролики сохраняются с водяным знаком. На тест у вас будет 7 дней — за глаза хватит, чтобы научиться неплохо монтировать и сделать свои первые видеоролики.
Как сделать классное видео, если никогда этим не занимался
Избавьтесь от дрожания в кадре
Видеоредактор Movavi сгладит этот эффект. Откройте в нём ролик, который хотите обработать, и выберите инструмент «Стабилизация». Тут можно уменьшить степень тряски в кадре, а заодно настроить точность анализа видео: чем она выше, тем лучше будет результат, но обработка займёт больше времени. Чтобы дело шло быстрее, длинные ролики лучше разрезать на отдельные фрагменты и обработать каждый по отдельности.
Настройте цветокоррекцию
Если делаете первые шаги в создании видео, не нужно сразу тратить деньги на комплект ламп и светоотражателей. Сделайте сочную и яркую картинку с помощью видеоредактора. Инструмент «Цветокоррекция» в Movavi поможет выровнять на видео контраст, яркость и баланс белого. Хотите, чтобы было быстро и красиво — выбирайте автоматическое улучшение, программа сама разберётся с насыщенностью и цветом изображения. Для тонких настроек поиграйте с яркостью и контрастностью вручную. Есть и готовые цветовые шаблоны: их можно использовать, чтобы сделать ролик более атмосферным и превратить, например, обычную прогулку по городу в драму в жанре нуар.
Добавьте переходы
Переходы помогут сгладить монтажные стыки, чтобы видео не выглядело набором случайно соединённых кадров. С ними ролики будут более красивыми и логичными.
Добавьте на монтажный стол Movavi все ролики, которые хотите склеить воедино. Выберите в коллекции переходов подходящую анимацию. В окне предпросмотра можно увидеть, как она будет выглядеть. Перетащите переход на монтажный стол между двумя фрагментами — и всё готово. Заодно можно настроить длительность перехода — по умолчанию она составляет 2 секунды.
Наложите титры
Их можно использовать, например, для оформления начала ролика, если хотите, чтобы у всех ваших видео была фирменная заставка. Ещё они пригодятся, когда надо объяснить зрителям, что происходит на экране. В ролике о путешествиях, к примеру, можно добавить коротенькую справку о городе или месте, в котором вы находитесь.
Видеоредактор позволяет использовать и готовые титры из коллекции, и создавать свои заставки: меняйте стиль и цвет шрифта или добавляйте поясняющие стрелки. Наложить текстовые вставки на видео можно без сложных склеек — достаточно просто перетащить титры на специальную дорожку на монтажном столе.
Используйте стикеры и эффекты
Стикеры — простое и симпатичное решение на случай, если надо сделать видео оригинальным или привлечь внимание к происходящему на экране. На дорожке с титрами можно одновременно использовать сразу несколько стикеров из библиотеки видеоредактора и даже анимировать их.
Добавьте звуковое оформление
Ролик с монотонной озвучкой в один голос — это скучно. Чтобы сделать видео интересным, добавьте музыку и фоновые звуки вроде аплодисментов и «Ба-дум-тсс!» на особо удачных кадрах. Можете покопаться в собственной фонотеке или заглянуть в коллекцию аудиофайлов Movavi. Перетащите файл со звуком на монтажный стол и настройте звуковую дорожку под продолжительность видеоряда — обрежьте лишнюю музыку или создайте несколько копий аудиофайла.
Кроме того, прямо в видеоредакторе можно записывать озвучку. Подключите к компьютеру микрофон, выберите на монтажном столе момент, с которого должен звучать ваш голос, и запишите звук.
Соедините два видео в одно
Такое решение пригодится, если вы делаете обзор фильма или спортивного матча. Так зрителю будет удобно одновременно следить и за основными событиями, и за вашими комментариями.
Вам понадобятся два файла: сам фильм, телешоу или матч, а также запись вашей реакции на всё происходящее — для этого можно использовать, например, веб-камеру. Добавьте оба ролика на монтажный стол, на панели инструментов выберите «Наложение» и включите режим «Картинка в картинке». На экране с основным видео появится окно с роликом-реакцией. Меняйте его размер и перетаскивайте на нужное место в кадре, чтобы он не закрывал ничего важного.
Не забудьте про логотип
Обидно, когда видео, над которым вы долго работали, кто-то присвоил и выложил под чужим именем. С Movavi воры не пройдут: в ролики можно добавить водяной знак, чтобы защитить их от копирования.
Если хотите добавить логотип своего канала, используйте уже знакомую опцию «Картинка в картинке». Для текстового водяного знака вроде вашего ника в Instagram подойдут титры: выберите подходящий стиль текста и перетащите на монтажный стол — пусть все знают, кто настоящий автор видео.

Вертикальное видео – в горизонтальное: 5 способов
1.Если вертикальное видео получилось случайно
Допустим, вы снимали по всем правилам, но у вас был заблокирован экран. В результате у вас получилось по факту горизонтальное, а технически вертикальное видео со злополучными черными полосами по бокам. Эта ошибка исправляется в два действия:
- Разверните изображение на 90 градусов.
- Обрежьте черные полосы сверху и снизу. Подробную инструкцию на эту тему можно найти вот здесь.
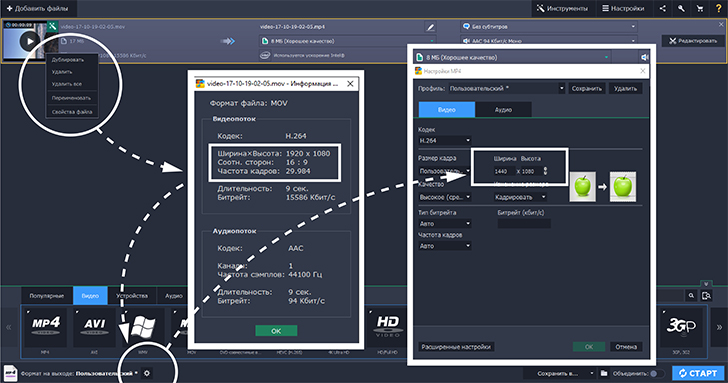
2. Если видео можно обрезать без потери качества и смысла
Иногда видео достаточно просто скадрировать в горизонталь. Это работает, когда вам нужно не всё изображение, а только его часть: например, если в исходнике снят человек во весь рост, но по смыслу вам требуется в кадре только его лицо. В этом случае:
- Приближайте видео, пока оно не заполнит все пространство по горизонтали.
- Передвиньте его так, чтобы в кадре оказалась та часть изображения, которая вам нужна.
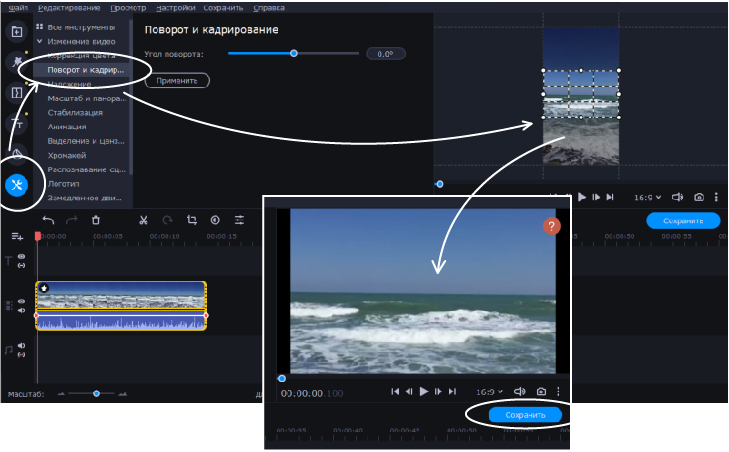
3. Если нужно простое и элегантное решение
Как правило, в большинстве видеоредакторов вам нужно будет положить видео на таймлинии в два слоя. Нижний слой при этом будет фоновым, поэтому его нужно растянуть и размыть.
Всё то же самое в Movavi Video Suite можно сделать в 3 клика:
- Перетащить видео на таймлинию.
- Перейти во вкладку фильтры, выбрать вкладку “Коррекция”
- Выбрать фильтр “Вертикальное видео” и перетащить его на таймлинию.
Так мы получаем подвижный размытый фон, на котором наше вертикальное видео выглядит намного гармоничнее.
Кстати, прямо сейчас для читателей блога действует скидка 10% на Movavi Video Suite.
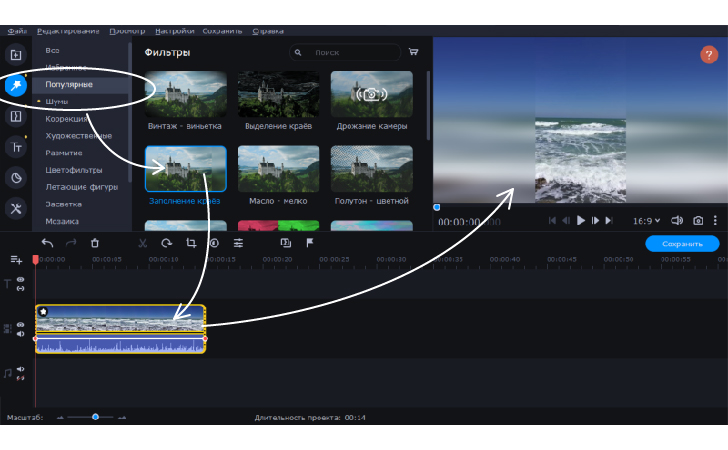
4. Если мы хотим использовать фон
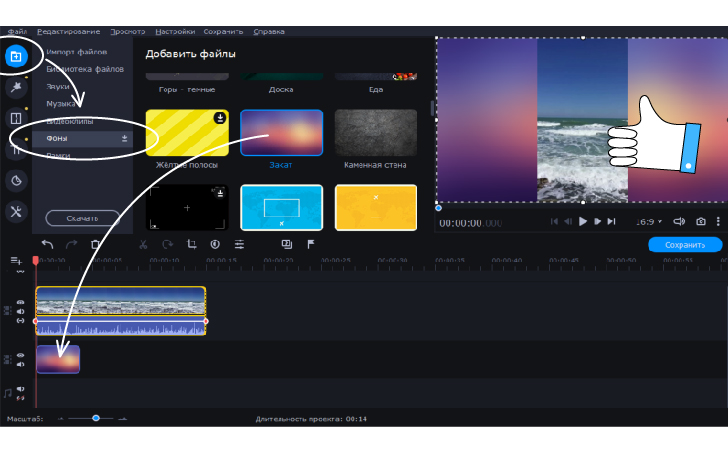
5. Если хочется подойти творчески
Раз уж видео было снято на смартфон, почему бы не поместить его в смартфон?
Поворот / отражение видео в Movavi Video Editor



В уроке используется видеоредактор, входящий в состав Movavi Video Suite 2021. Бесплатно скачать пробную версию программы можно на официальном сайте Movavi.
Поворот на 90° / 180° / 270°
Для поворота видео на угол, кратный 90°, в Movavi Video Editor имеется инструмент « Rotate » (Поворот). Соответственно, чтобы повернуть видео на 90°, 180° или 270°:
- На монтажном столе выделяем клип, который необходимо повернуть;
- На панели инструментов над монтажным столом кликаем по иконке « Rotate » (Поворот). Один клик — клип повернется на 90° по часовой стрелке. Два клика — клип перевернется на 180°. Три клика — клип повернется на 270° по часовой стрелке (или же на 90° против часовой стрелки). Четыре клика — видео вернется к своему исходному состоянию.

Поворот на произвольный угол
Для поворота видео на произвольный угол (в пределах 45° в любую сторону) в Movavi Video Editor имеется инструмент « Crop » (Кадрирование). Соответственно, чтобы повернуть видео на произвольный угол:
- На монтажном столе выделяем клип, который необходимо повернуть;
- На панели инструментов над монтажным столом кликаем по иконке « Crop » (Кадрирование);
- В окне « Crop and Rotate » (Поворот и кадрирование) перетаскиваем ползунок « Straighten » (Выровнять) влево (если нужно повернуть клип против часовой стрелки) или вправо (если нужно повернуть клип по часовой стрелке). Справа от ползунка « Straighten » (Выровнять) есть текстовое поле, в которое можно вбить точное значение угла поворота, если оно известно;
- В окне « Crop and Rotate » (Поворот и кадрирование) нажимаем кнопку « Apply » (Применить).

Зеркальное отражение
Для зеркального отражения видео по горизонтали или по вертикали в Movavi Video Editor имеются фильтры « Flip horizontally » (Отражение гориз.) и « Flip vertically » (Отражение верт.) Соответственно, чтобы отзеркалить видео:
- В левой части окна программы переключаемся на вкладку « Filters » (Фильтры);
- Открываем раздел « Adjustments » (Коррекция);
- В окне « Filters » (Фильтры) находим фильтр « Flip horizontally » (Отражение гориз.) (если нужно зеркально отразить клип по горизонтали) или фильтр « Flip vertically » (Отражение верт.) (если нужно зеркально отразить клип по вертикали);
- Перетаскиваем выбранный фильтр из окна « Filters » (Фильтры) на монтажный стол, на клип, который необходимо отразить.

Видео к уроку
Полная версия
Ускоренный монтаж
Материалы к уроку
Ссылки
Movavi Видеоредактор Плюс: Перейти
Промокод на 10% скидку на все продукты с официального сайта Movavi : PTNAFFADM1606ALL10 (действует до 16 июня 2021 включительно)
Кэшбэк-сервис LetyShops: Перейти
Похожие уроки
Эффект «картинка в картинке», когда одно видео воспроизводится прямо поверх другого, часто используется в телевизионных и онлайн-трансляциях, чтобы показать какое-либо событие сразу с нескольких ракурсов. Многие видеоблогеры тоже пользуются этим приемом, совмещая в одном кадре ролики, снятые разными камерами. И в данном уроке о том, как наложить видео на видео в Movavi Video Editor…
Изменение скорости видео — довольно незатейливый прием, который может быть весьма эффектным, когда он предусмотрен сценарием. Замедленное видео дает зрителю возможность рассмотреть детали, которых он может не заметить при нормальной скорости воспроизведения. Ускоренное видео не позволяет заскучать при просмотре монотонных сцен, которые не могут быть просто вырезаны из ролика. И в данном уроке о том, как изменить скорость фрагмента видео в Movavi Video Editor…
Movavi Video Editor — простой, и при этом весьма функциональный видеоредактор, для работы в котором не требуется каких-либо специальных знаний или богатого опыта по части видеомонтажа. И в данном уроке показан пример монтажа видео в Movavi Video Editor, в котором с помощью инструментов этой программы решаются такие задачи, как: замена хромакея изображением; наложение на видео другого видео; добавление фоновой музыки…
При полном или частичном копировании материалов сайта наличие прямой ссылки на источник материала обязательно
При копированиии материалов, содержащих ссылки на скачивание со сторонних ресурсов, обязательно сохранение оригинальных ссылок
Использование материалов сайта в коммерческих целях категорически запрещено
10 лет назад большая часть пользователей просматривали видео на компьютерах и ноутбуках. В связи с этим ролики делали горизонтальными. Однако сейчас тенденция изменилась, и видео, в основном, смотрят на смартфонах. Но привычка снимать горизонтально осталась. В связи с этим часто стали возникать запросы, как в Мовави можно сделать вертикальное видео. Данный редактор позволяет сменить ориентацию ролика в несколько кликов.

Добавление видео
Для переворота видео в Мовави необходимо загрузить клип в программу. Для этого нужно выбрать «Файл» и загрузить ролик.
Все клипы и изображения Мовави автоматически перемещает в «Библиотеку файлов». Для работы с видео необходимо перенести последнее на монтажный стол.
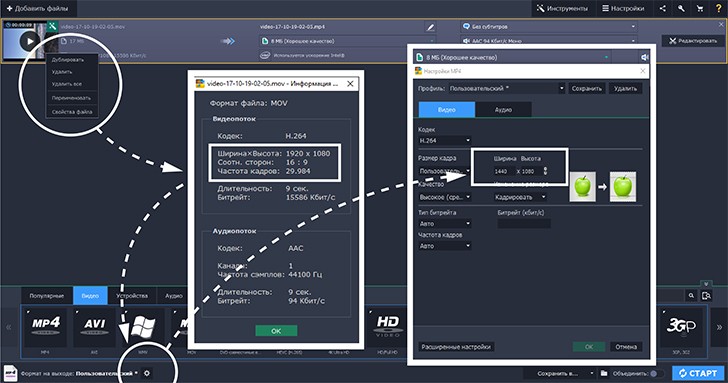
Чтобы отредактировать клип, достаточно:
- Выбрать нужный ролик из «Библиотеки файлов».
- Зажать левой кнопкой мыши и перетащить на монтажный стол.
- Выделить клип на монтажном столе, нажав левой кнопкой.

После выполнения описанных действий можно приступать к редактированию клипа.
Определение фрагмента для поворота
Нередко при съемке видео на смартфон или планшет пользователь меняет положение устройства. Из-за этого кадры в итоге «скачут». То есть часть видеоролика снимается вертикально или горизонтально, а другие — под определенным углом.
Редактор Movavi позволяет сделать так, чтобы все кадры шли в нужном порядке, а картинка размещалась в определенном положении. Для этого необходимо:

- Выбрать кадры, картинка на которых имеет неправильную ориентацию.

- Выделить нужный фрагмент, перетаскивая желтую линию вдоль кадров.
- Обрезать фрагменты, нажав на соответствующую клавишу в панели инструментов, которая располагается над монтажным столом.

После завершения описанной процедуры Movavi будет работать только с выделенным фрагментом. То есть все последующие действия не коснутся фрагментов, которые не обозначены желтой рамкой.
В случае, если необходима смена ориентации для всего клипа, вырезать отдельные части не потребуется.
Поворот видео
Чтобы изменить горизонтальную ориентацию выделенных фрагментов на вертикальную, то необходимо нажать на кнопку «Поворот», вынесенную в панель инструментов (представлена в виде скругленной стрелки).
Данная операция проводится только по часовой стрелке и на заданный угол. То есть выделенные части поворачиваются по щелчку мыши на 90, 180 или 270 градусов.

Однако видео снимаются не под заданным углом. Поэтому возникает необходимость в повороте кадров в рамках другого диапазона. Чтобы сделать это, нужно:
- Открыть раздел «Другие инструменты».
- Перейти в «Поворот и кадрирование».
- В новом окне выбрать нужное значение или задать собственное.
Менять ориентацию кадров разрешено в пределах от -45 до 45 градусов. При необходимости эти значения можно задавать неограниченное количество раз, пока кадр не примет требуемое положение. Для ускорения процедуры рекомендуется воспользоваться обоими способами.

Сохранение результата
При повороте кадров по бокам могут появиться черные полосы. Это происходит потому, что меняется соотношение сторон. Чтобы удалить черные полосы, нужно:
- Выбрать файл и нажать на «Свойства». В открывшемся окне следует обратить внимание на параметр соотношения сторон.
- Рассчитать размеры нового кадра (если полосы появились по бокам, то уменьшилась ширина; сверху — высота).
- Во вкладке «Видео» указать новое соотношение.
По окончании манипуляций клип нужно сохранить. После этого Movavi автоматически внесет изменения, изменив выделенные кадры в правильной ориентации.
Читайте также:


