Как выключить explorer через командную строку
Многие пользователи будет полезна информация о том, как перезапустить Проводник в операционной системе Windows. Перезапуск Проводника может быстро решить появившиеся проблемы в работе системы, устранить зависания и т. п.
Во время работы на компьютере пользователь замечает, что появляются зависания в работе программ, запущенные приложения долго не открываются, система «думает» продолжительное время прежде, чем выполнить какое-либо действие. Часто это происходит из-за того, что по разным причинам процесс Проводника «explorer.exe» нагружает систему, и она не реагирует, или реагирует с замедлением на команды пользователя.
Поэтому нужно перезапустить Проводник Windows для освобождения процесса в операционной системе. После этого, в большинстве случаев, все начнет работать в обычном режиме.
Проводник Windows — файловый менеджер, «оболочка» операционной системы для работы на компьютере. Проводник отвечает за Рабочий стол, меню «Пуск», другие системные элементы, в нем выполняются необходимые действия с файлами и папками.
Как перезапустить процесс Проводника? Для перезапуска файлового менеджера есть два варианта:
- перезагрузка компьютера;
- перезапуск Проводника из работающей операционной системы.
В первом случае, все процессы в системе будут завершены, а после выполнения перезагрузки, Windows снова запустится на компьютере, не нагруженная процессами, вызвавшими зависание.
Второй вариант предполагает завершение процесса «explorer.exe» для перезапуска Проводника, без перезагрузки компьютера. Об использовании этих способов рассказано в инструкциях из данной статьи.
Перезапуск Проводника средствами Windows
В случае зависания Проводника, открывает окно с информацией о том, что программа не отвечает и предлагает несколько вариантов действий:
- Перезапустить программу.
- Закрыть программу.
- Ожидание отклика программы.
Нажмите на пункт «Перезапустить программу» для запуска Проводника средством операционной системы Windows.
Как перезапустить Проводник в Windows 10 — 1 способ
Рассмотрим процесс перезапуска Проводника в операционной системе Windows 10 с помощью Диспетчера задач.
Необходимо выполнить следующие шаги:
- Кликните правой кнопкой мыши по Панели управления, в контекстном меню нажмите на «Диспетчер задач».
- В окне «Диспетчер задач», во вкладке «Процессы» найдите процесс «Проводник».
- Кликните по процессу правой кнопкой мыши, в контекстном меню выберите пункт «Перезапустить».

Windows перезапустит системный файловый менеджер.
Перезапуск Проводника в Windows 10 — 2 способ
Еще один довольно простой вариант для перезапуска Проводника в операционной системе Windows 10.
- Нажмите на клавиши клавиатуры «Ctrl» + «Shift», а затем щелкните по свободному месту на Панели задач.
- Откроется контекстное меню, в котором нужно нажать на «Выйти из проводника».

Для запуска Проводника выполните следующее:
- Нажмите на клавиши «Ctrl» + «Shift» + «Esc» запуска Диспетчера задач.
- После открытия окна «Диспетчер задач», нажмите на сочетание клавиш «Ctrl» + «Shift» + «F10».
- В Диспетчере задач сделается активным меню «Файл», нажмите на клавишу «Enter».
- В контекстном меню нажмите на пункт «Запустить новую задачу».
- В окне «Создание задачи» введите «explorer» (без кавычек), а потом нажмите «ОК».

Проводник снова запустится.
Как перезапустить Проводник в Windows 8 (Windows 8.1)
В операционных системах Windows 8 или Windows 8.1 для перезапуска Проводника можно использовать, наряду с другими, этот способ:
- Нажмите на клавиши «Ctrl» + «Shift».
- Щелкните по пустому месту на Панели задач.
- В контекстном меню выберите «Выход из проводника».

- Нажмите на клавиши «Ctrl» + «Shift» + «Esc».
- В Диспетчере задач войдите в меню «Файл», выберите «Запустить новую задачу».
- В окне «Создание задачи» введите «explorer.exe» (без кавычек).
Как перезапустить Проводник в Windows 7
В операционной системе Windows 7 выполните следующие действия:
- Войдите в меню «Пуск».
- Нажмите на клавиши «Ctrl» + «Shift», а затем щелкните правой кнопкой мыши по свободному месту в меню «Пуск», например, около кнопки «Завершения работы».
- В контекстном меню выберите пункт «Выход из Проводника».

Процесс проводника «explorer.exe» отключится, на экране будет только отображение обоев. В некоторых случаях, Проводник самостоятельно перезапустится.
Нам необходимо снова включить Проводник для продолжения работы на ПК:
- Нажмите на клавиши «Ctrl» + «Shift» + «Esc» для запуска Диспетчера задач.
- В окне «Диспетчер задач» нажмите на меню «Файл».
- В открывшемся контекстном меню выберите «Новая задача (Выполнить…)».

- В окне «Создать новую задачу» введите «explorer» или «explorer.exe» (без кавычек), нажмите на кнопку «ОК».

После этого, Проводник перезапустится и начнет работать на компьютере.
Как перезапустить Проводник Виндовс с помощью клавиатуры
В некоторых ситуациях, на компьютере может не работать мышь, которая не откликается на нажатие кнопок манипулятора. Операционная система зависает, для исправления ситуации нам необходимо перезапустить процесс Проводник в Диспетчере задач Windows.
Этот способ одинаково работает в операционных системах Windows 10, Windows 8.1, Windows 8, Windows 7.Выполните следующие действия первого этапа:
- Нажмите одновременно на сочетание клавиш клавиатуры «Ctrl» + «Shift» + «Esc».
- Откроется окно Диспетчера задач во вкладке «Процессы».
- Нажимая на клавишу «↓» (стрелка вниз) дойдите до процесса «explorer.exe» (в Windows 7) или «Проводник» (в Windows 10, Windows 8.1, Windows 8).
- Нажмите на клавишу «Delete» («Del»).
Проводник отключен, на экране отображается окно Диспетчера задач. Пора переходить ко второму этапу: запуску Проводника.
- Нажмите на сочетание клавиш клавиатуры «Ctrl» + «Shift» + «F10».
- В окне «Диспетчер задач Windows» выделится меню «Файл».
- Нажмите на клавишу «Enter».
- В меню «Файл» откроется контекстное меню, снова нажмите на клавишу «Enter».
- В окне «Создать новую задачу», в поле «Открыть» введите «explorer» (без кавычек).
- Нажмите на клавишу «Enter».
Произойдет перезапуск Проводника.
Как перезапустить Проводник Windows с клавиатуры (видео)Как перезапустить Проводник из командной строки
Сейчас мы попробуем перезапустить Проводник через командную строку Windows.
- Запустите командную строку от имени администратора.
- В окнк интерпретатора командной строки выполните последовательно две команды. После ввода каждой команды, нажмите на «Enter».

Перезапуск Проводника в Windows PowerShell
Следующим способом можно перезапустить Проводник через Windows PowerShell.
- Запустите Windows PowerShell от имени администратора.
- В окне «Windows PowerShell» выполните две команды: одна команда завершает процесс проводника, другая команда запускает Проводник на компьютере.

Перезапуск Проводника с помощью пакетного bat файла
Пользователь может самостоятельно создать специальный файл с расширением «.bat» для перезапуска Проводника. В нужный момент времени, пользователь запустит файл, который выполнит отключение и новый запуск приложения.
- Откройте Блокнот, введите команды (можно скопировать отсюда):

- Войдите в меню «Файл», выберите «Сохранить как…».
- В поле «Тип файла» выберите «Все файлы».
- Присвойте файлу любое имя, например, «Проводник.bat». К имени файла обязательно добавьте расширение «.bat».
- Сохраните файл на компьютере.
Когда понадобится перезапустить Проводник, запустите этот файл.
Выводы статьи
Если, во время работы на компьютере возникает необходимость для презапуска Проводника Windows, пользователь может выполнить эту операцию раными способами: в Диспетчере задач, при помощи клавиш клавиатуры, выполнением команд в командной строке, в Windows PowerShell, в специально созданном «.bat» файле.
Для отключения данного рекламного блока вам необходимо зарегистрироваться или войти с учетной записью социальной сети.
TASKKILL.EXE /F /im Explorer.exe >nul
Командная строка (CMD): самые нужные команды для работы (что скрывают опытные пользователи?)
Доброго времени!
Ни для кого не секрет, что очень многие операции в Windows можно выполнять с помощью командной строки (на англ.: CMD). А в некоторых случаях — это, пожалуй, вообще единственный вариант решить вопрос!
Как отключить и запустить проводник в Windows
Проводник в Windows является практически полным интерфейсом системы, он включает в себя запущенные окна, открытые папки, рабочий стол и так далее. Проводник представляет собой процесс explorer.exe, который может зависнуть или начать неправильно работать, вследствие чего потребуется его перезагрузить. Чаще всего пользователи это делают путем полной перезагрузки компьютера, но можно выполнить только перезагрузку проводника, что гораздо быстрее и не менее просто. При этом также перезагрузка проводника может быть необходима, например, для активации внесенных изменений в реестр системы и в ряде других случаев.
Как перезагрузить проводник в Windows
Существует несколько способов перезагрузить проводник в операционной системе Windows. Самый простой из них, который доступен на любой версии операционной системы, это деактивация процесса explorer.exe через «Диспетчер задач». Делается это следующим образом:
- Запустите «Диспетчер задач», нажав на клавиатуре сочетание клавиш Ctrl+Alt+Del;
- Далее перейдите в расширенный режим просмотра «Диспетчера задач», кликнув по варианту «Подробнее» в открывшемся окне;


Также имеются другие способы перезагрузить проводник в Windows:
-
Для операционной системы Windows 7: Необходимо нажать на кнопку «Пуск», зажать на клавиатуре клавиши Ctrl+Shift и в любом свободном месте в меню «Пуск» кликнуть правой кнопкой мыши. Появится всплывающее меню, где для завершения работы процесса explorer.exe нужно нажать «Выход из проводника»;


Стоит отметить, что в некоторых случаях после завершения работы проводника он запускается автоматически, и не требуется его принудительная активация через диспетчер задач. Но если после выполнения описанных выше действий проводник будет отключен и самостоятельно не включится, ниже идет речь о том как его запустить.
Как запустить проводник в Windows
При завершении процесса проводника пропадают все элементы системы, при этом у пользователя остается возможность пользоваться различными утилитами Windows, в том числе и «Диспетчером задач». Через него можно запустить проводник следующим образом:
- Запустите «Диспетчер задач» стандартным образом, нажав на клавиатуре Ctrl+Alt+Del;
- Далее потребуется создать новую задачу. Для этого перейдите в расширенный режим «Диспетчера задач», нажав на кнопку «Подробнее»;
- После этого в верхней части открытого окна кликните «Файл» и выберите в выпадающем меню пункт «Запустить новую задачу»;


Если проводник в системе не запускается после загрузки компьютера, а попытки запустить его описанным выше способом через создание новой задачи приводят к ошибкам, можно попробовать сделать следующее:
- Через «Диспетчер задач» запустите новую задачу — rstrui.exe;
- Также попробуйте запустить командную строку через «Диспетчер задач», путем активации задачи cmd.exe. Когда командная строка будет запущена, проверьте целостность системных файлов операционной системы Windows, для этого нужно ввести в командной строке sfc /scannow.
Если приведенные выше советы не помогли запустить проводник Windows, можно попробовать восстановление компьютера до последней контрольной точки или выполнить сброс операционной системы, но для этого потребуется загрузочная флешка или диск.

Вы наверняка знакомы с традиционным способом завершить процесс в Windows с помощью диспетчера задач. Этот способ эффективен, но способ с использованием командной строки дает больше контроля и возможность завершить несколько процессов за раз.
Возможность завершить процесс из командной строки дает нам команда TaskKill. Вы можете убить процесс из командной строки по его идентификатору (PID) или по имени образа (имени exe файла). Запустите консоль от имени администратора и введите команду tasklist, чтобы просмотреть все запущенные процессы.
В приведенном выше примере можно увидеть имя образа и PID для каждого процесса. Если вы хотите убить процесс Notepad? то нужно ввести:
Если у вас есть несколько экземпляров приложений, как например chrome, то выполнение команды taskkill /IM. chrome.exe завершит их все. При указании PID можно завершить только конкретные процессы Chrome.
В taskkill есть варианты фильтрации, которые позволяют использовать следующие переменные и операторы:
- STATUS (статус)
- IMAGENAME (имя образа)
- PID (значение)
- SESSION (номер сессии)
- CPUTIME (время CPU)
- MEMUSAGE (использование памяти в кб)
- USERNAME (имя пользователя)
- MODULES (имя DLL)
- SERVICES (имя службы)
- WINDOWTITLE (заголовок окна)
- eq (равно)
- ne (не равно)
- gt (больше чем)
- lt (меньше чем)
- ge (больше или равно)
- le (меньше или равно)
- * (любые символы)
Вы можете использовать переменные и операторы с флагом /FI.
Чтобы завершить все процессы запущенные от имени Marina:
Таким же образом можно завершить процесс запущенный на другом компьютере из командной строки. Например имя компьютера OperatorPC, необходимо ввести:
taskkill /S OperatorPC /U Имя_пользователя_на_удаленной_машине /P Пароль_от_удаленной_машины /IM notepad.exe /F
Подробную информацию вы всегда можете получить запустив taskkill с ключом /?
До 2015 года и выхода в свет Windows 10 каждая система от Майкрософт, начиная с 95, имела предустановленный интернет-обозреватель под названием Internet Explorer. Сделан он был на основе уже существующего браузера NCSA Mosaic в 1995 году. С тех пор браузер постепенного обновлялся и модернизировался, выходили новые версии и появлялись новые возможности. Хоть его поддержка и прекратилась, как и разработка, он до сих пор считается одним из самых безопасных интернет-обозревателей благодаря своим настройкам.
Несмотря на все это и на статистику компании, пользовались им очень неохотно, потому что он безнадежно отстал от популярных решений, способных производить загрузку веб-страниц в несколько раз быстрее. Сегодня будет рассмотрено, как отключить Интернет Эксплорер в Виндовс 7, зачем это делается, какие способы отключения есть и чем это может грозить пользователю персонального компьютера.
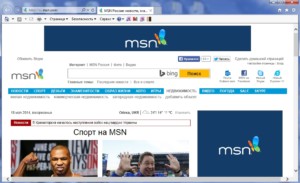
Как отключить Internet Explorer
Для многих людей этот браузер является не чем иным, как одноразовым приложением при переустановке операционной системы. Его не хотят использовать, так как его запускают только один раз: чтобы скачать нормальный, по мнению человека, браузер. Сделав опрос, можно понять, что пользуются им единицы. Кому-то он не нравится, кого-то вовсе раздражает, а кто-то не обращает на него внимания и просто отключает его. Одной их причин, по которой происходит отключение интернет-обозревателя, становится его уязвимость к некоторым угрозам. Относится к ним и банальная поддержка Active X скриптов, в которые встраиваются вредоносные программы способные запуститься без воли человека.
Важно! Сказать об Internet Explorer можно много плохого и мало хорошего, но все же это не совсем плохой браузер и по праву заслужил свое место в списке наиболее популярных программ для работы с интернетом.

Отключить IE можно несколькими способами:
- Через «Панель управления» с работой через компоненты;
- Через «Командную строку Windows» с использованием консольных команд.
Способы разные и будут по душе каждой отдельной категории пользователей Виндовс. Для тех кто умеет работать в консоли, процесс будет заключаться в наборе одной или пары команд. Для людей, которые привыкли пользоваться графическим интерфейсом, подойдет первый метод с использованием Панели управления.
Важно! Стоит отметить, что отключить стандартный обозреватель через Редактор реестра невозможно. Многие задают подобные вопросы и пытаются самостоятельно найти интересующие их параметры, но это бесполезно. Эта системная составляющая не отображается в реестре. Через него можно только некоторым образом настроить браузер.
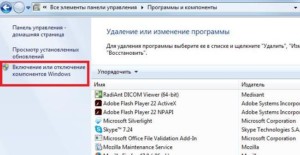
Способ 1: через панель управления
Первым будет рассмотрен простой графический способ, так как он подойдет большинству людей, не имеющему опыта работы в консоли. Действия будут производиться в разделе «Панель управления», поэтому сперва стоит открыть ее. Для этого в меню «Пуск» прописывается фраза «Панель управления» и левой кнопкой мыши совершается щелчок по найденной надписи. Дальнейшие действия таковы:
- После открытия одноименного окна нужно найти в списке или в поиске раздел «Программы и компоненты». Если он отсутствует, то можно попытаться найти также «Удаление программы»;
- Будет открыто окно, в котором можно удалить установленные пользователем программы, но это не нужно. В левой панели следует выбрать ссылку «Включение и отключение компонентов Windows»;
- Всплывет окно со списком всех компонентов, которые установлены в операционной системе;
- Далее требуется найти интересующий пользователя пункт «Internet Explorer» и отключить его, сняв с него галочку;
- Будет выведено предупредительное окно с вопросом об отключении. В нем нужно нажать «Да» или «Ок»;
- Дождаться, пока процесс отключения произойдет;
- По его истечении операционная система попросит пользователя перезагрузить ее, что нужно сделать для завершения отключения;
- Закрыть окно и выполнить автоматическую перезагрузку, по истечении которой увидеть, что надоевшего или бесполезного компонента нет.
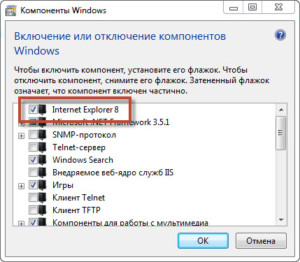
Способ 2: через командную строку
Этот способ немного сложнее из-за того, что не все пользователи персональных компьютеров под управлением системы Windows привыкли работать на консоли. Некоторые никогда о ней не слышали и зайдут в нее первый раз. Не стоит ее бояться, так как через нее можно выполнить любое действие над системой. Одно из них — отключение стандартного интернет-обозревателя.
Первым делом нужно запустить консоль. Делается это несколькими способами:
- В меню Пуск набрать «cmd» или «Командная строка»;
- Нажать сочетание клавиш Win + R и вписать строку «cmd» туда. Win — это клавиша, на которой нарисован круглый значок Виндовс.
Важно! Обязательно нужно включить командную строку от имени администратора при использовании меню Пуск. В «Выполнить» это делается автоматически.

После того как консоль запущена, пользователь увидит черное окно с белыми буквами. Это и есть терминал. Для того чтобы деактивировать Интернет Эксплорер, следует набрать руками или скопировать следующую строку: «dism /online /Disable-Feature /FeatureName:Internet-Explorer-Optional-amd64». Она позволяет произвести те же действия, что и в первом пункте, то есть просто отключает браузер как один из стандартных компонентов системы. После ввода команды и запуска ее выполнения произойдет тот же процесс выключения, который завершится спустя некоторое время и система попросит выполнить перезагрузку.
Важно! Если браузер в будущем захочется подключить и активировать его функции, то нужно проделать все те же действия, что и в первом пункте, но поставить галочку напротив компонента. С помощью консоли это делается такой командой: «dism /online /Enable-Feature /FeatureName:Internet-Explorer-Optional-amd64»
Также стоит заметить, что в других версиях Виндовс действия немного отличаются, но в целом абсолютно такие же. Это значит, что в Windows XP, 8, 8.1 , 10 также можно спокойно отключить стандартный интернет-обозреватель. (В десятой версии это Microsoft Edge).
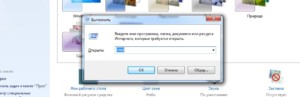
Что будет, если отключить Internet Explorer
Многие часто говорят, что если выключить стандартный браузер, то могут начаться какие-то проблемы с операционной системой, так как процесс отключения затронет другие компоненты, которые могут включать связь с отключенным. В частности, может перестать работать другая предустановленная служба.
Очень часто встречаются комментарии о том, что после проделанных действий перестала запускаться стандартная справка Windows во всех приложениях, а иногда даже Microsoft Office и Проводник. Стоит сказать, что это полная чушь и такого быть не может. Люди могли просто задеть несколько других компонентов при выключении Internet Explorer, которые являются более значимыми по сравнению с браузером, которым никто не пользуется. На справку и уж тем более Офис это не оказывает никакого воздействия. Скорее всего, они были неисправны и ранее.

Полностью включаться и выключаться Интернет Эксплорер может с помощью двух способов. Если хочется максимально избавиться от него, то следует не просто деактивировать компонент программы, а удалить. Стоит отметить, что удаление стандартных программ выполняется не так просто и неправильные действия в системной папке действительно могут повлечь за собой необратимые для операционной системы последствия.
Читайте также:


