Yousee для компьютера ошибка пароля
Программа «Yousee» (от английского «you see» — «ты видишь») это бесплатное приложение, предназначенное для просмотра изображения с установленных пользователем видеокамер. Функционал программы позволяет одновременное подключение и просмотр до нескольких десятков каналов (IP-камер и регистраторов), запись HD-видео с таких камер, умное обнаружение по движению, функцию ночного виденья и другие полезные возможности. В своём оптимальном варианте функционал «Yousee» предназначен для специализированных yousee-камер, которые вы можете приобрести на «Ebay», Joom или других аналогичных интернет-площадках. Тем не менее довольно многие IP-камеры поддерживаются данным CMS-софтом, и вы можете смело загрузить и использовать «Yoosee» для работы с указанными девайсами.
Ключевые особенности
Настройка yoosee камеры на ПК
Перед настройкой yoosee камеры на Вашем компьютере необходимо выполнить одно из двух условий
1) Настроить Wi-Fi подключение Вашей камеры к роутеру. Такая настройка выполняется с помощью телефона.
2) Также для подключения yoosee камеры вместо Wi-Fi подключения можно использовать проводное подключение. В этом случае камера должна быть подключена к Вашему роутеру сетевым кабелем.
3) После установки дважды кликните ярлык на рабочем столе «CMSClient». Введите пароль (либо 00000000, либо оставьте поле пустым), выберите язык и нажмите OK.

3. (1) Далее в появившемся окне нажмите “Add all” (добавить все), чтобы добавить камеры автоматически. При этом компьютер и роутер должны быть подключены к одной и той же локальной сети. В противном случае нажмите “Manual add device” (добавить устройство вручную)

(2) Чтобы добавить устройство вручную, кликните «+» в нижней левой части окна. Далее кликните «Manual add device» (добавить устройство вручную). Затем в открывшемся окне введите ID устройства, пароль (которые обычно можно найти на этикетке на камере), название устройство (придумайте любое название), нажмите OK.

4. Дважды кликните на названии устройства в левой стороне окна. Теперь Вы можете видеть трансляцию изображения с камеры на Вашем ПК

Настройка записи архива yoosee камеры на ПК
В окошке просмотра трансляции камеры в правом верхнем углу Вы можете найти кнопку записи.

Воспроизведение архива

Нажмите . Выберите тип записанных файлов (локальный – на компьютере, удаленный – на карте памяти), время начала, время окончания, далее нажмите «Search» (найти)

Если запись архива должна осуществляться на SD карту, то необходимо выполнить настройку записи архива yoosee камеры на телефоне.
Инструкция по настройке мобильного приложения.
При первом запуске приложения необходимо произвести регистрацию аккаунта для создания личного кабинета, к которому будет привязываться ваша ip wi-fi камера.

После успешной регистрации мы попадаем в основное меню программы, в котором мы имеем возможность добавить нашу камеру по QR коду либо по ее id номеру или найти наше устройство внутри wi-fi сети. Если на вашей камере нет наклейки QR, жмем + для добавления вручную.

Добавление новое устройство.
Далее необходимо выбрать способ добавления видеокамеры. В первом ярлыке «Добавить новое устройство» мы осуществляем первичную привязку нашей видеокамеры.

Сперва необходимо ввести пароль от wi-fi сети.

Жмем следующий шаг. Подключаем камеру к источнику питания и ждем, когда yoosee обнаружит наше устройство.
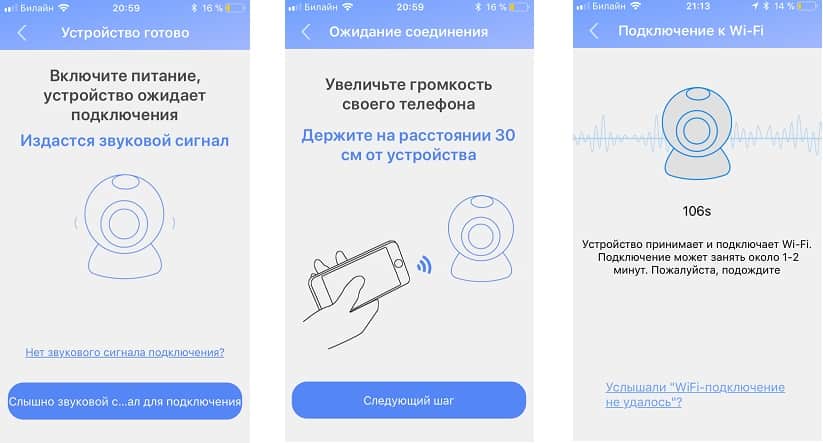
После удачного добавления появится id номер нашей модели и поле где необходимо указать пароль от видеокамеры.
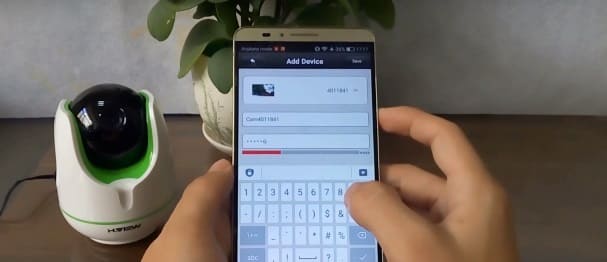
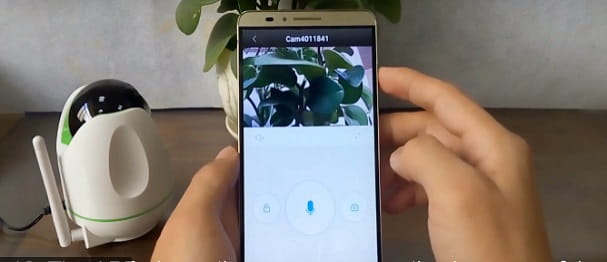
Если пароль верный, то на экране отобразится новое устройство, при нажатии на которое откроется окно управления камерой.
Добавить устройство подключенное к сети.
Если видеокамера уже подключена к wi-fi, а вы находитесь от нее далеко, то можно открыть вторую иконку «Добавить устройство подключенное к сети» для подключению видеокамеры по id номеру.

Поворотные IP-видеокамеры получили большую популярность, поскольку обладают простотой монтажа и настройки. Такое устройство может быть установлено там, где будет удобно его владельцу – от подоконника до шкафа или стола. Кроме того, поворотная камера может быть закреплена на потолке посредством специального кронштейна.
Процедура подключения и настройки камеры может быть осуществлена собственными силами. Для этого понадобится следовать определённому алгоритму действий. Перед тем, как настраивать Yoosee IP-камеру на свой ПК, потребуется выполнить требования одного из вариантов:
- применить проводное подключение. Здесь понадобится подключить видеокамеру к роутеру при помощи сетевого кабеля;
- применить Wi-Fi-подключение. Здесь понадобится использовать смартфон.
Сервис Yoosee довольно часто используется в мультимедийных камерах, в которых существует возможность сохранения данных на flash-накопитель. Данный клиент поставляется совместно со многими IP-видеокамерами, которые присутствуют в наличии у китайских поставщиков, в частности, на сайте AliExpress.
Загрузка и настройка Yoosee
Чтобы настроить камеру на компьютер, понадобится загрузка специальной CMS Yoosee. Она доступна для скачивания на официальном сайте создателя, а использовать программу можно всем пользователям Windows.

Официальный сайт yoosee
Обладатели смартфонов, базирующихся на Android, могут скачать Yoosee в магазине Google Play.
Пользователи устройств под маркой Apple смогут загрузить приложение, которое работает с поддержкой русского языка, из магазина App Store.
Скачивание и установка Yoosee на компьютер производится с соблюдением нескольких обязательных этапов:
- Для настройки IP-камеры на свой ПК нужно будет перейти на сайт Yoosee, используя любой удобный браузера, а затем сохранить архив с CMS на компьютер. Установка загруженного софта не представляет затруднений, поэтому производится с соблюдением требуемых в процессе шагов.
- После того, как установка будет завершена, на рабочем столе компьютера появится новый ярлык под названием «CMSClient». Его нужно будет открыть двойным кликом по левой кнопке мыши. В появившемся окне будет указано имя пользователя «admin», и потребуется ввести пароль. Здесь можно будет оставить окошко пустым, а можно ввести восемь нулей. Затем выбрать удобный язык интерфейса для комфортной работы, и нажать кнопку «ОК».
- Добавление устройств может производиться разными способами:
- в окошке, которое называется «Found new devices», можно будет инициировать автоматическое добавление всех устройств посредством нажатия на кнопку «Add all». При выборе этого варианта нужно учитывать, что роутер и ПК должны иметь одну и ту же локальную сеть;
- если первый способ добавления не представляется возможным, можно перейти к ручной настройке, которая вызывается кликом по кнопке «Manual add device». В появившемся окне будет знак плюсика, расположенный на экране внизу слева. По нему нужно будет нажать и выбрать пункт «Добавление устройства вручную». После этого откроется следующее окно, где потребуется ввести несколько данных: ID видеокамеры и пароль (они зачастую присутствуют на фирменной этикетке устройства), а также понятное для владельца системы название, затем нажать кнопку «ОК».
В окне слева появится название камеры, по которому нужно будет нажать два раза. Таким образом, на экране компьютера появится трансляция видеоданных с камеры наблюдения.
Как настроить записывание архива Yoosee видеокамеры на компьютер?
Окно, которое появляется при осуществлении наблюдения за трансляцией с камеры, содержит несколько кнопок. Здесь можно будет сохранить скриншот в виде фотоизображения, можно включить микрофон, а можно приступить к видеозаписи.
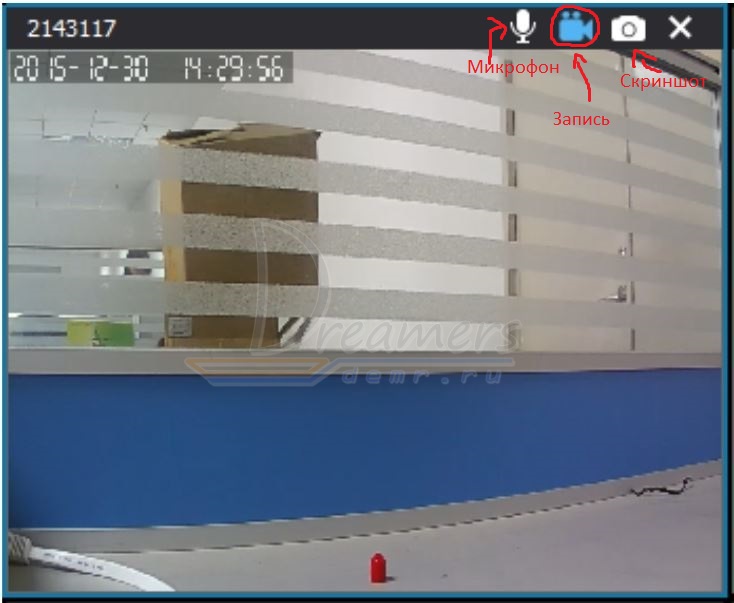
Основные кнопки
Чтобы реализовать настройку архивной записи, необходимо нажать соответствующую кнопку, на которой схематически изображена видеокамера. В том случае, когда записывать потребуется на карту памяти SD-формата, нужно будет установить необходимые настройки на своём смартфоне.
Как воспроизводить данные из архива?
Воспроизведение архива осуществляется через основной интерфейс CMS. Для этого потребуется выбрать кнопку «Воспроизведение», которая находится в верхней панели меню наряду с кнопками настроек и безопасности.
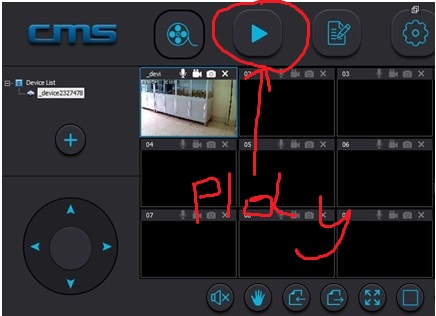
Кнопка воспроизведение или play
После нажатия на кнопку включения будет необходимо выбрать несколько параметров:
- тип зафиксированной информации: данные могут быть сохранены локальным способом на ПК, а могут фиксироваться на SD-карту удалённо);
- время, в которое началась запись;
- время, в которое окончилась запись.
После этого можно будет нажимать кнопку поиска (она называется «Search»), а после того, как необходимый фрагмент обнаружится, его потребуется только воспроизвести.
Как запустить приложение на смартфоне?
Даже в том случае, когда Yoosee IP-камера настроена на компьютер, может потребоваться настройка мобильного приложения. В первую очередь, это понадобится, если нужно фиксировать информацию на карту памяти или использовать для работы Wi-Fi-соединение.
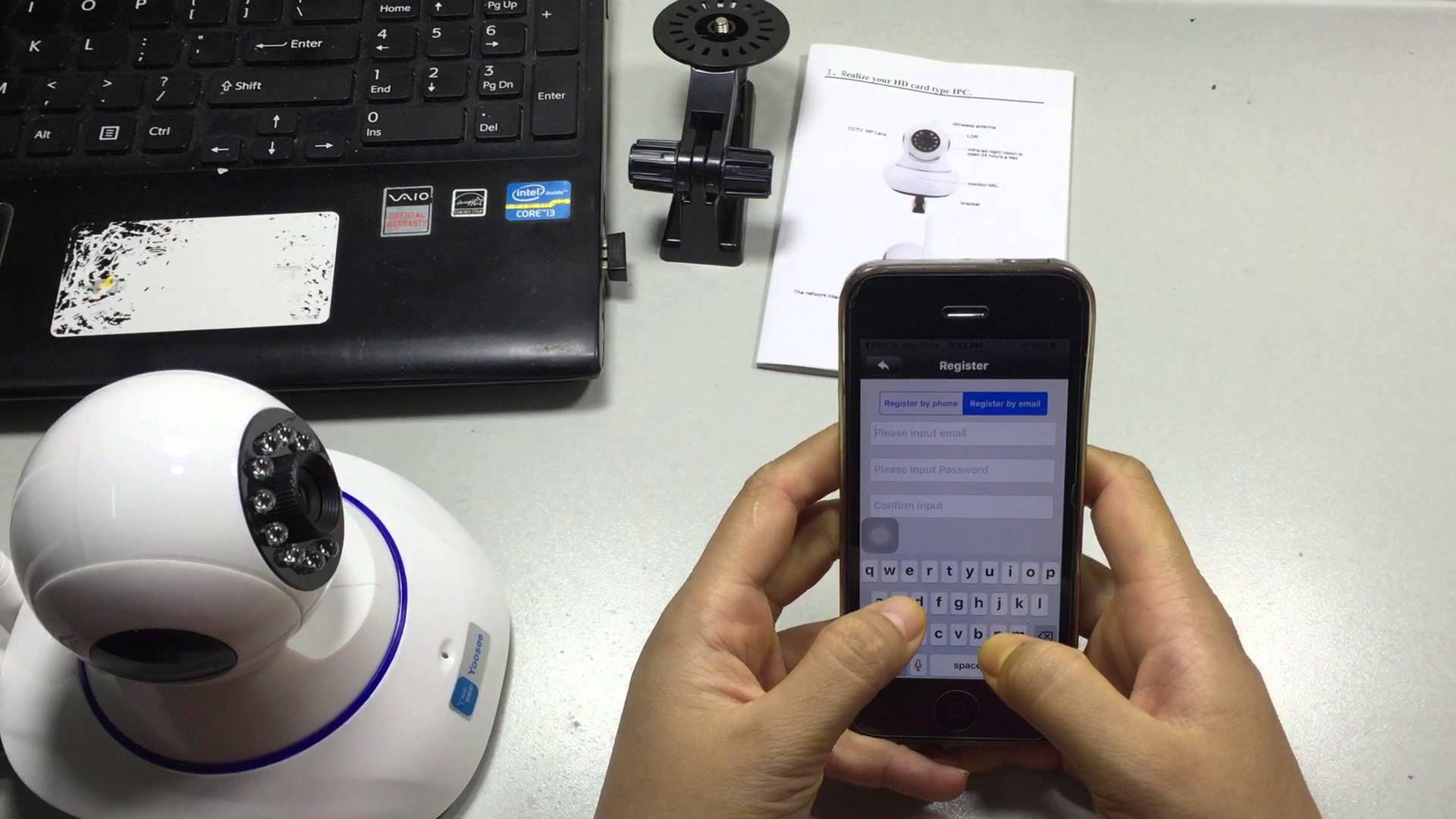
Приложение Yoosee настраивается на смартфон согласно следующему алгоритму:
- Программа скачивается и устанавливается на мобильный телефон, затем приложение запускается.
- Осуществляется регистрационный процесс, для создания личного аккаунта. Кабинет необходим для того, чтобы камера видеонаблюдения была привязана по Wi-Fi.
- Если регистрация аккаунта произведена удачно, в мобильном приложении откроется окно главного меню.
- В основном меню можно будет произвести добавление IP-видеокамеры. Это можно будет сделать несколькими способами:
воспользоваться номером ID видеокамеры и добавить его через кнопку «+»;
при наличии на корпусе камеры видеонаблюдения наклейки с QR-кодом достаточно будет отсканировать данный код, и устройство добавится автоматически;
при отсутствии указанной наклейки можно добавить камеру через сеть Wi-Fi.

Где можно скачать приложение Yoosee для iOS и Android
Приложение Yoosee для устройств, работающих на операционной системе “Андроид”, нужно скачивать с Google Play.
Версия для гаджетов, использующих ОС iOS, доступна на App Store.
Пошаговая инструкция по настройке
Если такого изображения на корпусе прибора нет, нужно подключить устройство через Wi-Fi и ID.
Делается это по следующей инструкции:
- Выбрать способ добавления гаджета, нажав иконку с символом “+”, размещенную в правой части экрана.
- Ввести пароль от Wi-Fi.
- Расположить оба устройства на расстоянии не более 30 см.
- Включить питание камеры.
- Дождаться пока смартфон издаст звуковой сигнал. Он служит сигналом начала процесса сопряжения.
- После предыдущего шага дождаться автоматического завершения процедуры установки связи. Это может занять около 2 минут.
- В появившемся после этого окне будет указан camera ID. Пользователю потребуется ввести пароль доступа к этому гаджету.
Также можно установить связь смартфона с удаленным устройством видеонаблюдения. Для этого требуется, чтобы оно уже было подключено к сети Wi-Fi. ID при этом потребуется вводить вручную.

Как настроить CMS-клиента Yoosee для компьютера
Настроить связь ПК и IP-камеры можно, только если устройство для видеонаблюдения уже подключено к Wi-Fi с помощью описанной в предыдущем разделе инструкции или связно с роутером с помощью кабеля.
После двойного клика на ярлыке CMS-Client появится окно доступа. Пароль по умолчанию отсутствует. Это поле достаточно оставить пустым. Здесь же можно заменить английский язык интерфейса на русский.
Если компьютер и роутер подключены к одной локальной сети, нажать кнопку Add all. Это позволит установить связь сразу со всеми видеокамерами. В противном случае каждую из них нужно будет добавлять отдельно.
Это делается по следующей схеме:
- Нажать на значок “+” в левом нижнем углу экрана.
- Выбрать “Добавить вручную”.
- Ввести параметры доступа к камере.
Чтобы подключить устройство, нужно знать следующие данные:
- ID;
- пароль;
- RTSP-пароль, если он установлен (изменять его можно только с помощью смартфона);
- название.
После этого можно добавить изображение с прибора видеонаблюдения на экран ячеек с трансляциями. Для этого нужно дважды нажать на ее имя. Клик на иконку камеры, расположенную в левом верхнем углу окна просмотра, активирует режим записи.

Архив может сохраняться только в память компьютера. Путь к папке, где его следует разместить, задается в настройках. Если необходимо вести его на карте micro-SD, настройку нужно производить с мобильного телефона. Передача в облачное хранилище не предусмотрена.
Для просмотра требуемого фрагмента следует:
В настройках клиента Yoosee для Windows во вкладке “Параметры” можно задать команду для автоматического сохранения трансляции с камеры (например, срабатывание сигнала тревоги), а также настроить длительность создаваемого файла.

Как-то раз не глядя купил wifi Ip камеру с али.
Сразу скажу с куполом из оргстекла, под ними же диоды подсветки и объектив это ужастная совмесочка(мыло на картинке а ночью засветы).
Когда пришла камера сразу начал настраивать и столкнулся с отвратительным приложением YOOSEE.
Почему YOOSEE? А почему бы не настроить через CMS на пк или WEB интерфейс? Да потому что нет у неё веб интерфейса — ПОЛНОЕ Г0МН0.
Качаем ужасное приложение Yoosee…
… еле-еле скачивается, наверно напрямую из Китая — как буд-то его через сервера почты России прогоняют ибо камера шла также долго как качалось приложение.
Ставим это сомнительное приложение, далее требует зарегистрироваться!
На какой хрен мне китайцам передавать свой мэйл или телефон?
НАДО сказали создатели этого ужасного приложения иначе хер тебе а не настройка камеры.
Раньше бед не знал с камерами под управлением XM. Любой софт и даже CMS удобные человеческие и настройки и WEB
Вобщем всё было для людей а yoosee всё делает для б…
_________________________________________
_______________________________________
Для настройки камеры требуется непосредственное подключение камеры к мобильному телефону, да это даже неудобно.
И по проводу и по wifi картина одинаковая. Если у Вас микротик с разными подсетями для провода и Wifi то хрен Вам а не настройка!
Вобщем спустя 5 минут я настроил камеру которая подключилась к роутеру и я увидел картинку уже через роутер.
Но тут как оказалось видео поток с камеры гонется чёртикуда — толи через сервера китайцев толи через ещё какую-то ж0пу типа P2p облака, вобщем смысл в том, что для просмотра видео с камеры даже ненужен внешний IP адрес роутеру, достаточно доступа к сети Интернет. Это наводит на странные мысли.
Для организации ламерского видео наблюдения это самое то, но я привык всё строить через внешние реальные IP адреса.
Попользовавшись этой гадостью решил заказать нормальную камеру за теже деньги, но только Xiongmai!
Читайте также:


