Как выглядит значок компьютер занят
В «десятке» многое стало непривычным. Если пользователь недавно перешел со старой системы, ему может не понравится отсутствие на рабочем столе привычного значка-компьютера. Его присутствие на главном экране стало традицией. Обойтись без него возможно, но привычка, сохранившаяся со времен Windows 95 сильнее. Расскажу, как вернуть на главный экран ОС этот важный элемент. Напишу и о более удобной современной альтернативе.
Зачем нужен значок компьютера
Непривычный внешний вид значков на главном экране, меню и незнакомые названия элементов ОС — частая причина, по которой пользователи не переходят на свежие версии операционной системы.
Если ранее вы не пользовались «десяткой» и не интересовались ее интерфейсом, знайте — значка-компьютера на рабочем столе не будет. Возвращается он туда в несколько простых шагов.
В разных версиях его называли:
- Мой компьютер
- Компьютер
- Этот компьютер
Используйте то название, которое нравится вам. Как это сделать — объясню.
Основные подходы к размещению значка на главном экране компьютера:
- Через настройку параметров операционной системы
- Посредством редактирования реестра
На начальный экран
Значок может быть вынесен не на рабочий стол, а на начальный экран. Это означает, что он станет отображаться в числе плиток в главном меню. Рекомендую начать с этого метода. Привычка размещать все на рабочем столе устарела.
Щелкните по кнопке с логотипом ОС в левом нижнем углу. Откроется главное меню. Найдите строку «Поиск».


В поле ввода напечатайте «этот компьютер», как показано на иллюстрации ниже. Вам необходимо приложение с таким названием на локальном ПК, а не результаты из интернета.

Правый щелчок по нему — и откроется перечень доступных действий. В их числе возможность закрепить программный инструмент:
- На начальном экране
- На панели задач
Нужен первый вариант, но пользователь может предпочесть и второй, если сочтет его более удобным для себя.

Теперь программа доступна пользователю в меню «Пуск».

Через Персонализацию
Первое действие — правый щелчок на в любом свободном от значков месте рабочего стола операционной системы. Перейдите в нижний из пунктов контекстного меню — «Персонализация».

В левой части окна расположен список категорий настроек внешнего вида операционной системы. Вам необходим пункт «Темы».

Прокрутите правую часть окна до появления категории настроек «Сопутствующие параметры». В данном случае нужна ссылка параметров значков рабочего стола. По ней и перейдите.

Навигация по графическому интерфейсу — не единственный способ открыть нужные настройки. Универсальный подход для доступа к утилитам Windows 10 — программный инструмент «Выполнить». С его помощью пользователь может открыть:
- Интернет-ресурс
- Файл
- Каталог
Альтернативный метод перехода напрямую к окошку значков рабочего стола:
- Нажмите клавиши «R» и «Win»
- В поле ввода напечатайте: «desk.cpl,5»
- Нажмите «ОК»

Вторая команда для открытия окошка настроек отображения значков: «rundll32.exe shell32.dll,Control_RunDLL desk.cpl,,0»

В дополнительном маленьком окне пользователю предлагается разместить на рабочем столе значки быстрого доступа к ряду функций операционной системы:
- Компьютер
- Файлы пользователя
- Сеть
- Панель управления
Значок корзины, в которую помещаются файлы для последующего удаления, по умолчанию присутствует на рабочем столе.
- Поставить «птички» слева от элементов, которые нужно поместить на рабочий стол
- Убрать «птичку» слева от «Корзины», чтобы она больше не отображалась на главном экране
- Поменять значок элемента интерфейса
Для подтверждения измененных пользователем настроек предусмотрена кнопка «Применить». Располагается в правом нижнем углу окошка.

Не менять значки для новых тем
Обращу внимание читателей на дополнительные важные изменения, которые могут быть здесь внесены.
Для любителей кастомизировать интерфейс. После применения новой темы поменяются и значки на рабочем столе. Если этот подход неудобен для вас, отключите опцию, которая позволяет темам менять значки. Для этого — левый щелчок в отмеченном на иллюстрации квадратике. Птичка из него исчезнет. После — нажмите кнопку «Применить».

Поменять значок элемента рабочего стола

В окошке смены значка выделите тот, который вам больше по вкусу. Нажмите «ОК».

Примените изменения нажатием соответствующей кнопки.

Закройте или сверните все окна. На рабочем столе теперь располагается значок компьютера в выбранном пользователем оформлении. Называется он — «Этот Компьютер».

В реестре ОС
Этот способ предусматривает отображение на рабочем столе всех системных значков. Сработает в тех случаях, когда другие подходы с применением графического интерфейса не использовались. Предназначен для опытных пользователей и для тех, кто стремиться повысить уровень своей компьютерной грамотности. Помните, что существуют более легкие пути достижения такого же результата.
Рассмотренные выше методы проще. Но существует и возможность отредактировать реестр таким образом, чтобы значок-компьютер вернулся на рабочий стол. Чтобы перейти к редактированию:
- Нажмите «R» в сочетании с «Win» на клавиатуре ПК
- Напечатайте: «regedit»
- Нажмите «OK»

- Позвольте программе вносить изменения на компьютере («Да»)
- Помните, что в процессе неправильного использования редактора реестра легко повредить ОС. При малейшем сомнении откажитесь от применения этого метода («Нет»).

В левом окне программного инструмента разверните перечень «HKEY_CURRENT_USER». Далее последовательно разворачивайте вложенные папки:
- SOFTWARE
- Microsoft
- Windows
- CurrentVersion
- Explorer
- Advanced

В левой части окна вам необходим параметр «HideIcons».


Для применения изменений нужно перезагрузить ноутбук или настольный ПК.
Привычное имя «Моего компьютера»
Если пользователю важно, чтобы сходство с привычными ОС было полным:
- Правый щелчок по значку
- Пункт переименования элемента рабочего стола


Может быть использовано определенное пользователем название значка. В сочетании с рассмотренной выше возможностью менять значки элементов рабочего стола — удобная опция кастомизации устройств для тех пользователей, у которых несколько компьютеров.

Пользователь может использовать те названия элементов рабочего стола, которые ему более привычны или понятны. Знание об этой возможности пригодится, если настраивается ПК пользователя старшего возраста.
К новой ОС нужно привыкнуть
Перед тем, как менять настройки, рекомендую несколько дней пользоваться «десяткой», не меняя ее параметры. Не исключено, что интерфейс вам понравится и возвращать прежний желания уже не будет.
Желтый значок на нижней панели — файловый менеджер «Проводник». Открыв его, пользователь получает доступ к файлам и каталогам. Инструмент повторяет функциональность «Моего компьютера».

В левой части экрана располагается возможность перейти к своему «Компьютеру».

Задумайтесь, нужен ли вам дублирующий функционал и дополнительный значок на рабочем столе.
Поддержка Windows 7 подходит к концу. Что делать
Поддержка «семерки» завершается 14 января 2019 года. Пользователям этой ОС предстоит подготовиться к этому событию и принять для себя решение:
- Перейти на новую версию
- Продолжать использовать неподдерживаемую
Ранее я писал, как в 2019 году обновиться до Windows 10. Из материала вы узнаете, готов ли ваш ПК к новой операционной системе.
Для чистой установки вы можете скачать ISO-образ «десятки». Особенности процесса загрузки с использованием телефонов, Mac и Linux-компьютеров мною также подробно рассмотрены.
Предпочитаете привыкнуть к новому интерфейсу системы или настроить ее так, чтобы отличий по сравнению с прошлым было как можно меньше?
Если вы нашли ошибку, пожалуйста, выделите фрагмент текста и нажмите Ctrl+Enter.
Сайт учителя информатики. Технологические карты уроков, Подготовка к ОГЭ и ЕГЭ, полезный материал и многое другое.
Информатика. 5 класса. Босова Л.Л. Оглавление
Ключевые слова:
- программное обеспечение
- документ
- рабочий стол
- указатель мыши
- меню
- окно
Программы и документы
Чтобы компьютер мог работать, ему необходимы наборы инструкций — программы. Совокупность всех программ составляет программное обеспечение компьютера.
Обязательная часть программного обеспечения — операционная система (ОС). ОС — это особый пакет программ, управляющих работой компьютера и обеспечивающих взаимодействие между человеком и компьютером.
В настоящее время наиболее распространёнными ОС являются Windows, MacOS и Linux (рис. 7).

Рис. 7
Выясните, какая операционная система установлена на компьютерах, к которым вы имеете доступ в школе или дома.
Конкретные задания (ввод текста, рисование, вычисления и другие) выполняются на компьютере с помощью прикладных программ, или приложений — текстовых редакторов, графических редакторов, редакторов презентаций и т. д. При этом создаются документы — картинки, письма, приглашения, доклады и т. д.
Рабочий стол
Дома у каждого из вас есть рабочий стол. Там вы готовите домашние задания, рисуете, клеите. На своём рабочем столе вы располагаете необходимые для работы учебники, тетради, ручки, карандаши, линейку, ножницы.
Изображение на экране монитора готового к работе компьютера также называется рабочим столом. Рабочий стол может быть однотонным, содержать рисунок или фотографию.
На рабочем столе могут размещаться небольшие картинки — значки. Они обеспечивают быстрый доступ к объектам — различным устройствам и программам компьютера, а также текстам, рисункам и другим документам, созданным с помощью компьютерных программ.
На рис. 8 представлен вид рабочего стола в ОС Windows 7.

Рис. 8
Значок Компьютер обеспечивает доступ к различным устройствам компьютера. В Корзину отправляется «мусор» — всё то, что уже не нужно хранить в памяти компьютера.
На рабочем столе можно раскрывать окна работающих программ.
Как правило, в нижней части рабочего стола располагается панель задач. На ней размещается кнопка Пуск. Кроме того, на панели задач отображается в виде кнопки каждая работающая программа.
Сравните вид рабочего стола на рис. 8 и рабочего стола на компьютере, к которому вы имеете доступ в школе или дома. Найдите общее и укажите различия.
Управление компьютером с помощью мыши
Для работы с программами и устройствами компьютера используются различные графические элементы управления, на которые можно воздействовать с помощью мыши.
Как правило, у мыши две кнопки — левая и правая. Указательный палец у правши располагается на левой кнопке, потому что она является основной. Если с мышью работает левша, функции правой и левой кнопок можно поменять.
Образом мыши на экране является указатель мыши. Обычно он имеет форму стрелки, хотя иногда его форма может быть и другой. На рисунке 9 приведены примеры форм указателя мыши.

Рис. 9
Если, например, указатель имеет форму маленьких песочных часов, это означает, что компьютер занят выполнением какой-то операции.
Если указатель мыши принимает вид перечёркнутого круга, это означает, что выполняемая операция в этом случае невозможна. Подумайте, не встречался ли вам подобный знак в другой ситуации.
Движение указателя по экрану соответствует движению мыши по коврику. Чтобы «нажать» нарисованную кнопку, следует навести на неё указатель, а потом щёлкнуть левой кнопкой мыши — быстро её нажать и отпустить. В момент щелчка в компьютер передаётся информация.
Для того чтобы успешно управлять экранными объектами, нужно уметь выполнять следующие действия с мышью:
- перемещение указателя мыши;
- щелчок левой кнопкой мыши;
- щелчок правой кнопкой мыши;
- двойной щелчок (два быстрых последовательных щелчка);
- перетаскивание объекта с помощью мыши (перемещение мыши при нажатой левой кнопке).
Если в дальнейшем не будет сказано, какой кнопкой надо выполнить щелчок, речь будет идти о левой кнопке. Если надо использовать правую кнопку, то будем указывать это особо.
О том, какими были первые компьютерные мыши, как они работают, рассказано в материалах электронного приложения к учебнику.
Главное меню. Запуск программ
Очень удобно управлять компьютером, выбирая нужную команду из заранее заготовленных вариантов — меню. Вам, конечно, знакомо это слово. Меню (перечень всех блюд) ежедневно вывешивается в школьной столовой. Программа телепередач, театральная афиша, оглавление книги — всё это разновидности меню.
Компьютерные меню состоят из команд, которые можно выбирать.
Щелчком на кнопке Пуск (меню Пуск) пользователь даёт команду компьютеру открыть главное меню. На рисунке 10 представлен вид главного меню в ОС Windows 7.

Рис. 10
Для выбора пункта меню следует подвести к этому пункту указатель мыши и щёлкнуть левой кнопкой.
Важный пункт главного меню — Все программы. Щёлкнув на нём мышью, можно увидеть названия программ, установленных на вашем компьютере. Обратите внимание на группу программ Стандартные. Там находятся простейший текстовый редактор Блокнот, графический редактор Paint, текстовый редактор WordPad.
Сравните вид главного меню на рисунке и главного меню на компьютере, к которому вы имеете доступ в школе или дома. Найдите общее и укажите различия.
Чтобы запустить программу, необходимо щёлкнуть на её названии — на рабочем столе откроется окно программы (рис. 11).

Рис. 11
Что можно выбрать в компьютерном меню
Различают (по способу перехода к ним) раскрывающиеся и контекстные меню.
Чтобы открыть раскрывающееся меню, щёлкают на его названии в строке меню. Контекстное (всплывающее) меню какого-либо объекта вызывается щелчком правой кнопкой мыши на этом объекте.
Любое меню содержит список команд, которые можно дать компьютеру. Выбор команды производится щелчком кнопкой мыши. Пункт меню, изображённый серым цветом, недоступен. Если на нём щёлкнуть, ничего не произойдёт.
Рядом с некоторыми пунктами меню имеются дополнительные символы.
Чёрный треугольник-стрелка означает, что данный пункт открывает вход в следующее меню.
Многоточие после пункта означает, что перед выполнением команды у пользователя будет запрошена дополнительная информация.
Флажок («галочка»), стоящий перед пунктом меню, означает, что этот пункт уже выбран (включён). Щелчок на нём позволяет его отключить.
Некоторые пункты меню кроме названия команды содержат обозначения клавиатурных комбинаций. Это означает, что данный пункт можно вызвать не только мышью, но и одновременным нажатием указанных клавиш клавиатуры.
При выборе пункта меню, в котором за именем команды следует многоточие, открывается диалоговое окно (рис. 12). Оно позволяет передать компьютеру более подробную информацию о сделанном выборе с помощью элементов управления: полей ввода, списков и раскрывающихся списков, переключателей, флажков, вкладок, кнопок и др.
Поле ввода. В поле ввода пользователь заносит требуемую информацию с помощью клавиатуры. Чтобы начать ввод, надо щёлкнуть в поле кнопкой мыши и после того, как в поле появится курсор в виде вертикальной черты, начать набор. По окончании набора надо нажать клавишу Enter,
Список. Это перечень значений, из которых следует выбрать одно нужное. Элемент списка выбирается щелчком на нём. Длинный список имеет полосу прокрутки.

Рис. 12
Раскрывающийся список. Такой список открывается щелчком на раскрывающей кнопке.
Переключатель. Он устанавливается или снимается щелчком мышью. При его включении в центре кружка появляется чёрная точка. Включение другого переключателя выключает первый.
Флажок. Он устанавливается или снимается щелчком мышью. Установленный флажок отмечен «галочкой».
Вкладки. Иногда элементов управления бывает так много, что они не помещаются в диалоговом окне. Такие диалоговые окна делят на разделы, называемые вкладками. Каждую вкладку можно рассматривать как отдельную страницу диалогового окна.
Командные кнопки. Все диалоговые окна содержат кнопки. Часто на кнопках написаны команды, например Сохранить или Открыть. Чтобы воспользоваться командной кнопкой, на ней необходимо щёлкнуть.
Наиболее часто встречаются командные кнопки ОК и Отмена. Закончив настройку элементов управления диалогового окна, можно щелчком на кнопке ОК дать компьютеру команду ввести в действие сделанные изменения. Для закрытия диалогового окна без внесения выполненных изменений служит командная кнопка Отмена.
Самое главное
Программное обеспечение — это совокупность всех программ компьютера.
Прикладные программы (приложения) — это программы, с помощью которых на компьютере выполняются конкретные задания: ввод текста, рисование, вычисления и другие.
Рабочий стол — это изображение на экране монитора готового к работе компьютера.
На рабочем столе размещаются небольшие картинки — значки, обеспечивающие быстрый доступ к объектам — различным устройствам и программам компьютера, а также текстам, рисункам и другим документам.
Работающая программа занимает на рабочем столе прямоугольную область, которая называется окном. Основными элементами окна являются: строка заголовка, сворачивающая, разворачивающая и закрывающая кнопки, строка меню, рабочая область, полосы прокрутки, рамка окна.
Взаимодействие пользователя с программами и устройствами компьютера может осуществляться с помощью мыши. Образом мыши на экране является указатель мыши.
Управлять компьютером можно, выбирая нужную команду из заранее заготовленных вариантов — меню.
При выборе пункта меню, в котором за именем команды следует многоточие, открывается диалоговое окно. Оно позволяет передать компьютеру более подробную информацию о сделанном выборе с помощью следующих элементов управления: полей ввода, списков и раскрывающихся списков, переключателей, флажков, вкладок, кнопок.

Заметка о точках зрения.
Эволюция Моего Компьютера
Помните иконку Мой Компьютер (My Computer) на старых версиях Windows? То была чудесная маленькая иконка, представляющая собой всё, что было на вашем компьютере — все программы, все труды и произведения, все цифровые кусочки пользователя.
В более поздних версиях Windows Microsoft назвали эту иконку Компьютер (Computer), позднее переименовав её в Этот Компьютер (This PC). С чем были связаны эти перемены? Возможно, местоимение “мой” вводило в заблуждение? Было непоследовательным? Или вообще не нужным?

Постоянные смены названия этой иконки заставили меня задуматься: по каким критериям
разработчики делают выбор между «мой» и «ваш»?
Поддержка перевода — компания Edison (которая разрабатывает игровые интернет-площадки и программный SMPP-шлюз).
Что называют «вашим»?

Очевидно, в разных программах и приложениях всё то, что принадлежит пользователю,
названо по-разному. Где-то — «мой», где-то — «ваш».
YouTube и Google Drive называют контент «моим», Spotify и Amazon — «вашим».
Насколько важна разница между точкой зрения со стороны пользователя и продукта при дизайне интерфейса? Мне кажется, эти различия едва уловимы, но, при этом, очень важны для правильного восприятия продукта пользователем.
«Моя» точка зрения
Использование местоимения “мой” в интерфейсе подразумевает под собой, что продукт — это часть пользователя, фактически оперирующая от имени этого пользователя. Благодаря местоимению “мой” продукт кажется личным, чем-то, что пользователь может контролировать и настраивать под себя.
Учитывая вышесказанное, местоимение “мой” как бы подчёркивает приватность, возможность персонализации продукта, или дискретность при пользовании. Возможно, именно поэтому название Мой Компьютер было наиболее подходящим полтора десятка лет назад, когда ПК использовался в однопользовательском режиме. Файлами по сети тогда почти не делились, поэтому эта маленькая иконка была более чем надёжным местом для их хранения.

Моё. Всё моё.
«Ваша» точка зрения
В последнее время, приложения и программы проходят через новый этап персонализации — у них появляются имена, вроде Сири (Siri), Алекса (Alexa) и Кортана (Cortana). Они делают заметки, напоминают нам купить молока и читают нам наши имейлы в слух.

Привет Сири, можешь поменять подгузник моему ребёнку?
Многие приложения специализируются на рекомендациях. Одно из таких приложений — Medium — это как персональный помощник, ежедневно «вручную» отбирающий для меня статьи и заметки. Мне кажется, этот тренд будет только набирать популярность и в скором времени всё больше приложений будут использовать «ваш» вместо «мой».
Отсутствие точки зрения

Как и в большинстве спорных моментов в дизайне, здесь не существует универсального решения, подходящего для всех видов продукции. В последнее время, наиболее распространённым решением является отказ от местоимений «ваш» и «мой» в принципе.
«Мой» и «ваш» не упоминаются
Возможно, именно Windows положили начало этому тренду.
К сожалению, отказ от использования местоимений не всегда является действенным решением. Иногда чёткое разделение контента пользователя от всего остального просто необходимо. Например, “Канал” на YouTube мог бы означать канал пользователя, каналы, на которые пользователь подписан или каналы, рекомендованные пользователю.

Использовать просто «Канал» в этом контексте было бы неправильно (не корректно).
И, возможно, именно поэтому Windows перешли от Компьютер к Этот Компьютер. Скорее всего, они посчитали Компьютер слишком неопределённым названием и постарались внести ясность, указав о каком именно компьютере идёт речь.
В перспективе
В этой статье я по большей части говорил об использовании местоимений в интерфейсе. Но это лишь малая часть продукта. Как быть с кнопками, инструкциями, экранами настроек и так далее?
Вариантов, естественно, великое множество, но я стараюсь придерживаться такого принципа:
• «Я»: Используйте местоимения я, мой, моё, моя, мои, и т.д. при интеракции пользователя с продуктом, например при нажатии кнопки или выбор чекбокса. Но стоит заметить, что добавлять их нужно только при крайней необходимости.
• «Вы»: Используйте вы, ваш, ваша, ваше, ваши и т.д., если продукт задаёт вопросы, даёт
инструкции или описывает что-то пользователю. Просто представьте программу в роли
персонального помощника.

Добавить вас в список приглашённых?
С вашей кредитной карты не будут списаны средства до момента вашей регистрации.
Прислать мне напоминание в день события.
Добавить меня.
Подпись: Используйте «вас» с вопросами.
Используйте «вас» с описаниями и инструкциями.
Используйте «мне/меня» для кнопок и интерактивных элементов.
«Наша» точка зрения
Перед тем, как закончить, необходимо упомянуть ещё одну часто встречающуюся
перспективу: нашу перспективу. Я имею ввиду продукты, в интерфейсе которых
используются местоимения «мы», «наш», «нас», и т.д.
Эти местоимения вводят в процесс третью сторону, которая зачастую остаётся неназванной — людей, стоящих за продуктом. Они подразумевают, что работу делают настоящие, живые люди, а не какая-то машина.
Если вы продаёте дизайн, уборку помещений, приготовление еды или любой другой сервис, где во главе угла стоят люди, местоимение «мы» подойдёт идеально. «Мы готовы помочь». «Ознакомьтесь с перечнем наших услуг». Дайте пользователю понять, что за бесчисленными кнопками и окнами стоят люди, и работать с вашим продуктом будет ещё немного приятней.
С другой стороны, если ваш продукт полностью автоматизирован, как, например, поисковик Google, «мы» может вводить пользователей в заблуждение. Даже руководство Google UI рекомендует избегать местоимения «мы» в их интерфейсе.
Какова ваша точка зрения?
Я написал эту заметку, потому что ни раз видел, как этим вопросом задаются дизайнеры,
разработчики и программисты. Почему здесь — «мой»? Почему тут — «твой»? Но тем не менее, я не нашёл практически никакой информации по этому поводу ни в руководствах, ни в открытом доступе.
Если у вас есть собственные методики по использованию перспективы в интерфейсе,
приглашаю вас поделиться ими.
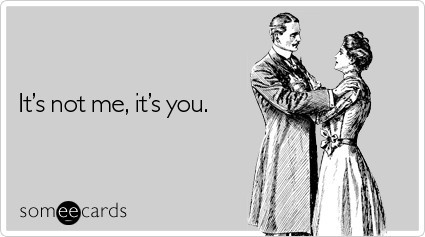
Это не я, это ты.
Читать еще
Разгоняем производительность iOS-приложений
После того, как вы включили компьютер, на мониторе появляется экран, который занимает все пространство. Это рабочий стол компьютера.
Рабочий стол компьютера представляет из себя место, где расположены в виде значков (иконок) папки документов, ярлыки для запуска программ, другие необходимые для работы инструменты
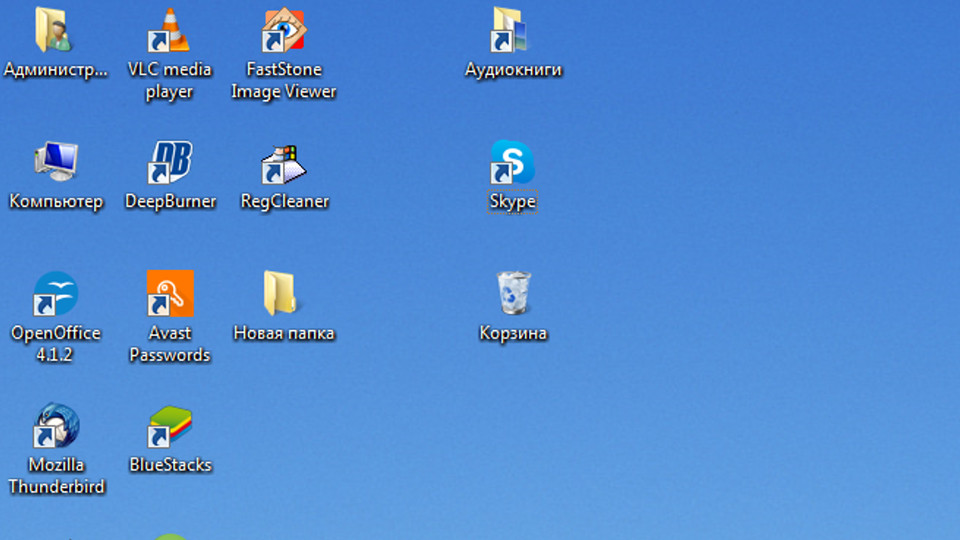
На рабочем столе расположены в виде значков папки документов, различные инструменты
Папки
Открыть папку, значит превратить её в окно на экране, на поверхности рабочего стола. Это можно сделать с помощью мышки. Курсор подвести к папке и щелкнуть мышкой один или два щелчка (в разных программах это может быть по разному).
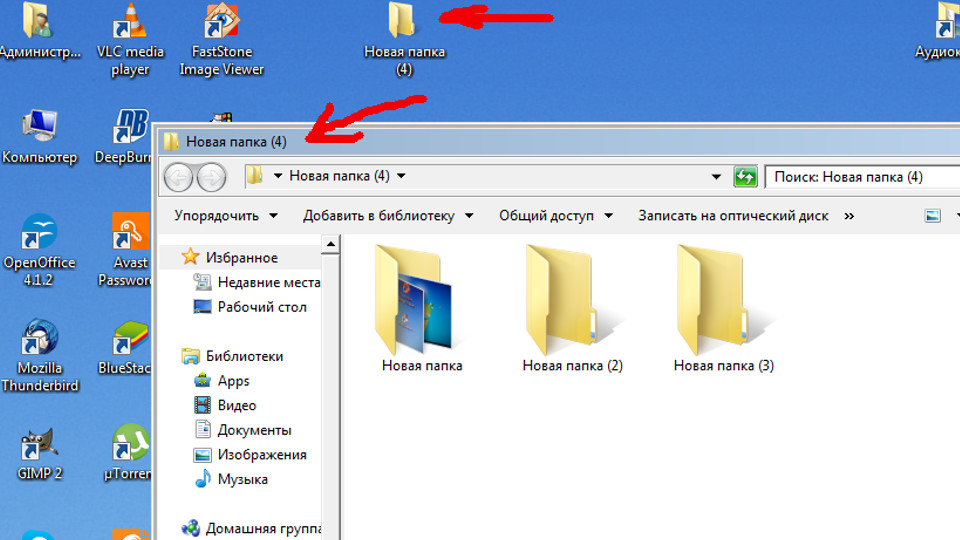
На экране, на рабочем столе расположены папки, их можно открыть с помощью мышки
Переименовать папку можно таким образом: подведите курсор к папке, мышкой щелкните один или два быстрых раза правой кнопкой мыши, вы увидите открывшийся список, проследив взглядом нужно найти строчку переименовать (1), кликнуть на эту строчку уже левой кнопкой мыши, табличка под папкой изменит цвет ( 2), вместо выделенной надписи напишите название папки (3) то, как вы бы хотели её назвать. Здесь она стала называться Документы (4).
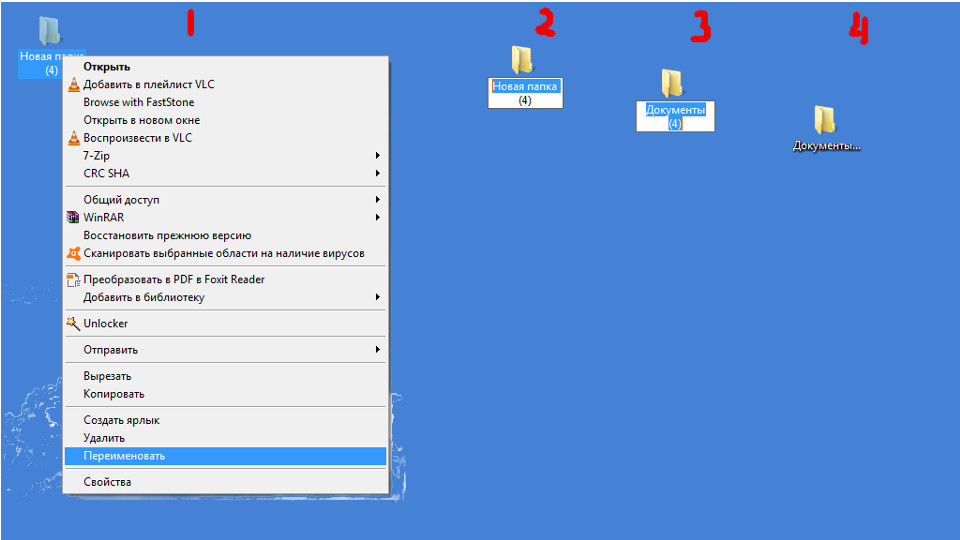
Переименовать папку на рабочем столе легко, следуйте схеме
Создание папки
Папку на рабочем столе можно создать.Для того, чтоб создать новую папку нужно:
В папке на столе могут лежать документы, фотографии или другие папки или вы можете положить в папку созданные документы.
Документ можно создать. Документы могут представлять из себя текст, видео или еще файлы
Документ можно сохранять на диске, можно удалять, можно работать с ним.
Некоторые программы работают с документами, а некоторые обслуживают оборудование компьютера, или другие программы для отдыха и развлечений.
Как закрыть программу
После работы с программой, её нужно закрыть. Любая программа закрывается с помощью кнопки управления.
Кнопки управлением состоянием окна программы находятся в верхнем углу программы и представляют из себя панельку с тремя значками
Обозначения и назначение кнопок управления состоянием окна программы:
Вверху каждого окна находятся кнопки управления состоянием окна программы
Главное Меню
Установленные на компьютере программы могут быть доступны через Главное меню.
Чтоб запустить программу, нужно в ГЛАВНОМ МЕНЮ выбрать пункт ПРОГРАММЫ. Главное меню находится под кнопкой ПУСК. С помощью этой кнопки можно запустить необходимые программы, а так же выключить систему.
Вот так выглядит кнопка Пуск на рабочем столе:
Кнопка Пуск находится на панели задач, нажав кнопку можно открыть Главное Меню и выбрать в нем необходимую программу
Вот так выглядит рабочий стол, если нажать кнопку Пуск, открывается Меню
Кнопка Пуск открывает доступ к Главному Меню компьютера и Программам
В Главном Меню есть пункт Программы ( после установки программы, они доступны через Главное Меню, просто кликнуть мышкой).

Главное меню открыто с помощью клика мышки, курсор подвести к кнопке Пуск, щелкнуть левой кнопкой мыши, Главное меню открылось

Строка Программы в Главном Меню выделена синим цветом, чтоб Программы открыть нужно подвести курсор и щелкнуть мышкой
Ярлыки
На рабочем столе можно расположить ссылки на часто используемые программы, чтоб не открывать каждый раз Главное меню, эти ссылки называются Ярлыки и обозначены картинками. Ярлыки (это ссылки на программы, при нажатии на них открывается та программа, которой принадлежит Ярлык, то есть та, которую вы хотите использовать в данный момент). Пример ярлыков:
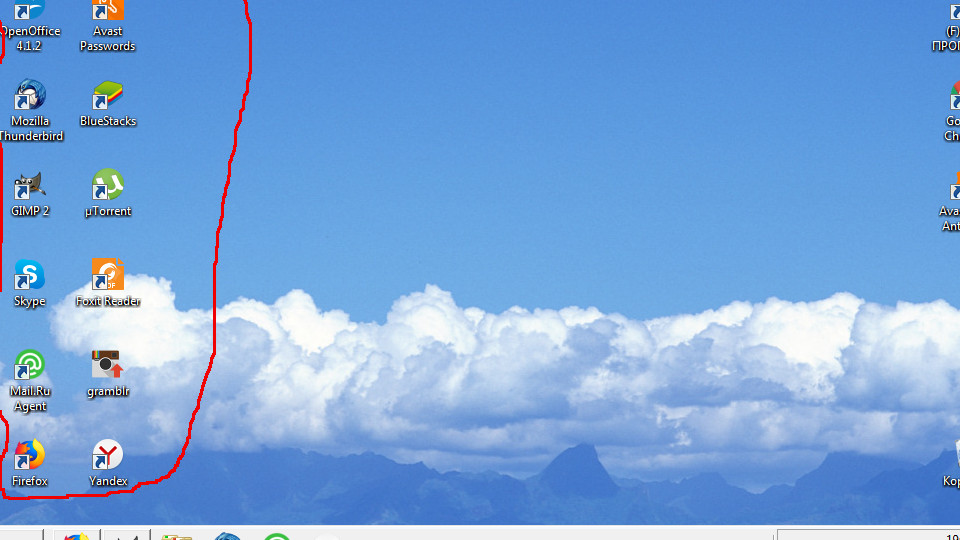
В выделенном поле на рабочем столе находятся ярлыки программ (помечены стрелочками). Теперь, чтоб открыть нужную программу нужно просто мышкой кликнуть на ярлык.
Корзина
Есть другой способ,чтоб удалить объект с рабочего стола:
Панель задач
В нижней части рабочего стола находится светлая полоса с различными значками.
Эта полоса называется Панель задач

Панель задач служит для управления запущенными программами и для запуска новых программ
Панель задач есть во всех операционных системах Windows, с помощью этой панели очень удобно управлять программами, если в работе находится сразу несколько программ. На Панели задач находится
3. На свободной части Панели задач могут быть расположены несколько открытых и используемых в данный момент программ, можно одним щелчком мыши с помощью курсора переходить с одной программы на другую.
Для переключения языков есть языковая панель. Переключить язык ввода можно с клавиатуры. На клавиатуре расположены кнопки, на которых нарисованы буквы на русском и английском алфавитах. Если на языковой панели стоит русский язык, а вам нужно переключить на английский, сделать это можно с помощью клавиатуры.
Чтоб переключить язык с русского на английский и обратно, нужно одновременно нажать кнопки “ctrl” + “shift” или “alt” + “shift”(все зависит от настроек операционной системы), затем отпустите эти клавиши и смотрите, как измениться язык на языковой панели.
Как выключить компьютер
Прежде всего нужно:
Читайте также:


