Как выделить все фото на планшете

Но вы не знаете, как это сделать. Есть небольшой Уловка на Android-смартфоне, чтобы можно было управлять всеми фотографиями одним действием.
В этом небольшом уроке мы покажем вам, как выбрать все фотографии на телефоне Android. Обратите внимание, что эта общая манипуляция касается смартфонов Android в целом, их особенности могут немного отличаться в зависимости от вашей модели или версии Android, которой вы владеете.
Процедура останется довольно близкой. вот как управлять своими фотографиями на Android.
Элементы управления для выбора всех фотографий на смартфоне Android
Чтобы иметь возможность разместить заказ на Все фотографии, необходимо, чтобы все эти фотографии находятся в одной папке. Не удастся выбирать фотографии из разных папок.
Проверить все фотографии в папке на Android-смартфоне
- Тогда ты можешь проверьте фотографии одну за другой что ты хочешь добавить в подборку.
- Чтобы выбрать их все сразу, это достаточно просто нажмите команду « выбрать все«, Присутствует в правом нижнем углу экрана.
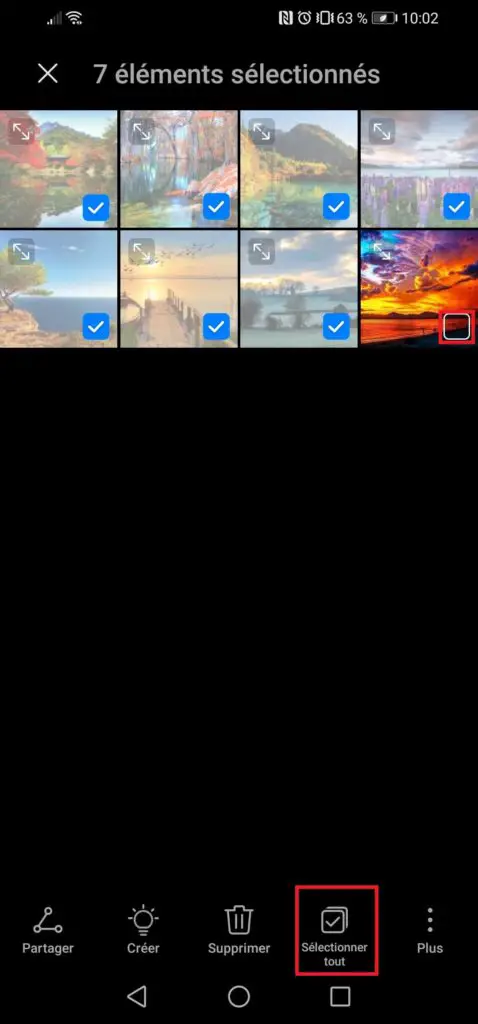
Вот как выбрать все фотографии в папке. Если ваши фотографии находятся в разных папках, вы должны сначала переместить их, чтобы иметь возможность управлять ими всеми сразу.
Переместить фотографии из одной папки в другую очень просто. Вот как это сделать:
Переместите фотографии на Android, чтобы выбрать их все
- Открой галерея или приложение, которое вы используете для управления своими фотографиями
- Перейти к папка с фотографиями что вы хотите управлять
- Выберите эти фотографии, как объяснено выше
- нажмите 3 маленькие точки или зубчатое колесо, находится в Нижний правый вашего экрана
- Затем нажмите движение
- Наконец, вам нужно будет выбрать папка назначения. Соберите все фотографии, которыми хотите управлять, в одна и та же папка, чтобы выбрать их все
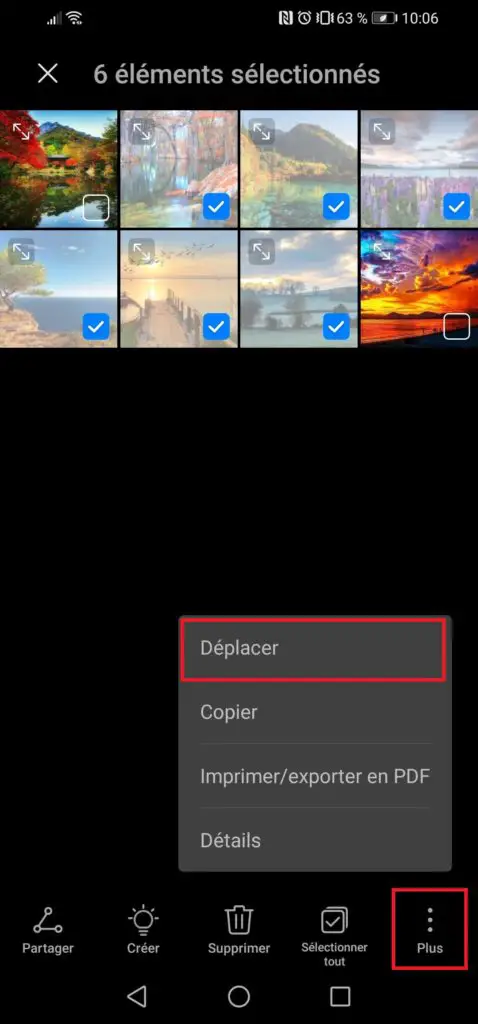
На днях заскочила к молодому приятелю, чтобы забрать несколько важных файлов и просто была поражена, с каким трудом он выделил полсотни файлов на своем диске для того, чтобы закинуть их на мою флешку.
Оказывается, выбор файлов — это своего рода искусство.

Вот несколько хитрых способов выделения нескольких файлов в Проводнике:
1. Поле выделения
Вам нужно выделить блок файлов?
Для выбора нескольких смежных файлов кликните левой кнопкой мыши на пустой области вблизи первого файла и, не отпуская кнопку, тяните мышку вниз и вправо.
Вы увидите, что появится этакий резиновый прямоугольник, который растягивается. Растяните этот прямоугольник вокруг других файлов, чтобы выбрать их.


2. Клавиатура и мышь
Для выделение серии файлов выделите один файл или значок. Затем, удерживая Shift, щелкните на другом значке в той же папке, чтобы выделить его и все элементы между ними.
Для выбора нескольких элементов, удерживая Ctrl, щелкните на нескольких файлах или папках, чтобы выделить или отменить их выделение.
Вы можете использовать Ctrl для изменения набора выделенных объектов. Если вы использовали Shift или поле выделения для выбора первых пяти файлов в папке, то можете, удерживая Ctrl, выделить дополнительные файлы без потери первоначально выделенных элементов.
Будьте внимательны: при перетаскивании файлов с нажатой Ctrl вы скопируете все файлы.
3. Только клавиатура
Удерживая Ctrl, переходите по файлам при помощи кнопок со стрелками вверх и вниз. Когда окрашенный прямоугольник окружит файл, который вам нужен, нажмите пробел, чтобы выделить его.
Или, чтобы выбрать несколько следующих друг за другом файлов, используйте кнопки со стрелками, чтобы найти первый файл, а затем, удерживая Shift, расширьте выделение при помощи кнопок со стрелками. После этого можно даже воспользоваться Ctrl для выделения и отмены выделения отдельных файлов.
Сочетание клавиш Ctrl+A выделит все файлы.
4. Шаблон или маска файла
В окне Поиск (Search) в правом верхнем углу окна Проводника введите шаблон выбора, чтобы отфильтровать перечень и показать только соответствующие ему файлы. Шаблоны файлов, как правило, содержат обычные символы (буквы и цифры) наряду со специальными символами. Например, знак вопроса (?) означает любой одиночный символ. А звездочка (*) любое количество символов соответственно.
Например, введите *. txt, чтобы показать только файлы с расширением .txt, или v. чтобы показать файлы любого типа, имена которых начинаются на v и которые имеют три буквы в имени файла.
Проводник покажет только те файлы, которые совпадают с введенным шаблоном на этом этапе вы можете нажать Ctrl+A, чтобы выбрать их все.
Как правило, это работает гораздо быстрее, — не говоря уже о том, что более точно, — чем при попытке выделить файлы вручную.
В Windows 7 спецификаций поиска стало гораздо больше. например, стало просто:

Вот посмотрите на скриншоте, какие доступны способы выделения:
Выделение по заданному шаблону
Выделить по расширению
Выбрав файл с нужным вам расширением, нажмите сочетание клавиш Alt+Num + (или Alt+Num –), чтобы выделить все файлы с таким же расширением в текущей панели или, соответственно, снять выделение с этих файлов.
5. Флажки
Если вы в дороге одной рукой держите ноутбук, то выделять файлы довольно сложно. В Проводнике нажмите на раскрывающуюся кнопку Упорядочить , выберите Параметры папок и поиска, а затем включите параметр Использовать флажки для выбора элементов. Нажмите OK, и теперь все файлы в папке будут с чекбоксами. Теперь для того, чтобы выбрать файл, достаточно поставить флажок.

Подробнее об этом способе выделения файлов было здесь.
Ну как, нашли для себя что-нибудь новое? Или, может, знаете еще и другие способы выделения файлов? Поделитесь в комментариях!
Множество операций требуют предварительного выделения одного или нескольких файлов (например, при копировании или для выяснения размера) и делать это приходится достаточно часто, поэтому важно не терять на подобные мелочи драгоценное время. Мы рассмотрим самые эффективные и быстрые способы выделения файлов в различных ситуациях, начнем с самого простого
Выделение курсором мыши
Выбор одиночного файла
Все просто, наводим курсор на папку или файл и кликаем 1 раз левой кнопкой мыши.
Что делать, если по клику папка не выделяется, а открывается, как это поменять?
На некоторых компьютерах по умолчанию стоит настройка открытия всех элементах не по двойному щелчку, а по одиночному. Если Вас это не устраивает, то настройки следует сменить: заходим в меню «Пуск», открываем панель управления

В ней выбираем пункт «Оформление и персонализация»
После чего открываем «Параметры папок»

В появившемся окне во вкладке «Общие» изменяем пункт «Щелчки мышью»
Выделение мышью файлов, идущих подряд
Зажав левую кнопку мыши в любом свободном месте и потащив её в какую-то сторону, мы увидим голубой прямоугольник, который показывает, какие файлы будут выделены после того, как мы отпустим левую кнопку мыши:

Такой способ удобен, если нужно выделить несколько расположенных рядом файлов или же все файлы, когда их немного. Но что делать, если нам нужно обозначить большое количество файлов, например, выделить все фотографии с отпуска, которых 500 штук в папке? Можно, конечно, и вышеописанным способом: тянуть прямоугольник до упора, но это же так неудобно!
Выделение всех файлов папки горячими клавишами
На помощь нам приходит моментальный выбор абсолютно всех элементов, находящихся в папке, — горячие клавиши на клавиатуре CTRL+A (английская)

После их нажатия, активными становятся всё, что находится в открытой папке.
Выборочное выделение файлов
Команда Ctrl+A действительно удобна, если нужно выделить большое количество элементов. но что делать, если у нас 500 файлов, а нужно выделить только 498? Или же из 10 файлов необходимо выбрать те, что под номерами 2,6,7 и 9, обычный прямоугольник тут не справится, а производить операции (например, копирование) над отдельным файлами слишком долго.
Выделение с Ctrl отдельных файлов
Щелчок по файлу сделает активным только этот файл, если мы кликнем на другой, то старое выделение компьютер тут же «забудет» и активным будет только последний файл. Зажатый Ctrl позволяет выделять щелчком мыши сколько угодно файлов.

Зажатый CTRL с щелчком мыши не только выделяет файл, но может и снимать с него выделение, если кликнуть на него повторно.
Ctrl можно зажимать не все время, а только во время самого клика.
Выделение с Shift файлов, идущих подряд
Рассмотрим другой вариант, когда нужно выделить из 500 файлов только те, что под номерами 5,6,7,8,9,10. Можно использовать стандартный способ выделения прямоугольником, удерживая левую кнопку мыши. А можно пойти другим путем, который отлично подходит для выделения файлов, идущих подряд: выделяем первый идущий файл, в нашем примере он под номером 5, а затем, зажав SHIFT кликаем по последнему файлу, то есть под номером 10. В результате все файлы, находящиеся между этими двумя будут выделены

Выделение нескольких групп файлов с помощью CTRL и SHIFT
Рассмотрим последний вариант: что делать, если нужно выделить из нашей горы файлов не просто с пятого по десятый, но так же с тридцатого по сороковой. Мы уже знаем, что Ctrl позволяет выделять сразу файлы, не идущие подряд, а Shift наоборот выделяет группы файлов, находящиеся рядом. Использование двух клавиш позволит нам выделить несколько групп, как показано ниже:

- Выделяем первую группу, повторяя описанную выше процедуру с зажатым шифтом: нажимаем левой кнопкой мыши первый файл группы (под номером 5), с зажатой клавишей SHIFT выделяем последний (номер 10)
- Теперь приступаем к выделению второй группы: отпускаем Shift, зажимаем теперь CTRL и кликаем на первый файл второй группы (номер 30, например)
- Важно: не отпуская CTRL, зажимаем и SHIFT и кликаем левой кнопкой мыши на последний файл второй выделяемой группы (номер 40)
Таким способом можно выделить сколько угодно групп, а используя CTRL и клики по одиночным файлам — исключать или включать дополнительно в список отдельные документы.

Эта статья подскажет вам как выделить несколько фото с помощью клавиатуры.
Вы побывали на незабываемом отдыхе за границей, либо на курорте, либо просто отдыхали с друзьями на природе? Конечно, такие моменты жизни хочется запечатлеть.
Что бы не пропустить ни одного возможного хорошего кадра, вы щелкаете вашим телефоном, забивая ему память до отказа. Вот вы приехали с отдыха и на цифровом фотоаппарате или на вашем мобильном телефоне имеется огромное количество фотокарточек, которые вы с нетерпением ожидаете увидеть на вашем компьютере.
Как выделить несколько фото с помощью клавиатуры
Способ 1. Ctrl и стрелки
Когда у в папке находится множество фотографий и нужно их выделить, то конечно удобно будет применить комбинацию Ctrl+A. Но что если не нужны все файлы и более того, вам нужны только некоторые фото, которые стоят в разброс? Для этого как раз существует выделение при помощи клавиши Ctrl.
При помощи удержания клавиши Ctrl и движения влево, вправо, вверх, вниз при помощи кнопок со стрелочками, вы можете выделить несколько фото.
- Зажмите и удерживайте клавишу Ctrl.
- Движением стрелок перемещайте цветной прямоугольник по вашим фотографиям.
- Когда прямоугольник будет окружать нужную вам фотографию, нажмите пробел.
- Продолжайте перемещение клавишами со стрелочками, и повторяйте пункт 2.
- По завершению выделения отпустите клавишу Ctrl.
Таким образом, вы можете выделять конкретные фото, фото в разброс, по одному фото и тд.
Способ 2. Shift и стрелки
Конечно, удобно, когда есть возможность выделять все фото сразу или отдельными кусочками. Но что если вопрос стоит в том, что бы выделить какое-то большое количество фото, которые стоят подряд? В таком случае лучшим решением будет использовать клавишу Shift.
При помощи удержания клавиши Shift и движения влево, вправо, вверх, вниз при помощи кнопок со стрелочками, вы можете выделить несколько фото.
- Выберите фото, с которого вы начнете выделение.
- Зажмите и удерживайте клавишу Shift.
- Движением стрелок расширяйте выделение цветной на ваших фотографиях.
- По завершению выделения отпустите клавишу Shift.
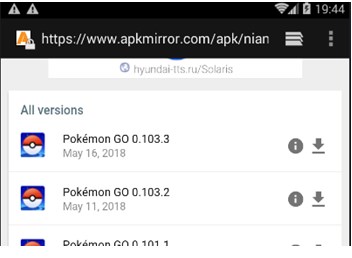
Таким образом, вы можете выделять несколько фото, которые находятся друг за другом.
Так же вы можете комбинировать 1 и 2 способы, что бы ускорить процесс выделение и добавить отдельные фото в выделенные области.
Для того, что бы выделить все фото, используйте сочетание клавиш Ctrl+A.
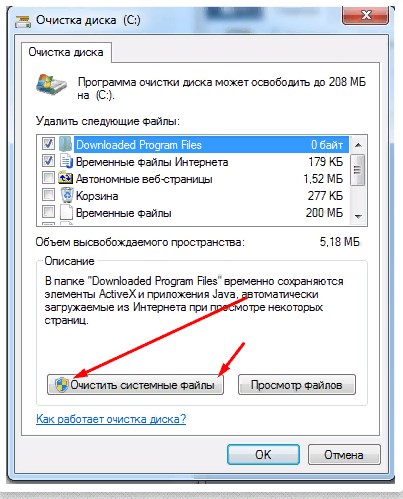
Советы по выделению фотографий
- Если вы желаете выделить практически все фото, за исключение нескольких, то лучше выделить все фото при помощи комбинации клавиш Ctrl+A, зажать клавишу Ctrl, при помощи стрелок перемещать цветной прямоугольник на ненужные файлы, нажатием на пробел, снимать выделение с фото.
- Если нужен несколько левый или правых столбцов фотографий и несколько фото из другого ряда, то лучше выделить нужный столбик при помощи Shift и стрелочек, зажать клавишу Ctrl, при помощи стрелочек перемещайте цветной прямоугольник на нужные файлы, нажимайте на пробел, что бы выбрать остальные нужные фотографии.
Теперь вы знаете, как выделить несколько фото с помощью клавиатуры. Основным удобством в таких случаях является то, что возможно отбирать фотографии даже без использования мышки. Нередко случаются такие ситуации, когда временно отсутствует мышка, либо ее вообще нет, либо она внезапно сломалась.
В таких случаях остается только клавиатура и знания о ее возможностях могут вам намного облегчить эксплуатирование компьютера. Теперь вы сможете выделить несколько фотографий без каких-либо проблем.

Со временем в галерее любого смартфона скапливается много фотографий. На Android есть несколько вариантов сортировки этих снимков. Мы расскажем вам о них.

Чтобы отсортировать фотографии, откройте галерею и нажмите «Альбомы» в верхнем левом углу. Затем выберите «Места» — галерея отобразит все изображения в соответствии с локализацией съемки. Для этого, правда, предварительно надо было включить геолокацию.

Если вы выберете дату, фотографии будут отсортированы в хронологическом порядке начиная с ближайшего числа.
Некоторые приложения также сохраняют кадры в альбомах. Нажмите «Альбом» еще раз и проверьте, например, альбомы с файлами WhatsApp или вашей камеры.
Когда скопилось много фотографий, можно создавать больше альбомов и сортировать фотографии для лучшего обзора. Для этого выберите место хранения новой папки. Это может быть внутренняя память телефона либо SD-карта. Затем нажмите кнопку «плюс» в левом нижнем углу, чтобы создать новый альбом. Введите его имя, а потом переместите изображения в новую папку. Когда вы откроете галерею, новый альбом будет виден.
Альтернативные приложения
Если вы не довольны возможностями стандартной галереи, можно прибегнуть к альтернативе, такой, например, как бесплатное приложение QuickPic Galerie. С его помощью вы можете, например, легко создавать папки внутри приложения.
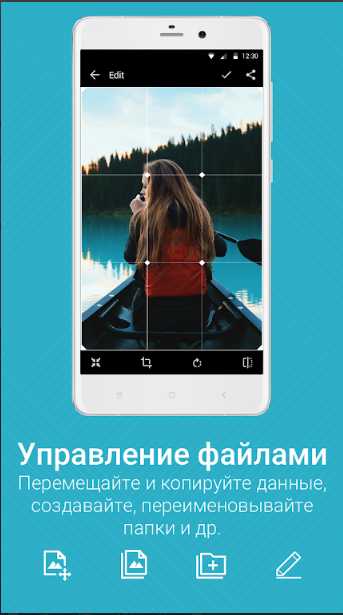
В приложении F-Stop Media Gallery вы найдете множество настроек и параметров фильтрации. Базовые функции этой программы бесплатны.
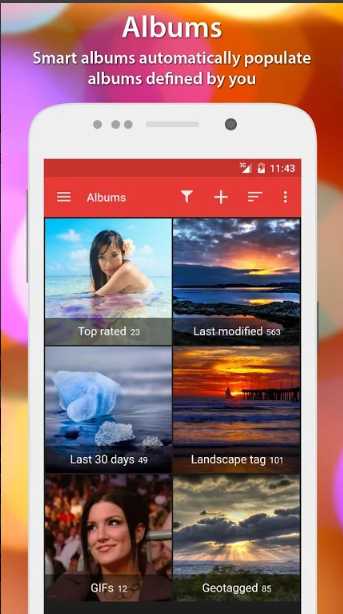
Тем не менее, есть также версия Pro, которая в настоящее время стоит 309 рублей и включает в себя другие полезные функции. Например, вы можете использовать пользовательскую сортировку, редактировать метаданные непосредственно в приложении и создавать вложенные альбомы.
Читайте также:


