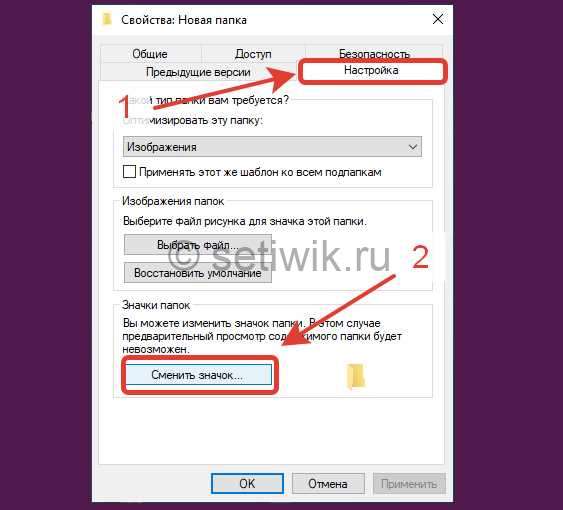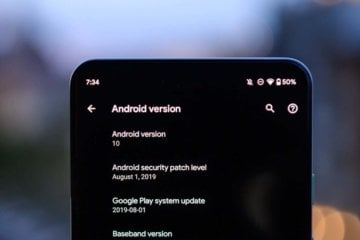Как сделать секретный файл
Вы можете поместить файлы в секретную папку и ограничить доступ к ней с помощью PIN-кода.
Эта функция доступна на устройствах с Android 8.0 и более поздних версиях.
- Откройте приложение Google Files на устройстве Android.
- В нижней части экрана нажмите "Просмотр" .
- Прокрутите страницу вниз до раздела "Подборки".
- Нажмите Секретная папка.
- Выберите вариант PIN-код или Графический ключ.
- Если выбран вариант "PIN-код":
- Введите PIN-код.
- Нажмите Далее.
- На странице "Подтвердите PIN-код" повторно введите новый PIN-код.
- Нажмите Далее.
- На странице "Запомните PIN-код" нажмите ОК.
- Введите графический ключ.
- Нажмите Далее.
- На странице "Введите графический ключ ещё раз" повторно начертите графический ключ.
- Нажмите Далее.
- На странице "Запомните графический ключ" нажмите ОК.
Как переместить файлы в секретную папку
- Откройте приложение Google Files на устройстве Android.
- В нижней части экрана нажмите "Просмотр" .
- Найдите нужные файлы.
- Если файлы представлены в виде сетки , выполните следующие действия:
- Нажмите на нужные файлы и удерживайте их.
- В верхней части экрана нажмите на значок "Ещё" Убрать в секретную папку.
- Если файл один:
- Нажмите на значок "Ещё" Убрать в секретную папку.
- Если файлов несколько:
- Нажмите на значок "Ещё" Выбрать.
- Установите флажки рядом с нужными файлами.
- В верхней части экрана нажмите на значок "Ещё" Убрать в секретную папку.
- Если на устройстве установлен PIN-код, укажите его на открывшейся странице.
- Если на устройстве установлен графический ключ, начертите его на открывшейся странице.
Примечание. Резервные копии файлов или одинаковые файлы можно будет посмотреть или открыть в других приложениях.
Как посмотреть файлы в секретной папке
- Откройте приложение Google Files на устройстве Android.
- В нижней части экрана нажмите "Просмотр" .
- Прокрутите страницу вниз до раздела "Подборки".
- Нажмите Секретная папка.
Чтобы посмотреть файлы, выполните следующие действия:- Если установлен PIN-код, укажите его и нажмите Далее.
- Если установлен графический ключ, начертите его.
Как переместить файлы из секретной папки
- Откройте приложение Google Files на устройстве Android.
- В нижней части экрана нажмите "Просмотр" .
- Прокрутите страницу вниз до раздела "Коллекции".
- Нажмите Секретная папка.
- Введите PIN-код.
- Нажмите Далее.
- Найдите нужные файлы.
- Если включен режим сетки , нажимайте на файлы, которые хотите переместить, и удерживайте их.
- В верхней части экрана нажмите на значок "Ещё" Переместить из секретной папки.
- Если файл один, выполните следующие действия:
- Нажмите на стрелку вниз Переместить из секретной папки.
- Если требуется переместить несколько файлов:
- Нажмите на стрелку вниз Выбрать.
- Установите флажки возле нужных файлов.
- В верхней части экрана нажмите на значок "Ещё" Переместить из секретной папки.
- Если исходная папка недоступна, она будет восстановлена.
Примечание. Не закрывайте секретную папку во время передачи данных. Если вы закроете секретную папку или откроете другое приложение до окончания передачи данных, операция будет отменена. Файл останется в секретной папке.
Как изменить способ защиты
Важно! Если вы забудете PIN-код или графический ключ, то не сможете открыть файлы.
- Откройте приложение Google Files на устройстве Android.
- В левом верхнем углу экрана нажмите на значок меню Настройки .
- Нажмите Секретная папкаИзменить способ защиты.
- Введите установленный вами PIN-код или графический ключ.
- На странице "Выберите способ защиты" выберите PIN-код или Графический ключ.
- Чтобы установить PIN-код, выполните следующие действия:
- На странице "Задайте PIN-код" повторно введите новый PIN-код.
- Нажмите Далее.
- На странице "Подтвердите PIN-код" повторно введите новый PIN-код.
- Нажмите Далее.
- На странице "Запомните PIN-код" нажмите ОК.
- На странице "Введите графический ключ" начертите графический ключ.
- Нажмите Далее.
- На странице "Введите графический ключ ещё раз" повторно начертите графический ключ.
- Нажмите Далее.
- На странице "Запомните графический ключ" нажмите ОК.
Как сбросить секретную папку
Внимание! Если сбросить секретную папку, все файлы в ней будут удалены без возможности восстановления.
В этой статье я расскажу как создать скрытую папку без значка и имени файла. При этом ее не будет видно даже если отобразить скрытые файлы и папки. Такую папку можно создать в любой версии Windows.
Статья будет разбита на две част в первой части мы создадим папку без значка, а во второй части мы уберем имя папки. И эта папка станет секретной. Ее никто не сможет увидеть и войти, только случайно.
1) Создайте секретную папку без значка
Как создать секретную папку без значка и имени в Windows 10![Как создать скрытую папку без значка и имени в Windows 10]()
Для того чтоб создать скрытую секретную папку сделайте следующее.
- Щелкните правой кнопкой мыши на рабочем столе и создайте новую папку. Я назову ее например TWC.
- Далее щелкните правой кнопкой мыши на папке и выберите пункт Свойства.
- Нажмите на вкладку Настройка. А затем требуется нажать на кнопку Изменить значок в разделе значки папок.
изменяем значок в разделе значки папок Откроется новое окно. Для информации системные значки находятся в следующем месте:![изменяем значок в разделе значки папок]()
Вы увидите, что значок исчезнет, и останется только имя.
Если вдруг значок который вы выбрали не работает, тогда требуется выбрать другой пустой ярлык.
2) Убираем имя скрытой папке
Как только вы скрыли ярлык, следуйте этому руководству, чтобы создать пустое имя папки.
Если установить имя папки пробелами, то система не переименует ее. И вернет имя которое было. Чтоб имя файла было пустым требуется сделать следующее.
- Нажмите правой кнопкой по папке которой хотите дать пустое имя.
- Нажмите пункт переименовать, сотрите имя.
- Зажмите кнопку Alt и наберите на клавиатуре Numlock 0160 и нажмите Enter
Numlock это цифры в правой части клавиатуры
После того как вы ввели код 0160, нажмите Enter. Имя папки исчезнет и вы увидите пустой экран. Так как вы знаете что в этом месте есть папка и нажмете туда два раза левой кнопкой мыши. Вы попадете в свою секретную папку.
Кстати эту секретную папку не видно даже если включить отображение скрытых файлов.
Если вдруг вы забыли расположение секретной папки на рабочем столе не переживайте. Можно нажать горячие клавиши Ctrl+A, чтобы выбрать все файлы. После выделения вы увидите выбранную папку, которая будет выглядеть следующим образом:
![Секретная папка без имени и ярлыка Windows 10]()
Секретная папка без имени и ярлыка Windows 10
Вот и все наслаждайтесь секретная или скрытая папка готова! Если у вас что-то не получилось или вы не поняли как это делать. Напишите комментарий я вам обязательно помогу.
Несмотря на то что большинство современных смартфонов оснащены сканером отпечатков, который надёжно защищает наши данные, иногда у нас возникает необходимость скрыть те или иные файлы из быстрого доступа. Прямо скажем, это не совсем типичная потребность, однако время от времени она может возникать у каждого. Например, если нужно не допустить ребёнка до информации, которая не предназначается для столь юных глаз, или – такое тоже случается – утаить что-либо от кого-то из домочадцев. К счастью, в этом нет ничего сложного.
![]()
Скрыть файлы на Android можно и без стороннего софта
Само собой, в Google Play имеется масса приложений, которые являются своего рода файловыми менеджерами. Они позволяют переносить туда все данные, которые необходимо скрыть от случайных глаз. А чтобы никто посторонний, взяв ваш смартфон в руки, не смог просмотреть всё, что было спрятано, такие приложения позволяют установить защиту либо паролем, либо биометрией, что хоть и надёжно, но всё-таки может подвергнуть скрытые данные риску раскрытия, ведь назначить на папку с тайнами другой отпечаток система не позволяет. Поэтому лучше всего пользоваться штатными методами.
Как скрыть файлы на Android
- Запустите штатное приложение «Файлы» и перейдите в раздел «Внутренняя память»;
- Откройте контекстное меню и нажмите «Новая папка»;
- Назовите папку так, как вам нравится, но не забудьте перед названием поставить точку (.);
![]()
Как создать скрытую папку на Android
- Вернитесь на главный экран приложения «Файлы» и откройте контекстное меню;
- Перейдите в раздел «Настройки»;
- В открывшемся окне активируйте параметр «Отображать системные файлы»;
![]()
Как просмотреть скрытые папки на Android
- Выберите в памяти устройства те файлы, которые хотите скрыть, нажмите «Перенести» и, отыскав свежесозданную папку, выберите её в качестве места назначения переноса;
- Теперь снова вернитесь в «Настройки» и отключите параметр «Отображать системные файлы», но не забудьте включить его снова, когда будете искать спрятанные данные.
Подпишись на наш канал в Яндекс.Дзен. Там много интересного.
Выполнение последнего пункта является обязательным, потому что, если вы не включите отображение системных файлов, – а именно их названия начинаются с точки – вам не удастся отыскать ту самую папку с тайным содержимым, которую вы создали. А если после просмотра спрятанных данных вы не отключите отображение системных файлов, кто-то посторонний может ненароком проникнуть в файловую систему вашего смартфона и увидеть то, что вы так хотели скрыть.
Самый надёжный способ скрыть файлы
Такой способ сокрытия данных, в отличие от использования сторонних приложений, на мой взгляд, является более надёжным. Дело в том, что он не предполагает установки на смартфон дополнительного софта и не приводит к появлению на рабочем столе новой пиктограммы. Конечно, часто разработчики пытаются сделать иконку своей программы максимально неприметной, например, имитируя штатное ПО. Однако из-за того что на все смартфоны под управлением Android используют разные оболочки с большим количеством дизайнерских отличий, они делают приложения для безопасного хранения секретных данных белой вороной, повышая вероятность их обнаружения.
Свободное общение и обсуждение материалов
![]()
Xiaomi делает классные смартфоны. Несмотря на то что её собственный фокус сместился на довольно дорогие аппараты, она по-прежнему делает бюджетные устройства, пусть и под другими брендами. Они пользуются большой популярностью из-за приемлемого сочетания железа и цены, по которой компания их продаёт. Другое дело, что в той же ценовой категории очень много смартфонов, но большинство пользователей почему-то покупают именно аппараты Xiaomi, Redmi, Poco и Black Shark. И зря.
![Android 10]()
За что принято хвалить Apple? Ну, в первую очередь за длительную программную поддержку iPhone, которые компания обновляет по 5-6 лет кряду. Это реально большой срок, особенно на фоне смартфонов под управлением Android, которые, как принято считать, обновляются в лучшем случае по 2-3 года. Но это глубокое заблуждение, потому что на выходе новых версий ОС их поддержка не прекращается. Разберёмся, сколько в реальности обновляются Android-смартфоны и почему по этому показателю они ничуть не хуже аппаратов Apple.
![]()
Мы любим новые вещи, но не любим переплачивать за них. Даже покупка смартфона иногда вгоняет в тоску: современные гаджеты стоят приличных денег, оформлять кредит или рассрочку не очень хочется, чтобы случайно не столкнуться с переплатой из-за незаметного мелкого шрифта. На мой взгляд, если очень хочется смартфон, но нет возможности оплатить покупку целиком, стоит присмотреться к б/у устройству. Да-да, не удивляйтесь, в этом нет ничего зазорного. Я и сам пару раз выбирал именно такой вариант покупки и ничуть не пожалел об этом. Главное - отнестись к этому со всей серьезностью.
Такое скрытие работает только от полных чайников. Любой сможет обратно отобразить скрытые файлы, не говоря уже о том, что сторонние файловые менеджеры типа Total commander отображают скрытые файлы и папки.
Мы уже рассказывали о том, что такое обычные файлы и папки, настало время осветить другую сторону папок — скрытую!
Скрытые папки или файлы — это обычные элементы, хранящие информацию, отображение которых можно отключить. Они не удаляются с компьютера, содержимое остается сохранным, но сами значки становятся невидимыми для пользователя при соответствующих настройках.
Оции позволяют включать или выключить отображение скрытых папок. В первом случае их можно увидеть, при этом значок скрытой папки будет отличаться большей бледностью от значка обычной:
Как создать скрытую папку
1. Откроем свойства папки или файла, для этого выбираем папку или файл, которые хотим скрыть, кликаем по значку правой кнопкой мыши и из выпадающего списка выбираем пункт «Свойства»
2. Ставим галочку напротив пункта «Скрытый» во вкладке «Общие», после чего жмем «Ок»
![как-создать-скрытую-папку]()
Все, папка или файл стали скрытыми.
Как сделать скрытую папку обычной?
Повторяем вышеописанную процедуру: Заходим в свойства папки или файла и снимаем галочку напротив пункта «Скрытый»
Если скрытая папка видна
Не пугайтесь, если Вы сделали обычную папку скрытой, она поменяла свой значок на бледный, но не исчезла — ничего не сломалось. Мы уже писали выше, что видимость скрытых папок зависит от текущих настроек. Если глобальные настройки дают команду отображать папки такого типа, они будут показаны и иметь бледную желтую иконку, если же не отображать, то, ставшая скрытой, папка сразу исчезнет (не удалится, просто не будет видна).
Как настроить показ скрытых папок:
![Изображение клавиши с эмблемой Windows]()
1. Заходим в меню пуск, кликая левой кнопкой мыши на кнопку в левом нижнем углу и о ткрываем панель управления
![как открыть панель управления]()
2. В панели управления выбираем пункт «Оформление и персонализация»
Если у Вас в этом пункте значки выглядят не группами, как ниже, а отдельными папками, то либо измените сверху справа просмотр на «категории», либо ищите в Вашем списке «параметры папок», после чего переходите к пункту 4.
3. Найдите в появившемся окне «параметры папок» и нажмите на пункт «Показ скрытых файлов и папок»
![параметры-папок]()
4. Откроется последнее окно — «Параметры папок», в нем-то и выбираются все основные опции. Во вкладке «Вид» опустите полосу прокрутки в самый низ, там-то и будут два пункта для выбора: «не показывать скрытые папки» и «показывать скрытые папки», выбирайте тот, который соответствует Вашим целям.
Надежно ли прятать личную информацию в скрытые папки?
Хранение важной личной информации (переписки, фотографии и т.д.) в скрытых папках не предотвратит её от нахождения, поскольку многие пользователи умеют отображать спрятанное содержимое, кроме того, существуют программы для поиска скрытых файлов и папок.
Скрытые папки больше нужны не для личных целей, а для безопасности: чтоб неопытные пользователи не смогли удалить или поменять системные файлы и папки, изменение которых может повредить работе компьютера.
Описанным образом можно прятать файлы и папки в неограниченном количестве, главное, помните, что это не защищает на 100% от их дальнейшего обнаружения и что их всегда можно вернуть в обычное состояние.
Читайте также:
- Если включен режим сетки , нажимайте на файлы, которые хотите переместить, и удерживайте их.