Как выбрать тему для презентации в повер поинт
В сети можно найти много готовых тем и шаблонов для презентации. Искренне не советую ими пользоваться. В готовых темах, распространяемых Интернетом, много полезной площади слайда «съедается» оформительскими наворотами. Но всё же… чем нам может помочь применение темы презентации?
По окончании урока вы сможете:
- Сохранить презентацию как тему презентации
- Применить тему презентации к готовой презентации

Скачайте презентацию «Школьная доска» Откройте презентацию «Школьная доска»:

Шаг 1. Сохраняем презентацию «Школьная доска» как тему презентации (лента Файл → команда Сохранить как → кнопка Обзор):

Открылось рабочее окно «Сохранение документа»:
Презентация «Школьная доска» (1) , тип файла – Презентация PowerPoint (2) , находится на Рабочем столе (3) . Но это у меня. У вас, полагаю, презентация «Школьная доска» находится в папке «Загрузки», так как вы скачивали эту презентацию.

Шаг 2. Задаём тип файла «Тема Office» (кнопка выпадающего меню напротив поля Тип файла):

и получаем такую картину:
Адрес расположения презентации сменился с C:\Users\klimenkoe\Desktop на адрес расположения темы «Школьная доска» C:\Users\klimenkoe\AppData\Roaming\Microsoft\Шаблоны\Document Themes.
Сменился не только адрес, но и расширение файла. Если презентация имеет расширение *.pptx, то файл темы презентации имеет расширение *.thmx.
Теперь тема «Школьная доска» доступна вам непосредственно в программе PowerPoint. Проверим?
Для чистоты эксперимента закроем программу PowerPoint.
Шаг 3. Запускаем программу PowerPoint. Полагаю, у вас создалась новая презентация с размерами 4:3?

Шаг 4. Открываем палитру Тем презентаций (лента Дизайн → группа команд Темы → кнопка выпадающего меню):

Шаг 5. Щёлкаем ЛМ по иконке с темой «Школьная доска и начинаем работать с презентацией:
- Лента Дизайн → группа команд Тема → команда Сохранить текущую тему (Секрет 3)
- Лента Файл → команда Сохранить как → тип файла Тема Office (Секрет 4)
И в том и в другом случае тема сохраняется в папке по адресу C:\Users\klimenkoe\AppData\Roaming\Microsoft\Шаблоны\Document Themes.
Есть ещё и третий способ: просто положить файл с расширением *.thmx в папку C:\Users\klimenkoe\AppData\Roaming\Microsoft\Шаблоны\Document Themes. Правда сначала нужно сделать файл с таким расширением, потом разыскать папку Document Themes, а это дело не быстрое. Но в любом случае тема презентация появится на палитре Тем в разделе Пользовательские.
Выбирайте сами свой путь сохранения пользовательских тем презентаций.
А теперь вопрос: в чём преимущество применения пользовательских тем?
2. Практическое применение темы презентации
Из моего опыта могу утверждать, что создание презентации занимает меньше времени, чем оформление и редактирование этой же презентации. Сколько раз я слышала от заказчиков: смените цвета, мне не нравится шрифт, уберите тень на иллюстрациях! Если презентация сделана вручную, то вручную же и редактируется. И при наличии презентации, скажем в 54 слайда, работа может затянуться. А если надо сделать 15 презентаций, оформленных в едином ключе?

Вот посмотрите мою палитру Тем:
Зачем мне встроенные темы презентаций, если я ими не пользуюсь? А новые темы я создаю по мере необходимости.
А теперь займёмся практическим применением пользовательской темы.
Скачайте презентацию тут. Презентация называется «Аренда» и сделана для несуществующей компании. Не могу же я нарушать чьи-то авторские права.

Шаг 1. Откройте презентацию «Аренда»:
Как видите, в презентации «Аренда» 44 слайда.

Шаг 2. Назначьте презентации «Аренда» тему «Школьная доска» (лента Дизайн → группа команд Тема → кнопка выпадающего меню → палитра Тем → раздел Пользовательские → тема «Школьная доска»):

Получили такую картину:
Собственно, всё! Конечно, надо просмотреть всю презентацию, убедиться, что всё на месте.
Но…Попробуйте сделать тоже самое с презентацией «Презентация диплома» (скачайте её тут)

Шаг 1. Откройте презентацию «Презентация диплома»:

Шаг 2. Назначьте презентации «Презентация диплома» тему «Школьная доска» (лента Дизайн → группа команд Тема → кнопка выпадающего меню → палитра Тем → раздел Пользовательские → тема «Школьная доска»):
Почему так получилось? Потому, что автор презентации не поленился и вручную разукрашивал каждый слайд. Вы обратили внимание, что номера страниц где в кружочке, а где в вытянутом овале? А жёлтые буква на ультрамариновом фоне?
| Понять и запомнить! | Важно, чтобы исходная презентация не содержала ручного форматирования при оформлении. |
Поэтому делаем вывод: важно изначально работать в какой-то определённой теме презентации, не допуская ручного форматирования. Тогда переоформление презентаций будет занимать минимальное время!
PowerPoint предназначен для того, что бы помочь вам представить лучшим образом ваш материал во время презентации. В этом кратком видео я покажу вам, как изменить шаблон PowerPoint. Вы можете изменить тему оформления вашей презентации в любое время, работая в PowerPoint, даже после того, как вы заполнили все ваши слайды.
Как Сменить Тему Оформления Презентации в PowerPoint
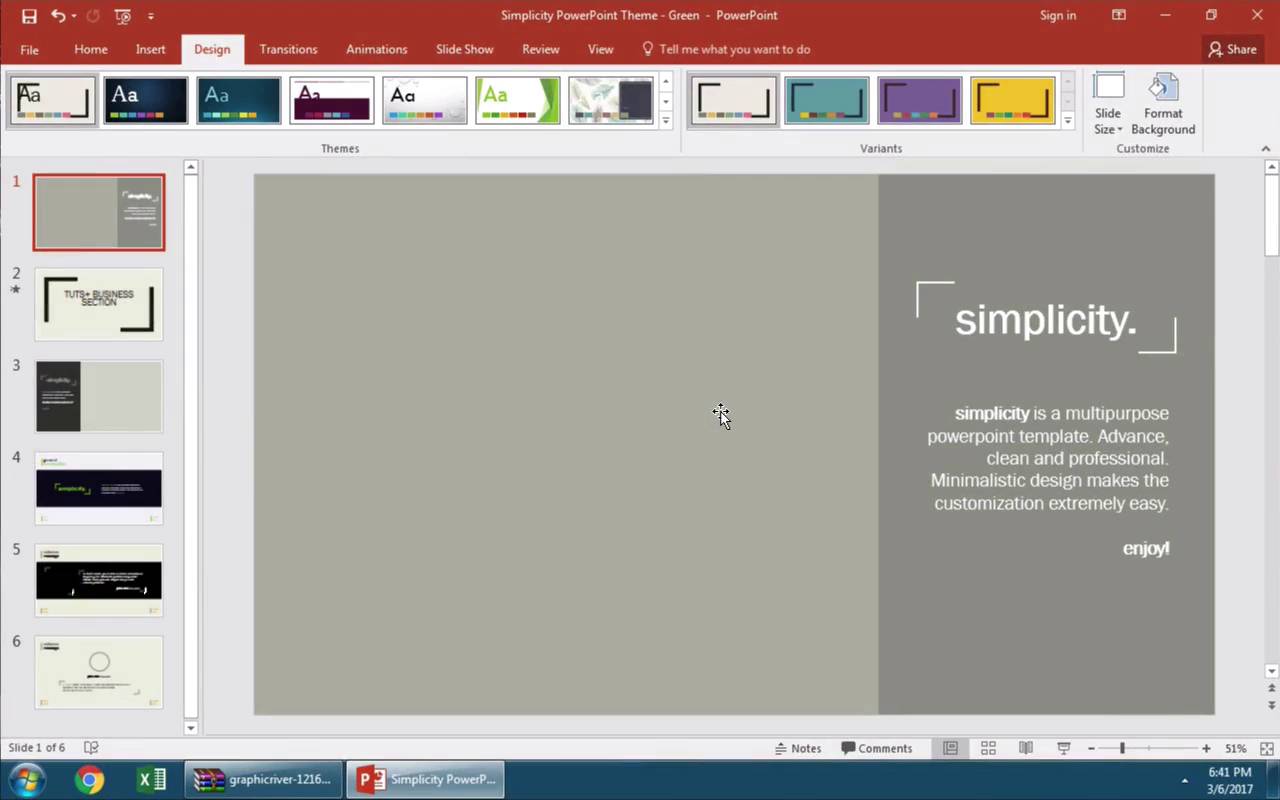
Примечание: Посмотрите этот короткий видеоурок или следуйте за описанием к видео.
1. Нажмите на Эскиз чтобы Сменить Вашу Тему в PowerPoint
Во вкладке меню "темы", каждый эскиз представляет из себя различные темы в PowerPoint. Чтобы выбрать одну из этих тем, вы можете просто щелкнуть по эскизу и вы увидите, как изменился внешний вид вашей презентации.
PowerPoint содержит несколько встроенных тем, но если вы хотите, вы можете приобрести дополнительные топовые шаблоны PPT, доступные на GraphicRiver. У меня на компьютере установлено несколько таких, и я могу выбирать также из них.
Щелкните, чтобы изменить тему оформления в PowerPoint.
2. Посмотрите Все Установленные у Вас Темы PowerPoint
После того, как я щелкаю по эскизу темы, я должен просмотреть свою презентацию, чтобы убедиться, что все выглядит хорошо, после применения новой темы. Другой способ, с помощью которого вы можете видеть все темы PowerPoint, которые установлены на вашем компьютере - это нажать на маленькую стрелочку, для появления выпадающего окна, и здесь вы можете видеть эскизы всех доступных вам тем.
Какие темы PowerPoint установлены у вас?
Завершаем Урок!
Вы можете выбирать темы в меню тем. Продолжайте выбирать новые темы, пока не найдете ту, которая вам понравится больше всего, и которая наилучшим образом подойдет для вашего контента.
В сегодняшнем уроке мы использовали Шаблон для PowerPoint - Simplicity. Откройте для себя другие варианты презентаций PowerPoint готовые для использования, посмотрев наш Главный Путеводитель по Шаблонам для PowerPoint или посмотрите наши лучше темы для PowerPoint на GraphicRiver.
Короткий ВидеоУрок по PowerPoint (60 Секунд)
Узнайте больше об инструментах PowerPoint и начинайте накапливать знания по созданию презентаций. У нас есть ряд уроков по PowerPoint на Envato Tuts +, или просто посмотрите еще одни тьюториал из нашей серии коротких видеоуроков:
PowerPoint шаблоны являются мощными и гибкими в изменениях. Используйте один из них и ваша презентация будет выглядеть впечатляюще, благодаря отличному дизайну.
Принцип добавления шаблонов в PowerPoint 2010 аналогичен PowerPoint 2007, но имеет некоторые отличия в интерфейсе.
Первый способ. Добавление шаблона из вкладки Дизайн
О том, как менять дизайн выбранного шаблона по своему усмотрению тоже можно почитать в вышеуказанной статье.
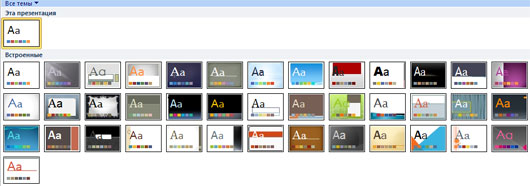
Второй способ. Добавление шаблона при создании презентации
Одним из отличий версии PowerPoint 2010 от версии 2007 является то, что из меню исчезла кнопка Office. Теперь ее роль выполняет вкладка Файл.
Чтобы создать новую презентацию на основе шаблона, нужно перейти на вкладку Файл и выбрать пункт Создать. Откроется окно доступных тем и шаблонов от Microsoft Office.
Как и в PowerPoint 2007 эта коллекция содержит в себе не только шаблоны, но и схемы, диаграммы, карточки, слайды с готовыми фонами, книги, формы и т.д.
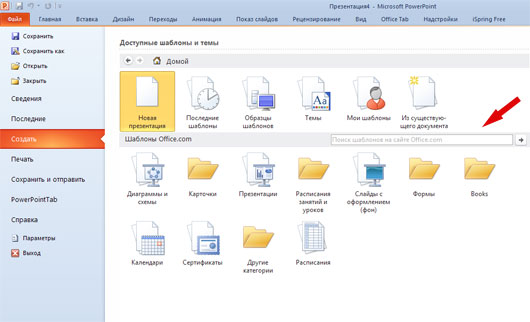
Можно пройтись по каждой категории и посмотреть имеющиеся в наличии шаблоны и другие материалы. На скриншоте, например, приведены доступные презентации для учебных заведений.
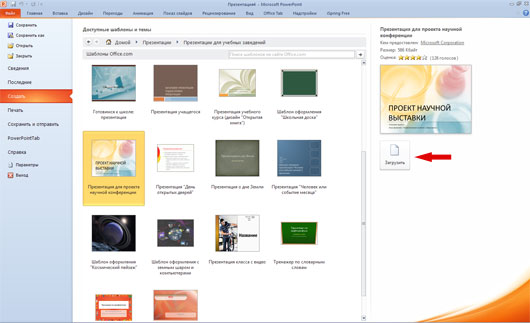
Поле поиска теперь расположено в середине окна. Это очень удобный инструмент для поиска шаблонов, которые должны отвечать определенным критериям.
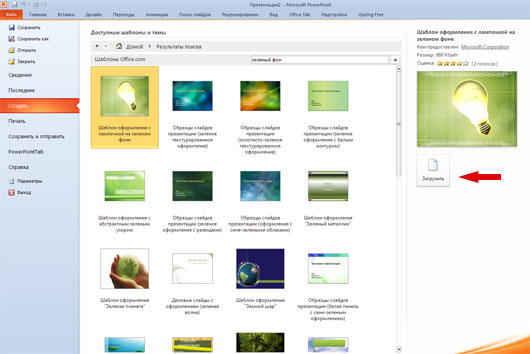
Третий способ. Альтернативные шаблоны PowerPoint
Не всегда темы, предоставляемые Microsoft Corporation, удовлетворяют нашим потребностям. Но чаще всего можно найти подходящий шаблон на просторах Интернет, сделанный как профессиональными компаниями, так и большими любителями создавать шаблоны своими руками.
Сайтов, предоставляющих на платной или бесплатной основе свои шаблоны для презентаций довольно много, так что найти их не проблема. В том числе, и в нашей галерее бесплатных шаблонов для создания презентаций PowerPoint.
С другими ресурсами можно познакомиться в разделе Программы и сервисы.
Когда подходящий шаблон найден, то для того, чтобы на его основе начать создавать презентацию, его нужно всего лишь открыть. 🙂
Пожалуйста, проголосуйте за статью и поделитесь с друзьями в социальных сетях!

В этой статье я расскажу как в пару кликов изменить цветовую гамму во всей презентации PowerPoint, как создать свою цветовую схему и как в несколько кликов добавить 250 великолепных цветовых палитр для своих презентаций и других документов Microsoft Office.
1. Как изменить цветовую гамму презентации
В Microsoft Office и в PowerPoint в том числе, существуют встроенные цветовые схемы применив которые, вы с пару кликов можете изменить цветовое оформление всех слайдов: заливок, шрифтов, фонов. Вот как это делается в Powerpoint.
Перейдите во вкладку «Дизайн» и найдите раздел «Варианты». Нажмите на маленький значок стрелки, чтобы открыть всплывающее меню, а затем выберите «Цвета».
2. Как создать свою цветовую гамму в презентации PowerPoint
Вы можете разработать собственную цветовую палитру в соответствии с корпоративными цветами вашей компании / организации или в соответствии с идеей или желаемым настроением презентации и затем применить ее к уже созданным презентациям.
Для этого, после открытия презентации или шаблона PowerPoint перейдите в меню «Дизайн» и найдите раздел «Варианты». Нажмите на маленький значок стрелки, чтобы открыть всплывающее меню, а затем выберите «Цвета».
Теперь нажмите кнопку «Настроить цвета», чтобы настроить новую цветовую комбинацию.
Если вы хотите отредактировать существующую комбинацию цветов, щелкните правой кнопкой мыши на наборе цветов и затем нажмите «Изменить».
3. Как импортировать 250 готовых цветовых гамм
PowerPoint, Word и Excel используют одну и ту же библиотеку цветовых гамм. Эти приложения Microsoft Office содержат общую библиотеку из более чем 20 альтернативных цветовых палитр. Однако лично мне часто бывает трудно найти хорошее сочетание цветов для моих презентаций PowerPoint в этой встроенной библиотеке цветов. Большинство из встроенных цветовых гамм скучны, неинтересны и устарели.
Как мы рассмотрели выше, вы можете создать свою палитру цветов, но если вы не профессиональный дизайнер, то для того, чтобы найти подходящую комбинацию цветов, требуются часы и огромные усилия.
Поэтому мы с коллегами создали загружаемую библиотеку из 250 современных цветовых гамм для PowerPoint и других приложений Office. После загрузки архива следуйте простым инструкциям по установке. После этого вы всегда будете иметь эти красивые цветовые комбинации в своем MS Office.
Найдите на ПК папку «Theme Colors» в Windows. Для этого откройте окно проводника, т.е. любую папку, введите следующий текст в расположенную вверху панель и нажмите Enter (Ввод):
%AppData%\Microsoft\Templates\Document Themes\Theme Colors

После того как вы нажмете Enter откроется папка Theme Colors, где находятся файлы пользовательских цветовых тем. Скопируйте из нашего архива все 250 XML-файлов и вставьте их в эту папку.

Примеры цветовых гамм

Прием со сменой цветовых гамм работает только если при создании презентации вы использовали «Цвета темы» для выбора цвета шрифтов и фигур, а не «Стандартные цвета»:
Читайте также:


