Как не сохранять пароли в хроме
Читайте, как сохранить или удалить пароль автоматически сохранённый в Google Chrome , а также как просмотреть уже сохраненные в браузере пароли. Как удалить сайт из списка «Сайты, пароли для которых не сохраняются»?
Введение
Важным связующим элементом, обеспечивающим простой выход в «Интернет» , безусловно является веб-браузер, который помогает пользователям работать в сети и получать данные или доступ к сетевым ресурсам в понятном и удобном формате. Одним из популярных, признанных большинством пользователей в мире, наряду со схожими обозревателями «Opera» , «Mozilla Firefox» , «Microsoft Internet Explorer» и «Microsoft Edge» , конечно является веб-браузер «Google Chrome» . Простой и лаконичный интерфейс обозревателя сочетается с высокой скоростью обработки и отображения ресурсов сети, позволяя осуществлять большое количество одновременных сетевых обращений без снижения общей производительности.
В целях повышения уровня защиты, пароль на разнообразных сетевых ресурсах должен отличаться и содержать сложную комбинацию цифр, букв и специальных символов. Запомнить множество паролей, каждый для своего ресурса, довольно сложно, и поэтому в веб-браузер «Google Chrome» уже встроен удобный менеджер паролей. Пользователи могут сохранить в своем браузере пароли для разных сайтов, и воспользоваться каждым из них автоматически при входе на сетевой ресурс. Далее мы подробно представим, как управлять всеми сохраненными паролями в «Google Chrome» .
Как сохранить пароль в «Google Chrome» ?
Основная концепция веб-браузера «Google Chrome» основывается на принципах минимализма, поэтому управление и доступ к разнообразным предустановленным функциям довольно прост. И первое, что необходимо выполнить пользователям перед любыми действиями с паролями, это убедиться во включении ответственной, за сохранение паролей, функции в соответствующем разделе настроек обозревателя. Для осуществления проверки можно воспользоваться, описанным далее, последовательным порядком пошаговых действий.
Шаг 1. На своем компьютерном устройстве откройте обозреватель «Google Chrome» .
Шаг 2. В правом верхнем углу окна браузера за адресной строкой и кнопками различных возможных расширений, дополнительно установленными индивидуально каждым пользователем, нажмите на кнопку «Текущий пользователь» , выполненную в виде миниатюрного изображения из учетной записи «Google» или схематической картинки силуэта человека.
Шаг 3. Во всплывающем контекстном меню выберите из доступных вариантов раздел «Пароли» .
Примечание. Пользователи могут напрямую выполнить переход к указанной странице настроек веб-браузера, если введут в адресной строке обозревателя фразу «chrome://settings/passwords» и нажмут на клавиатуре клавишу «Ввод» для исполнения.
Шаг 4. На странице отыщите строку «Предлагать сохранение паролей» и установите соответствующий переключатель в положение «включено» (цветовая окраска переключателя будет изменена с нейтрального серого цвета на активный синий). Если предварительных изменений в ответственном разделе настроек паролей пользователи ранее не совершали, то данная функция будет изначально включена по умолчанию, и дополнительных действий по ее активации выполнять не потребуется.
Теперь, когда парольная фраза и соответствующее имя сохранены, то при следующем обращении к странице входа связанного веб-сайта служба сохранения паролей веб-браузера «Google Chrome» автоматически заполнит форму для учетных данных.
Если пользователи зарегистрировали и сохранили несколько учетных записей для определенного конкретного веб-сайта, то щелкните поле имени пользователя и выберите, из вложенных вариантов меню управления паролями, нужные данные для входа, которые следует использовать.
Как удалить сайт из списка «Сайты, пароли для которых не сохраняются» ?
Шаг 1. Откройте на своем компьютерном устройстве веб-браузер «Google Chrome» .
Шаг 2. В окне обозревателя нажмите на кнопку «Текущий пользователь» , расположенную за адресной строкой браузера и представленную в виде силуэта человека или миниатюрного снимка учетной записи «Google» , и откройте контекстное меню.
Шаг 3. Отыщите, в перечне представленных вариантов системных действий, и выберите раздел «Пароли» .
Шаг 4. Используя колесо управления компьютерной мыши или бегунок полосы прокрутки, перейдите на странице настроек паролей в раздел «Сайты, пароли для которых не сохраняются» . Здесь будет представлен полный список всех веб-сайтов, занесенных в черный список исключений, для которых ответственная служба «Google Chrome» не будет предлагать и осуществлять процедуру сохранения набранных паролей.
Шаг 5. Отыщите в отображенном перечне требуемый веб-сайт, который ошибочно был отправлен в данный список, а затем нажмите на кнопку «Удалить» , расположенную в конце искомой строки и представленную в виде буквы «Х» .
Как просмотреть сохраненные пароли?
Чтобы просмотреть список всех имен пользователей и соотносящихся с ними паролей, сохраненных в веб-браузере «Google Chrome» соответствующей службой, необходимо выполнить простой пошаговый алгоритм действий.
Шаг 1. Запустите сетевой обозреватель «Google Chrome» на своем компьютере.
Шаг 2. Нажмите в правом верхнем углу открывшегося окна веб-браузера на кнопку «Текущий пользователь» , исполненную в виде уменьшенной фотографии учетной записи «Google» или схематического силуэта человека.
Шаг 3. В контекстном меню, отображенном по результатам исполненных действий, нажмите на раздел «Пароли» .
Или воспользуйтесь быстрым способом, набрав в адресной строке фразу «chrome://settings/passwords» и нажав на клавишу «Ввод» на клавиатуре для подтверждения перехода в соответствующий раздел настроек.
Шаг 4. На искомой странице, посредством бегунка полосы прокрутки или колеса управления ручного манипулятора (компьютерной мыши), отыщите раздел «Сохраненные пароли» , который в табличной форме будет содержать список всех сайтов с обязательным указанием имен пользователей и паролей, ранее сохраненных в «Google Chrome» .
Шаг 5. Чтобы отобразить, скрытую за точками, парольную фразу в виде обычного текста, нажмите на кнопку «Показать пароль» , схематически представленную в виде глаза.
Если пользователи применяют пароль для входа в операционную систему своего персонального компьютера, то служба безопасности попросит ввести пароль учетной записи «Windows» или «ПИН-код» , в зависимости от установленного пользователем предпочитаемого способа, используемого для разблокировки системы, во всплывающем системном предупреждении, прежде чем снять защиту и отобразить скрытый пароль.
Шаг 6. После успешного ввода учетных данных и подтверждения собственных намерений ознакомиться с кодовой фразой, сохраненный пароль будет представлен в виде обычного текста.
Как экспортировать сохраненные пароли?
Если по какой-либо причине возникнет необходимость извлечь и сохранить на любом запоминающем устройстве весь список имен пользователей и паролей, то «Google Chrome» обладает такими возможностями, и, применив соответствующий алгоритм последовательных действий, пользователи смогут экспортировать учетные данные для входа.
Примечание. Мы настоятельно не рекомендуем экспортировать ваши пароли, за исключением случаев, когда это действительно необходимо, потому что все извлеченное содержимое хранится в файле с расширением «CSV» (файл представляет собой простой текстовый файл, который содержит список данных с разделителями-запятыми), который не зашифрован, и после открытия может быть прочитан любым пользователем.
Шаг 1. Откройте веб- браузер «Google Chrome» на своем устройстве.
Шаг 2. Отобразите вложенное контекстное меню, нажав на кнопку «Текущий пользователь» после адресной строки в правом верхнем углу окна обозревателя, выполненную в виде миниатюрного снимка учетной записи «Google» или схематической картинки силуэта человека.
Шаг 3. Из перечня доступных действий открывшегося меню выберите раздел «Пароли» .
Шаг 4. Задействуйте колесо компьютерной мыши или бегунок полосы прокрутки и на странице настроек паролей отыщите раздел «Сохраненные пароли» .
Шаг 5. В верхней части искомого раздела, непосредственно в строке названия, нажмите на кнопку «Другие действия» , представленную в виде трех вертикально расположенных, образующих прямую линию, точек.
Шаг 6. Во всплывающем вложенном меню, состоящем из единственного действия, выберите раздел «Экспорт паролей» .
Как и в случае попытки отобразить скрытый пароль, веб-браузер «Google Chrome» потребует от пользователей, при доступе к конфиденциальной информации, ввести имя пользователя и пароль учетной записи «Windows» или «ПИН-код» для входа в операционную систему своего персонального компьютера, чтобы разрешить операцию экспорта паролей.
Шаг 8. В стандартном окне проводника «Сохранение» выберите безопасное место для хранения вашего файла и нажмите на кнопку «Сохранить» .
Как удалить сохраненные пароли?
Шаг 1. Запустите на своем компьютере веб-браузер «Google Chrome» .
Шаг 2. ЗНажмите на кнопку «Текущий пользователь» , представленную маленьким снимком учетной записи «Google» или схематичным изображением человека в правом верхнем углу окна приложения «Google Chrome» .
Шаг 3. Затем, из доступных вариантов возможных действий, выберите раздел «Пароли» .
Шаг 4. На представленной странице настроек отыщите в разделе «Сохраненные пароли» запись, данные которой следует удалить, и нажмите в соответствующей строке на кнопку «Другие действия» , представленную в виде линии из трех, вертикально расположенных, точек.
Шаг 5. В открывшемся всплывающем меню выберите, из доступных вариантов, раздел «Удалить» .
Шаг 6. Выбранная запись, содержащая сетевой адрес сайта, имя пользователя и пароль, удаляется сразу. Всплывающее окно веб-браузера сообщит об произошедшем изменении, и если пользователь случайно удалил важный пароль, то его можно вернуть обратно, выполнив нажатие на кнопку «Отмена» , и пароль будет мгновенно восстановлен.
Если секретных записей, содержащих пароль, слишком много для поштучного удаления или необходимо удалить все записи из списка паролей, то можно воспользоваться функцией «Очистить историю» . Пошаговый алгоритм последовательных действий довольно прост и содержит следующий порядок.
Шаг 1. Откройте на компьютерном устройстве приложение для доступа в сеть «Интернет» «Google Chrome» .
Шаг 2. В правом верхнем углу обозревателя нажмите на кнопку «Настройка и управление Google Chrome» , расположенную в крайнем правом положении после адресной строки веб-браузера и других кнопок управления доступных расширений, представленную в виде линии из трех точек, помещенных вертикально одна на другой.
Шаг 3. Во всплывающем контекстном меню выберите, из списка доступных вариантов действий, раздел «Настройки» .
Примечание. Для прямого быстрого перехода на указанную страницу введите в адресной строке фразу «chrome://settings/» и нажмите на клавишу «Ввод» на клавиатуре для подтверждения.
Шаг 4. Используя бегунок полосы прокрутки или колесо компьютерной мыши, перейдите в самый конец страницы настроек и нажмите на текстовую ссылку «Дополнительные» .
Шаг 5. Перемещаясь во вкладке «Конфиденциальность и безопасность» отыщите и выберите раздел «Очистить историю» , ответственный за удаление временных и лишних элементов, хранящихся в веб-браузере.
Шаг 6. Во всплывающем окне раздела «Очистить историю» перейдите на вкладку управления «Дополнительные» . Следом в поле строки «Временной диапазон» выберите параметр «Все время» . В основном окне установите индикатор выбора ( «галочку» ) в соответствующей ячейке строки «Пароли и другие данные для входа» , а затем нажмите на кнопку «Удалить данные» . Простого способа вернуть данные обратно нет, поэтому необходимо полностью убедится, что все сохраненные пароли действительно необходимо удалить, прежде чем нажимать соответствующую кнопку.
При соблюдении описанной инструкции, все пароли, которые когда-либо были сохранены в «Google Chrome» , будут стерты из хранилища веб-браузера. И в следующий раз, при входе на любой сайт пользователям потребуется полагаться только на свою память или сторонний менеджер паролей, чтобы не обращаться за помощью по ссылке «Забыли пароль?» , если корректные данные ввести не удастся.
Заключение
Персональные компьютерные устройства массово применяются в различных областях деятельности пользователей, и их популярность и востребованность только растет. Множество компьютеров ведут процессы по обработке цифровых данных, объем которых также стремительно увеличивается. Для размещения возросшего количества разнообразных данных, их непосредственной передачи и обеспечения бесперебойного доступа, используются возможности информационной сети «Интернет» .
С целью повышения уровня безопасности, сетевые ресурсы, для доступа к своим материалам и рассылки индивидуальных дополнительных предложений, часто вводят обязательную регистрацию пользователей с созданием безопасных имени учетной записи и пароля. При наличии множества сайтов, особенно когда пароли разняться, пользователям трудно запомнить все свои учетные данные. Поэтому, для упорядочивания данных и облегчения доступа к различным ресурсам посредством автоматического ввода соответствующих имени пользователя и кодовой фразы, в веб-браузере «Google Chrome» предусмотрена функция сохранения паролей.
Управление собственными паролями не составит особого труда для пользователей, если следовать представленным инструкциям, которые позволяют сохранять, просматривать, экспортировать и при необходимости удалять любые варианты паролей, а также изменять перечень сайтов, для которых пароли сохраняться не будут. Что значительно облегчит пользователям как деятельность в сети «Интернет» , исключив монотонную работу по набору учетных данных и трудности при организации их безопасного хранения, так и увеличит скорость доступа к сетевым ресурсам при использовании веб-браузера «Google Chrome» .
Данная статья применима как для Google Chrome, так и для Chromium. В этой инструкции мы исправим проблему с сохранением паролей в этих браузерах. Вариантов ошибки может быть два и мы рассмотрим их оба:
- Google Chrome не предлагает сохранить пароли
- Google Chrome не сохраняет пароли, хотя предлагает их сохранить
Важное обновление для пользователей Chromium и сторонних веб-браузеров на основе Chrome: с середины марта 2021 года из этого браузера, а также всех других сторонних браузеров на основе Google Chrome убрана функция синхронизации паролей. Подробности смотрите в статье «Chromium больше не будет синхронизировать пароли - что делать пользователям Linux?».
Google Chrome не предлагает сохранить пароли
Если Google Chrome не предлагает сохранить пароли и не использует автозаполнение, то причина может быть в том, что эти опции отключены в настройках. Для их включения перейдите во вкладку chrome://settings/, либо в меню выберите пункт «Настройки»:

На открывшейся странице в разделе «Автозаполнение» выберите пункт «Пароли»:

В открывшемся окне включите две опции:
- Предлагать сохранение паролей
- Автоматический вход (Автоматически входить на сайты с помощью сохраненного имени пользователя и пароля. Когда функция отключена, эти данные нужно вводить при каждом входе)
После этого автоматический вход и сохранение пароли должны начать работать.
Google Chrome не сохраняет пароли, хотя предлагает их сохранить
Эта ситуация более нестандартная, она может встречаться на различных операционных системах: в моём случае это Chromium на Linux, но сообщали также об аналогичной проблеме для Google Chrome на MacOS.
- После входа на веб-сайт, браузер, как обычно, предлагает сохранить пароль
- Я нажимаю на кнопку «Сохранить»
- Chrome не показывает никакие ошибки
- Но пароль не сохраняется: а) он не вводится автоматически при следующем заходе на сайт; б) пароль не отображается во вкладке chrome://settings/passwords
1. Выйдите из Chrome
2. Перейдите в директорию, где Chrome хранит данные пользователя — внутри домашней папки, в директории, зависящей от операционной системы:
4. Удалите файлы Login Data, Login Data-journal и Login Data 2-journal.
5. Повторите для других профилей, если необходимо.
После этого у меня вновь включилось сохранение паролей.
Обратите внимание, что если у вас включена автоматическая синхронизация, то вы не потеряете сохранённые ранее пароли. Но если у вас она была отключена, то сохранённые пароли будут утеряны — это печально, но фактически они были утеряны ранее, т. к. файлы были повреждены или недоступны для чтения браузером по другой причине.
Браузер Гугл Хром сохраняет пароли на всех сайтах, которые указаны в настройках. Если же данные для входа в аккаунт больше не нужны, их можно очистить в настройках приложения. Для этого нужно знать, как удалить сохраненные пароли в Гугл Хром на компьютере или смартфоне.
На компьютере
Запрос на сохранение ключа будет отображаться на каждом сайте, где вводятся данные учетной записи. Но только в том случае, когда функция активирована в настройках приложения. Добавить вручную аккаунт каким-либо способом не получится.
Чтобы отменить автоматическое сохранение личных данных учетной записи, необходимо перейти в параметры браузера и выключить соответствующую функцию. Однако, это не повлияет на все пароли, которые уже были сохранены в системе. Удалять такие данные придется вручную.
Чаще всего пароли сохраняются на компьютере. С этого же устройства их получится и удалить. Для этого достаточно соблюдать последовательность действий. Изменения сохраняются автоматически. Нет необходимости перезапускать браузер или перезагружать компьютер.
Для одного сайта
Для того, чтобы удалить пароль учетной записи для одного сайта на компьютере, необходимо:
- Открыть приложение Гугл Хром.
- Кликнуть на три точки, которые расположены в правом верхнем углу экрана, для отображения инструментов приложения.

- Выбрать строку «Настройки» из списка.

- Перейти к вкладке «Автозаполнение». Он будет отображен на экране сразу при переходе в параметры. Кроме того, раздел можно выбрать, нажав на соответствующее название в левой части окна.


- Выбрать учетную запись, которую требуется удалить, и кликнуть на три точки, которые находятся в той же строке.

- Из списка нажать на команду «Удалить».

После этого все данные учетной записи, логин и пароль, будут удалены из сохранных в Гугл Хром. Сразу после удаления пользователь может отменить свои действия, нажав на соответствующую команду в левой части окна. Позже, сделать это не получится.
Существует еще один способ, который позволяет удалять пароль только для одного сайта в браузере Гугл Хром. Для этого метода понадобится перейти непосредственно на ресурс. После этого достаточно следовать инструкции:
- Ввести данные учетной записи.
- Нажать на значок ключика, который расположен в адресной строке.

- Для удаления пароля, выбрать значок корзины. Он находится рядом с самим паролем.
Все сохраненные
В некоторых случаях требуется удалить все сохраненные пароли, который хранятся в данной учетной записи. Сделать это можно только через историю браузера. В настройках приложения данной функции нет. Чтобы убрать все сохраненные ключи, следует:
- Запустить Google Chrome.
- Отобразить на экране дополнительные параметры, кликнув на три точки в правом верхнем углу экрана.


-
Во всплывающем окне выбрать строку «История».


- Следующим шагом будет выбор команды «Очистить историю», которая находится в левой части окна. Окно с параметрами очистки откроется в новой вкладке. При этом, ничего удаляться с браузера при нажатии на данную команду не будет.

- В новом окне выбрать вкладку «Дополнительные», в строке «Временной диапазон» отобразить «За все время» и установить галочку на пункте «Пароли и другие данные для входа». Здесь же будет отмечено, сколько именно паролей будет удалено с браузера.

- Для подтверждения действий нужно нажать на «Удалить данные».

После выбора данной команды, все пароли учетных записей будут удалены. Если включена синхронизация данных между устройствами, пароли будут убраны и на смартфоне.
На телефоне
Все сохраненные пароли можно хранить не только локально на компьютере, но и в облачном сервисе. Он носит название «Диспетчер паролей» и позволяет синхронизировать данные на разных устройствах.
Так, можно просматривать информацию учетной записи не только на компьютере, но и на мобильном устройстве. Но для этого должна быть включена синхронизация. Кроме просмотра, пароли можно и удалять. При этом, они будут полностью удалены из системы. Доступ к ним нельзя будет получить ни с компьютера, ни со смартфона.
Последовательность действий для удаления пароля учетной записи на смартфоне не будет значительно отличаться от компьютера. Достаточно перейти в настройки и следовать соответствующей инструкции.
Для одного сайта
Для удаления данных учетной записи на смартфоне, следует:
- Запустить браузер Гугл Хром.
- Выбрать значок трех точек. Он отображен в правом верхнем углу экрана.

- На экране отобразится список инструментов браузера. Следует выбрать пункт «Настройки».

- Выбрать раздел «Пароли» из списка.

- Кликнуть на учетную запись, которую следует удалить.
- В открытом окне буду отображена основная информация аккаунта. Чтобы удалить данные, следует нажать на значок корзины, который находится в верхней части окна.

После этого пароль, как и сама учетная запись, будут удалены. Для того, чтобы повторно добавить эту информацию в браузер, необходимо перейти на сайт и ввести данные для входа. После этого, сохранить пароль в браузере.
Все сохраненные
Как в случае и с компьютером, удалить все пароли в браузере Гугл Хром на смартфоне можно только через историю. Для того, чтобы очистить все данные учетных записей в приложении, необходимо следовать инструкции:
- Открыть браузер на смартфоне.
- Нажать на значок трех точек, который расположен в правом верхнем углу экрана.

- Из списка выбрать пункт «История».

- Нажать на команду «Очистить историю», она находится в верхней части окна. На некоторых устройствах сразу открывается окно очистки данных.

- Перейти в раздел «Дополнительные», и указать временной диапазон «За все время».

- Установить галочку на пункте «Сайты с сохраненными паролями».

- Чтобы подтвердить действия выбрать команду «Удалить данные».

После этого все пароли, которые хранились в браузере на компьютере или смартфоне, будут удалены. Повторно добавить их в приложении можно только вручную, перейти на сайт и ввести логин и пароль от аккаунта.
Чтобы в браузере не хранилось информации об аккаунтах, необходимо знать, как удалить сохраненные пароли в Гугл Хром. При этом удалять учетные данные можно как с компьютера, так и с телефона. Вся информация будет автоматически синхронизироваться между устройствами.
Сегодня все современные браузеры имеют специальную функцию, позволяющую запоминать вводимые данные при регистрации или входе в какой-нибудь сервис в интернете. Так, пользователи могут быстро проходить процедуру авторизации в социальных сетях и других сайтах, куда вы часто заходите. Но, порой возникает необходимость в удалении сохраненных данных для авторизаций. Рассмотрим, как удалить сохраненные пароли в Гугл Хроме.

3 способа как удалить пароли в Хроме
Существует три способа, с помощью которых любой пользователь сможет стереть с памяти веб-обозревателя ранее вводимые данные. Изучим каждый метод отдельно с подробной пошаговой инструкцией.
Стандартный способ удаления паролей в браузере Google Chrome
Воспользуйтесь параметрами веб-обозревателя:
Таким образом вы можете стереть сразу несколько позиций. Но, такой вариант не подойдет, если вам требуется снести все данные разом. Также, в этом же разделе можно отредактировать сохраненную информацию. Например, если вы случайно допустили ошибку при вводе логина, то перейдите в параметры, откройте рассмотренную категорию и удалите ошибочную запись, а затем добавьте новую.
Здесь вы не сможете стереть все записи, но можно отключить автозаполнение. Просто перетяните ползунок на позицию «Выкл.» возле опции «Автоматический вход».
Удаление пароля на сайте
Удалить сохраненные пароли в Chrome можно вручную. Такой вариант считается самым простым, но трудоемким. Он подойдет для тех ситуаций, когда нужно стереть данные на одном определенном сайте. Итак, чтобы не открывать параметры, просто перейдите на сайт, где вы ранее сохраняли информацию для авторизации. Допустим, на страницу социальной сети ВК. Затем обратите внимание на адресную строку – справой стороны нажмите на изображение ключа.
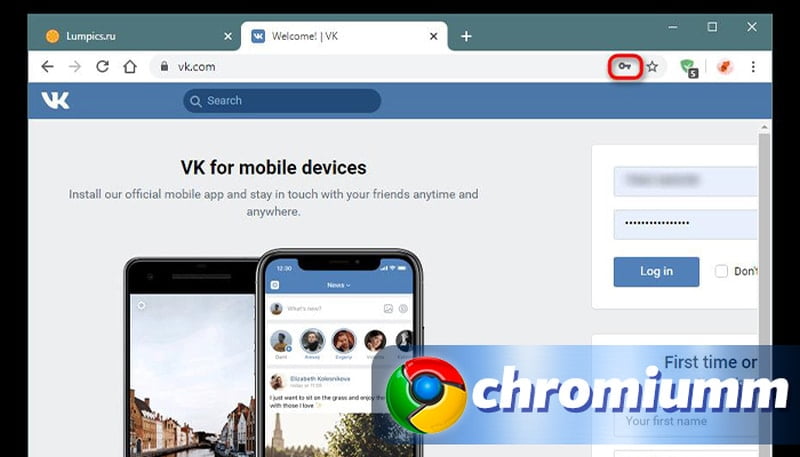
Кликните по значку и нажмите на корзину. После этого автозаполнение для этой страницы будет отключено, и вам придется заново вводить данные для авторизации.
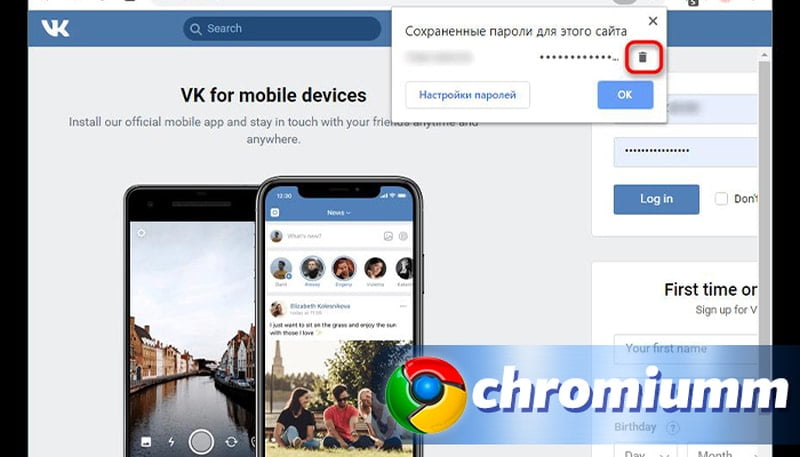
Таким же образом можно стереть информацию и на других сайтах, но если вам необходимо убрать сразу все, то представленный способ не будет эффективным.
Удаление сразу всех паролей из Chrome
Удалить сохраненные пароли из браузера Google Chrome также можно следующим образом:
Если настроена синхронизация, то на других устройствах, где имеется Гугл Хром, вся информация также будет удалена. Хотите стереть только в одном браузере? Выйдите из системы и проведите процедуру удаления через параметры.
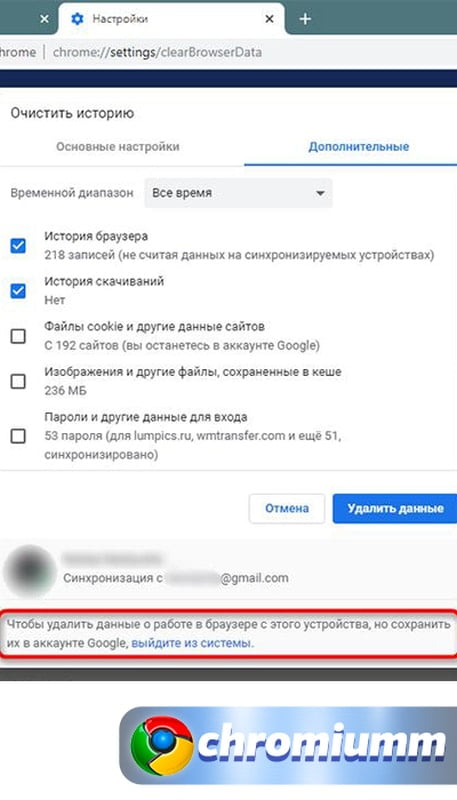
Если у Вас остались вопросы или есть жалобы - сообщите нам
Как отключить сохранение паролей Гугл Хроме
По стандарту любой веб-обозреватель предлагает пользователю сохранить введенные данные в момент авторизации. Вы можете ответить – нет, и тогда указанный пароль с логином не будет сохранен в системе. Но, также в Chrome можно вовсе отключить эту функцию, то есть, браузер больше не будет спрашивать про надобность сохранения информации:
Заключение
В статье мы подробно рассмотрели процедуру удаления одного или сразу нескольких паролей. Не всегда пользователям нужна такая функция, в основном к ней прибегают, когда случайно сохраняют ошибочную информацию. Также эта проблема актуальна в тех ситуациях, когда вы просто выполнили вход на какой-нибудь интернет-ресурс через чужой ПК (допустим в социальную сеть) и в выпадающем окне ошибочно кликнули «Сохранить», из-за чего программа запомнила вводимую информацию. Тогда и возникает вопрос – как стереть логин из памяти приложения. По сути, подобная опция в веб-обозревателях достаточно удобна, вам не придется постоянно вводить одни и те же данные, чтобы авторизоваться в социальных сетях или на других сайтах.
Читайте также:


