Как вставить телефон в google excel
Вы можете добавлять изображения размером менее 50 МБ в формате PNG, JPEG или GIF, соблюдая правила их использования. Поддержка формата SVG не предусмотрена.
- Откройте файл в Google Таблицах на компьютере.
- Выберите нужную ячейку.
- Нажмите ВставкаИзображение.
- Выберите, как вставить изображение, – в ячейку или поверх сетки. Учтите, что в ячейку с изображением невозможно добавить текст.
- Выберите картинку или сделайте снимок.
- Нажмите Открыть или Выбрать.
Как добавить изображение с компьютера или из Интернета
Вы можете скопировать изображение с сайта или выбрать его на компьютере и вставить в документ, презентацию или таблицу. Прежде чем изображение появится в документе, может пройти некоторое время.
Как добавить изображение с помощью функции
Используйте функцию IMAGE. При добавлении картинки ее размер будет автоматически изменен в соответствии с размером ячейки. Вы можете выбрать и другие варианты вставки изображения, указав нужные аргументы. Они перечислены ниже.- Масштабировать по размеру ячейки: =IMAGE("URL") , =IMAGE("URL", 1) .
- Растянуть по размеру ячейки: =IMAGE("URL", 2) .
- Сохранить исходный размер: =IMAGE("URL", 3) .
- Указать размер самостоятельно: =IMAGE("URL", 4, [высота в пикселях], [ширина в пикселях]) .
Как заменить изображение, вставленное поверх ячеек
- Откройте файл в Google Таблицах на компьютере.
- Выберите нужное изображение.
- В правом верхнем углу изображения нажмите на значок "Ещё" Заменить изображение.
- Выберите изображение.
- Нажмите Заменить или Выбрать.
Как добавить к изображению альтернативный заголовок и описание
Если нужная картинка вставлена в ячейку, выполните следующие действия:- Откройте файл в Google Таблицах на компьютере.
- Наведите курсор на изображение и нажмите на него правой кнопкой мыши.
- Выберите Альтернативный текст.
Если нужная картинка вставлена поверх ячеек, выполните следующие действия:
- Откройте файл в Google Таблицах на компьютере.
- Нажмите на изображение "Ещё" Альтернативный текст.
Как переместить изображение или изменить его размер
Как переместить изображение
- Чтобы переместить изображение из одной ячейки в другую, используйте функции "Вырезать" и "Вставить".
- Чтобы переместить вставленное поверх ячеек изображение, нажмите на него и перетащите на новое место.
- Чтобы вставленное в ячейку изображение разместить поверх сетки, нажмите на него правой кнопкой мыши и выберите Поместить изображение поверх ячеек.
Чтобы размещенное поверх сетки изображение вставить в ячейку, выполните следующие действия:
Выберите нужную ячейку.
Нажмите на изображение "Ещё" Поместить изображение в выбранную ячейку.
Совет. Чтобы переместить несколько изображений одновременно, нажмите клавишу Ctrl или Cmd и, удерживая ее, выберите нужные объекты.
- Откройте файл в Google Таблицах на компьютере.
- Нажмите на нужное изображение.
- Измените его размер, используя синие маркеры.
Совет. Чтобы изменить размер нескольких изображений одновременно, нажмите клавишу Ctrl или Cmd и, удерживая ее, выберите нужные объекты.
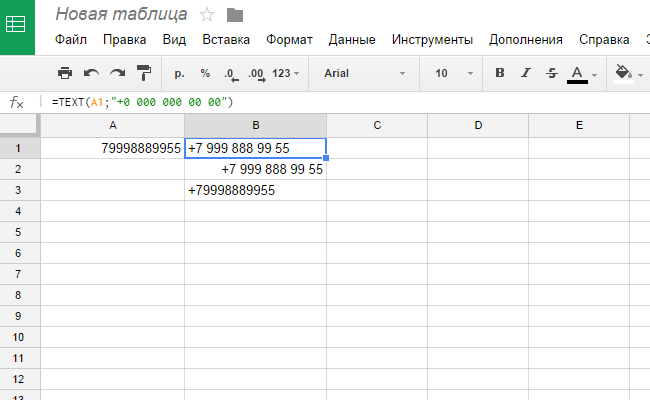
Для того чтобы правильно отображалась надпись при автоматическом формате ячейки используют апостроф - " ' ".
Для представления числа в виде текста можно использовать формулу
- Получить ссылку
- Электронная почта
- Другие приложения
Комментарии

Итак, номер в таблице. А как по нему позвонить одним кликом?

Отличный вопрос.
Есть решение?

Таблицы на данный момент не поддерживают такой тип ссылок.
но в шаблонах таблиц есть "Система менеджер по работе с клиентами", там всплывает Трубка при нажатии на номер в ячейке, и можно сразу набрать

К ожалению, это не опция Таблиц, а какая-то дополнительная программа.
Вы нашли ответ на свой вопрос? Чего спрашиваю? Уже день потратил на решение этого вопроса, но так и не нашел. Поделитесь - если нашли)

Александр! Спасибо Вам Большое. долго искал решение

А если, я использую формулу MINUS чтобы из этой ячейки вычесть число или прибавить, а оно уберает +.

для звонков есть дополнение Click to Call,

Ссылки Click to Call не поддерживаются в Таблицах
Thank you for your message. It may not be published immediately due to the fact that it got to pre-moderation. Wait for the message to be published. Thank you for understanding.
Инструмент Google Таблиц имеет функцию создания номера телефона, которая позволяет пользователям нажимать на него, чтобы позвонить по номеру телефона, указанному в соответствующем поле. После этого мы откроем видеозвонки, на которых установлены такие компьютеры, как Skype, Viber.
Эта функция в чем-то похожа, когда они вставляют гиперссылку, например, доступ к адресу электронной почты прямо в листе данных Google Таблиц. Однако вставлять ссылки на веб-сайты проще, чем вводить номера телефонов, чтобы иметь возможность звонить. Вставка гиперссылки не применяется в случае вставки этого номера телефона. Итак, как я могу создать номер телефона, который можно будет набрать в Google Таблицах?
Как вставить номера телефонов в Google Таблицы
Прежде всего, пользователям нужно будет приступить к вводу номеров телефонов в Google Таблицах.
Если вы введете номер телефона обычным способом в начале числа +84, Google Sheets сообщит об этой ошибке, потому что автоматически поймет, что вы составляете формулу и вычисляете значение.
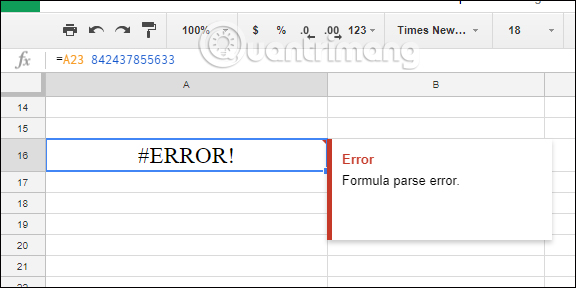
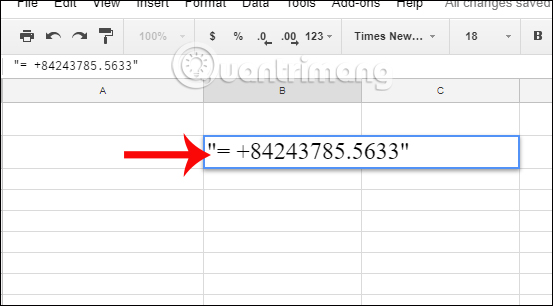
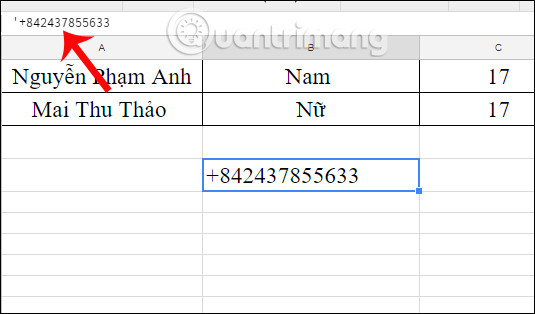
После ввода номера телефона в таблицу данных Google Sheets мы приступаем к созданию телефонного звонка прямо в Google Sheets.
В этом примере таблицы Google Sheets введенный мной номер телефона находится в позиции B8. Итак, я введу формулу в ячейку перед B8 с формулой:
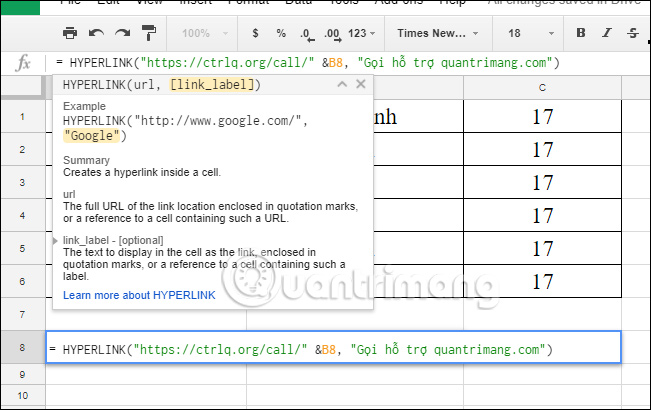
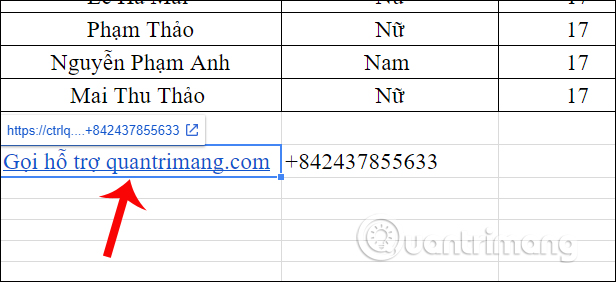
В этом интерфейсе мы выберем программное обеспечение, которое вы хотите вызвать на свой компьютер или телефон, здесь выберите Skype.


Раньше в комментарии к документу в Документах Google можно было только добавить карточку контакта. Теперь вы можете упомянуть контакт непосредственно в документе Google Docs, чтобы встроить туда карточку контакта. Это дает другим возможность быстро взаимодействовать с этим человеком.
Как вставить контакт в документ Google Docs
Google упростил добавление контактных данных человека в ваш документ. Все, что вам нужно сделать, это упомянуть. Вы видели подобные вещи в социальных сетях и в коммуникационных приложениях.
Введите символ @ (at), а затем имя человека. Когда вы начнете вводить имя, вы увидите раскрывающийся список людей, из которых можно выбрать. Выберите тот, который вам нужен, и его имя (или, в некоторых случаях, их адрес электронной почты) появится в контенте.

При желании поделиться документом
Вам не нужно предоставлять доступ к документу Google Docs человеку, которого вы упоминаете, но Google Docs предложит вам сделать это, когда вы впервые упомянете кого-то.
Что можно делать с карточкой контакта в Документах Google
После упоминания и выбора кого-либо вы и другие пользователи документа можете навести курсор на имя человека, чтобы увидеть его контактные данные. Google называет это крошечное окошко Smart Chip.
Переместите курсор в нижнюю часть карточки, чтобы выбрать один из этих вариантов. Обратите внимание, что в зависимости от данных контакта некоторые параметры могут быть недоступны.

Каждый вариант взаимодействия открывается в соответствующем приложении Google: Gmail, Google Calendar, Google Hangouts или чат, и Google Meet.

Если упомянутый человек уже есть в ваших контактах Google, у вас также есть возможность отредактировать его карточку. Нажмите «Редактировать контакт» в нижней части смарт-чипа. Это откроет Google Контакты в новой вкладке браузера и отобразит карточку этого контакта.

В следующий раз, когда вы будете создавать документ с контактными данными для сотрудников службы поддержки, отдела обслуживания клиентов или ИТ-специалистов, не забудьте использовать функцию упоминания Документов Google. Это избавляет вас от необходимости вручную добавлять все эти контактные данные и предоставляет вашим читателям различные способы одновременного взаимодействия с ними.
Читайте также:


