Как вставить картинку в книгу майнкрафт
![ImageMaps - изображения в minecraft [Plugin]](https://ru-minecraft.ru/uploads/posts/2017-12/medium/1512421491_imagemaps-izobrazheniya-v-minecraft.jpg)
ImageMaps - Лучший плагин в своей категории, который вам позволит импортировать изображение на ваш сервер!
Внимание! Одна рамка имеет разрешение 128x128, если вы вставите картинку с разрешением которое не делиться на 128, то у него будут некрасивые полоски по бокам! Представим у вас место под картинку 7 на 4 блока, умножаем эти цифры на 128 и получаем разрешение 869x512, либо сжимаем как-то картинку, либо в фотошопе делаем пресет с таким разрешением и растягиваем картинку!
![ImageMaps - изображения в minecraft [Plugin]](http://arabesko.ru/images/files/vector/lines/arabesko.ru_13.jpg)
Чтобы закинуть картинку в плагин, просто переходим по пути "ваш сервер"\plugins\ImageMaps\images и кидаем туда картинку!
Команды: /imagemap [ИмяФайла.Расширение] [fastsend (true или false)], fastsend - позволит использовать отправку на скорости 128 KiB/s
/imagemap [ИмяФайла.Расширение] reload, перезагружает картинку (лично у меня не робит)
Как вставить любую картинку на карте в Minecraft?

Стандартные картины в Minecraft безусловно являются произведениями очень высокого искусства, но даже оно иногда приедается. Менять ресурс-паки из-за картин – такой себе вариант. Редактировать один и тот же – аналогично. Все это слишком муторно и все равно не даст должного результата. Сейчас я хочу рассказать вам, как вставить любую картинку на карте в Minecraft быстро и безболезненно. Абсолютно любое изображение, которое вы хотите видеть, появится в вашем игровом мире. Следуйте инструкции ниже и сможете сделать все максимально просто и легко.
Существует один интересный зарубежный ресурс, который поможет вам это сделать: mc-map.djfun.de. Без него у вас ничего не получится.
Сначала выберите картинку, которое хотите добавить в Minecraft. Лучше берите квадратную, чтобы она нормально отображалась в игре без багов. Заходите на сайт по ссылке выше и вставляйте в форму свою картинку. Для этого нажмите «Выбрать файл».

Выберите картинку
На следующем шаге можете растянуть картинку на несколько блоков по горизонтали и вертикали. Можно оставить размер в один блок, чтобы качество изображения было лучше. После всех настроек жмите синюю кнопку внизу.

После всех настроек жмите синюю кнопку внизу
Далее нажмите еще одну синюю кнопку для того, чтобы выбрать ваш игровой мир в Minecraft. Он находится по адресу C:\Users\Имя Пользователя\AppData\Roaming\.minecraft. Можете просто вбить этот адрес в строку проводника Windows, только вместо «Имя пользователя» введите имя вашей учетной записи Microsoft.

Далее нажмите еще одну синюю кнопку для того, чтобы выбрать ваш игровой мир в Minecraft
Когда зайдете в папку с Minecraft откройте директорию «saves» и выберите раздел с названием вашего игрового мира. Внутри будет папка «data» - заходите. Найдите файлы с названием «map_(цифра).dat». Запомните цифру последнего созданного файла с таким именем, например, «map_1.dat». Заходите обратно на сайт и в строку прописывайте число на 1 больше того, что вы запомнили. То есть, если было 1, пишите 2 и нажимайте «Создать файл».

Нажимайте «Создать файл»
Примечание: если файлов с таким названием нет вообще, пишите в строке цифру 0.
Далее скачивайте созданный вами файл скопируйте его в папку «data» с вашей картой Minecraft (там, где вы только что искали файлы).

Далее скачивайте созданный вами файл
Открывайте Minecraft и прописывайте в консоли команду /give (ваш ник в игре) minecraft:filled_map 1 и число, которое вы прописывали на сайте. Пример: /give User minecraft:filled_map 1 2
Вы получите картину, которую можно повесить на любой блок – готово. Так без проблем и ухищрений вы сможете вставить любую картинку в Minecraft.
Любая картинка на карте в Minecraft.

Обычные картины в Minecraft сильно надоедают, и хочется чего-то нового. Редактировать постоянно ресурспак - не выход. Придется использовать специальный программы, для редактирования картинок, подгонять все по размеру, да и новые картины в скором времени могут надоесть. Возможно вас устраивают обычные картины, но вы хотите большего выбора. В данном гайде я покажу вам, как создать абсолютно любой рисунок, любую картинку на картах в Minecraft.
1) Для начала нам нужно перейти на специальный сайт mc-map.djfun.de (без него у нас ни чего не получится).
2) Находим нужную нам картинку (обязательно квадратную, для более корректного отображения в игре). Переходим на сайт, который я указал выше. В строке Step 1 - Select an image file нажимаем на кнопку выберите файл и выбираем нужную нам картинку.
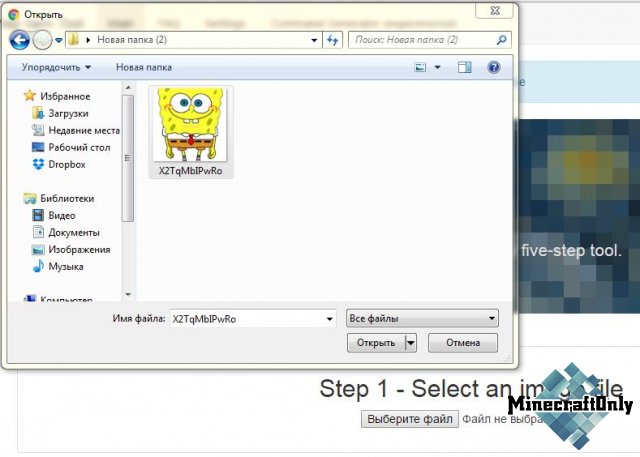
3) Нас встречает шаг номер 2, где нам предлагают растянуть картинку на несколько карт или же оставить картинку на одной карте (всего можно растянуть на 4 карты по горизонтали и вертикале). После выбора настроек нажимаем на кнопку Select number
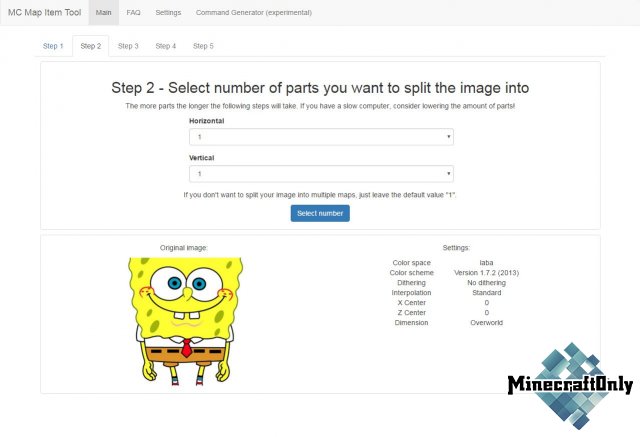
4) Тут нас встречает шаг номер 3, где мы нажимаем на кнопку Adjust colors, и тут нас встречает шаг номер 4, где и происходит главный для нас процесс. Открываем папку с нашей картой (Чтобы перейти к ней, делаем следующие действия: Зажимаем клавиши WIN + R, в строке ввода вписываем %appdata%, выбираем папку Roaming, далее выбираем папку .minecraft, затем выбираем папку saves и в ней выбираем папку с нашей картой). В папке с картой открываем папку data. Ищем файл map_цифра.dat (К примеру у вас будет файлы: map_0.data и map_1.data). Запоминаем число в файле, который создан последним, то есть если у вас файлы map_0.data и map_1.data, то запоминаем число 1. Переходим на сайт и в строке ввода вписываем число на 1 больше того, что вы запомнили. То есть, если у вас был последним файл map_1.data, вы запомнили число 1, то в строке ввода вписываем число 2. Если у вас нет вообще файлов map_цифра.data, то в строке ввода оставляем число 0. После выставления числа в строке ввода нажимаем на копку Create file.
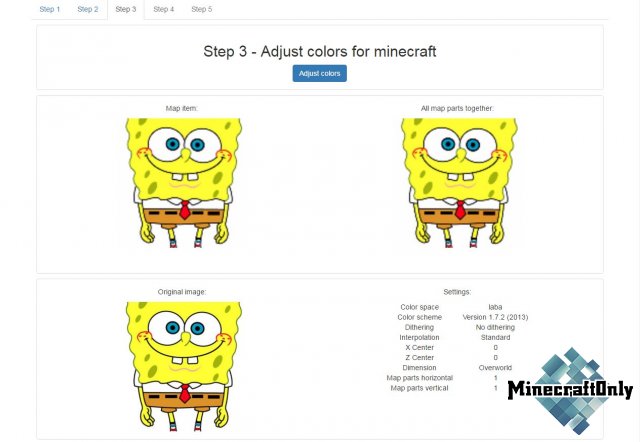
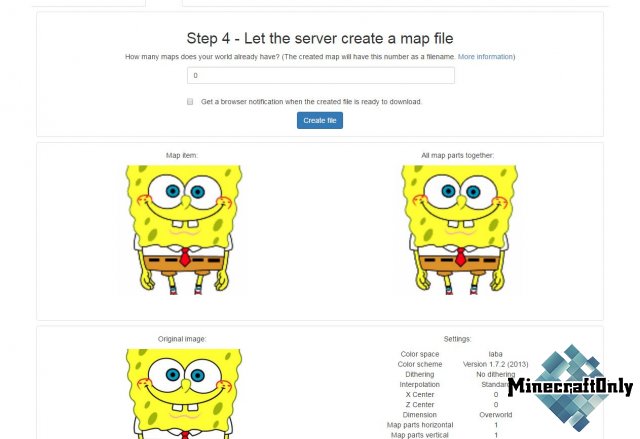
5) Нас встречает шаг 5, где предлагают скачать созданный файл. Скачиваем и закидываем файл в папку data вашей карты.
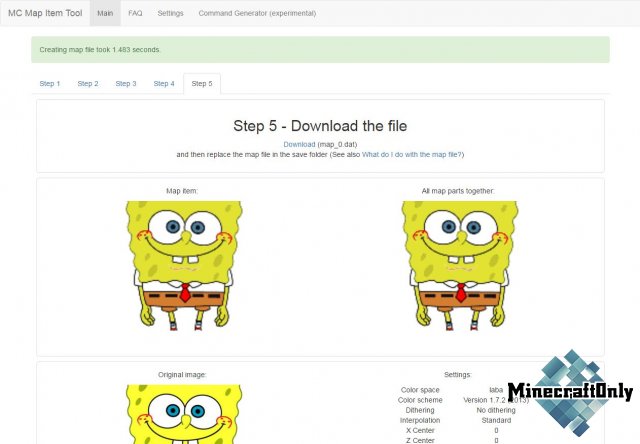
6) Переходим в игру и прописываем команду /give ваш ник minecraft:filled_map число 1 и число, которое вы вписывали на сайте (см. пункт 4). В моем случае это выглядит так: /give SaNeR minecraft:filled_map 1 0. Полученную карту вешаем на рамку.
Читайте также:


