Как восстановить удаленный аккаунт гугл хром
Google Chrome признан самым стабильным и быстрым браузером, однако и ему свойственны проблемы в работе. Ошибки, сбои и неактивность отдельных функций может быть вызвана как системой компьютера, так и самим веб-обозревателем. Но что делать, если браузер полностью перестал работать, он не запускается и не отвечает на команды? Решением чаще всего является полное удаление Хрома и повторная его установка. Можно ли восстановить его прежнюю работу после переустановки, а также вернуть необходимые настройки и данные?
Можно ли восстановить Гугл Хром после удаления
Если ваш действующий Гугл Хром не запускается или не работает по другим направлениям, тогда выход из ситуации один – удалить браузер и установить заново. Однако вместе с удалением вы можете потерять все настройки. Закладки и сохраненные личные данные, которые необходимы для удобной работы в интернете. Заново загруженная программа будет абсолютно пустой. Можно ли перенести важную для себя информацию в переустановленную версию? Да, можно. Но для этого не спешите удалять действующий Chrome, так как сначала нужно сохранить некоторые файлы с системной папки на компьютере.
Порядок действий
Не спешите удалять Гугл Хром, сначала ознакомьтесь с инструкцией, а после приступайте к действиям, так как позволит избежать опасных последствий – удаления всех данных без возврата.
Скачивание и установка
- Запускаете установочный файл.
- На экране появится окно, нажимаете «Install».
- Подтверждаете установку, и она автоматически внесет все изменения в компьютер.
- По окончанию, в привычном режиме на экране появится ярлык
Подобное решение проблемы предполагает предварительное удаление старого браузера, а после его повторная установка. В этом случае загрузка нового Хрома будет происходить с нуля, а значит, старые данные утеряются, поэтому данная мера является критичной и ее следует применять в самый последний момент, когда стальные способы не помогли. Поэтому перед тем, как удалить действующую версию обозревателя от компании Google, ознакомьтесь с методами, как при этом восстановить необходимые данные в новой версии.
После удаления нерабочей версии браузера обязательно проведите чистку кэш-файлов на компьютере, а только потом заново установите Хром. Для этих целей отлично подойдут программы для очистки – CCleaner или Clean Master.
Восстановление ярлыка запуска
Можно попробовать решить проблему восстановления браузера без его предварительной переустановки. Суть метода заключается в восстановлении только ярлыка запуска. Он уместен, если путь к открытию обозревателя потерян или изменен, и при запуске Хрома, ничего не происходит. Чтобы вернуть обратно ярлык на свое место и наладить работу программы, выполните такие действия:
Синхронизация личных данных
Уникальной функцией Google Chrome является синхронизация данных со всеми устройствами, где используется учетная запись Gmail. Если войти в свой аккаунт почты Google, то на всех устройствах, где установлен браузер Хром можно произвести синхронизацию. Под синхронизацией понимается дублирование всех избранных вкладок, настроек и личных данных. Поэтому если вы собираетесь удалить веб-обозреватель, с целью переустановки, то заранее включите синхронизацию. Находится данная опция в меню «Настройки», «Пользователи». Вся ваша история посещений и работа в браузере сохраняется в облаке Google вашей личной учетной записи. А это значит, что после установки нового Хрома, нужно будет просто авторизоваться в системе и включить синхронизацию.
Возврат настроек
Если браузер неисправно работает, то восстановить его работу поможет сброс настроек к стандартным. Из-за перегруженности браузера, большого количества расширений, настроек, закладок, он может постоянно зависать или не отвечать на команды. Зачастую помогает возврат прежних настроек, в результате чего все приходит в норму. Как это сделать:
- Запускаете Chrome.
- Открываете меню (кнопка в правом верхнем углу в виде трех точек).
- Переходите в «Настройки».
- Выбираете внизу «Дополнительные».
- Опускаетесь в конец страницы и выбираете «сброс настроек и удаление вредоносного ПО».
- Подтверждаете свое действие «Сбросить», а после перезапускаете браузер, и тестируете его на исправность.
Восстановление закладок
Для многих пользователей особенно важно иметь доступ к своим ранее сохраненным закладкам. Ведь после переустановки браузера все избранные сайты будут удалены, а если вы не помните их название, но имеете необходимость их регулярно использовать, тогда нужно произвести замену старого обозревателя Хрома на новый, с сохранением вкладок. Можно ли это сделать? Так как веб-обозреватель является неотъемлемой частью компьютерной системой, то любую информацию можно вытащить из системных папок Гугл Хрома, в том числе и список закладок. Следуйте данной инструкции:
- Заходите в Локальный диск C.
- Через проводник или вручную переходите по следующим папкам C:\Documents And Settings\\Local Settings\Application Data\Google\Chrome\User Data\Default, конечной является Default.
- Находите в ней файл под названием «Bookmarks», он означает закладки.
- Копируете его и сохраняете отдельно на компьютере или флешке.
- Удаляете полностью неисправную версию Хрома через Панель управления, «Установка и удаление программ».
- Загружаете новый браузер.
- Когда установка нового Хрома закончится, снова переходите в папку Default таким же путем и заменяете действующий файл «Bookmarks» на тот, который вы ранее сохранили.
Системная папка Local Settings может быть скрыта от пользователя, поэтому сначала нужно в настройках изменить отображение файлов «Показывать скрытые папки».
После того как вы произведете замену, новая версия Хрома, которая установлена с нуля, уже будет вмещать в себя ваши прошлые избранные закладки, так как вы произвели подмену со старой программы и тем самым обманули браузер. Теперь вам осталось только проверить, удалось ли совершить подмену. Если вы не видите панели с закладками, то, возможно, она скрыта. Чтобы она появилась, нужно зайти в меню браузера и включить.
Автоматическое восстановление браузера
Сохранить все данные – настройки, историю посещений и закладки можно при помощи автоматического восстановления браузера. Это означает, что вам нужно его обновить. Если вы давно не обновляли программу, то она может некорректно работать, или полностью не отвечать на ваши запросы или только на отдельные функции. Очень часто именно обновление до новой версии позволяет восстановить работу утилиты:
Преимуществом такого способа является то, что вам не нужно удалять старую версию обозревателя, вы скачиваете установочный файл, запускаете его, ждете окончания загрузки и входите в интернет через тот же ярлык. Новая программа устанавливается поверх старой. А все потому, что при установке новой версии система сама производит замену необходимых файлов и добавляет отсутствующими. При переходе на новую версию вы сможете восстановить работу Гугл Хрома, при этом вместе с обновлением обозревателя, обновляются встроенные в него плагины и расширения, а также сохранятся все ваши данные аккаунтов, закладки, настройки, история посещений.
Здравствуйте, друзья! Этой статьей хочу продолжить серию, касающуюся восстановления Гугл аккаунта. Я уже писала, как восстановить аккаунт, если забыли пароль, но что делать, если не так давно вы решили, что он вам вовсе не нужен и просто удалили его? Вот давайте сейчас и будем разбираться, можно ли восстановить удаленный аккаунт Гугл, и если «ДА», то как это сделать?
Восстановить его можно, но при одном условии: с момента удаления не прошло больше 3-х недель. Данные о вашем удаленном аккаунте будут храниться на серверах Google в течение 20 дней, вот собственно в этот период, вы и можете его восстановить. По истечению данного срока, данные об удаленном профиле полностью стираются и, как бы вы ни старались, сделать ничего не получится. Даже служба поддержки не сможет помочь.
Если пользователь по ошибке удалил аккаунт Гугл и спохватился через несколько дней, тогда восстановить его будет не сложно. Процесс займет вовсе мало времени, если вы еще и помните все касающиеся профиля данные: когда создали, какой резервный номер или почту указывали и подобное.
У меня ситуация такая: недавно я писала статью, как создать новый аккаунт Гугл. Потом посчитала, что он мне не нужен и удалила его. Но начав тему про восстановление, мне стало интересно, а получится ли что-то сделать? При условии, что хорошо помнила только логин, не записала пароль, не указала резервную почту и телефон. И у меня все получилось – я его реанимировала. Давайте пошагово рассмотрим, как все можно сделать.
Восстанавливаем с компьютера
Откройте браузер и перейдите на стартовую страницу Гугл поиска. Дальше в правом верхнем углу нажмите «Войти».
Для входа в аккаунт нужно использовать то адрес, который был удален. Введите его в предложенное поле и нажмите «Далее».
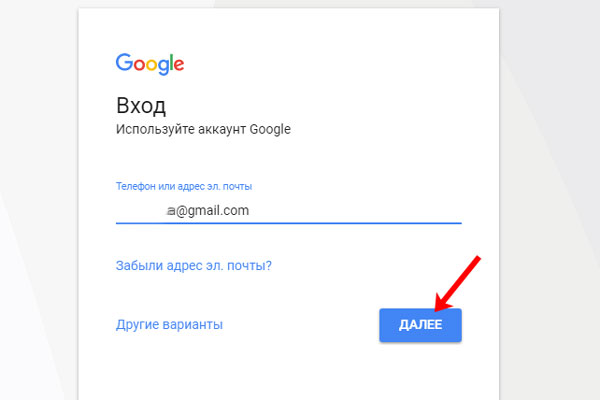
Потом снова укажите тот же адрес и нажимайте на кнопку продолжения.

В следующем окне должна появится надпись: «Аккаунт удален». Здесь нужно нажать «Попытаться восстановить его».

Введите пароль от него. Я комбинацию символов точно не помнила, но ввела буквы и цифры, которые в ней использовались. После этого нужно нажать «Далее».
Теперь давайте немного отвлечемся. Если вообще ничего не можете вспомнить, тогда жмите «Другой вопрос».
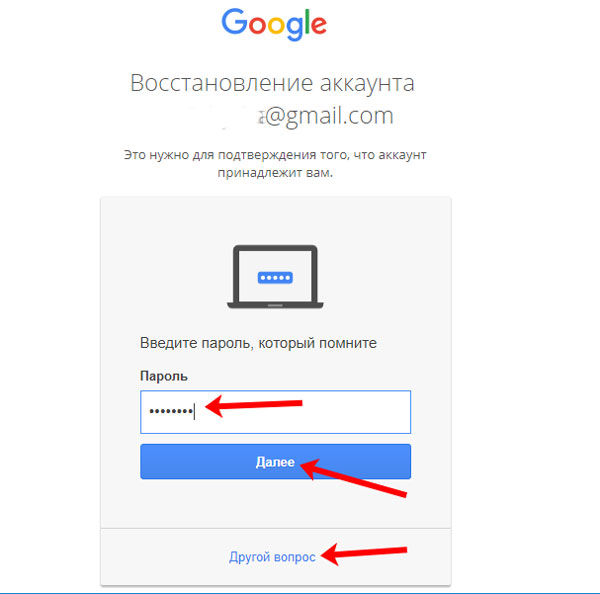
Если номер другой, тогда снова кликайте по кнопке в самом низу.

Здесь нужно вспомнить, когда вы создали свой аккаунт. Постарайтесь написать правильную дату: спросите у друзей или коллег, когда они получили от вас первое письмо, возможно вы регистрировались после покупки нового телефона на Андроид. Если нужно, снова жмите «Другой вопрос».

У вас попросят дополнительный адрес почты, а дальше просто следуйте описанным шагам. Если здесь опять ничего ввести не можете, тогда пропустите шаг.
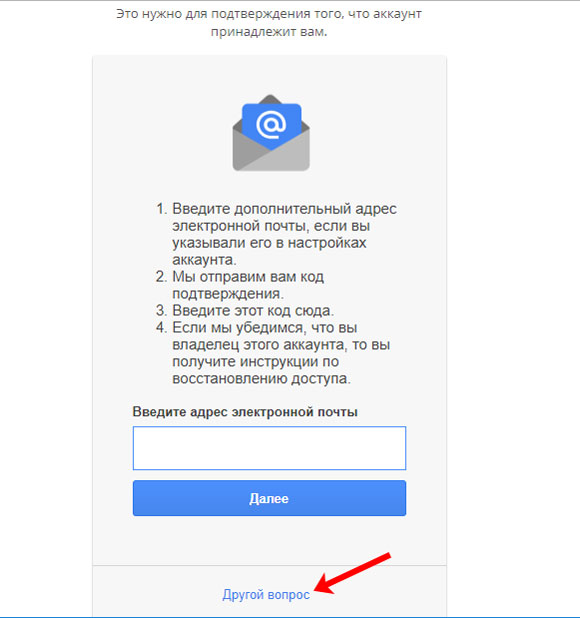
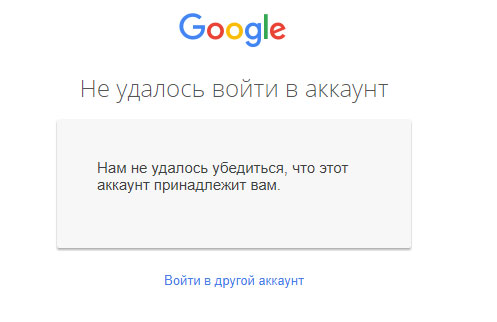
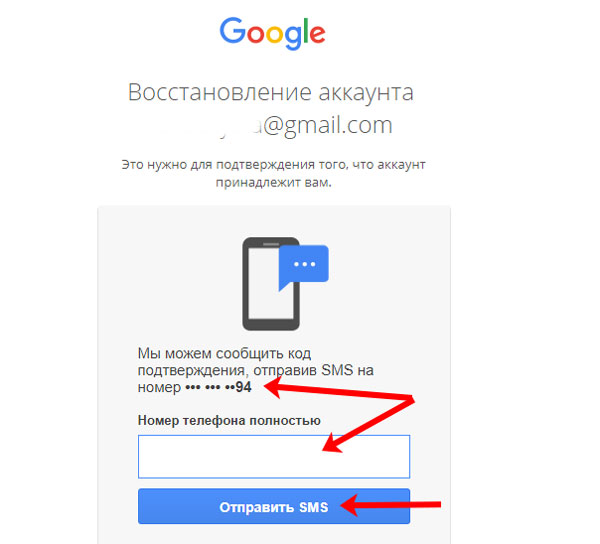
Введите полученный на телефон код в данном окне и жмите «Далее».
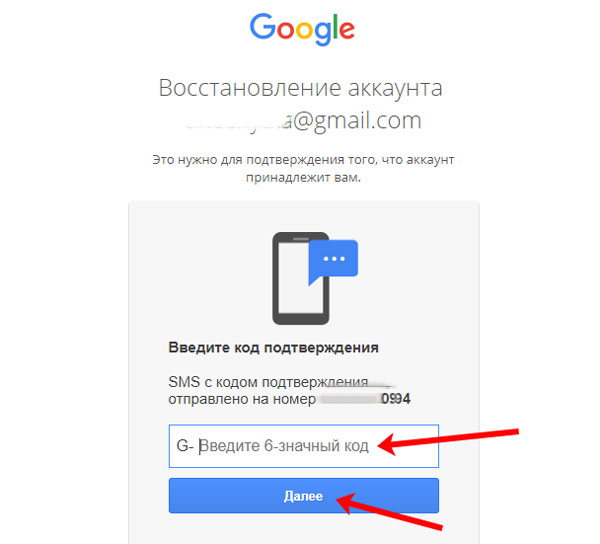
Появится страница для смены пароля. Введите здесь нужную комбинацию символов и нажмите «Изменить пароль». Новую комбинацию лучше записать, чтобы не забыть ее и всегда была возможность зайти в свой профиль после выхода. Я указала здесь старый пароль от аккаунта, и система его приняла.
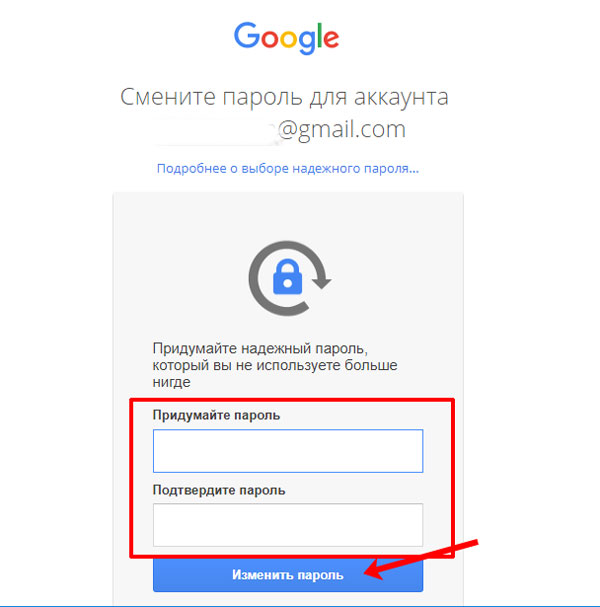
Все – мы успешно все сделали. Аккаунт восстановлен и пароль для него изменен.
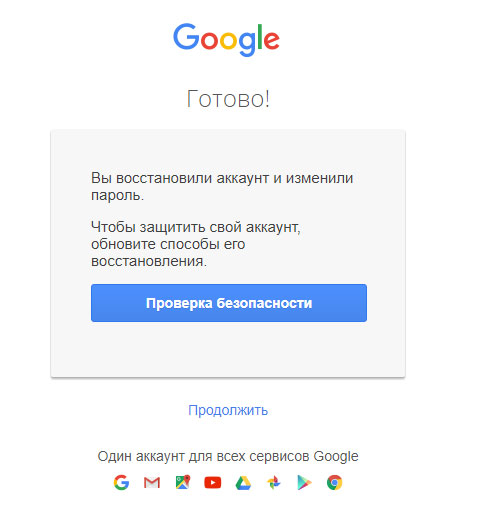
Восстановление с телефона
Если вы удалили аккаунт Гугл на телефоне, тогда давайте рассмотрим, как восстановить его с вашего смартфона. Разумеется, все можно сделать по описанному выше способу, используя компьютер. Потом просто на телефоне или планшете зайдите в любой сервис от Google: Гугл Плей Маркет, Gmail, Диск, и введите логин и пароль от восстановленного, ранее удаленного аккаунта.
Итак, для начала, если выполнен вход, нужно выйти из Гугл аккаунта. Как это сделать, подробно описано в статье, прочесть которую можно, перейдя по ссылке. Затем откройте любой Гугл сервис, например, Плей Маркет. На первой странице добавления аккаунта выберите «Существующий».
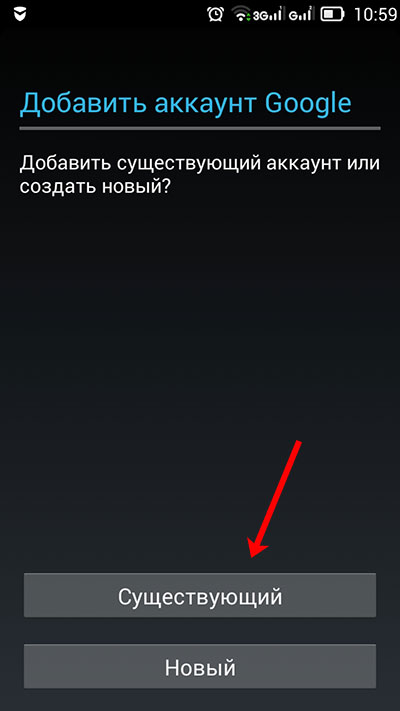
Потом нужно ввести адрес того, который был удален. В поле для пароля можете набрать какие угодно символы. Жмите на стрелку, указывающую вправо.
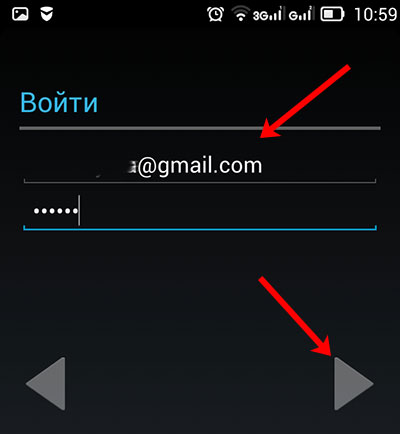
Соглашаемся со всеми условиями, нажав на «ОК».

Откроется вот такое окно. В нем будет указан адрес страницы, на которую нужно перейти для восстановления данных. Запомните его или запишите. Это окно можно закрыть – жмите «Пропустить».
Теперь заходите в браузер на телефоне, например, это может быть Chrome. В адресную строку вводите указанный адрес и переходите по нему.
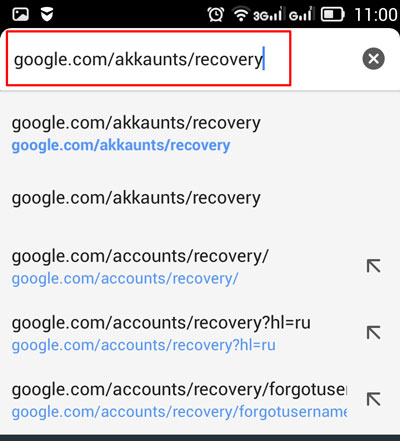
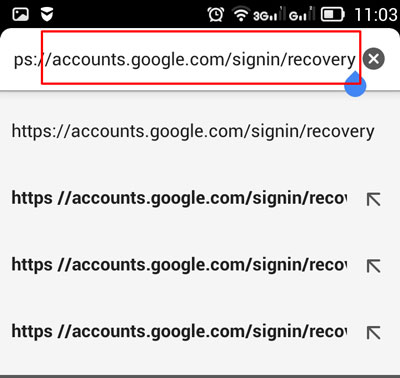
Должна появится страница для восстановления аккаунта. Вводим в поле удаленную электронную почту и жмем «Далее».
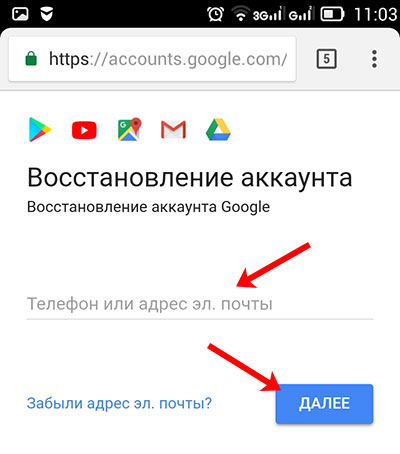
Здесь все шаги будут очень похожи на те, что я описывала в первом пункте. Система определит, что профиль удален и предложит его восстановить. Нажимайте на соответствующую ссылку.
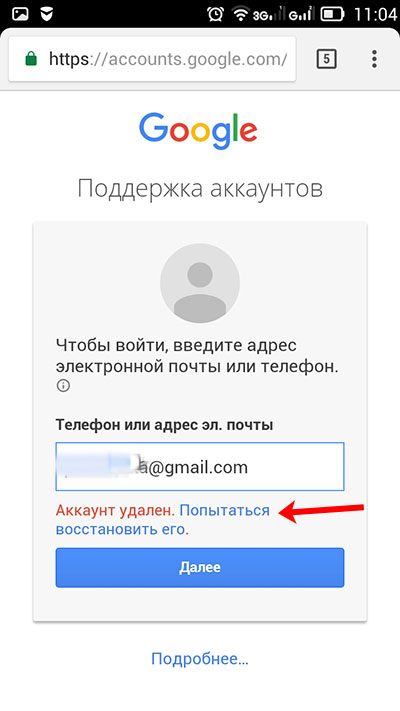
Укажите пароль от него и жмите «Далее». Я здесь, как и в прошлый раз, использовала не точную комбинацию символов.
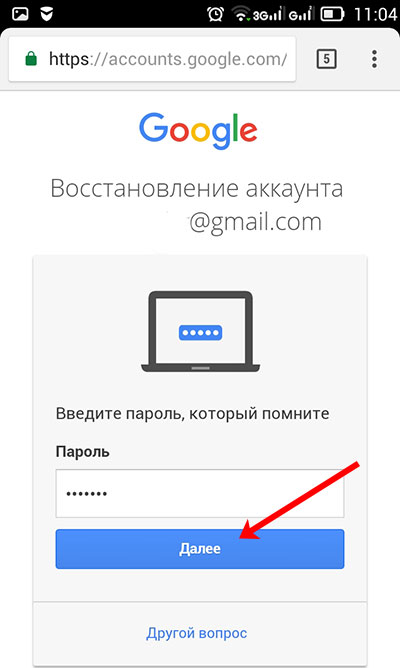
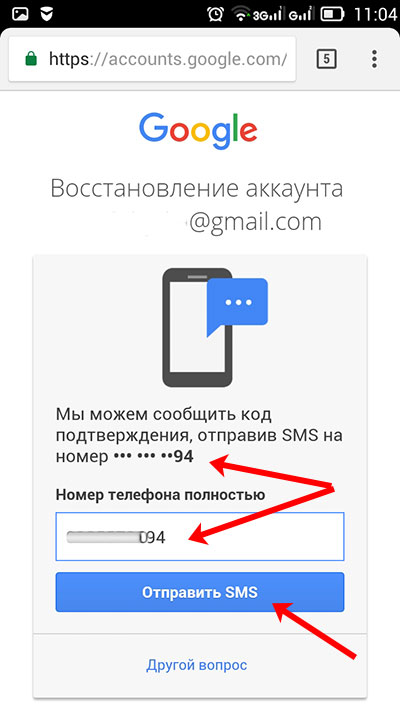
Введите код, что придет в SMS, и нажимайте «Далее».

Если все правильно, тогда появится окошко сброса старого пароля. Придумывайте новую комбинацию и подтверждайте ее. Затем жмите «Изменить пароль».
Если на предыдущих шагах у вас возникают сложности с ответом, тогда везде, где есть кнопка «Другой вопрос», можно его пропустить и перейти к следующему вопросу.
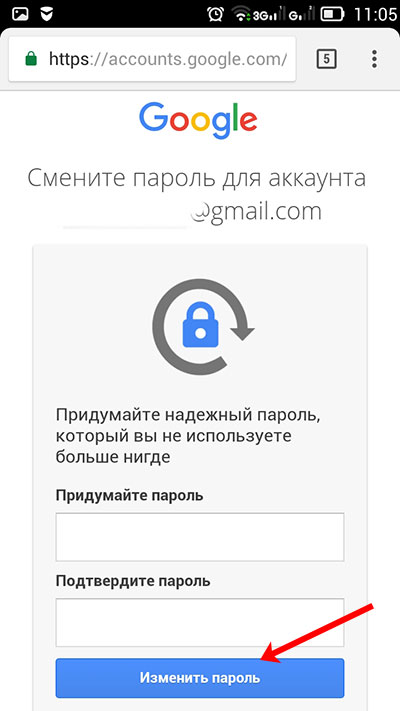
Поздравляю, все готово и доступ к профилю снова открыт.
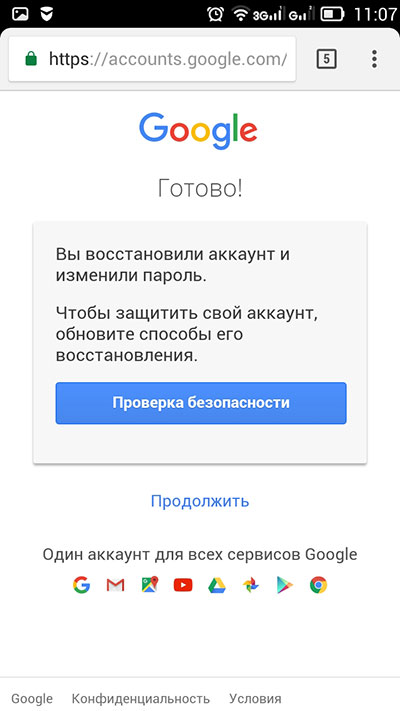
Вот такими несложными действиями у вас получится восстановить удаленный аккаунт Гугл на телефоне с Андроид или на компьютере. Главное попасть в отведенный период и правильно отвечать на все предложенные вопросы. Удачи вам!

Восстановить аккаунт Гугл понадобится после потери пароля, удаления профиля или его блокировки. Это можно сделать несколькими способами. Но в каждом случае нужно иметь доступ к телефону, e-mail и знать некоторую другую личную информацию. Восстановление аккаунта происходит по четким инструкциям, которые наведены ниже.
Восстановление доступа при потере пароля
Вернуть доступ к своей учетной записи при потере пароля можно следующим способом:
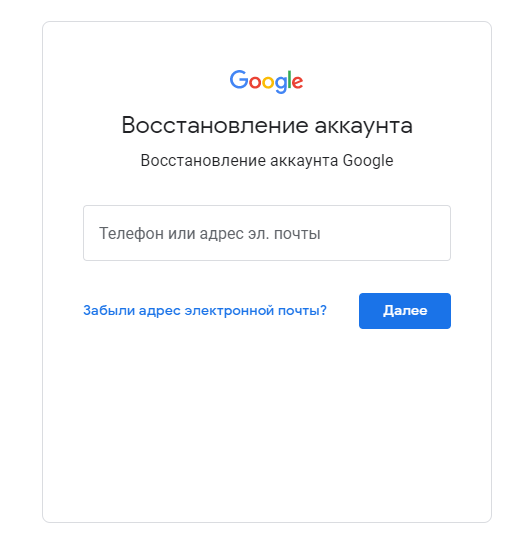
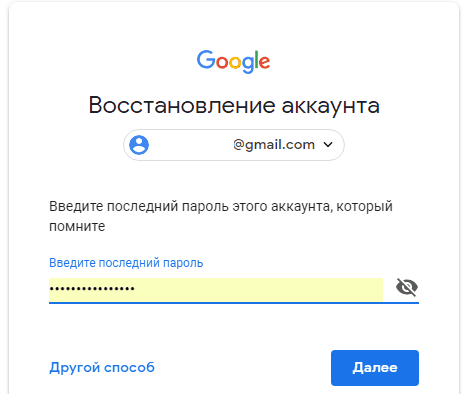
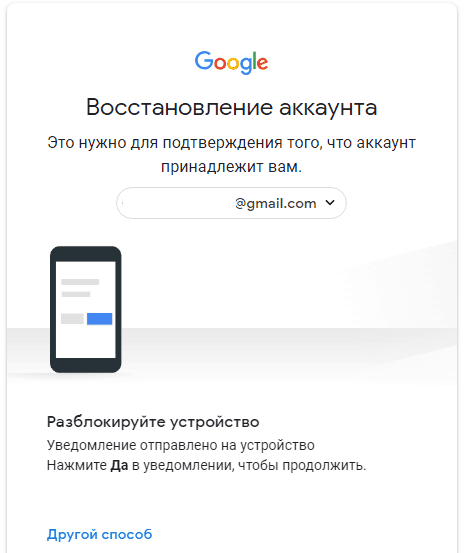
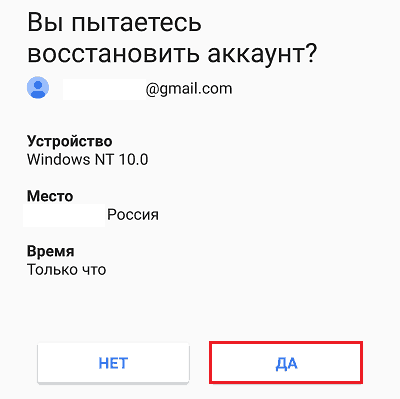

Если у вас отсутствует доступ к мобильному устройству, которое предложено системой для восстановления учетной записи, используйте другие методы, чтобы сбросить пароль.
Альтернативные методы
Восстанавливать доступ к учетной записи Гугл можно и другими способами:

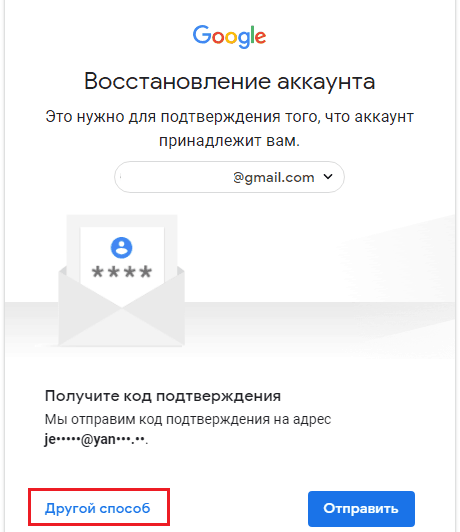
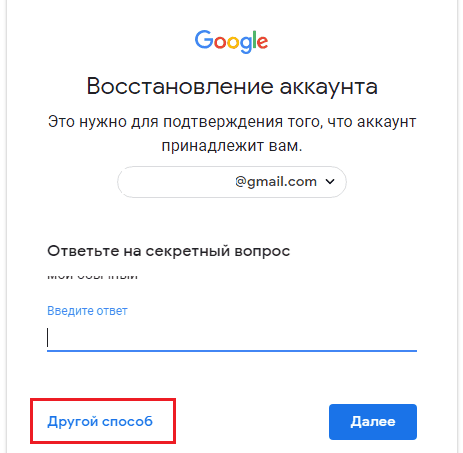
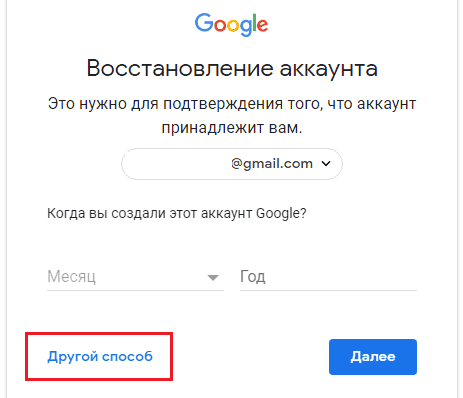
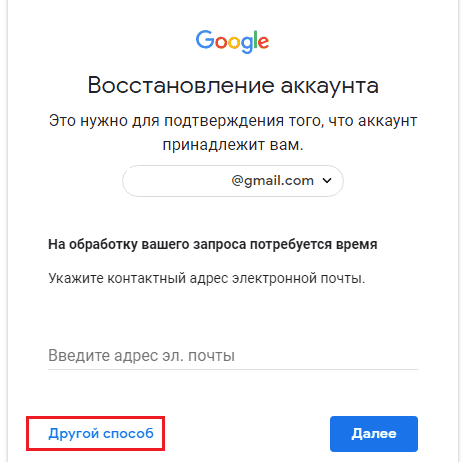
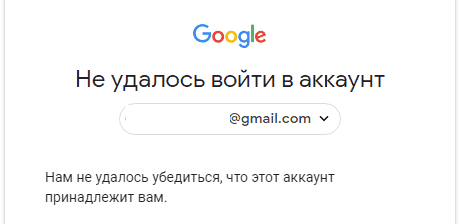
При отсутствии доступа к телефону или резервной электронной почте попытайтесь указать максимально много информации о своей учетной записи. Это повысит вероятность положительного результата.
Восстановление при отсутствии логина и пароля
Если пользователь забыл логин и пароль, придерживайтесь следующей инструкции, чтобы восстановить доступ к учетной записи:
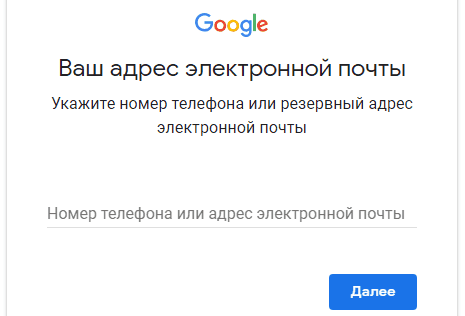
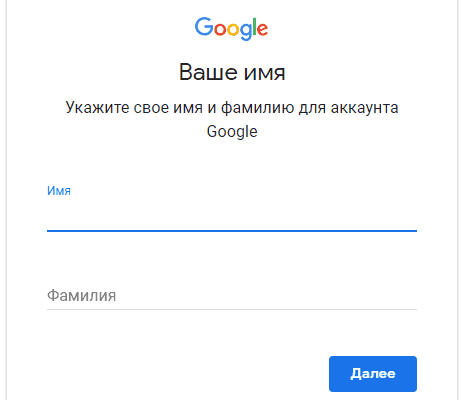
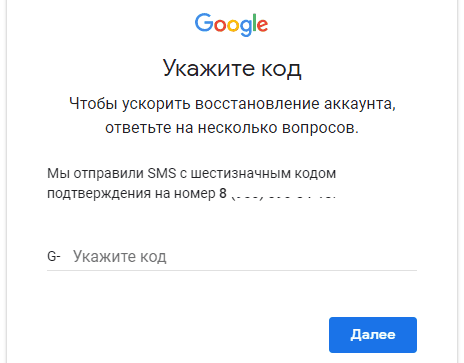
Если к аккаунту Гугл не привязано дополнительной почты или телефона, восстановить к ней доступ, не зная логина, нереально.
Как восстановить Гугл аккаунт на телефоне Андроид
Восстановить аккаунт Гугл на Андроиде довольно просто, используя сервис Google Account Recove. Это необходимо и после сброса настроек, когда пользователь забыл пароль. Схема работы аналогична той, что работает на компьютере:
Чтобы восстановить контакты и прочую информацию, нужно выполнить синхронизацию аккаунта и телефона:
- Перейдите в раздел с настройками, где найдите пункт «Приложения», после чего Gmail.
- В открывшемся окне кликните «Остановить», после чего «Очистить кэш».
- Закройте настройки, после чего запустите Gmail.
- Создайте резервную копию всех данных на телефоне.
- Снова перейдите в настройки телефона. Перейдите в раздел «Аккаунты и синхронизация».
- В появившемся списке найдите Google и нажмите «Удалить».
После удаления аккаунта повторно добавьте его в систему. После этого произойдет полное восстановление всех настроек.
Восстановление заблокированного аккаунта
Заблокированный аккаунт можно восстановить, если пользователь несерьезно нарушил правила использования сервиса. В некоторых случаях доступ к учетной записи ограничивается навсегда.
Чтобы восстановить заблокированный аккаунт, придерживайтесь инструкций:
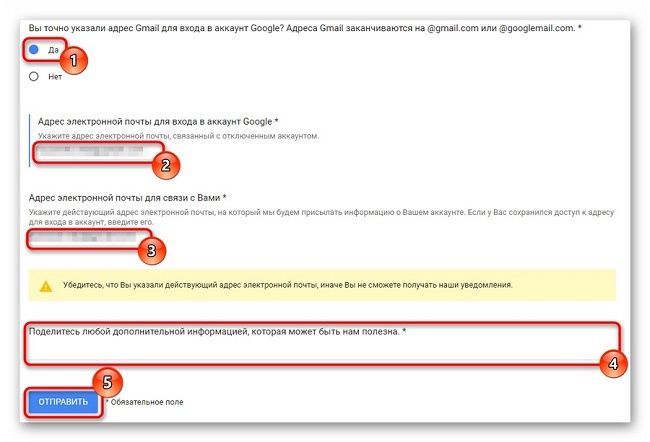
Чаще всего Google блокируют учетные записи по причине рассылки спама или выполнением действий, которые представляют опасность для других пользователей.
Полезные советы
Совет №1
Чтобы восстановление учетной записи прошло успешно, придерживайтесь простых советов:
- Если во время восстановления доступа вы получили отказ, через некоторое время попробуйте пройти всю процедуру сначала.
- Если появился вопрос, на который вы не знаете ответа, попробуйте угадать.
- Для выполнения всей процедуры используйте обычное устройство и место входа (дома, на работе).
- При вводе старого пароля укажите самый новый вариант из всех существующих.
Совет №2
Ссылки, которые могут понадобиться пользователю, для восстановления доступа к своей учетной записи Гугл:
Частые вопросы
Как восстановить доступ к удаленному аккаунту?
Если пользователь удалил аккаунт недавно, доступ к нему можно снова открыть через обычную форму восстановления. Но когда прошло слишком много времени, учетная запись будет уничтожена.
Как восстановить телефон, если нет доступа к аккаунту Гугл?
Привязка к телефонам Андроид аккаунтов Гугл обеспечивает им дополнительную защиту от злоумышленников. Если вы не можете авторизоваться в своей учетной записи, для дальнейшего использования смартфона обратитесь в сервисный центр. Они помогут разблокировать гаджет, но вся информация, которая была на нем, уничтожится. Привяжите смартфон к новой учетной записи и продолжайте его эксплуатацию. Не используйте для восстановления программы, скачанные и интернета. Это может привести к непредвиденным последствиям.

Сразу же отметим, что восстановить можно лишь учетную запись Гугл, которая была удалена не более трех недель назад. В случае истечения указанного срока шансов на возобновление действия аккаунта практически нет.
Если аккаунт заблокирован
Наиболее распространенной причиной блокировки учетных записей в Google называют несоблюдение правил пользования продуктами компании. При этом доступ может быть прекращен не ко всему аккаунту, а лишь к отдельному сервису.
-
Если доступ к аккаунту полностью прекращен, сначала рекомендуется детально ознакомиться с Условиями использования Google и Условиями и правилами в отношении поведения и пользовательского контента.
Если же для учетной записи заблокирован лишь доступ к одному или нескольким сервисам Google, стоит прочесть и правила для отдельных продуктов поисковика.
В целом процедура разблокировки Гугл-аккаунта проста и понятна. Однако вследствие того, что существует целый ряд причин отключения учетной записи, каждый отдельно взятый случай имеет свои нюансы.

Отблагодарите автора, поделитесь статьей в социальных сетях.

Помогла ли вам эта статья?
Еще статьи по данной теме:
Мне нужны не рассказы про варианты восстановления аккаунта, а ссылка на реальный алгоритм восстановления аккаунта. Я потерял пароль и резервная почта не существует!
Виктор, в статье приведена ссылка на страницу Google, позволяющая выполнить процедуру пароля. Можете пропустить текстовую часть данной статьи и перейти непосредственно к процессу восстановления.
Я правильно написал мой почта и пароль акаунт и всеравно не удалось
как нать свой разблокировать аккаунт
Пожалусто!:( мне аккаунт Востановит! Срочно помогите!:( пожалусто! Прошу:(
Мой аккаунт,взломали и я немогу восстановить,што делать,помогите
Какие действия вы уже предпринимали для восстановления аккаунта?
как деактивировать аппле ид?
Вы подразумеваете под деактивировать удалить? Если да, читайте статью: Как удалить Apple ID.
Пожалуйста сделаете новый способ по восстановлению аккаунта Google Мне надо срочно восстановить
Никитос, здравствуйте. С такими просьбами нужно обращаться в службу поддержки Google, но с вероятностью в 99,99% никакой новый способ добавлен не будет. Зато в прямом общении вы сможете подробно описать суть проблемы и, возможно, ее устранить.
Как правильно ввести в поисковой строке; чтобы восстановить почту gmail через рековери?
Виталий, здравствуйте. Что Вы имеете в виду? Если нужно восстановить именно аккаунт в GMail, воспользуйтесь инструкцией из этой статьи или следующим материалом:
Но если на Вашем смартфоне вообще нет сервисов Google, тогда их нужно установить через Recovery. О том, как это сделать, рассказано в следующей статье:
Если же старый все-таки был удален, займитесь его восстановлением (о том, как это сделать, рассказывается в первой части статьи), и уже после пробуйте войти в него на устройстве.
У меня проблема заключается в том, что нет того номера телефона,с которым был связан аккаунт.В моем случае ЧТО ДЕЛАТЬ?
Меня посетил:) вирус. При чистке удалены все данные.Почту дополнительную восстановила, но при попытке восстановить ч/з почту пишет ,что не уверены, что мой прежний принадлежит мне
Забыла пароль-раз; нет старого номера телефона-два; Ни один из вариантов,кроме как ввести резервную почту, нет,
Вместо своей почты попробуйте ввести номер телефона, к которому был привязан ящик, или резервный почтовый ящик. Если такой возможности нет, заполните форму восстановления аккаунта. Ссылка на нее есть в статье, правда, сама форма отличается от той, что находится на скриншоте, т.к. она недавно была переработана.
Благодарю за помощь и за ответ.
У меня форматнулся телефон аккаунт помню а пароль нет.а он привязан к другому заблокированном телефону .как мне быть помагите. a пароль ни помню
Здравствуйте, Аноним. При возникновении подобной ситуации Вам необходимо совершить сброс пароля. Выполните данную процедуру через компьютер, если есть такая возможность. Разобраться в этой теме Вам поможет другая статья, которую Вы найдете по ссылке ниже.
После восстановления пароля у Вас не должно возникнуть никаких трудностей со входом в свой аккаунт Google.
В такой ситуации шансы на то, что вы что являетесь владельцем данного аккаунта, существенно снижаются. Гугл серьезно относится к процедуре восстановления, но предлагает достаточно шагов восстановления профиля. От того, сколько из них вы заполните, зависит успех данной процедуры:
Чем больше вы укажете данных о своем аккаунте, тем больше шансов на успех. В заключение потребуется указать email, через который с вами свяжется Google.
Не могу вайти в аккаунта пишется что вы едите через 24 часа Почему я не могу выйти из аккаунта всё есть при себе
Пожалуйста скажите как мне решить проблему с плэй маркетом я не понимаю мне пишут при установке пример creative destruction водйите в аккаунт Гугл входил во все аккаунты и нет такое же а все другие сайты 2013года а щас 2019 что мне делать с этим уже как месяц умераб от этого
Здравствуйте, я не успела перенести данные из удалённого аккаунта . Я понимаю, что вы вряд ли мне поможете, но всё же . ( Скажите почему гугл долго не хранит данные от удалённых аккаунтов?
С данной ситуацией по поводу взлома аккаунта я уже пытался что то сделать, но дело в том что все варианты кроме одного не помогали, так как телефон от аккаунта был привязан и к чужому человеку который взломал мой аккаунт и все письма с подтверждением приходили ему и он их просто удалял. Помогите пожалуйста что мне делать. На этом аккаунте было очень много важной информации.
кнопка далее в самом начале не нажимается .
Муж потерял телефон, мы восстановили sim карту , но аккаунт пишут, что такой не существует, как восстановить?
Знаю и логин и пароль, но гугл тупо гоняет по кругу, бесконечно просто
я нигде я немогу войти в свой аккаунт потому что его заблокировали
не помню пароля от аккаунта гмаил в нем не добавлен номер ничиго как восстановить
Потеряла устройство (телефон), к которому был привязан аккаунт Гугл. Восстановила сим-карту с тем же номером телефона, к которому привязан аккаунт и с другого устройства зашла в свой аккаунт.
Через пару недель потерянный телефон нашли, но войти в телефон не могу.т.к телефон запрашивает подтверждения аккаунта. Однако после ввода логина и пароля которые я точно знаю, пишет проверка ,потом выдает ошибку и снова возвращает к тому же полю подтверждение аккаунта. Сим карта в телефон не установлена.
Как разблокировать телефон, в котором создавался аккаунт, если он не принимает ввод моего акаунта. Что то изменится, если я установлю в заблокированный телефон сим карту с привязанным к аккаунту номером телефона.
нервы трепите всем сами создаете прблемы свои даные написал а вйти не могу вы виноваты
Ввожу логин, пишет, что такого аккаунта не существует, хотя он у меня уже десять с лишним лет
Здравствуйте, Дмитрий. Если вы делаете это прямо сейчас, то подождите немного. Все сервисы от Google временно не работают, соответственно, войти в аккаунт не получится. Следите за состоянием сайтов, периодически обновляя страницу. Говорят, помогает подключение VPN одной из европейских стран. Можете попробовать сделать это, если нет времени ждать нормализации работы служб.
Я не магу зайти в мой аккаунт пишет что не уверен что это мой аккаунт что мне делать
Заблокироли платёжный акк,что не понравилось не понимаю.С карты никогда не платила,только с телефона мелкие суммы в играх.Возвратов никогда не делала.Чтобы его разблокировать требуют прислать фото паспорта и банковской выписки.Я не хочу светить свои документы в интернете,почему я должна это делать?Вы ответите таковы правила,но если они меня не устраивают,а альтернативы нет,как быть?
Здравствуйте,аккаунту уже лет 10 и до недавнего времени меня все устраивало, пока его не заблокировали,за что непонятно. Я не могу теперь делать покупки в играх,пишет аккаунт заблокирован.


Здравствуйте. Основные причины, по которым происходит подобное, обозначены ниже, это выдержка из справки Google по данному вопросу:
- В платежном центре обнаружена подозрительная транзакция.
- Не удается проверить данные, добавленные в аккаунт.
- В профиле нет сведений, которые требуется указывать в соответствии с законодательством Европейского Союза. Это касается только пользователей из стран ЕС.
Важно! Если мы запросили подтверждение данных, все невыполненные транзакции отменяются. Из выписки по счету они исчезнут в течение 14 рабочих дней.
С более детальными сведениями можно ознакомиться по этой ссылке.
Следовательно, для того чтобы восстановить возможность осуществления покупок в магазине Google Play и снять блокировку с аккаунта, вам в обязательном порядке необходимо пройти процедуру подтверждения, предоставив все запрашиваемые сведения и документы. Никаких других вариантов решения этой проблемы нет.

В материале дан ответ на вопрос, как восстановить аккаунт Google при утрате доступа к нему.
Почта Гугл является одной из самых популярных среди пользователей со всего мира.
С аккаунтом связано множество сервисов и приложений, поэтому потеря доступа к такому аккаунту может сопровождаться целым рядом различных проблем во многих сферах интернет-активности.
Содержание:
Основная информация
Так как аккаунт Гугл дает доступ к множеству сервисов и возможностей. В нем содержится много конфиденциальной информации, например, о платежах, перемещениях, поисковых запросах, истории браузера и т. д.
По этой причине уровень обеспечения безопасности на сервисе очень высок.
Восстановление аккаунта может быть достаточно сложным и долгим, так как требует ввода огромного количества проверочной информации для того, чтобы подтвердить вашу личность.
Если эта информация у вас есть, то процесс может быть более или менее простым. Но если информация сменилась, утрачена или забыта, то в ряде случаев восстановить учетную запись вовсе невозможно.
Способы восстановления
Выбирайте наиболее подходящий вам способ в зависимости от того, какая информация об аккаунте вам известна/сохранилась и от того, по какой причине вы утратили к нему доступ изначально.
По номеру телефона
В этом случае вся процедура восстановления будет максимально простой, она возможна с применением стандартных методов разработчика и является рекомендованной Гугл.
Для восстановления таким способом проделайте следующее:

Шаг 1. Перейдите на официальный сайт Гугл и в верхнем правом углу главной страницы найдите кнопку Войти. Нажмите не нее.

Рис. 3 Выбор аккаунта
Шаг 2. Откроется форма выбора аккаунта, если из данного браузера осуществляется регулярно выход в несколько аккаунтов Гугл. Щелкните мышью по той учетной записи, доступ к которой хотите восстановить.

Рис. 4 Забыли пароль
Шаг 3. Откроется страница авторизации с данными выбранного аккаунта – найдите под полями ввода кнопку Забыли пароль? и нажмите на нее.

Шаг 4. Загрузится страница восстановления – в единственное поле ввода вам потребуется ввести предполагаемый пароль, или последний, который вы помните от данного профиля.

Шаг 5. Впечатайте его и нажмите Далее.

Рис. 7 Код на телефон
Шаг 6. Сервис отправит вам данные для восстановления на тот телефон, с которого вы в последний раз выходили в учетную запись и тот, который был указан при регистрации аккаунта в случае, если указанный пароль оказался неверным.
Рис. 8 Другой способ
Шаг 7. Если доступа к данному устройству и номеру у вас уже нет, то методика не подойдет. На этом этапе в нижней части формы вы можете найти кнопку Другой способ и автоматически перейти к методу, описанному в следующем разделе.

Рис. 9 Редактирование аккаунта
Шаг 8. Если же вы ввели верный пароль, то произойдет вход в аккаунт. Вы можете нажать кнопку Продолжить и попадете в настройки, в которых можете внести необходимые изменения, в том числе восстановить пароль.
Внимание! Этот способ стандартный, он работает по умолчанию и все же помогает большинству пользователей. Но недостаток его в том, что его, чаще всего, невозможно использовать в случае, когда восстанавливается доступ к аккаунту, который не использовался уже на протяжении длительного времени.
По дополнительной электронной почте
Перейти к нему можно с пункта 7 в предыдущем списке или со стартовой страницы.
Для перехода с главной страницы сделайте следующее:

Рис. 11 Выбор аккаунта
Шаг 2. Откроется такой же список аккаунтов, к которым уже получали доступ с данного браузера, составляющийся автоматически. Выберите в нем тот аккаунт, к которому хотите восстановить доступ и кликните по нему.

Рис. 12 Восстановление пароля
Шаг 3. Под формой ввода пароля от аккаунта найдите кнопку Забыли пароль? и нажмите на нее.

Рис. 13 Другой способ
Шаг 4. Вас переадресует на страницу восстановления пароля, но если в предыдущем случае вы больше ничего не нажимали и использовали стандартный метод восстановления доступа к аккаунту, то теперь нажмите на кнопку Другой способ, расположенную в нижней части формы ввода.

Рис. 14 Другой способ 2
Шаг 5. Откроется предложение восстановить доступ стандартным методом с использованием номера телефона. Однако, так как вы не имеете к нему доступа, то нажмите на кнопку Другой способ снова (она расположена внизу слева под основным уведомлением).


Рис. 15 Уведомление об отправке

Рис. 16 Восстановление
Шаг 7. Проверьте свою электронную почту, на которую была отправлена информация для восстановления. Там вы найдете письмо с проверочным кодом. Скопируйте этот код и введите его в соответствующее поле на обновившейся странице сайта.

Рис. 17 Проверочный код
Шаг 8. После ввода нажмите Далее.
Шаг 9. Откроется форма для смены пароля. Придумайте новый надежный пароль в соответствии с требованиями, введите его в первое поле, а затем повторите во втором.

Рис. 19 Изменение пароля
Шаг 10. После ввода щелкните по кнопке Изменить пароль.
Теперь вы вошли в аккаунт и можете видеть, изменять и настраивать его основные параметры. После выхода из учетной записи повторно войти в нее вы сможете введя новый, только что указанный, пароль.
Без номера телефона и адреса электронной почты
Если вы утратили доступ не только к номеру телефона, но и к электронной почте, есть еще один альтернативный способ восстановления – по информации, введенной в аккаунте и данным из него.
Но метод сработает только в том случае, если вы эту информацию вводили.
Для того, чтобы попробовать получить доступ этим методом, сделайте следующее:

Рис. 20 Стартовая
Шаг 1. Перейдите на главную страницу сервиса Гугл и нажмите на кнопку Войти в верхнем правом углу страницы.

Рис. 21 Восстановление
Шаг 2. И выбрав аккаунт, к которому хотите восстановить доступ в следующем окне нажмите Забыли пароль?

Рис. 22 Другой способ
Шаг 3. Кликните по кнопке-ссылке Другой способ.

Рис. 23 Другой способ 2
Шаг 4. Появится предложение о восстановлении доступа стандартным методом, с помощью номера мобильного телефона. Так как у вас его нет, снова нажмите на кнопку Другой метод в нижнем левом углу окна.

Рис. 24 Дата регистрации
Шаг 5. Теперь вы получили доступ к сложной системе восстановления по информации профиля. Открылась форма, в которой вам нужно указать примерную дату регистрации этого аккаунта – выберите из выпадающего списка свой месяц рождения, а год в соседнем поле напечатайте вручную. Теперь нажмите Далее.

Рис. 25 Адрес для связи
Шаг 6. Откроется поле, в котором вам необходимо ввести любой действующий адрес электронной почты, к которому у вас имеется доступ. Это связано с тем, что такая заявка поступает на рассмотрение реальным людям – Службе поддержки, и им необходим адрес для связи с вами. Укажите адрес электронной почты и нажмите Далее.

Рис. 26 Проверочный код
Шаг 7. На указанную электронную почту вам придет письмо с кодом подтверждения принадлежности аккаунта именно вам. Скопируйте этот код и напишите его в соответствующем поле на обновившейся странице Гугла.

Рис. 27 Комментарий
Шаг 8. Откроется новая страница с полем ввода – впишите в нее всю необходимую информацию, которую вы хотите сообщить Службе Поддержки. Чем больше информации вы укажите, тем вероятнее, что доступ к аккаунту будет вам возвращен. Помните, что на этом этапе заявку рассматривают живые люди, поэтому вы можете сообщать информацию в свободной форме.

Рис. 28 Уведомление
Шаг 9. Нажмите на голубую кнопку Готово. Теперь ваша заявка принята на рассмотрение. Вы можете отслеживать ее статус, нажав на соответствующую кнопку в открывшемся окне.
Вся ваша дальнейшая переписка будет осуществляться уже непосредственно со Службой Поддержки через указанный электронный почтовый ящик. Именно эти сотрудники принимают решение о том, вернуть ли вам доступ к аккаунту, потому они могу запрашивать дополнительную информацию, задавать некоторые вопросы. В ваших интересах отвечать как можно более подробно, указывать известные действия в аккаунте, предположительные пароли, скриншоты и другую информацию.
Неизвестно имя пользователя
Все способы, описанные выше, не подойдут вам в том случае, если вы не помните самого адреса электронной почты, который вы придумали для создания аккаунта Гугл.
Но даже в этом случае имеются ресурсы системы для восстановления доступа.
Следуйте алгоритму:

Рис. 29 Восстановление адреса

Рис. 30 Информация
Шаг 2. В открывшейся форме вы можете указать какую либо информацию – резервный адрес электронной почты или номер телефона, которые были указаны при регистрации данного почтового ящика.

Шаг 3. Укажите резервный адрес электронной почты и нажмите Далее.

Рис. 32 Имя и фамилия пользователя
Шаг 4. Впечатайте в соответствующие поля имя и фамилию, если вы указывали их при регистрации аккаунта, к которому восстанавливаете доступ. Нажмите Далее.

Рис. 33 Неудачное восстановление
Шаг 5. Если введенные данные не соответствуют друг другу (то есть, вы неверно указали имя и фамилию или адрес резервной электронной почты), то Гугл не сможет восстановить ваш доступ.


Рис. 34 Проверочный код
Шаг 6. Если же вы указали их верно, то на резервный адрес электронной почты придет проверочный код, который нужно будет ввести в соответствующее поле на обновившейся странице, как в способах, описанных выше. После этого вы увидите свой адрес электронного ящика Гугл и сможете войти в него и/или поменять пароль.


Шаг 8. Теперь система снова попросит вас указать имя и фамилию, которые вы написали в аккаунте, так как система восстановления, вне зависимости от методики, одна и та же. Укажите данные и нажмите Далее.
Дальнейшая схема восстановления доступа к электронной почте та же – если данные не совпадают, то система вам доступа не восстановит. Если же пара имя, фамилия-номер телефона указана верно, то на указанный номер придет код восстановления доступа который вам потребуется ввести в соответствующее поле на обновившейся странице. После этого вы получите доступ к аккаунту и узнаете, какой адрес электронной почты Гугл вы указывали.
Доступ к удаленному аккаунту
Аккаунт Гугл можно удалить. При этом, полное его удаление происходит только спустя неделю после того, как вы это запросили.
По истечению недели вы уже не сможете восстановить к нему доступ в любом случае, так как его не существует, но если неделя еще не прошла, вы можете попытаться это сделать.
Эту методику можно считать некоторой системой обмана Гугла.
Вам необходимо перейти на стартовую страницу сайта и нажать на кнопку Войти в верхнем правом углу главной страницы.
После этого откроется форма ввода данных для авторизации – введите в ней данные удаленного аккаунта, а если вы их не помните, то воспользуйтесь системами восстановления, описанными выше.

Рис. 37 Запрос входа
Выполнив вход, вы автоматически восстановите доступ к аккаунту, так как окончательно удален он еще не был. После этого вы сможете пользоваться им как обычно, но лучше предварительно сменить пароль и указать новые данные для восстановления.

Рис. 38 Успешное восстановление
Вывод
Система защиты конфиденциальной информации Гугл – одна из самых надежных в интернете.
Связано это с огромным количеством сервисов, которые непосредственно связаны с Гугл.
В случае, если к аккаунту получит доступ постороннее лицо, то оно может узнать очень много конфиденциальной информации – личной, финансовой или иной.
Поэтому относиться к учетным данным Гугла нужно максимально внимательно.
Не рекомендуется терять и забывать их, сохранять в памяти системы и прочее.
Так как в некоторых случаях вы можете полностью потерять доступ к аккаунту из-за этого (хотя в большинстве случаев Служба поддержки в России достаточно лояльная и доступ восстанавливает, такое все же происходит не всегда).
Читайте также:


