Как сделать самодельный дисплей
Светодиодные экраны или, как их еще часто называют, ЛЕД-дисплеи, стали доступны для массового применения сравнительно недавно. Более правильным будет вместо русской аббревиатуры именовать это электронное устройство LED-дисплеем (light emitting diode). Наряду с этими названиями часто используется термин «светодиодный экран».
Первые видеоэкраны появились более 20 лет назад, но их яркость (отдельные пиксели были на газоразрядных лампах) была недостаточной для воспроизведения качественного изображения, особенно в солнечные дни. Кроме этого техническое обслуживание этих устройств было очень сложным и дорогим.
Стремительный прогресс в технологии производства ярких, качественных и в то же время недорогих светодиодов основных цветов (красного, зеленого и голубого) позволил совершить стремительный шаг вперед индустрии производства светодиодных экранов. Огромный спектр возможностей по созданию видеоизображений, управлению цветовыми, яркостными и динамическими изображениями произвел настоящую революцию на рынке наружной и интерьерной рекламы (экраны небольшого размера – от 1,0 х 1,0 м, где требуется демонстрация изображений большого масштаба).
В крупных российских городах, захламленных повсеместно за последние 20 лет безликими билбордами 3 х 6 м, началось постепенное внедрение этой современной технологии. Модульные принципы сборки и аппаратно-программное обеспечение Arduino позволяют собрать LED-экран своими руками.
Модули для сборки
Экран нужных габаритов собирается из готовых электронных блоков (модулей) стандартных размеров, укомплектованных пикселями из светодиодов или сборок RGB, соединенными на общей плате и имеющими необходимые разъемы и шлейфы для объединения с соседними блоками. Модули, как правило, китайского производства, имеющие более низкую цену, приобретаются в специализированных фирмах и магазинах. Набором типичных параметров обладают модули Р10:
- размер, мм – 320 х 160 х 20;
- вес модуля, г – 600–700;
- шаг пикселя, мм – 10;
- разрешение (количество пикселей на 1 м 2 ) – не менее 256 х 192;
- яркость светодиодного экрана, кд/м 2 – 6 000–7 000;
- угол половинной яркости, градус – 120;
- срок службы, час – до 50 000;
- максимальная потребляемая мощность (для уличных экранов), Вт/м 2 – 500;
- расстояние комфортной видимости изображений, м – от 7;
- все световые и электронные компоненты защищены от воздействия влаги, пыли, механических воздействий.
При отсутствии модулей можно собрать светодиодный экран на базе светодиодной ленты. Но этот вариант более трудоемок в сборке и не обладает необходимой надежностью при наборе жестких условий уличной эксплуатации: большой диапазон температур, влажность, УФ-воздействие, пыль, грязь и т. п.
Как собирается LED-дисплей
На первом этапе изготовления самодельного видео экрана необходимо изготовить надежную несущую металлоконструкцию для размещения на ней большого количества электронных блоков (модулей, контроллеров, источников питания – драйверов, преобразующих сетевое переменное напряжение 220 В в постоянное – 12 В). Конструкция представляет собой каркас из квадратной профильной трубы. Типичный вариант каркаса представлен ниже на фото.

Каркас LED-экрана с модулями Р10
Далее с обратной стороны каркаса размещаются блоки питания и контроллеры, отвечающие за обработку видеоинформации и распределение ее на конкретные модули и малые пиксели. Задняя стенка видеоэкрана изготавливается из металлического листа или алюминиевой композитной панели. Как сделать монтаж LED-экрана, показано ниже.
Схема светодиодного экрана
Как управлять работой LED-дисплея
Понятно, что сегодня собрать светодиодный экран своими руками может практически любой человек, владеющий элементарными знаниями электротехники и навыками обращения с инструментами типа отверток и шуруповерта. Однако для того, чтобы «вдохнуть жизнь» в собранное железо, надо понимать, каким образом видеофайлы поступают на светодиоды и как создается программа для работы видеоэкрана.
Управление и замена файлов с видеороликами производится через USB-порт (через flash-карту) или с помощью Wi-Fi-роутера через интернет-соединение. Видеоролик, созданный предварительно с помощью специализированного программного обеспечения, переводится в формат * .avi или * .mpeg. Затем он преобразуется микроконтроллером или компьютером в цифровой поток, поступающий на микросхемы драйверов постоянного тока, подающих напряжение в соответствии с алгоритмом, заложенным в программу, на светодиоды дисплея.
Качество сделанного экрана определяется возможностями системы управления LED-экрана, которая может быть синхронной или асинхронной. На рисунке ниже представлена схема управления LED-экраном.

Схема управления светодиодным LED-экраном
Синхронная система управления подразумевает, что на экране отображается та же информация, что и на компьютере, то есть идет прямой эфир. Например, можно транслировать изображение с телекамеры, установленной на стадионе или концерте. Такая система состоит из карты-передатчика и нескольких карт-приемников. В компьютере, который управляет экраном, находится карта-передатчик, а на экране – карты-приемники, соединенные UTP-кабелем (витая пара).
Асинхронный способ вывода информации на экран подразумевает предварительную загрузку в память микроконтроллера. Для этого используют flash-карту или кабель. Асинхронная система требует присутствия нескольких микроконтроллеров, количество которых зависит от геометрических размеров LED-дисплея. Эта система позволяет осуществлять работу самостоятельно по заданной программе без внешнего компьютера.
Аппаратная платформа Arduino
Для создания программы управления светодиодными видеоустройствами (экраны, бегущие строки) на рынке существует большой выбор различных продуктов. Одним из самых популярных является аппаратно-вычислительная платформа Arduino (Ардуино), в состав которой входят плата ввода-вывода и средства разработки.
Arduino используется как для разработки автономных интерактивных объектов, так и для подключения к программным продуктам, выполняемым на компьютере. Платы имеют аналоговые и цифровые порты, к которым могут подключаться разные устройства автоматики: датчики (температуры, влажности, давления и т. п.), кнопки, моторы, двигатели, видеоэкраны, бегущие строки.
Можно сказать, что Arduino – это инструмент проектирования различных электронных устройств. Программная платформа сделана с открытым программным кодом на базе языка программирования С/С ++ . Проекты, реализованные с помощью Arduino, могут функционировать как самостоятельно, так и взаимодействовать с компьютерным программным обеспечением (MaxMSP, Flash, Processing).

Плата программируемого контроллера Arduino

Полгода назад мы дополнили наш почти традиционный офисный каток 7,6 тыс. светодиодами, чтобы транслировать изображения и видео прямо на поверхность льда. На гиктаймсе был опубликован пост, в котором рассказывалось о том, что подо льдом скрывается самый настоящий гигантский дисплей разрешением 120х63 «пикселей», на который можно выводить достаточно сложные и яркие изображения.
Часто нам задавали вопрос: можно ли своими руками сделать нечто подобное дома? Можно, почему нет? Про лед был подробный рассказ (вот история о первом катке — захватывающее чтиво в июльскую жару), а вот о способах превращения светодиодов в большой дисплей практически не упоминали. Так как наши мейкеры люди занятые и предпочитают говорить о чем-то новом, а не пережевывать прошлое, публикация этой статьи откладывалась снова и снова. В конечном счете мы решили перевести для вас понятный и наглядный туториал, после которого можно будет взять и повесить дисплей себе на стену.
Итак, выдохните, все будет просто. Бóльшая часть времени уйдет на сборку — придется немного покорпеть над соединением лент друг с другом. Они должны быть спаяны в последовательную цепь на задней стороне панели. Для рассеивания света защитное стекло будет матированным.
Главный вопрос проекта — какое ПО использовать? Здесь все зависит от ваших потребностей: мы начнем с демокода и указателей, а в одной из следующих статей рассмотрим, как выводить на дисплей уведомления и котировки акций.

- 10 м светодиодной ленты (продается в катушках по 5 м). Я использовал дешевый вариант — WS2812B. Если же вам хочется получить более высокое разрешение дисплея, можете приобрести ленту с плотностью 60 светодиодов/метр;
- блок питания на 5 В и 10 А. Я использовал модель, у которой входное питание до 240 В подается на винтовые зажимы. Если вам нужно сделать дисплей более безопасным, выберите полностью закрытый блок питания; ;
- большое количество отрезков толстого провода. Я отрезал пучок от старого компьютерного блока питания;
- фоторамка 50х50 см;
- матирующий спрей и белая краска.
Также вам понадобятся инструменты:
- паяльник с припоем;
- клеевой пистолет;
- нож или ножницы;
- инструмент для снятия изоляции.

Если вы приобрели рамку 50х50 см и такие же светодиодные ленты, как у меня, то сможете уместить в дисплей 15 отрезков по 15 светодиодов. Но ничто не мешает использовать рамку другого размера. Расстояние между светодиодами — около 30 мм, таким образом на один пиксель приходится примерно 30 мм 2 . Это наш 1DPI. Ну да, разрешение не как у Retina.
Рассчитайте, сколько отрезков ленты вам понадобится, и расчертите направляющие с обратной стороны панели. Семь раз проверьте, один раз отрежьте: у меня ленты немного различаются, потому что когда я начал их приклеивать, то обнаружил, что могу вместить только 14 отрезков по 15 светодиодов. Но это не страшно — в приложении можно легко настроить разное количество рядов пикселей и их длину. Отрежьте куски, подходящие для вашей рамки. К сожалению, я обнаружил, что у меня 15-е светодиоды в отрезках приходятся как раз на то место, где нужно припаивать соединительные провода. Поэтому пришлось их выпаивать.

Для лучшего рассеивания света я решил нанести на обе стороны стекла матирующий спрей. Делать это лучше на улице или на балконе, так как спрей вреден для здоровья. Наносить его необходимо как можно более равномерно. После высыхания матирование получается очень устойчивым, но изначально необходимо добиться равномерного покрытия без каких-либо царапин.
Также задуйте белой краской панель, которая будет видна сквозь стекло. Отрежьте один из углов — здесь пройдут провода.

Для приклеивания лент к панели используйте суперклей. Я пробовал двусторонний скотч, но через несколько недель он отвалился. Клеевой пистолет еще хуже, ведь обе поверхности — панель и обратная сторона ленты — гладкие и не имеют пор. Если вы приобрели светодиодные ленты в резиновом корпусе, то не сильно переживайте относительно точности размещения — их можно свободно двигать.
Помните, что сигнал будет проходить через всю цепь, и у каждой ленты есть направление передачи сигнала. Ленты нужно размещать так: у одной стрелка (направление сигнала) указывает направо, у следующей — налево, потом опять направо и т.д. То есть сигнал по дисплею будет идти «змейкой». Проверьте еще раз правильность размещения лент, прежде чем клеить их!

Для соединения лент требуется по три провода разной длины. Внутреннюю пару контактов соединяем самым коротким проводом (на фото — красный), для средней пары берем провод подлиннее, а к внешним контактам припаиваем самый длинный. В зависимости от того, какие ленты в данный момент соединяются, внутренние контакты будут либо питанием (+5V), либо заземлением (GND).
Прежде чем припаивать провода, залудите их и сами контакты на лентах. На это уйдет больше всего времени, но это крайне важный момент. Не торопитесь, дважды проверьте правильность соединяемых контактов!

После возни с подключением проводов вы можете обнаружить, что первая лента сдвинулась. Эту проблему я решил следующим образом: просверлил два маленьких отверстия и зафиксировал ленту стяжкой. Если у вас не было под рукой достаточно сильного клея, то таким образом можно дополнительно зафиксировать все ленты с обоих концов.

Шестой пин Arduino используется для передачи управляющего сигнала; напряжение питания должно подаваться напрямую от блока питания. Подключите заземление между лентами, Arduino и блоком питания. Не пытайтесь запитать ленты от Arduino, а также не подключайте блок питания к Arduino при подключенном USB (когда будет загружаться код для тестирования).
Скачайте и добавьте в соответствующую папку библиотеку AdafruitNeoPixel, затем запустите Arduino. Протестируйте подключение с помощью следующего кода, указав в первом параметре количество светодиодов (в нашем примере — 60):
Adafruit_NeoPixel strip =Adafruit_NeoPixel(60, PIN, NEO_GRB + NEO_KHZ800);
Если анимация остановится на каком-то ряду, сразу отключите всю конструкцию и проверьте подключение. Возможные причины сбоя:
- неправильное направление ленты;
- вы спутали контакты при соединении лент;
- вы припаяли +5V к GND.

Поскольку рамка не была рассчитана на такую глубину размещения панели, мне пришлось сначала зафиксировать стекло клеевым пистолетом, а затем по периметру вставить резиновый уплотнитель, работающий буфером между стеклом и панелью со светодиодами. После завершающего тестирования помещаем панель в рамку и фиксируем ее клеевым пистолетом. В углу можно проделать небольшое отверстие для вывода проводов. Все, техническая сторона проекта завершена.
Можете еще подумать над тем, возможно ли спрятать в рамке еще и блок питания с Arduino. А пока переходим к настройке ПО.
Программа Glediator компании SolderLab.de очень хорошо подходит для анимирования светодиодных матриц на вечеринках или в ночных клубах. Она способна управлять матрицей, состоящей из 512 светодиодов WS2812/NeoPixels, формируя до 24 кадров/сек — этого вполне достаточно для нашего дисплея, можно даже выводить на него простенькие анимационные гифы. Микшер позволит делать плавные переходы между анимациями.

Для работы с Glediator установите на Arduino UNO прошивку, и проверьте, чтобы сигнальный кабель был подключен к пину 6. Не забудьте прописать в переменной количество используемых вами светодиодов.
Запустите Glediator, откройте свойства и измените размер матрицы и режим вывода. Настройте порядок пикселей, если у вас используется другая схема, но по этому шагу мало документации, поэтому придется действовать методом проб и ошибок. Если изображение на дисплее отличается от задуманного, попробуйте поиграть с настройками. У меня работал порядок пикселей HS_BL — подозреваю, что это означает «horizontalsnake, startingbottomleft» (горизонтальная змейка, начало слева внизу).

Glediator — профессиональное приложение, не будем пока изучать его интерфейс и возможности. Загрузите в левое и правое окна разные анимации, затем двигайте микшер между ними. Или используйте готовый плейлист, который показан в видеоролике.
Компания Adafruit создала очень полезную библиотеку для работы со светодиодными матрицами. Сначала она называлась Adafruit GFX, и изначально предназначалась для TFT- и LCD-дисплеев. Затем появилась модификация NeoMatrix, позволяющая полноценно работать с матрицами NeoPixel. Она имеет огромное количество простых в использовании функций по выводу текста или растровой спрайтовой графики.
Если вы в точности повторили мой проект, то можете воспользоваться этим кодом. Самая важная часть:
С первыми строками все понятно. В последних трех описывается схема матрицы: в данном случае первый пиксель находится слева внизу (bottomleft), пиксели расположены рядами (rows), соединенными зигзагообразно (zigzag). Если вы сделали иначе, то обратитесь к документации библиотеки.
Я задал в коде несколько спрайтов — смайлы. Вы можете создать собственные с помощью Java-приложения Img2Code, лежащего в папке библиотеки GFX.

В будущем мы рассмотрим использование библиотеки для вывода полезной информации вроде котировок акций или ленты Twitter, а пока предлагаю вам самостоятельно поиграть с кодом и загрузить собственные изображения.
На этом все. Вы создали большой дисплей из светодиодных лент. Теперь нужно придумать, как его использовать. Из оставшихся светодиодов можете создать лампу в виде облачка.
В последнее время во многих голливудских фантастических фильмах стали появляться причудливые устройства, которыми герои картины управляют посредством собственных рук. Например:

Фрагмент из кинофильма "Шестой День" ("Six Day")
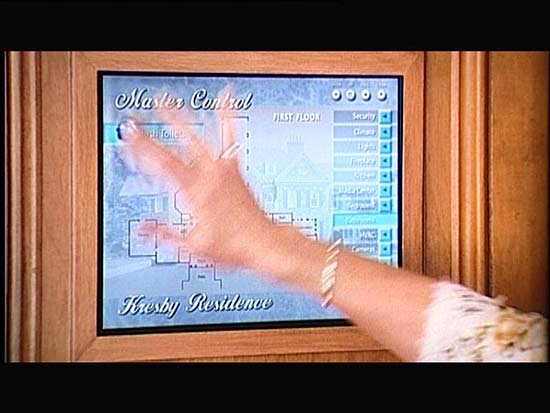
Фрагмент из кинофильма "Степфорские Жены" ("The Stepford Wives")

Фрагмент из кинофильма "Степфорские Жены" ("The Stepford Wives")
За рубежом сенсорные технологии уже вовсю используются в различных продуктах, например таких как: информационные сенсорные киоски, торговые терминалы, автомобильные мультимедийные системы, планшетные ПК, КПК и другие устройства.
Эта технология распространена и в России, я не имею в виду наладонные компьютеры, которые продаются на территории нашей страны. Скорость её распространения, по всей видимости, ограничена высокой розничной стоимостью готовых продуктов.
В настоящее время в этой области работает около десятка компаний, у одной из них мне удалось заполучить на тест - "сенсорный набор". Возможно ли сделать сенсорный монитор своими руками, который обладал бы еще и низкой стоимостью? Прочитав этот обзор Вы с уверенностью скажете "Да".
Сенсорная панель и контроллер
Сенсорная панель, которая была предоставлена на тест, выпускается тайваньской компанией Apex Material Technology Corporation (AMT), одним из самых крупных азиатских производителей сенсорных компонентов. Головной офис и производственные мощности AMT расположены в Тайпее на Тайване (Taipei, Taiwan).

Существует несколько типов сенсорных панелей - резистивные, емкостные, инфракрасные и экраны на поверхностных акустических волнах. AMT9102 относится к классу аналоговых резистивных сенсорных экранов. Но и резистивные панели бывают, многослойными и 4/5/8 проводными, данная модель - двухслойная четырех - проводная.
- Размеры панели: 332,6 x 257,5 мм;
- Толщина панели: 3,3 мм;
- Активная область: 304,1 x 228,1 мм;
- Толщина чувствительного слоя: 0,188 мм;
- Сопротивление участка цепи (отжато): 10 МОм;
- Сопротивление участка цепи (нажато): 2 КОм;
- Рабочее напряжение: 5В;
- Рабочая температура: от -10°C до 60°C;
- Температура хранения: от -20°C до 80°C;
- Влажность: не более 90%;
- Сила нажатия стилусом или пальцем: от 10 до 80 граммов;
- Плотность поверхности: 3H;
- Долговечность: 10 млн. точечных нажатий;
- Прозрачность: 80%.
Резистивная технология основывается на методе замера электрического сопротивления части системы в момент прикосновения. Для определения координат X и Y используются специальные чувствительные слои, между которыми находится еще один, "нейтральный".
Когда верхний слой соприкасается с нижним, электрическая цепь замыкается и контроллер получает информацию о координатах X и Y с верхнего и нижнего слоев соответственно. Для того, чтобы контроллер мог отличать сигналы, токи верхнего слоя текут в перпендикулярном направлении по отношение к нижнему. По сравнению с другими типами "точ-скринов", резистивный обладает высокой разрешающей способностью (300 точек/дюйм), большим ресурсом (10 млн. касаний), небольшим временем отклика (около 10 мс) и низкой стоимостью. Но помимо плюсов есть и минусы, например такие, как 20% потеря светового потока.

Контроллер был взят того же производителя - PenMount 9026. Модель 9026 совместима с четырех и восьми проводными конструкциями. Контроллер предназначен для установки внутри корпуса монитора и имеет RS-232 интерфейс подключения.

- Интерфейс подключения: RS-232;
- Plug & Play: полная поддержка;
- Максимальное разрешение: 1024 x 1024 пикселей;
- Скорость передачи сигнала до порта: 19,200 бод;
- Потребляемая мощность: от 5В до 12В;
- Индикаторы: встроенный в контроллер LED;
- Габаритные размеры: длина 65 мм x ширина 25 мм x толщина 2,5 мм.
Комплект поставки
Сенсорная панель обтянута защитной пленкой и упакована в пакет, в котором еще можно обнаружить восемь самоклеющихся полосок разной длинны. На этом о комплекте поставки AMT9102 можно закончить.

Контроллер PenMount 9026 также запакован в целлофан и поставляется вместе с интерфейсными кабелями и компакт-диском с драйверами и программным обеспечением.
Выбор монитора для модернизации
Мы имеем 15" сенсорную панель, следующий шаг заключается в выборе подходящего монитора. Установить сенсорный экран можно далеко не в каждый дисплей, если с CRT монитором все более или менее понятно, то подходящий LCD придется поискать, а мы будем имплантировать "точ-скрин" именно в ЖК - монитор.

Первоначально планировалось использовать одну из двух 15" моделей - Philips 150B2B или EIZO FlexScan L355. Дело в том, что эти мониторы имеют встроенный блок питания и очень ограниченное свободное пространство, что свойственно многим фирменным дисплеям. Поэтому установить контроллер и панель, в данном случае, практически невозможно.
Как показала практика, для установки AMT9102 необходимо около 5 мм расстояния между лицевой панелью и LCD матрицей монитора. Почему 5 мм, если толщина сенсорного экрана 3,3 мм, спросите вы. Для соединения "точ-скрина" с ЖК матрицей используются специальные демпферные самоклеющиеся прокладки, толщина которых 0,85 мм. Вот из всего этого и получается дополнительные 5 мм.

После неудачной попытки интегрировать сенсорный экран в Philips 150B2B и EIZO FlexScan L355, было принято решение искать монитор с внешним блоком питания. Такой дисплей долго искать не пришлось так, как на компьютерном рынке полно моделей от "noname" производителей.
Выбор пал на 15" LCD от неизвестного производителя, который продается под названием "SoCool", что в прямом переводе означает "Так Круто". Посмотрим, действительно ли он так хорош.
В SoCool применяется 15,1" ЖК панель CHUNGHWA CLAA150XH01 толщиной всего 6 мм, а платы монтируются на заднюю стенку монитора, поэтому места оказалось предостаточно.
Подготовка к переделке
Прежде чем приступить к модернизации монитора, подготовьте рабочее место. Главное чтобы на поверхности, куда вы положите панель и матрицу, не было острых выступов, которые могли бы их поцарапать.
Кроме этого подготовьте чистую тряпочку, на случай если на экране появятся разводы от пальцев. Из инструментов понадобятся - надфиль с круглым профилем, ножовка по металлу и острый нож, на случай если потребуется резать корпус. Также запаситесь терпением и будьте готовы потратить 2-3 часа свободного времени.
Процесс модернизации
Ну что, приступим? Если все готово, то начнем. Сперва осторожно снимем лицевую панель и отложим её в сторону. Пока наше внимание сосредоточено на ЖК экране. Отпустив четыре крепежных винта, демонстрируем панель и убираем оставшуюся часть монитора в сторону.

Смахните пыль и уберите посторонние вещи с рабочей места перед тем, как начнется работа по объединению "точ-скрина" с LCD панелью. Первым делом тщательно протрите поверхность ЖК матрицы и убедитесь в отсутствии пыли и прочей грязи на ней.
Как уже было отмечено выше, в комплект сенсорной панели входят специальные самоклеящиеся демпферные полоски. Вначале их следует наклеить по периметру экрана, естественно к металлической окантовке панели.


Удалив упаковочную пленку с сенсорной панели, устанавливаем "точ-скрин" на ЖК матрицу, самое главное не перепутайте рабочую сторону панели (ориентируйтесь по надписи в правом верхнем углу), она должна смотреть вверх. После, отложите блок матрица + сенсорная панель в сторону. Далее, следует доработать матрицы.


LCD панель крепится к четырем угловым кронштейнам. С помощью надфиля необходимо углубить паз на 5 мм и уменьшить соответственно высоту кронштейна на эти же 5 мм, отпилив верхнюю часть ножовкой.

При установке контроллера PenMount 9026 помните об интерфейсных кабелях. Если в задней крышке монитора нет подходящего отверстия, проделайте новое, только когда подключите шнур к контроллеру не забудь его укрепить, например, так, как показано на фотографии или просто завяжите небольшой узел.


В печатной плате контроллера имеется два отверстия для винтов. В моем случае хватило одного. Размеры PenMount 9026 составляют всего 65 x 25 мм (длина x ширина), поэтому поиск места для него не вызвал проблем и он успешно был монтирован на заднюю стенку монитора.

Необходимо также не забыть приклеить демпферные полоски с тыльной стороны лицевой крышки монитора. Процесс переделки подходит к завершению.

Подключаем разъемы ЖК матрицы, предварительно состыковав сенсорную панель с контроллером. Выравнив по уровню экран, закрываем лицевую панель монитора. Вуаля, сенсорный монитор готов!
Подключение
Контроллер подключается к компьютеру через RS-232 интерфейс или попросту через COM порт. Существуют и USB модификации. Для PenMount 9026 еще требуется дополнительное питание от PS/2 порта.

Если разъем PS/2 занят клавиатурой или мышью, можно воспользоваться "двойником", то есть подключить контроллер к компьютеру, а мышь или клавиатуру к соответствующему кабелю контроллера. После этой простой манипуляции можно приступать к установке драйверов и калибровке панели.
Установка драйверов, калибровка
При запуске ОС происходит автоматическое определение нового устройства. На запрос об установке следует ответить отказом. Их следует устанавливать с прилагаемого компакт-диска, так как драйверы входят в программный комплекс PenMount. Система, на которую инсталлировались драйверы и ПО, работает под управлением ОС Windows XP SP2.
В системе, контроллер с панелью обозначаются, как PenMount DMC9000 and DMC9100. Хочу заметить, что представленные драйверы поддерживают практически все известные ОС, такие как DOS, Windows 3.11, Windows 95, Windows 98, Windows ME, Windows NT, Windows XP, Windows CE, Linux и Qnx, а вот MacOS остался, почему то в стороне.
После перезагрузки компьютера, в панели задач появилась иконка с изображенными буквами "pm" на синем фоне - PenMount Monitor. Через "монитор" можно выбрать некоторые опции, а также вызвать панель управления - PenMount Control Panel.
Все настройки и регулировки можно производить только через Control Panel. Первая вкладка панели управления - калибровка (Calibrate), где можно выбрать режим настройки, но об этом, подробнее, будет чуть позже. Вкладка рисование (Draw) служит для проверки работы панели. Закладка Multiple Monitors позволяет включить поддержку нескольких панелей.
В опциях (Option) можно выбрать либо точечный, либо непрерывный режимы. Существует возможность дублировать каждое прикосновение к сенсорной панели звуковым сигналом, частота и длительность которого регулируется в этом же пункте меню. На момент написания статьи, использовались последняя версия драйверов 4.01 и "прошивка" контроллера версии A1.30.
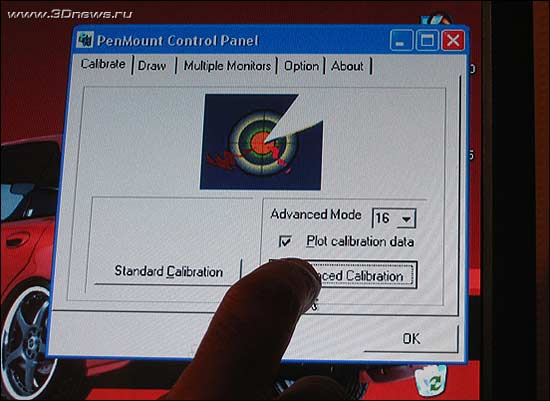
Оставим описание программного обеспечения в покое и перейдем к настройке сенсорного монитора. Лучше всего не полениться и произвести калибровку "точ-скрина" по 16 точкам в режиме расширенной настройки (Advanced Calibration).
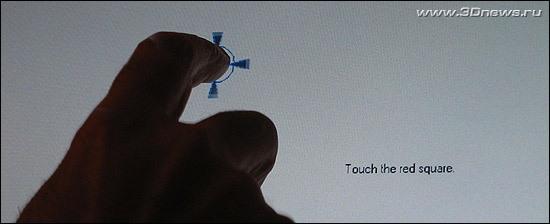
На белом фоне появится небольшая окружность с красной точкой внутри, после нажатия на одну появляется другая, такая же, только в другом месте. Нажимать лучше именно в центр, в красную точку. Для точности я использовал зубочистку, но можно воспользоваться и собственным пальцем.
Работа в приложениях
В Windows XP управлять прикосновением пальца удобно, благодаря большим виртуальным кнопкам и надписям. Чувствительность сенсорного экрана высокая, поэтому давить на него особо не надо.
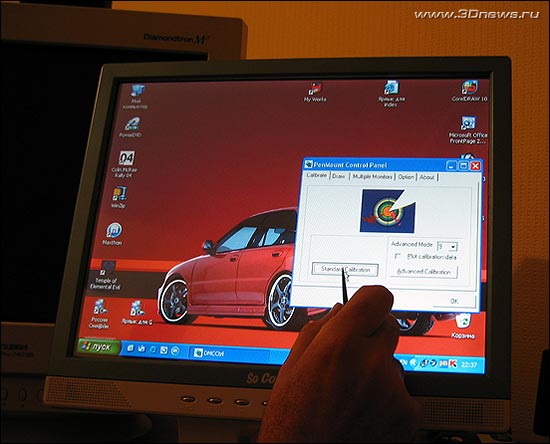
Нареканий при работе в системных и офисных приложениях, нет. Зато есть проблемы в некоторых графических программах.
Интересно было посмотреть, как сенсорный дисплей выступит в роли графического ЖК планшета. Оказалось, не очень хорошо. Например, в Adobe Photoshop 8.0 CS и 7.0 сигнал с "точ-панели" воспринимался программой неправильно. Такая же история и в Corel Draw 10.

Зато в Paint и Corel Xara рисовать можно, как карандашом на бумаге. Если разобраться с проблемой возникающей в Photoshop и Corel, сенсорный дисплей можно использовать в качестве графического планшета. Скорее всего, причина таится в драйвере.
Себестоимость сенсорного монитора
- Сенсорная панель AMT9102 - 120 долларов
- Контроллер AMT PenMount 9026 - 60 долларов
- LCD монитор SoCool - 280 долларов
Итого получается 460 долларов. Это ощутимо дешевле уже готового монитора с "точ-скрином" подобного класса. Как видите сенсорные технологии вполне доступны.
Выводы
Мой эксперимент, на который я возлагал надежды, увенчался успехом. Теперь можно с уверенностью сказать, что создать недорогой сенсорный монитор, практически ничем не уступающий брендам, можно! Области применения такого монитора различны и обусловлены его функциональностью. Дисплей может быть использован в создании различных выставочных стендов, в качестве монитора какого-либо торгового терминала, при оформлении музейных композиций, в качестве монитора персонального компьютера для людей с физическими недостатками или с ограниченными двигательными возможностями.
Как видите, сенсорные технологии становятся все ближе и доступнее. И, наконец, это движение начинает получать популярность в нашей стране. Сенсорный монитор это всего лишь один из видов альтернативных средств ввода-вывода информации, а ведь существуют еще и такие мощные комплексы, как информационные киоски. О них мы, возможно, поговорим чуть позже.
Недостатки
- отсутствие антибликового покрытия;
- большая толщина панели;
- проблемы при рисовании в Photoshop 8.0 CS и Corel Draw 10.
Достоинства
- относительно низкая себестоимость переделки;
- наличие драйверов под все распространенные операционные системы;
- простота модернизации.
Сенсорную панель AMT9102 и контроллер PenMount 9026 на тестирование были представлены компанией ГИДРОЭР.
Поделки на Ардуино без экрана — зло. Никогда нельзя быть уверенным, что там происходит в ее электрических мозгах. Поэтому везде, где только можно, я ставлю пусть небольшой, но экранчик. Наиболее удобный вариант подключения — по шине IIC, а наименее затратный по деньгам и по отнимаемый памяти — простой и надежный, как молоток экран 1602. Шестнадцать символов в строке, две строки. А что еще нужно, чтобы вывести наиболее интересные данные?
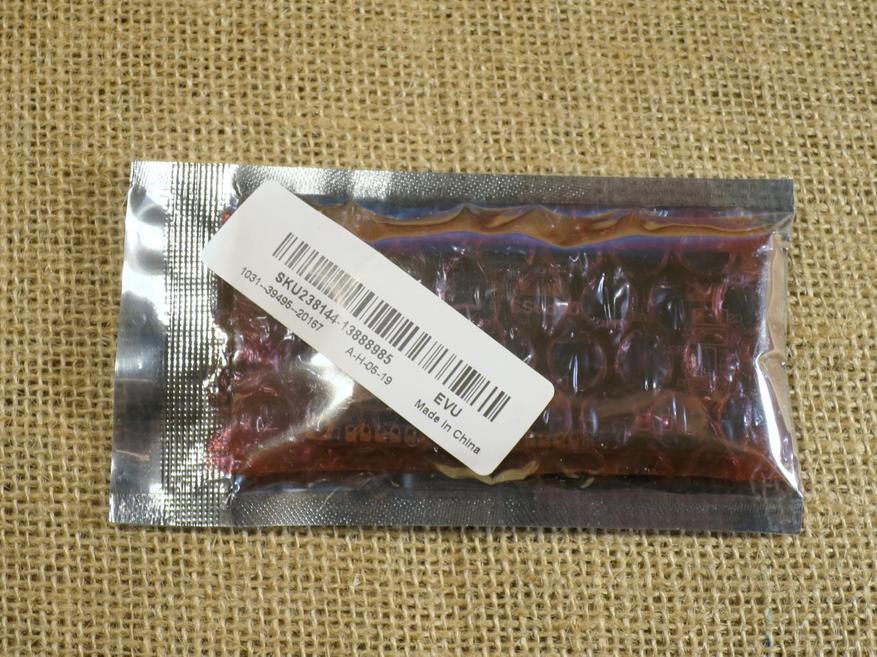

Такие экраны есть разных цветов, встречаются и экзотические красные и белые. Но наиболее распространены два цвета — черные буквы на желтом фоне и белые буквы на синем фоне. Синий выглядит посовременнее, взял его.
Экран может быть дополнен контроллером, который упрощает подключение к Ардуине. Вместо целого шлейфа проводов в этом случае нам понадобится всего четыре: два провода на питание и два — на шину IIC. SDA подключается к выходу A4, а SCL — к выходу A5. Такой контроллер можно купить за сущие копейки на том же Али: (46 рублей)
Припаиваем контроллер:

Пайку лучше начинать с крайних ножек, потом остальные припаиваются легче.

Заливаем стандартный скетч, выводим таблицу зашитых в экран символов:
Как видим, русских символов тут нет, вместо них японские иероглифы. Но это не беда. Во-первых, есть возможность определить 8 собственных символов, с нуля нарисовав их в скетче. Во-вторых, по запросу «LCD_1602_RUS» гуглится библиотека, которая добавляет кириллицу к экрану.

Цель данного проекта – создать дисплей, подсвечиваемый солнечными лучами, который можно установить на вашем окне.
Создав устройство, вы получите энергоэффективный дисплей без подсветки и инвертора.
Приятно выглянуть в окно, выходящее в ваш сад, и в левом углу окна посмотреть время, текущую погоду и прогноз погоды.
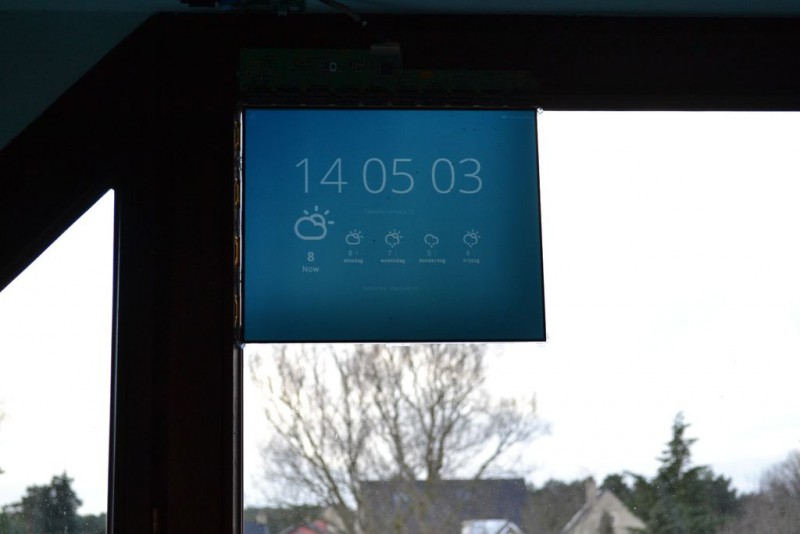
Для данного проекта нам понадобится:
• Старый компьютерный LCD монитор (смотрите следующий шаг);
• Лэптоп, ноутбук, или персональный компьютер на базе ОС Windows (или в моем случае простой клиент, который подключается к виртуальной машине на сервере для улучшенной энергоэффективности);
• VGA кабель достаточной длины;
• Пистолет для склеивания;
• Опционально: картриджи прозрачного клея, требующего разогрева.
Шаг 1: Требования к LCD панели


К выбору LCD панели предъявляются некоторые требования.
Как показано на изображении выше, верхние изображения – это LCD панель без плоского кабеля, проложенного сзади нее.
Некоторые панели, которые показаны на изображении ниже, имеют плоский кабель, который проложен от входной печатной платы (верхняя плата) к выходной печатной плате (плата сбоку панели). Данные панели НЕЛЬЗЯ ИСПОЛЬЗОВАТЬ в этом проекте, так как кабель будет виден и заметен при подсветке солнечными лучами. Подойдут только панели с двумя отдельными платами (верхнее изображение).
Шаг 2: Разборка монитора



На данном шаге необходимо полностью разобрать монитор.
Необходимо почти все вынуть.
Вот список компонентов, которые требуется оставить:
• LCD панель (тонированное стекло как панель с прикрепленной к ней печатной платой);
• Управляющая плата (если сможете снять плату с инвертором, тогда выньте ее);
• Плоский кабель между управляющей платой и LCD панелью.
. БУДЬТЕ КРАЙНЕ ОСТОРОЖНЫ ПРИ ОБРАЩЕНИИ С LCD ПАНЕЛЬЮ, ОНА ОЧЕНЬ ХРУПКАЯ.
. МОЖНО ЛЕГКО ПОРВАТЬ ПЛОСКИЙ КАБЕЛЬ ПАНЕЛИ.
Шаг 3: Крепление к окну


Для крепления LCD панели к окну используйте клей, требующий разогрева.
Данный клей обеспечит превосходное и надежное крепление панели к окну.
Я прикрепил свою панель 1 сентября 2015 года, а сейчас 18 января 2016 года. Прошло уже четыре месяца без проведения каких-либо работ для повторного крепления или регулировки положения панели.
Я рекомендую использовать картриджи с прозрачным клеем (картриджи справа в моей руке).
Такой клей похож на стекло окна и практически незаметен в местах нанесения.
Шаг 4: Крепление управляющей платы LCD

Управляющая плата также крепится клеем к потолку.
Она превосходно приклеивается к обоям и не отрывается со временем.
Шаг 5: Прокладка кабеля


Проложите кабели от управляющей платы к компьютеру.
Необходимо удлинить питающий кабель управляющей платы.
Вы можете разрезать питающий кабель и взять более длинный кусок кабеля, затем разделать его и спаять их вместе.
Шаг 6: Программное обеспечение
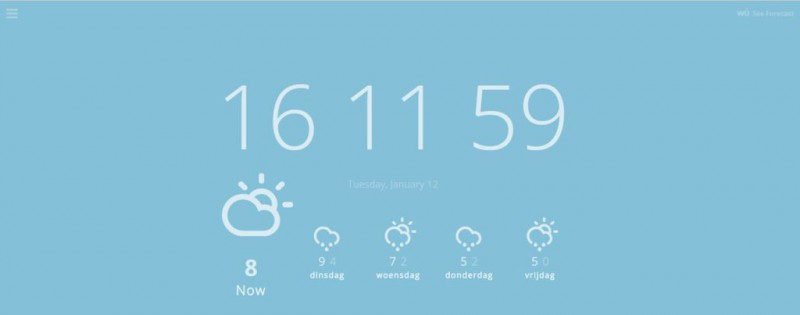
Сначала установите браузер chrome.
Затем установите расширения по сноскам, которые указаны выше.
Обычно, если вы закроете и повторно откроете браузер chrome, вы увидите страницу Currently (текущие показания времени и погоды).
Если нет, тогда откройте новую вкладку.
Работа сделана, мозгочины!
Теперь можете наслаждаться дисплеем в вашем окне:).
Шаг 7: Известная проблема
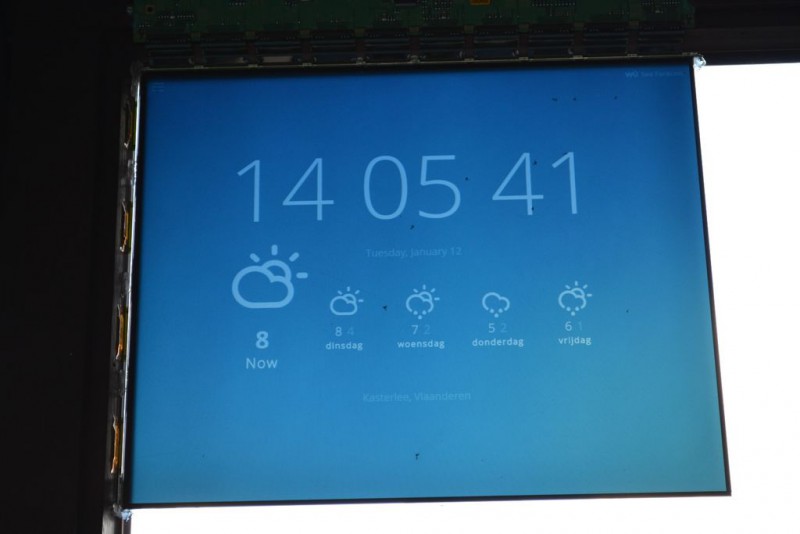
Если панель прикреплена длительный период времени, то между ней и окном могут появляться жучки. Возможно, причина их появления кроется в небольшом количестве тепла, излучаемом панелью. Если жучки начнут вас раздражать, тогда снимите панель, используя сушку для волос или термофен на самой низкой настройке мощности, почистите ее, а затем установите панель назад.
В конце концов, жучков не видно на расстоянии полутора метров от панели.
Шаг 8: Конечный результат
Данное видео демонстрирует работу устройства в первый день после установки.
Читайте также:


