Как восстановить поврежденный профиль на xbox 360
КАК ВОССТАНОВИТЬ ПОВРЕЖДЕННЫЙ ПРОФИЛЬ НА XBOX 360? - ИГРЫ - 2021
Для многих геймер - это работа на полную ставку, а не просто хобби. Поэтому, если по какой-то причине он не сможет подключиться к нему, будет потеряно драгоценное время и, следовательно, деньги. Вот почему сегодня Вы научитесь ремонтировать поврежденный профиль в lXbox 360.
И эта проблема может случиться с величайшими игроками мира. Оставив их беспомощными и веря, что его история, в которой были найдены все его трофеи и достижения, прошла к лучшей жизни. Но на самом деле это не так, поэтому Это руководство вернет lsonristo всем пользователям Microsoft lconsol.
Как восстановить поврежденный профиль в lXbox 360?
Сначала и до начала процесса, позволит отремонтировать поврежденный профиль в lXbox 360, вы должны понять, почему это происходит.
Как правило, профиль повреждается при повреждении его данных. Это может произойти при входе в новый Xbox, при обновлении профиля, при вводе карты памяти в другую консоль, при подключении и использовании жесткого диска Xbox 360 на компьютере или просто из-за системной ошибки.
Независимо от вашего случая, с помощью следующего решения вы можете прекратить этот сбой и спокойно повторно войти в свой профиль. Чтобы начать восстановление, сначала включите консоль, как обычно, чтобы играть, затем перейдите на панель Xbox и выберите параметр "Конфигурация системы".

Ремонт на Xbox One
С учетом вышеизложенного, и вы знаете, как восстановить поврежденный профиль в lXbox 360, так что сохраните в качестве дополнения, Вы увидите, как это сделать в консоли следующего поколения.
И что в Xbox One также есть много ошибок, которые могут повредить ваш профиль, но в случае с ними они еще хуже, потому что, когда они случаются, они даже не позволяют вам запускать цифровые игры, которые вы купили (иногда даже физические), и они не позволят вам войти в сеанс Xbox Live.

Оказавшись там, вам просто нужно выбрать профиль, который вы хотите удалить (обязательно сообщите lXbox, что вы хотите удалить только профиль, а не связанные данные), когда он будет удален, введите его повторно, и все готово.
Итак, теперь вам просто нужно покинуть консоль и начать выполнять вышеупомянутые шаги, припаркуйтесь. через несколько минут ваш профиль будет как новый.
И как только он у вас будет, и вы сможете пользоваться такими преимуществами, как активация и использование Xbox live gold на Xbox 360 или погашение и использование карты Xbox Live, не ждите больше и ореол!
neuzeli halava zakoncilas?
посмотри какой даш у тебя
а на русском писать никак нельзя!?
что где? в приставке
ну походу это новая фишка с обновлением. тоже самое с год играми творится =(
Игры он видет, он ломаные профили не видет. Как зделать чтоб профили увидел? Пишет, повреждёный профиль.. Начелось всё после вчераснева обнавления
ничего уже не сделаешь походу. придется ждать когда люди обойдут эту фигню, а пока придется играть в лицензию. Кста, нам счастливым обладателем нового обновления, теперь даже прошивка привода не светит, по крайней мере в ближайшее время. Так что это и правда писец.
А усли в нет не лазить любая прошива пойдет?
Добавлено 2011-05-26 16:24:39
На счет обновления ты же не знаешь прошился твой привод или нет
Кто может сказать конкретно?
У меня сегодня чуть инфаркт не был. Как же так могли поступить с нами, честными гражданами. Я если честно бокс купил только изза того, что узнал про GOD-игры. Щас хочу его даже продать. Кто что думает? Кстати стоит ли подождать или продать, так как в лицензии играть не вариант?
А если купить на свой профиль god игру, которая уже есть на HDD консоли то её нужно будет заново загружать? Подскажите пожалуста.
на юнион пире есть рабочии GOD игры
Ура!! God можно играть ;) тока бы игрушак новых ;( нооо. И так хорошо, затрахало уже в демки ганять
Народ, вот та-же беда что у Forgotten25. Я уже запарился с этим Live он если чесно достал меня, профиль повреждён и всё тут! Forgotten25 что и имеешь в виду что в GOD игры мона играть, чёт я невтупляю ваще, ну ка по подробней можно, чё и как?
просто ищешь рабочий профиль для той год игрульки которая те нужна и все :3
На unionpeer есть рабочии профили. Кирил самойлав ищи для новава dashborda. Там пишут ;)
Братух респект тебе) А то я уже разочаровываться начал)
он уже работает?
Да нет пока, Готовятся к запуску. Старт планируется с 25.06 до 28.06

Вам нужно перезагрузить консоль Xbox One или Xbox 360? Возможно, вы планируете продать свою систему и хотите удалить из нее свои личные данные. Или, возможно, у вас возникла проблема с вашей системой, и вам необходимо устранить ее.
В этой статье мы расскажем, как сбросить настройки Xbox One и Xbox 360, и рассмотрим различия между различными вариантами.
Определение мягкого сброса, жесткого сброса и заводского сброса
Прежде чем мы рассмотрим, как выполнить сброс вашего Xbox One, вы должны понять различные типы перезагрузки системы:
- Мягкий сброс , также известный как перезапуск , просто выключает вашу консоль и снова включает ее. Он не стирает никаких данных.
- Полный сброс происходит, когда вы принудительно выключаете консоль, что похоже на то, чтобы вынуть вилку. Это также не удаляет ваши личные данные.
- Наконец, сброс к заводским настройкам удаляет все данные из вашей системы и возвращает их в исходное состояние. Это самая радикальная мера.
Давайте посмотрим, как выполнить каждый из этих сбросов на Xbox One и Xbox 360.
Как программно сбросить ваш Xbox One
Мягкий сброс — это обычный шаг для устранения неполадок, возникающих при небольших проблемах, таких как невозможность подключить Xbox к сети.
Чтобы выполнить программный сброс, нажмите и удерживайте кнопку Xbox на контроллере в течение нескольких минут. В появившемся меню выберите « Перезагрузить консоль» . Это полностью отключит ваш Xbox и включит его снова.

В этом меню вы также увидите опцию Отключить консоль . Однако, если ваш Xbox One находится в режиме мгновенного включения , при выборе этого параметра консоль перейдет в состояние «спящего режима», а не выключается.
Вы можете изменить этот параметр, выбрав Система> Настройки> Общие> Режим питания и запуск и переключившись в режим энергосбережения . Однако в большинстве случаев мы рекомендуем для удобства включить режим мгновенного включения. Вы всегда можете перезапустить, используя меню выше.
Как сложно сбросить настройки Xbox One
Далее давайте посмотрим, как работает аппаратная перезагрузка Xbox One. Как и в случае с ПК, неплохо время от времени делать полное отключение, чтобы все работало без сбоев. Это также удобно, когда ваш Xbox One заморожен.
Чтобы выполнить полную перезагрузку Xbox One, нажмите и удерживайте кнопку Xbox на передней панели консоли в течение 10 секунд. Это полностью отключит систему. Чтобы убедиться, что он очищает все кэши, вы также можете отключить кабель питания примерно на 30 секунд, а затем снова подключить его, прежде чем снова включить систему.

Если ваш Xbox One полностью заблокирован и не реагирует на прикосновения к передней кнопке, вы также можете принудительно отключить его, потянув за кабель питания. Вы должны делать это только в крайнем случае, так как внезапная потеря питания не годится для любого компьютера.
Как восстановить заводские настройки вашего Xbox One
Вышеуказанные два метода — это быстрые шаги по устранению неполадок, чтобы обеспечить бесперебойную работу Xbox One. Теперь рассмотрим наиболее радикальный способ: выполнить полный сброс настроек, чтобы стереть все данные. После этого ваша консоль вернется в состояние готовности, поэтому убедитесь, что вы сделали резервную копию чего-то важного.
Чтобы восстановить заводские настройки Xbox One, выполните следующие действия:
- На главном экране нажмите кнопку Xbox , чтобы открыть руководство по Xbox .
- Используйте RB, чтобы перейти на вкладку « Система » справа и выбрать « Настройки» .


- Сбросить и удалить все: удаляет все данные на консоли и сбрасывает их до заводских настроек по умолчанию. Вы потеряете учетные записи, сохраните данные, настройки и все игры. Это лучший выбор, когда вы отдаете свою консоль.
- Сбросить и сохранить мои игры и приложения. Это приведет к перезагрузке операционной системы Xbox One, но не затронет все установленные игры или приложения. Если вы выполняете сброс для устранения неполадки, сначала вы должны использовать ее, чтобы не потерять сохраненные данные или повторно загружать огромные игры.
Если у вас продолжают возникать проблемы, возможно, у вас поврежденная игра, и вам необходимо выполнить полный сброс.

Обратите внимание, что второй вариант все равно удалит ваши учетные записи, сохранит данные и настройки. Ваш Xbox синхронизирует информацию, такую как сохраненные данные, в Xbox Live, когда он подключен. Если ваша консоль некоторое время не была в сети, вы должны убедиться, что вы защищаете свои игровые сейфы перед сбросом.
Сброс настроек вашего Xbox One с помощью флешки
В тех случаях, когда вы не можете получить доступ к меню « Настройки» на вашем Xbox или не видите ничего на экране, вы можете выполнить сброс настроек к заводским настройкам на Xbox One с помощью USB-накопителя. Это гораздо менее удобно, поэтому мы рекомендуем использовать этот метод, только если это абсолютно необходимо.
Подготовьте флешку

Во-первых, вам понадобится USB-накопитель объемом не менее 4 ГБ. Вам нужно будет отформатировать USB-накопитель. отформатировать USB-накопитель отформатировать как NTFS, прежде чем продолжить. Большинство флэш-накопителей не поставляются в этом формате, поэтому убедитесь, что вы делаете это в первую очередь.
После этого загрузите Xbox One Restore Factory Defaults от Microsoft, который представляет собой ZIP-файл. Разархивируйте его содержимое, затем скопируйте файл $ SystemUpdate в корневой каталог флэш-накопителя. По словам Microsoft, для достижения наилучших результатов на диске не должно быть никаких других файлов. Как только он скопирует, извлеките диск из вашего компьютера.
Запуск сброса на вашем Xbox One
Если к Xbox One подключен сетевой кабель, удалите его. Затем полностью выключите консоль, удерживая кнопку Xbox на лицевой стороне системы, как описано выше. После отключения отсоедините шнур питания и подождите 30 секунд, прежде чем снова подключить его.
Продолжая, подключите USB-накопитель к консоли. Теперь вам нужно указать Xbox One, чтобы он проверял USB-накопитель при его загрузке. Чтобы сделать это, удерживайте обе кнопки « Bind» и « Eject» на консоли, затем нажмите кнопку Xbox на передней панели консоли.
На оригинальной модели Xbox One кнопка Bind находится на левой стороне консоли. Если у вас есть Xbox One S или Xbox One X, кнопка « Привязать» находится под кнопкой Xbox . В Xbox One S All-Digital Edition нет кнопки « Извлечь» , поэтому, если у вас есть эта система, удерживайте только кнопку « Привязать» .
Завершение сброса USB
После того, как вы нажмете кнопку Xbox , чтобы включить систему, продолжайте удерживать Bind и Eject в течение 10-15 секунд. Слушайте два тона, пока вы делаете это; Вы можете отпустить кнопки после того, как услышите второй звук. Если вы не слышите два тона в течение 15 секунд или слышите звук выключения, процесс завершился неудачно.
Когда консоль перезапустится, вы сможете извлечь свою флешку. После завершения процесса ваш Xbox One будет полностью сброшен.
Как сбросить контроллер Xbox One
Если у вас возникли проблемы с контроллером Xbox One вместо самой консоли, вы также можете отключить контроллер. Нажмите и удерживайте кнопку Xbox на контроллере в течение нескольких секунд, чтобы выключить его. Вы можете включить его снова, снова нажав кнопку Xbox .
См. Наше руководство по устранению неполадок для контроллеров включаться Если у вас возникли проблемы после этого.
Как сделать Soft / Hard Reset Your Xbox 360
В отличие от Xbox One, Xbox 360 не имеет выделенного «спящего режима». Таким образом, когда вы хотите выполнить программный сброс вашего Xbox 360, вы можете сделать это в основном так же, как Xbox One, не беспокоясь о том, имеет ли он полностью выключен.
Чтобы перезапустить Xbox 360, нажмите и удерживайте кнопку Xbox на контроллере в течение нескольких секунд. В появившемся меню выберите « Отключить консоль» и дайте ему время для выключения. Если вы хотите, чтобы он полностью отключился, отсоедините кабель питания на минуту, прежде чем снова включить систему.
В случае, если ваш Xbox 360 завис, вы можете удерживать кнопку питания на консоли в течение нескольких секунд, чтобы выполнить принудительное отключение. Как и в случае с Xbox One, выдернуть вилку тоже можно, но только в крайнем случае.
Как восстановить заводские настройки вашего Xbox 360
Если вы хотите полностью стереть все на вашем Xbox 360, выполните следующие действия. Убедитесь, что вы создали резервные копии любых данных, которые не хотите потерять заранее.
- Прокрутите до Настройки на главном экране.
- Выберите Системную запись и выберите Настройки консоли .
- Прокрутите вниз до Информация о системе и выберите ее.
- Запишите серийный номер консоли, показанный здесь, так как он понадобится вам через минуту.
- Вернитесь в меню « Системные настройки» и выберите « Хранилище» .
- Выберите запись жесткого диска, которая подключена к вашему Xbox 360.
- Выберите Формат . Подтвердите операцию, затем ваш Xbox попросит вас ввести серийный номер, который вы скопировали минуту назад.
- Как только вы введете серийный номер, ваш Xbox выполнит сброс настроек к заводским.
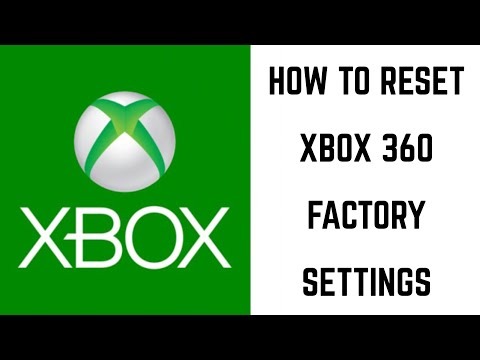
Xbox сбрасывает Made Easy
Как мы продемонстрировали, сбросить Xbox One или Xbox 360 не сложно. Просто убедитесь, что у вас есть все важные резервные копии, так как вы не можете отменить это после того, как примете решение. Резервное копирование данных в Xbox Live — это простой вариант, но вы также можете переместить некоторые файлы на внешнее устройство, например на флэш-диск.
Вам не хватает места на вашем Xbox One? Затем взгляните на наше руководство по внешним жестким дискам Xbox One. внешних жестких дисках Xbox One. внешних жестких дисках чтобы узнать все, что вам нужно знать.

И так берем архив guiformat.rar распаковываем его и запускаем программу FAT32 Format. В программе разделе Drive выбираем нашу флешку и нажимаем кнопку Start.

Далее берем архив fsd.rar и распаковываем все папки в корневой каталог флешки.

Теперь нашу флешку можно вставить в приставку и запустить её. Если все было сделано правильно, приставка загрузиться с флешки во FreeStyleDash (Русскоязычную версию).

Идем в раздел “Программы” и выбираем “Проводник”

В проводнике с левой стороны мы выбираем наш флеш накопитель Usb0: далее заходим в папку HDD. В правой стороне проводника выбираем жесткий диск приставки Hdd1: (Корневую папку). Опять переходим в левое окно и по очерёдности копируем все папки и файл с Usb0: на Hdd1:. Копирование происходит с помощью комбинации клавиш: Зажимаем клавишу “RB” и нажимаем клавишу “A” .

После копирования переходим в правое окно на диск Hdd1: и заходим в папку dash_launch_v3.07 далее Installer и запускаем файл default.xex.

В программе DashLanch в разделе Пути далее параметр Default нам нужно поменять путь с Usb0: на Hdd1:. При выборе пути нам нужен файл default.xex из папки FSD который стоит на нашем жестком диске. Путь должен выглядеть так “Hdd:/FSD/default.xex”

Как мы выберем путь Hdd:/FSD/default.xex в параметре Default, нажимаем кнопку “RB” и переходим в настройки “Сохранение/Загрузка launch.ini”. Наводим курсор на HDD (при этом не нажимая никакие другие кнопки. ). Затем по порядку нажимаем кнопки на геймпаде “X” “A” “B” .

Если все было сделано правильно должен загрузиться FreeStyleDash (Английская версия)

Теперь остается только прописать пути к папкам. Для этого мы идем в раздел Settings – Content Settings и далее заходим в Manage Game Paths. Нажимаем на геймпаде кнопку “Y” (Добавить) затем с помощью кнопки “A” мы выбираем папку. Как только дойдем до нужной папки нажимаем опять кнопку “Y” (Пометить каталог) . Далее стрелкой вправо мы выставляем глубину санирование папок (Должна стоять на 3) и нажимаем на геймпаде кнопку “X” (Сохранить)

Пути к папкам должны выглядеть так:
Hdd1:Content (Основная папка для игр)
Hdd1:Games

После добавления путей остается просто просканировать жесткий диск. Заходим в параметр Scan Settings и нажимаем кнопку Start Manual Scan.

Все готово выходим в главное меню и заходим в нашу библиотеку игр. Смотрим что все игры были на месте.

Далее делаем последнее действие. Вытаскиваем флешку и перегружаем консоль. Приставка должна автоматически загрузиться во FreeStyleDash (Английская версия)
Читайте также:


