Как подключить микромакс а 79 к компьютеру
Несмотря на то, что Micromax Bolt A79 является самодостаточным и функциональным устройством, его нельзя рассматривать в отрыве от компьютера. Согласитесь, смотреть фильмы или, например, редактировать фотографии намного удобнее на экране ПК.
Как подключить Micromax Bolt A79 к компьютеру через USB
Самый простой и надежный вариант подключения Micromax Bolt A79 к ПК – воспользоваться разъемом USB, которым обладает и телефон, и компьютер. Для этого вам понадобится:
- Вставить одну часть кабеля в смартфон, а другую – в ПК.
- Открыть на ПК «Компьютер».
- Перейти в папку с названием телефона.
Обратите внимание, что по умолчанию Micromax Bolt A79 только заряжается через USB. Чтобы настроить передачу данных, необходимо в настройках USB-соединения активировать соответствующую опцию. Предложение внести изменения в параметры также появляется при подключении.
Как подключить Micromax Bolt A79 к компьютеру через Wi-Fi
Этот способ является менее надежным, так как качество беспроводного соединения напрямую зависит от скорости интернета. Однако в таком случае вы будете лишены недостатка в виде дополнительных кабелей, которые постоянно ломаются и путаются под ногами.
Для настройки соединения по Wi-Fi необходимо установить специальный софт на ваш Андроид смартфон и ПК. В качестве примера рассмотрим My Phone Explorer:
- Установите программу на компьютер и Micromax Bolt A79.
- Подключите оба устройства к одной сети Wi-Fi.
- Запустите приложение на смартфоне.
- Также откройте программу на ПК и выберите опцию «Подключить».
- Дождитесь окончания синхронизации.
- Откройте интересующую папку и выполните необходимые действия.
Также для подключения можно использовать другие приложения, работающие по принципу FTP-сервера. Для этого достаточно ввести соответствующий поисковый запрос в Play Store, после чего все доступные программы будут выведены на экран.
Обходной вариант
Если у вас никак не получается настроить соединение в виду разных проблем, будь то сломанный кабель или отсутствие Wi-Fi, то вы можете пойти обходным путем. Этот вариант подходит тем, кто планирует передать файл с Micromax Bolt A79 на ПК или наоборот.
В данном случае рекомендуется использовать вспомогательные средства. Например, облачное хранилище. Загрузите файл в облако на компьютере, а затем загрузите его на телефон, пройдя авторизацию под той же учетной записью. Аналогичные действия можно выполнить через электронную почту, отправив файл на тот же ящик.

От нашего Андроид эксперта Цветков Ярослав вы узнаете почему micromax a79 не видит USB подключения. Справившись с этим вы сможете получить root или же сделать перепрошивку.
Компьютер не видит содержимое телефона
Вариантов может быть несколько, ПК может:
- Видеть устройство и заряжать его, но не видеть содержимое, то есть файлы телефона, тогда вам необходимо читать ниже.
- Полностью не видеть устройство и не заряжать его, в таком случае может быть повреждён USB кабель.
Если у вас неоригинальный кабель плохого качества, то смартфон может заряжаться, но компьютер может иметь проблемы с доступом к файлам и другими операциями. Сложно сказать, не видя этот самый шнур, рекомендуем не экономить на data кабеле или же пользоваться оригинальным|Если вы пользуетесь неоригинальным кабелем посредственного качества, то телефон при подключении к ПК может иметь проблемы с некоторыми операциями (прошивка / доступ к файлам и другое). Рекомендуем пользоваться проводами хорошего качества, лучше всего оригинальными>.
Самые частые причины
Что сделать?
- Обновление или переустановка драйверов на ПК, ссылка есть выше
- Сменить кабель, не обязательно покупать, возьмите у кого-нибудь на время.
- Попробовать на другом компьютере
Компьютер не видит содержимое телефона

Здесь всё легко, когда вы подключаете micromax a79 к компьютеру, в настройках подключения выберите «Передача файлов» и операционная система Anroid разрешит ОС Windows просматривать файлы на вашем мобильном устройстве.
Если проблема не решилась есть обходной путь, скинуть файлы на компьютер, загрузив их на почту, в мессенджер или облако. А также можно подключить USB флешку через переходник и скопировать на неё данные.

На территории СНГ индийская компания Micromax пока мало известна. А зря. На родине вендор заработал хорошую репутацию, специализируясь на создании бюджетных устройств. Затем стал одним из первым партнеров Корпорации Добра в программе Android One. Bolt A79 — типичный смартфон начального класса, от которого не стоит ожидать многого. Но и в своей «весовой категории» доступной новинке есть, с кем тягаться. Стоит взглянуть на нее пристальнее и понять, сможет ли продукция нового для отечественного пользователя игрока прижиться на рынке.
Обзор смартфона Micromax Bolt A79
Технические характеристики
Операционная система: Android 4.4.2 KitKat;
Экран: TFT, 4 дюйма, разрешение 480 x 800 пикселей, плотность пикселей 240 ppi;
Процессор: MediaTek MT6572M (двуядерный, 1 ГГц), графический ускоритель Mali-400MP;
Оперативная память: 512 МБ;
Накопитель: 4 ГБ, слот для карт Micro-SD;
Основная камера: 2 Мп;
Фронтальная камера: 0,3 Мп;
Беспроводные подключения:, Wi-Fi 802.11 b/g/n, Bluetooth;
Аккумулятор: 1400 мАч;
Цвет: черный, белый, красный, желтый;
Размер: 127 x 65,8 x 11,6 мм;
Экстерьер
На фоне гигантских фаблетов миниатюрный Micromax кажется игрушечным устройством, попавшимся в качестве подарка в кукурузных палочках. Если и рассматривать Bolt A79 как серьезный девайс — то только родом из 2012 года, когда широкие рамки вокруг дисплея, диагональ 4 дюйма и толщина корпуса более сантиметра никого не удивляли. Задняя крышка — съемная, стоит отметить, изготовлена она из матового пластика, достаточно приятного на ощупь. Хотя отпечатки не собираются, на гаджете в черном цвете отлично видны жирные разводы. На задней панели размещен запоминающийся логотип производителя со сжатым в кулаке телефоном, окошко камеры и вспышка. Кнопку блокировки и выключения по совместительству вынесли на левую панель, а «качельку» и разъем Micro-USB — на правую. Поэтому с подключенным кабелем держать девайс в руках крайне неудобно. Благодаря компактным габаритам модели дотягиваться до кнопок очень просто, как и до любой области экрана. В нижней части фронтальной панели размещены три стандартные для устройств на Android клавиши навигации, которые видны и с выключенной подсветкой.
Несмотря на разборную конструкцию, смартфон на удивление хорошо собран: не замечено ни люфта, ни скрипа.
Примечательно, что производитель комплектует Bolt A79 фирменной защитной пленкой и салфеткой из микрофибры.
Дисплей
В погоде за удешевлением себестоимости аппарата, создатели не пожалели зрение своих потенциальных покупателей, выбрав для недорогой новинки TFT-экран ужасного качества. Пиксели на четыредюймовом дисплее с разрешением 800 на 480 прекрасно различимы. Палитра красок не то, чтобы не поражает своим богатством, а напоминает о темных временах, когда экраны кнопочных телефонов отображали лишь 65 тысяч оттенков. Достаточно незначительно наклонить корпус, чтобы цвета на экране инвертировались. Запас яркости средний, есть возможность автоматического регулирования.
Производительность
Процессор в A79 самый что ни на есть бюджетный. Двуядерный чип MediaTek MT6572M с тактовой частой 1 ГГц не предназначен для демонстрации всех возможностей платформы Android, но функционирует достаточно быстро, не испытывая проблем в работе с приложениями и в играх. О качестве графики не стоит говорить — очевидно, что все соответственно классу устройства. Встроенной памяти лишь 4 ГБ, однако смартфон поддерживает работу с картами памяти объемом до 32 ГБ.
ОЗУ предусмотрено 512 МБ, но для приемлемой работы Android 4.4.2 KitKat достаточно и этих ресурсов. Собственной оболочки устройство не имеет: владельцы гаджета получат оригинальный интерфейс платформы от Google. При тестировании в Antutu новинка от Micromax сумела заработать немногим больше десяти тысяч баллов.
Аккумулятор Bolt A79, имеющий емкость 1400 мАч, помогает компактному гаджету оставаться независимым от сетей электропитания до 225 часов в режиме ожидания. Это в теории. В реальности аппарат потребуется заряжать каждый день при условии как минимум пары часов активного использования.
Камера
Хотя Bolt A79 и бюджетный смартфон, в его арсенале имеются две камеры. Основная фотографирует с разрешением 2 Мп, не имеет автофокуса, но обладает вспышкой, чем в простеньких смартфонах частенько жертвуют. Стандартное приложение для съемки позволяет установить таймер, распознает улыбку в кадре, снимает в режиме HDR и делает панорамы. Не пожалели для покупателей и фронтальной VGA-камеры. Но чтобы собеседник в видеочате увидел владельца бюджтеного Micromax, а не черное пятно — стоит позаботиться о хорошем освещении.



Заключение
С ценником меньшим, чем три тысячи рублей, продукту индийской компании предстоит соперничать с устройствами B-брендов, ведь за самые доступные аппараты именитых вендоров придется отдать на четверть больше. Bolt A79 может похвастаться двумя камерами, приемлемым уровнем оптимизации и «чистым» Android. Сомнения в необходимости покупки может вызвать некачественный дисплей и непродолжительное время автономной работы, но внешний аккумулятор может решить эту проблему. В ассортименте того же производителя имеется гаджет, умеющий не только заряжать устройства, но и создавать точку доступа Wi-Fi.
Обзор Wi-Fi роутера с функцией портативного зарядного устройства Micromax MMX440W
Технические характеристики
Операционная система: Linux 2.6.21;
Процессор: RT5350F (384 МГц);
Оперативная память: 4 МБ;
Стандарты связи: HSDPA/HSUPA/HSPA+, CDMA EVDO Rev modem Compatible;
Беспроводные подключения: WLAN 802.11 b/g/n;
Скорость передачи данных по беспроводной сети: 11/54/135/150Мб/с;
Аккумулятор: 4400 мАч;
Размер: 96 x 44 x 27 мм;
Многофункциональный девайс облачен в небольшой корпус обтекаемой формы черного цвета с серебристыми вставками. Пластик для компактного роутера также выбрали матовый, позволяющий не беспокоиться о внешнем виде устройства. На лицевой стороне размещен оранжевый логотип Micromax и световой индикатор. Все стратегически важные разъемы — USB, Micro-USB и WAN/LAN, и кнопки управления вынесены на серебристую окантовку. Имеется даже отверстие для ношения на шнурке.
На боковой панели размещен переключатель между режимом роутера и аккумулятора и кнопка отображения уровня заряда. Полностью заряженной батарейки хватит для передачи данных в течение 10 часов.
Гаджет совместим не только с девайсами на Android — к созданной точке доступа Wi-Fi могут подключаться компьютеры и мобильные устройства на Windows, Mac OS и iOS. Радиус действия MMX440W в помещении составляет около 30 метров. Вне помещений, например, если подключить к девайсу беспроводной 3G-модем, этот показатель увеличится на 20 метров.
Емкость аккумулятора аппарата равна 4400 мАч, поэтому в случае необходимости, индийский роутер без труда сможет пополнить запасы энергии любого смартфона или планшета с Micro-USB разъемом.
Перед практически любым пользователем смартфона однажды встает задача подружить его с компьютером. Впоследствии смартфон можно использовать для передачи данных с карты памяти на ПК и обратно, в роли веб-камеры для видеосвязи в Skype и Facebook или в роли модема для беспроводного интернет соединения.

Подключить смартфон к компьютеру можно несколькими способами. Самыми распространенными вариантами подключения являются USB-кабель, Bluetooth и Wi-Fi. Каждый из них имеет свои плюсы и минусы, а потому в разных ситуациях можно прибегать и к разным вариантам. Если речь идет о передаче большого объема данных вроде фильма в HD, пачки новых альбомов или игрового дистрибутива, то проще всего воспользоваться USB-кабелем.
Подключение по USB
 |
Это самый простой и быстрый способ подключения, так как USB кабель является частью зарядного устройства смартфона и практически всегда находится под рукой. Он обеспечивает максимальную скорость передачи данных, минимум возни с настройками и, к тому же, заряжает смартфон в процессе. Единственный недостаток — это буквальная «привязка» смартфона к компьютеру или ноутбуку. Пока копируются файлы ,позвонить или выйти в другую комнату не получится.
Подключение смартфона на Android
На смартфонах с Android процесс подключения прост, как забивание гвоздя: вам нужно лишь подключить смартфон к компьютеру с помощью стандартного кабеля (microUSB или USB C) и выбрать нужный режим подключения: накопитель, веб-камера или модем.
В случае с режимом накопителя на компьютере откроется доступ к внутренним каталогам мобильного телефона,как к обычным папкам Windows. Использование смартфона в роли веб-камеры или модема требует отдельных материалов с более детальным разбором.
Подключение iPhone
iPhone точно также соединяется с компьютером посредством USB кабеля. После установки и подключения на самом iPhone и в iTunes нужно подтвердить соединение.
Однако, зачастую бывают ситуации, когда USB кабеля нет под рукой либо просто хочется передать файлы по воздуху, не вставая с дивана. В таких случаях на помощь придут беспроводные сети — Bluetooth или Wi-Fi.
Подключение по Bluetooth
 |
В первом случае нужно включить Bluetooth на самом смартфоне. Сделать это можно в выпадающем меню настроек (свайп сверху вниз), либо включить Bluetooth непосредственно в меню «Настройки».
Когда связь активируется, смартфон можно подключить к компьютеру. Для этого в «Пуске» нужно выбрать меню «Параметры» и найти в нем раздел «Устройства и принтеры» (прим: в Windows 10 это меню называется просто «Устройства»). Дальше нужно перейти в меню «Bluetooth», включить его, в появившемся списке выбрать модель своего смартфона и нажать «Соединить».
 |
После этого на экране смартфона появится короткая инструкция подключения — например, ввести пароль для разрешения соединения. Выполните их и связь установится. Теперь можно смело передавать данные со смартфона на компьютер и обратно.
Подключение по Wi-Fi
 |
Соединение по Wi-Fi можно назвать самым удобным ,так как смартфон не нужно подключать с помощью кабеля, а радиус действия гораздо больше, чем у Bluetooth. С другой стороны такой способ потребует некоторых усилий, а скорость передачи будет ниже, чем напрямую с помощью кабеля.
Во-первых, необходимо, чтобы смартфон и компьютер были подключены к одной и той же сети. Во-вторых, для передачи файлов нужен специальный софт. На девайсах Apple это старый-добрый iTunes. Для телефонов на Android подойдут приложения ES проводник, AirDroid или MyPhoneExplorer.
Принцип работы у них практически идентичен. После запуска приложения и настройки соединения оно сгенерирует специальный адрес, который нужно будет скопировать в адресную строку «Проводника» на компьютере и нажать Enter. После этого содержимое памяти смартфона откроется в видео обычной папки.
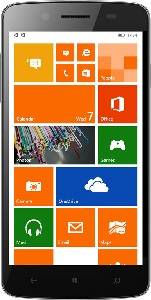
В данном разделе вы можете скачать программы для связи с компьютером для Micromax Canvas Win W121 бесплатно, все они совпадают с системными требованиями смартфона Micromax Canvas Win W121, но это не дает гарантии, что все они запустятся. На нашем сайте программы для связи с компьютером для Micromax Canvas Win W121 в формате XAP выкладываются постоянно, а это значит, что вы можете практически каждый день обновлять свой смартфон лучшими новинками!





Remote PC control для Micromax Canvas Win W121
Программа, для управления мышью ПК и не только, через Wi-Fi сеть.





WP8 Gamepad V2 для Micromax Canvas Win W121
WP8 Gamepad V2 является частью набора "WP8 удаленного администрирования", который имеет элементы управления для клавиатуры, мыши, медиа-центра, YouTube, PowerPoint, файловый менеджер, SkyDrive и многое другое.





PocketAudio Microphone для Micromax Canvas Win W121
PocketAudio Microphone позволяет использовать ваш Windows Phone в качестве беспроводной звуковой карты компьютера.





AIMP Remote для Micromax Canvas Win W121
Популярное приложение AIMP Remote от Андроида, теперь полностью перенесено и на Windows Phone. С помощью него можно управлять медиаплеером AIMP прям с телефона. Вы даже можете передавать медиа-библиотеку HomeMedia на ваше устройство WP и/или открывать их в AIMP.





PC File Download для Micromax Canvas Win W121
PC File Download позволяет напрямую передать файлы с компьютера на смартфон (PDF, текстовые, офисные). Воспроизводить потоковое аудио с ПК. Для работы требует сервер на компьютер.





ConnectMe для Micromax Canvas Win W121
ConnectMe позволяет полностью контролировать Ваш ПК через Интернет или по локальной сети.
Читайте также:


