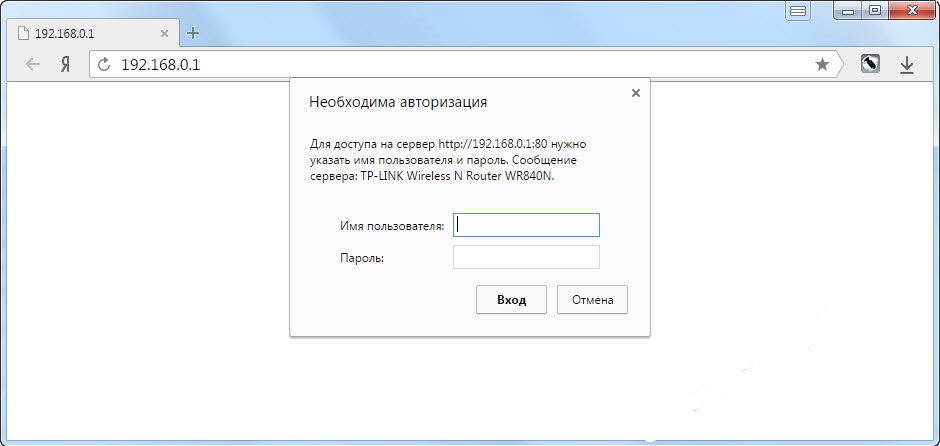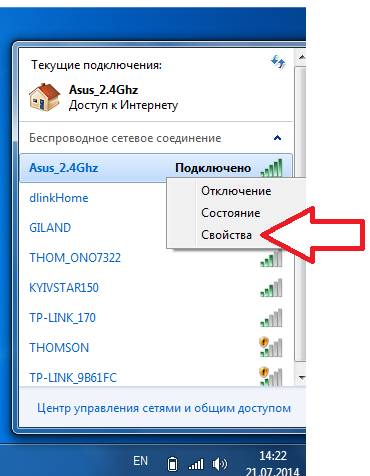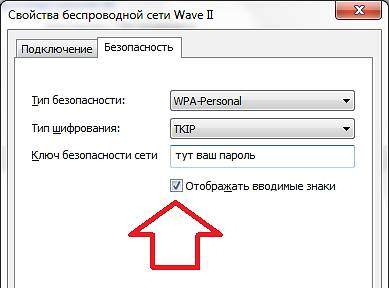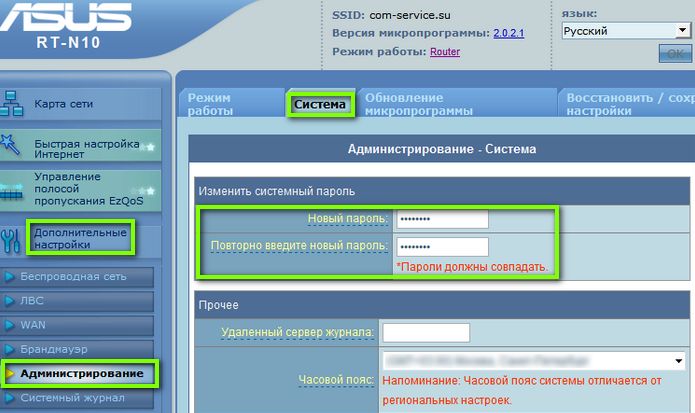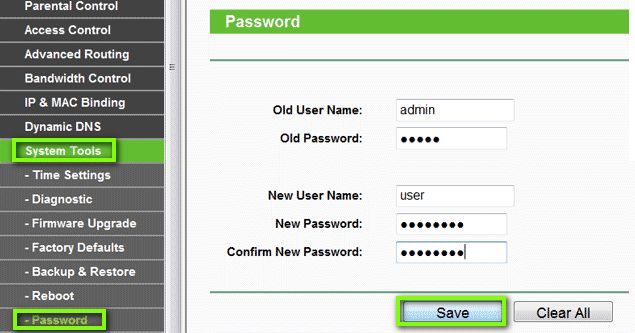Как восстановить пароль в роутере tp link через телефон
Проблема восстановления вай-фай пароля была, есть и всегда будет актуальна, пока существует данный тип беспроводного подключения. Ну действительно, мы вводим его один раз и навсегда про него забываем. А тем временем любая переустановка Windows или даже просто смена сетевого адаптера приводит к тому, что вы не можете получить доступ в Интернет. Разберемся с этим вопросом подробнее.
В ситуации, когда вы хотите подключить к беспроводной сети какой-либо гаджет, но потеряли записанный ключ от вайфай, существует несколько способов восстановить пароль:
- через компьютер
- телефон
- или на самом маршрутизаторе
Как узнать пароль от WiFi на компьютере Windows?
- через программу
- встроенными средствами Windows

После этого сохраняем их в отдельный текстовый файл и находим тот, который нужен вам именно в данный момент. После этого запомните его, либо можно поменять и поставить новый пароль на wifi, который вы легко сможете запомнить.
Как узнать пароль вайфай встроенными средствами Windows 10?
Если же отдельную программу установить нет возможности, то придется пойти более сложным путем. К счастью, в операционной системе Windows 10 существует встроенная возможность восстановления забытого ключа авторизации.




Мне нравится этот способ 3
Как узнать забытый пароль от своего Wi-Fi на роутере?
Если же вы забыли пароль от домашней сети, и у вас имеется доступ к роутеру, то необходимо:
Пройдемся подробнее по каждому пункту. Подключиться к роутеру по кабелю необходимо для того, чтобы ПК или ноутбук получили от него в автоматическом режиме IP адрес и оказались в одной локальной сети.

Также проверяем, чтобы в настройках сетевого подключения Windows были установлены флажки на автоматическое получение IP и DNS серверов.

После этого мы сможем набрать адрес маршрутизатора и осуществить вход в панель управления. В каждом роутере он осуществляется по-разному. О том, как это сделать уже много раз описывалось в других наших публикациях отдельно по каждой модели, рекомендую с ними ознакомиться, если вы не в курсе, как попасть в этот скрытый раздел.
И далее ищем тот раздел настроек, в котором осуществляется управление паролем от wifi. В каждом отдельном случае его нахождение может отличаться в зависимости от фирмы и модели.
Мне нравится этот способ 4
Как Восстановить Пароль От WiFi На Телефоне?
QR код

Доступа к роутеру, разумеется, у нас тоже не имеется.


Запускаем это приложение и наводим камеру на экран смартфона с кодом с настройками от WiFi.

<
Несколько мгновений и программа считает данные о сети и после подтверждения сразу же к ней подключится.


Из файлов на телефоне

Это названия, пароли и типы шифрования от всех сохраненных в устройстве сетей.
Приложение WiFi Key Recovery

Вот такие нехитрые приемы, с помощью который любой сможет быстро узнать пароль для подключения к wifi маршрутизатора, имея на руках лишь только свой смартфон. Используйте!
Мне нравится этот способ 2
Как восстановить логин и пароль от панели управления роутером (личного кабинета)?
Известно, что для того, чтобы настроить подключение к интернету любого маршрутизатора, будь то TP-Link, D-Link, Asus, Zyxel, Keenetic, Ростелеком, Билайн или какой-то еще, нужно либо произвести пошаговую настройку через мобильное приложение, либо зайти в его администраторскую часть через браузер. Но что делать, если пользователь забыл логин и пароль от роутера для доступа в администраторский раздел? Как их поменять и поставить свой?
Или, например, другая часто случающаяся ситуация. Берешь старый маршрутизатора, которое лежал пару лет на полке, и к нему нет ни каких-либо инструкций, ни наклеек, ни какой-то еще информации. Как в этом случае узнать логин, зайти на роутер и поменять пароль?
Чаще всего при первичной настройке пользователи оставляют те данные для авторизации, которые были заданы на маршрутизаторе по умолчанию. Поэтому можно сделать следующее:
- Открыть и найти в руководстве пользователя
- Посмотреть на наклейке на маршрутизаторе
- Узнать с сайта-каталога данных для авторизации по номеру модели
Однако более грамотный пользователь все же поменял бы пароль и логин от доступа в роутер на более надежный. Кроме того, все чаще прошивки на современных моделях сделаны таким образом, что при первичной конфигурации ключ авторизации принуждают поменять в обязательном порядке.
Функция восстановления забытого пароля и логина на роутере TP-Link

Для работы функции нужно указать параметры доступа к почтовому серверу и вашему аккаунту:
- Email отправителя
- Адрес получателя
- SMTP-сервер почтового ящика, с которого будет отправляться письмо (его можно узнать в описании вашего сервиса электронной почты)
- Имя пользователя
- Пароль
Как сбросить логин и пароль на роутере?

После чего попробуем попасть в админку, используя пароль по умолчанию.

- Также в большинстве случаев пароль на роутер имеется на наклейке на днище устройства. Кроме логина и пассворда там также как правило указывается адрес, по которому нужно зайти, чтобы попасть в админку.
![Установить]()
Надеюсь, у вас все получилось. Если нет, то задавайте свои вопросы в комментариях, попробуем разобраться с каждой отдельной ситуацией. И больше не забывайте пароли от роутера!
Видео, как восстановить логин и пароль от wifi роутера
Все эти пароли, это вообще больная тема, когда речь идет о Wi-Fi роутерах. Не сразу понятно, о каком пароле идет речь, ведь на маршрутизаторе, может быть два, или даже три разных пароля:
- Пароль, который используется для доступа к настройкам TP-Link.
- Пароль на Wi-Fi сеть.
- И еще может быть пароль для подключения к интернет-провайдеру. Смотря какой тип соединения использует ваш провайдер.
В этой статье мы поговорим конкретно о роутерах TP-Link. Я покажу и расскажу, как узнать пароль от Wi-Fi сети, и от настроек роутера. Рассмотрим ситуацию, когда вы забыли пароль от Wi-Fi, или панели у правления, на своем роутере (модеме) TP-Link. Конкретно по забытому паролю от вашей Wi-Fi сети, есть отдельная, подробная статья: как узнать свой пароль от Wi-Fi, или что делать, если забыли пароль. В ней я писал о том, как посмотреть пароль на компьютере, и на разных роутерах. На TP-Link в том числе.
TP-Link: смотрим пароль от Wi-Fi в настройках
Для того, что бы зайти в панель управления, и найти пароль, нам нужно подключится к роутеру. Можно и по Wi-Fi. Да, пароль вы не помните (скорее всего) , но возможно, у вас есть уже подключенный компьютер. Если нет, то подключитесь к роутеру по сетевому кабелю: на роутере кабель подключаем в желтый LAN разъем, а на компьютере (ноутбуке) в сетевую кару.
В панели правления перейдите на вкладку Wireless (Беспроводной режим) - Wireless Security (Защита беспроводного режима) . В поле Wireless Password (Пароль PSK) вы увидите пароль от вашей Wi-Fi сети.
![Смотрим пароль от Wi-Fi на TP-Link]()
Вы так же легко можете сменить это пароль, или оставить старый. В любом случае, теперь вы знаете ключ, и сможете подключать к своему роутеру новые устройства.
Если забыли пароль для входа в настройки (admin)
Практически на всех роутерах, в том числе и в TP-Link, вход в настройки защищается паролем и именем пользователя. То есть, что бы зайти в настройки маршрутизатора, нужно указать имя пользователя и пароль. На устройствах TP-Link, стандартный пароль - admin, и имя пользователя тоже admin.
![Пароль для входа в настройки на TP-Link]()
Стандартные данные, вы можете найти снизу своего роутера.
![Стандартный пароль - admin]()
Но, если вы сменили пароль, а менять пароль для входа в настройки нужно, и забыли, то восстановить его практически невозможно. Разве что попробовать вспомнить. Если не получилось, а в настройки нужно зайти обязательно, то скорее всего придется делать сброс настроек и настраивать роутер заново.
Делаем выводы
Пароли менять нужно, ваша беспроводная сеть и настройки маршрутизатора должны быть хорошо защищены. Более того, нужно устанавливать сложные пароли, которые будет сложно подобрать, или угадать. Но, всегда старайтесь записывать пароли, которые вы устанавливаете, что бы потом не искать как их восстановить, тратить время, настраивать заново маршрутизатор и т. д.
Забыли пароль от Wi-Fi - его можно посмотреть на компьютере, или в настройках маршрутизатора TP-Link, как мы только что это сделали. Забыли пароль для входа в настройки, скорее всего придется сбрасывать настройки к заводским и настраивать все заново.
Если что-то не получается, пишите в комментариях, постараемся решить вашу проблему. Всего хорошего!
Практически каждый пользователь глобальной сети, независимо от уровня активности в ней, имеет множество аккаунтов. Почта, социальные сети, тематические и прочие ресурсы требуют от пользователей придумывать и запоминать пароли, причем совсем непростые и длинные. Неудивительно, что при таком количестве паролей многие пользователи, приобретая новый смартфон или ноутбук и пытаясь подключить устройство к домашней сети Wi-Fi, обнаруживают, что не помнят пароль. Подобные ситуации случаются довольно часто и, к счастью, решаются они довольно просто.
В данной статье будут рассмотрены основные способы, позволяющие каждому пользователю роутеров TP-Link, поскольку они являются наиболее распространенными в России и постсоветских странах, сбросить забытый пароль и поменять его на новый. Учитывая тот факт, что большинство моделей роутеров TP-Link имеют схожий веб-интерфейс для настроек, а также мало отличаются конструктивно, сбросить пароль и восстановить заводские спецификации можно двумя способами:
- с использованием веб-интерфейса роутера;
- вручную, производя сброс с использованием кнопки «Reset».
Перед тем как сбросить пароль на Wi-Fi-роутере TP-Link, независимо от нижеописанного метода, устройство должно быть подключено к сети электропитания.
Сброс пароля выпуклой кнопкой «WPS/Reset»
Клавиша «WPS/Reset», которая находится над корпусом, несет в себе две основные функции:
![Роутер1]()
- Во-первых, при одномоментном кратковременном нажатии активируется функция «WPS», которая производит быструю и защищенную настройку Wi-Fi-сети.
- Вторая ее функция, а именно сброс до заводских настроек, активируется при длительном ее нажатии. Нужно зажать кнопку и удерживать ее в таком состоянии не менее десяти секунд, сбросив забытый пароль и все остальные настройки.
Об успешном сбросе будет свидетельствовать загорание всех индикаторов зеленым цветом, которое продлится пару мгновений, после чего они отключатся, и прибор начнет загружаться с теми параметрами, которые были установлены производителем.
Сброс посредством «вдавленной» клавиши «Reset»
![Роутер2]()
Чтобы благополучно решить вопрос, касающийся того, как сбросить забытый пароль на роутере TP-Link, необходимо найти кнопку «Reset». Если на маршрутизаторе она «скрыта» в корпусе, то без применения посторонних предметов не обойтись. В данном случае необходимо найти заостренный и тонкий предмет. Для этого идеально подойдет иголка, булавка, скрепка или даже тоненькая зубочистка.
Добравшись до заветной клавиши, необходимо нажать на нее и удерживать в таком положении не меньше десяти секунд. После этого активируются все индикаторы и сразу же потухнут, а затем станут постепенно загораться. Это будет свидетельствовать об успешно произведенном сбросе.
Стоит отметить, что сброс до заводских настроек включает в себя к возврату:
- типа соединения;
- данных Wi-Fi;
- данных для входа.
Подключение роутера к компьютеру, смартфону или планшету
Сброс настроек можно произвести посредством веб-интерфейса, которым оснащены все, без исключения, маршрутизаторы указанной марки. Веб-меню предлагает пользователям большое разнообразие функций и возможность тонкой настройки, включая данные о том, как скинуть пароль на роутере TP-Link.
Войти в этот интерфейс можно несколькими способами:
- Подключить роутер по Wi-Fi.
- Подключить маршрутизатор к персональному компьютеру или ноутбуку с помощью Ethernet-кабеля. К слову, используя специальный Ethernet-адаптер, подключить устройство можно даже к смартфонам или планшетам на ОС Android.
![Данные для ввода]()
Однако, чтобы благополучно войти в интерфейс, требуется ввести логин и пароль. Но растерянный пользователь может подумать, что не задавал или вовсе забыл пароль и логин от устройства. К счастью, это не так — ведь эти данные прописаны на самом роутере снизу.
Как войти в веб-интерфейс
Чтобы войти в веб-интерфейс, следует выполнить следующие действия:
Сброс пароля в обновленном интерфейсе
Веб-интерфейсы в различных моделях TP-Link отличаются. На данный момент их можно разделить на две категории:
![Восстановление]()
- обновленный интерфейс, выполненный в бирюзовом цвете, который встречается в более современных моделях устройств;
- классический веб-интерфейс, выполненный в зеленом, либо же бирюзовом цвете.
Обновленная панель управления отличается мультиязычным интерфейсом. Для начала следует выбрать русский язык или же остаться на английском, который доступен по умолчанию. После этого необходимо проделать следующие действия:
![Заводские настройки]()
- Зайти в опцию «Дополнительные настройки».
- Перейти в «Системные инструменты».
- Найти параметр «Резервная копия и восстановление».
- Нажать на «Восстановить заводские настройки».
- После этого появится браузерное уведомление, где требуется подтвердить действие, нажав на кнопку «ОК».
Затем произойдет перезагрузка и прибор вернется к изначальным настройкам.
Сброс пароля в старом интерфейсе
Владельцы девайсов, которые имеют классический веб-интерфейс, могут воспользоваться стандартной схемой обнуления:
- Войти в раздел под названием «Системные инструменты» или по-английски «System Tools».
- Перейти в «Заводские настройки» или «Factory Defaults».
- Нажать на виртуальную клавишу «Восстановить» или «Restore».
- В конечном итоге система предупредит, что данное действие сбросит все текущие настройки. Согласиться и нажать на «ОК».
Теперь устройство перезагрузится.
Заключение
Это все способы сброса пароля. Почти во всех случаях каждый из них будет эффективен. Если все варианты испробованы, а проблема не решилась, то неполадка либо на стороне оператора связи, либо с роутером.
Wi-Fi установлен практически в каждом доме. Поэтому сложно представить человека, который живет без интернета. Люди подключаются к сети в кафе и публичных местах, имея пароль или беспрепятственно. Но домашняя сеть чаще закрыта от посторонних. Поэтому, чтобы подключить другое устройство, нужно ввести пароль. Если это буквенное или цифровое обозначение забыто, могут начаться проблемы. Если забыт пароль на роутере, может отсутствовать доступ к интернету.
Как узнать пароль от своего Wi-Fi без сброса настроек, рассказывается в следующем видео:
Что делать, если забыл пароль от роутера?
![Забыл пароль от роутера: что делать, как восстановить?]()
Для прохождения процедуры восстановления данных по Wi-fi, потребуется устройство, подключаемое ранее: это может быть ноутбук или компьютер.
- Если кто-то забыл пароль от роутера, следует нажать на знак подключения Вай-Фай внизу рабочего стола. После этого покажется общий доступ, где нужно будет выбрать сетевое управление.
![Забыл пароль от роутера: что делать, как восстановить?]()
- Далее мышкой нажимается «Управление беспроводными сетями».
- Появляется дополнительное окно соединения, где будет видна клавиша «Свойства».
![Забыл пароль от роутера: что делать, как восстановить?]()
- Появляется панель Безопасности, которая прикреплена к ключу сетевой безопасности. Там будет обнаружен скрытый пароль. Для того, чтобы он показался, следует галочкой раскрыть «Отображать вводимые знаки».
![Забыл пароль от роутера: что делать, как восстановить?]()
Этот способ подходит только в том случае, если ранее устройство уже было подключено к компьютеру, а пароль сохранился.
Если отсутствует ноутбук или компьютер, ранее связывающийся с сетью, пароль получается при помощи роутера.
- Присоединить проводом маршрутизатор к устройству.
- Далее открывается любой браузер: Опера, Мозилла и прочие, где в поисковике следует прописать следующие данные — 192.168.1.1.
- На следующем этапе заполняется информация о логине и пароле для открытия настроек. Если роутер относится к TP-LINK, логин и пароль одинаковые – admin. В остальных случаях данные рекомендуется уточнять у провайдера.
- Далее открывается Wireless и Wireless Security. Открывается графа PSK Password с паролем, относящимся к определенной сети. Но указание пароля зависит от того, какого типа маршрутизатор.
Но не всегда открывается возможность просмотра своего пароля. Поэтому поможет обнуление настроек по инструкции.
Заводской пароль
Логин и пароль указываются на коробке маршрутизатора, например, как на картинке:
![Забыл пароль от роутера: что делать, как восстановить?]()
Если человек не может вспомнить и найти данные маршрутизатора, можно опробовать введение заводских значений. Если этот вариант не подходит, рекомендуется сбросить настройки. Это делается в течение нескольких минут.
Каждый маршрутизатор на самой коробке имеет небольшую кнопку, находящуюся возле рычага включения. Эта кнопка выделяется среди других. На нее нужно нажать и удерживать на протяжении нескольких секунд.
Примерно 15 секунд достаточно для того, чтобы вся информация была сброшена до заводской, а далее можно будет заново пользоваться устройством. Но в таком случае потребуется зайти в настройки роутера, чтобы внести новые данные с другим паролем.
Изменение пароля
Это потребуется для тех людей, кто по причине того, что забыл пароль, сбросил заводские настройки. Для изменения пароля на маршрутизаторе на Windows потребуются такие действия:
- Запускается любой из браузеров, где в поисковике или строке адреса прописывается 192.168.1.1.
- Перед тем, как войти в настройки, следует заполнить информацию о логине и пароле для открытия настроек. Обычно имя пользователя и пароль «admin». Если это не подходит, рекомендуется уточнить у провайдера.
- Далее открывается Wireless и Wireless Security. Открывается графа PSK Password с паролем, относящимся к определенной сети.
- Отмечается WPA/WPA2.
- Следует установить такие настройки: Version со значением WPA2-PSK, а Encryption со значением Automatic.
- Рядом с PSK Password в свободную графу прописывается новый пароль, а дальше сохраняется.
- Потребуется перезагрузка маршрутизатора.
- Появляется красная надпись, после чего следует кликнуть «click here», чтобы окончить процедуру.
После того, как будет заменен пароль, можно будет подключать все устройства.
У роутера ASUS страница для смены пароля выглядит так:
![Забыл пароль от роутера: что делать, как восстановить?]()
На роутерах TP-LINK надо зайти в «Системные инструменты», чтобы сменить пароль:
![Забыл пароль от роутера: что делать, как восстановить?]()
Кроме «ручного» восстановления пароля и логина, сеть программный метод. Подразумевает использование программ-утилит, которых очень много. Сложность в том, что начинающие пользователи не смогут разобраться в работе программ. А опасность таких утилит в том, что большинство из них содержат вирусы и другие вредоносные ПО.
Нет пароля в настройках роутера
Каждый маршрутизатор защищен кодом от возможных изменений посторонними и сбоев. Поэтому необходимо указать имя пользователя и пароль.
Если пользователь желает настроить новый маршрутизатор, следует ввести стандартное имя и пароль. Во многих моделях это «admin» и «admin». Но, если не срабатывает, можно оставить поле пустым. Это значит, что устройство не защищено. У роутеров ZIXEL логин и пароль чаще всего набор цифр 1234.
Но, если в роутере уже были совершены изменения пароля и логина другим человеком, без этих данных нельзя будет попасть в настройки. Как сбросить пароль с роутера? Для этого достаточно 10 секунд для зажатия кнопки, находящейся на самом устройстве.
Видео-инструкция для сброса пароля и настроек роутера фирмы TP-LINK в следующем ролике:
Возле этой кнопки имеются какие-либо надписи: RESET, WPS/RESET, Сбросить, Default. Информация на маршрутизаторе, как и расположение кнопки, зависит от типа кнопки. Часто они находятся углубленно, поэтому для сброса понадобится что-то острое. Во время всех манипуляций следует оставить устройство во включенном виде.
На некоторых роутерах кнопка сброса настроек выглядит так:
На практике большая часть людей, у которых отсутствует доступ к паролю Вай Фая, используют только сброс настроек, чтобы установить новый защитный код. Но перед тем, как сбросить пароль с роутера, следует уточнить сведения по настройкам.
Как не потерять логин и пароль?
Вот несколько простых советов, как не оказаться в сложной ситуации и избежать проблем с восстановлением доступа к настройкам роутера:
Ключ доступа в сеть или на страницу администратора сети, потерян не стоит унывать. Есть возможность их восстановить. Данная стать поможет вам в решении этой проблемы.
Стандартные пароли для роутеров
Каждый wi-fi роутер функционирует на основе данных доступа к сети интернет и локальной сети, которыми являются логин и пароль. Они создаются еще в самом начале пользования на первых этапах настройки сетевого оборудования. Логином всегда выступает одно и тоже слово на латинице «admin», а паролем может быть как слово «admin», так и числа 1234, 123, 0000.
![Если забыл пароль от wifi роутера - пошаговая инструкция]()
Также пароль может отсутствовать вовсе. А для оператора Киевстар возможен вот такой логин.
![Если забыл пароль от wifi роутера - пошаговая инструкция]()
В любом случае, чтобы не испытывать удачу и не тратить время напрасно на случайный подбор, необходимо заглянуть в техпаспорт роутера, который находится в комплекте и может выглядеть в виде брошюры. Если роутер попал к пользователю как б/у-изделие и техпаспорта нет в наличии, стоит спросить у своих друзей, знакомых или родственников, которые пользуются сетевым устройством, произведенным одним и тем же производителем, т.к. логин и пароль будут аналогичными.
Заводские настройки
На начальном этапе настройки после введения стандартных идентификационных данных, пользователю будет предложена возможность поменять логин и пароль для затруднения входа в домен посторонних пользователей. Т.е. на экране компьютера интерфейс высветит все необходимые данные, а также подсказки по формированию «ключа доступа», в который и входит логин и пароль.
![Если забыл пароль от wifi роутера - пошаговая инструкция]()
После прохождения данного этапа пользователю будет предложено создать локальную сеть с автоматическим подключением к сети Интернет для удобства работы в дальнейшем. При этом не стоит путать логин и пароль для доступа к локальной сети, функционирующей на базе роутера, и сети Интернета, т.к. это две разные вещи.
Забыл пароль от роутера, что делать
Что делать, если забыл пароль от роутера, — это рядовой вопрос многих пользователей, которые забыли или потеряли свои данные. Как быть в данной ситуации? Восстановить ключ несложно. Все зависит от того, пароль и логин какой сети был утерян. Если дело в локальной сети, т.е. в своем маршрутизаторе, то здесь нет никаких 2.серьезных трудностей, чтобы его восстановить.
Видео: сброс пароля интерфейса роутеров TP-Link
Если пользователь забыл пароль вай фай роутера, ему необходимо действовать следующим образом:
Как восстановить для роутера пароль и логин, если они необходимы для входа в интернет?
В случае утери данных для пользования ресурсами всемирной паутины требуется следующий порядок действий:
Восстановление домена администратора
Кроме тех пользователей, которые потеряли данные о доступе к локальной сети и интернету, есть и те, которым удается потерять доступ к странице администратора (домашней странице роутера). В таком случае нет никаких шансов восстановить утерянную информацию и поменять настройки сетевого устройства. На форумах частенько фигурирует вопрос типа: «Я забыл от админки логин и пароль. Как мне быть?». Проще произвести сброс настроек в сетевом устройстве и заново создать новую локальную сеть.
Чтобы обнулить параметры роутера достаточно нажать и выдержать в этом положении несколько секунд кнопку на задней панели.
![Если забыл пароль от wifi роутера - пошаговая инструкция]()
При этом огоньки на передней панели устройства погаснут на некоторое время, а потом снова заработают. Сама кнопка располагается в небольшом отверстии для предотвращения случайного сброса, и нажать на нее можно только при помощи дополнительного приспособления, которым может выступать спичка, иголка, булавка и т.п.
Методы восстановления
От настроек маршрутизатора не будет никакой пользы, если пользователь потеряет ключи доступа к странице администратора, роутеру, локальной сети и Интернету. При этом каждый из ключей доступа будет восстанавливаться по-разному. Основными методами являются аппаратный и программный.
Метод аппаратного восстановления доступа связан с проверкой параметров на домашней странице роутера, а программный опирается на использование программного реестра и специальных рабочих приложений, сканирующих всю информацию на компьютере о пользовании сетью.
При аппаратной восстановлении в сеть как минимум требуется наличие логина и пароля к административной странице, на которой сформированы все параметры и настройки локальной сети и подключения к интернету. Для входа на страницу администратора необходимо набрать в строке адреса интернет-браузера ip-адрес производителя.
![Если забыл пароль от wifi роутера - пошаговая инструкция]()
IP-адрес можно найти на наклейке, находящейся на нижней части маршрутизатора.
Если таковая отсутствует, то домашние адреса роутеров выглядят следующим образом:
После входа по соответствующему адресу маршрутизатора пользователю откроется интерфейс с множеством настроек и параметров сети. Для того, чтобы узнать данные по локальной сети, необходимо войти во вкладку «локальная сеть». Также данная вкладка может называться wi-fi сеть или иметь аналогичные по смыслу названия.
![Если забыл пароль от wifi роутера - пошаговая инструкция]()
После чего пользователь должен найти параметр «ключ wpa». Напротив него и будет располагаться пароль доступа к маршрутизатору.
Пароль, доступ к роутеру – это еще не все. Кроме ключа входа в локальную сеть могут потребоваться и данные входа в домен провайдера. Эти данные также указаны в настройках сетевого устройства.
Для этого после фиксации данные о доступе в локальную сеть требуется зайти во вкладку «Интернет», где будут указаны не только параметры и технология подключения, но и данные по входу в сеть Интернет.
![Если забыл пароль от wifi роутера - пошаговая инструкция]()
Чаще всего, логин и пароль располагаются рядом со строкой «настройка учетной записи» или «настройка соединения».
Востанновление утилиттой(программой)
Кроме аппаратного способа устранения проблемы утери идентификационных данных при входе в интернет и локальную сеть существует и программный. Он используется профессиональными пользователями и не годится в помощь начинающим. Таким образом, потребуется участие второго пользователя с более высоким уровнем знаний в данной области.
При программном методе используются следующие рабочие приложения, помогающие восстановить необходимые данные по логинам и паролям доступа:
![Если забыл пароль от wifi роутера - пошаговая инструкция]()
И это еще не весь список. Сами по себе данные программы являются любительскими разработками, а не результатом трудов профессиональных команд, поэтому интетфейс данных программ не всегда удобен и понятен новичку. Но если пользователь все же решился на самостоятельные действия, то ему нужно быть готовым к тому, что большинство ссылок на подобные рабочие приложения могут содержать вредоносное программное обеспечение.
На протяжении всей работы профильной программы для поиска и обнаружения логина и пароля от сети на компьютере должен работать антивирус с максимально возможным набором функций, дабы предотвратить заражение своего персонального компьютера и порчу или кражу личных данных.
Работа подобных программ основана на базовых принципах функционирования операционной системы, которая, в свою очередь, фиксирует каждый шаг пользователя в электронно-информационном пространстве. При этом формируется реестр, описывающий все действия, совершенные за последнее время. Они будут храниться в виде зашифрованных файлов до тех пор, пока не будет заполнена вся память на жестком диске.
Открыть данные файлы невозможно без специальных знаний и профессиональных навыков. Ни одна известная многим пользователям программа не сможет их прочитать и выдать необходимую информацию на экран компьютера. В этом случае и нужны специальные приложения, помогающие раскрыть зашифрованные логины и пароли.
После соответствующего пользования программой владелец ПК сможет в дальнейшем самостоятельно пользоваться как локальной, так и интернет-сетью. Но при этом нельзя забывать, что все ключи доступа к сетям нужно сохранить в обязательном порядке как в виде обычного файла с напечатанным текстом, так и в письменном виде, чтобы в дальнейшем не испытывать значительные трудности в подключении.
Видео: установка и настройка Wi-Fi роутера
Рекомендации профессионалов
Чтобы предотвратить утерю данных для доступа в локальную сеть и Интернет начинающим пользователям рекомендуется провести следующие действия:
Кроме того, не стоит забывать, что ключи также имеются в свободном доступе для просмотра с компьютера пользователя, настраивавшегося маршрутизатор. Эти данные можно увидеть в свойствах сети. Для этого необходимо найти значок подключения к сети на панели задач на рабочем столе в правом нижнем углу.
![Если забыл пароль от wifi роутера - пошаговая инструкция]()
Использование данных советов позволит снизить вероятность полной утраты необходимой информации для локальной сети Интернет.
Вопрос – ответ:
Как посмотреть пароль от Wi-Fi в Windows?
Для просмотра пароля от доступа в беспроводную локальную сеть в Windows необходимо:
Есть ли возможность восстановить ключ безопасности сети?
Ключ безопасности для доступа в локальную сеть восстановить несложно. Достаточно зайти на страницу администратора и в настройках найти строку «ключ безопасности», где и будет указан пароль доступа.
Как узнать логин и пароль, если потерял?
Для того чтобы узнать логин и пароль доступа к сети интернет, странице администратора или локальной сети, следует воспользоваться специализированными программами (Dialupass, Remote Desktop PassView, RouterPassView), которые могут найти необходимые данные в зашифрованных файлах истории пользования сетью.
Подобную информацию также можно найти на домашней странице роутера, если не потеряны ключи доступа к нему.
Что делать если забыл пароль от wifi (вай фай) роутера?
Если пользователь забыл пароль от wi-fi роутера необходимо воспользоваться специализированными программами для чтения зашифрованной информации (Dialupass, Remote Desktop PassView, Router Pass View). Но если программы не помогают, потребуется обнулить настройки устройства до заводских через нажатие кнопки, которая находится на задней панели роутера. Далее следует заново настроить сетевое оборудование и саму сеть
Читайте также: