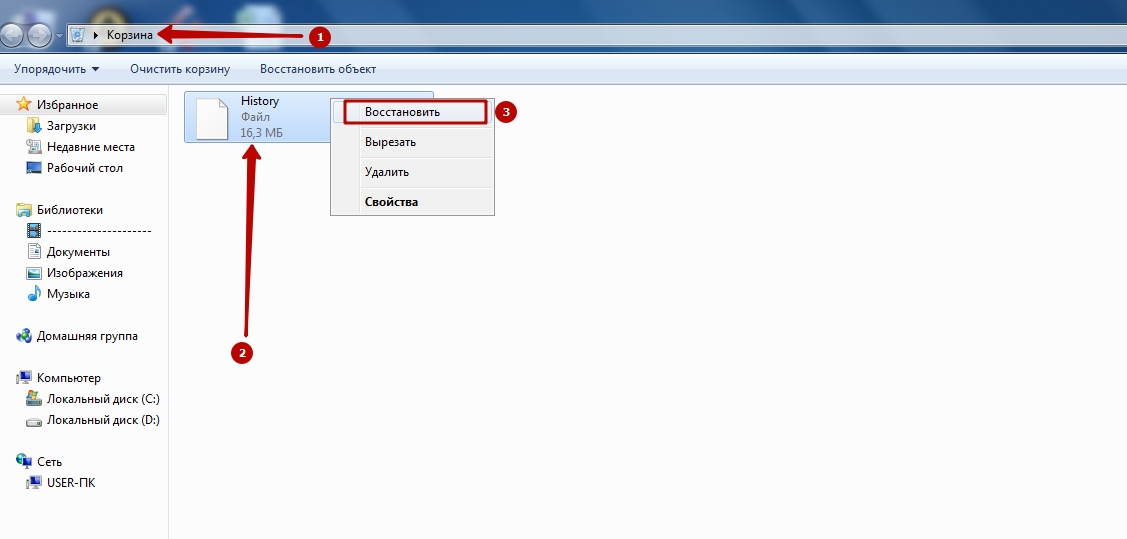Как восстановить историю браузера гугл на телефоне
Посмотреть и восстановить историю в браузере Гугл Хром понадобится, если ее случайно удалили, очистили за определенный период или попросту пользователь не может найти нужный сайт, на который ранее посещал. Если просмотр на компьютере и телефоне практически не отличаются, то восстановление происходит немного по-другому.
Для ознакомления с данными можно применить инструменты браузера или сторонние утилиты. Чтобы вернуть удаленную информацию, без дополнительных программ не обойтись. А также можно настроить синхронизацию или «откатить» Windows. Инструкции по каждому способу найдете в этой статье.
За какой период данные Вас интересуют?“История” в браузере
Что это такое
Просмотр Вами каждого сайта в Хроме автоматически фиксируется в меню обозревателя. Открыв его, можно без труда увидеть интернет-активность пользователя за определенный день или период. Это и называется историей браузера.
Как работает
Как только Вы открываете страницу, Хром сразу же собирает и заносит в реестр всю главную информацию о ней:
- Название.
- Адрес.
- Иконку.
- Дату и время захода.
Когда может пригодиться
Просмотреть историю посещения сайтов бывает нужно в ряде случаев:
- Вы закрыли вкладку и не добавили страницу в список избранных, а на нее снова нужно зайти.
- Не помните название сайта, а поиск не выдает требуемого результата.
- Нужно посмотреть точное время посещения.
- Желание упорядочить свою активность в Сети и создать список избранных закладок.
- «Шпионаж» за партнером по отношениям.
- Для родителей – контроль над тем, чтобы ребенок не заходил на запрещенные страницы (речь не только о сайтах для взрослых).
Бывает, что нужно зайти со смартфона или планшета на страницу, которую Вы недавно посещали через компьютер. Это очень просто, если в Хроме активирована опция синхронизации. Так Вы получите доступ к истории, и сможете просмотреть ее на любом устройстве через Гугл-аккаунт.
Где хранится в системной папке на “компе”
Наверняка Вы никогда не задумывались, куда именно на ПК или ноутбуке сохраняется история просмотра страниц. А знать это иногда полезно и даже нужно. Такие данные по умолчанию сохраняются в системной папке, путь к которой указан на скриншоте. Просто введите его в поисковой строке Проводника и нажмите Enter.
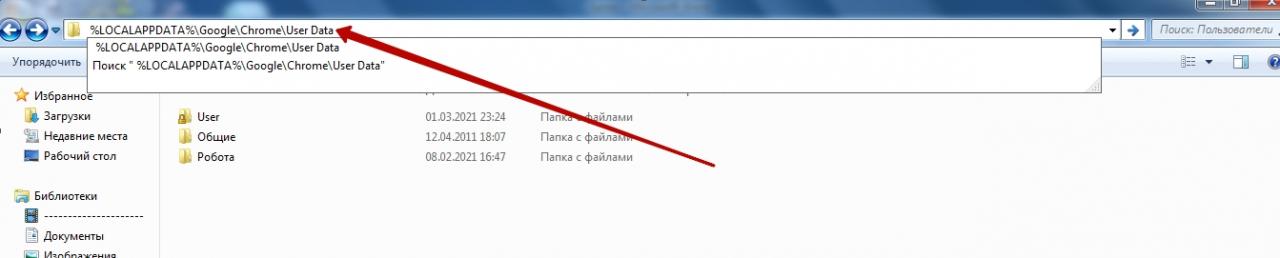
Выбираете папку Default.
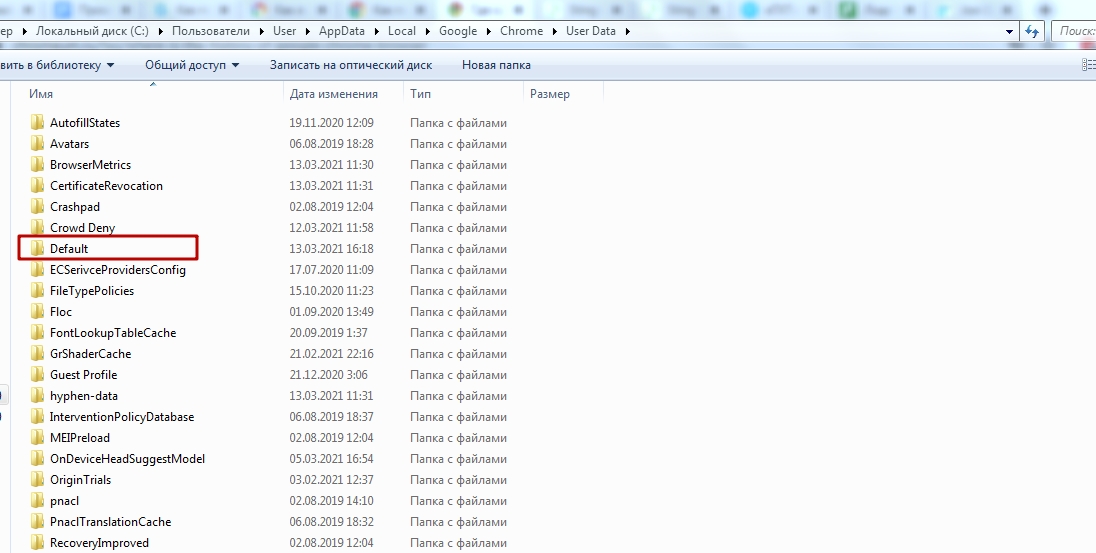
Двигайте ползунок вниз, пока не увидите файл с именем History. Именно он содержит данные о посещении страниц в Хроме. Открыть документ можно через Блокнот.
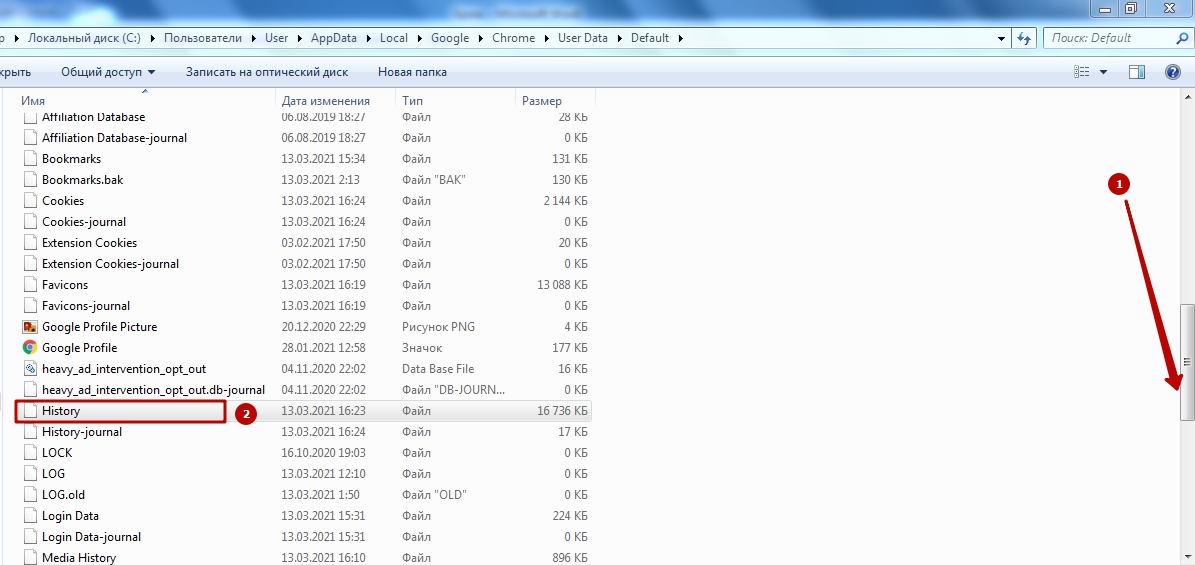
На будущее, если понадобится скопировать файл с историей на флешку или портативный жесткий диск, Вы уже будете знать, где его искать.
Обладателям Макбуков стоит искать историю в папке
/Library/Application Support/Google/Chrome/Default, а в ОС Линукс —
Способы открыть и посмотреть
Через меню браузера
Запускаете Хром, вызываете главное меню, а в нем смотрите раздел «История». Если навести на него курсор, появится окно со списком последних открытых вкладок. Чтобы восстановить данные о более раннем временном периоде, кликните на опцию «История» вверху этого перечня.
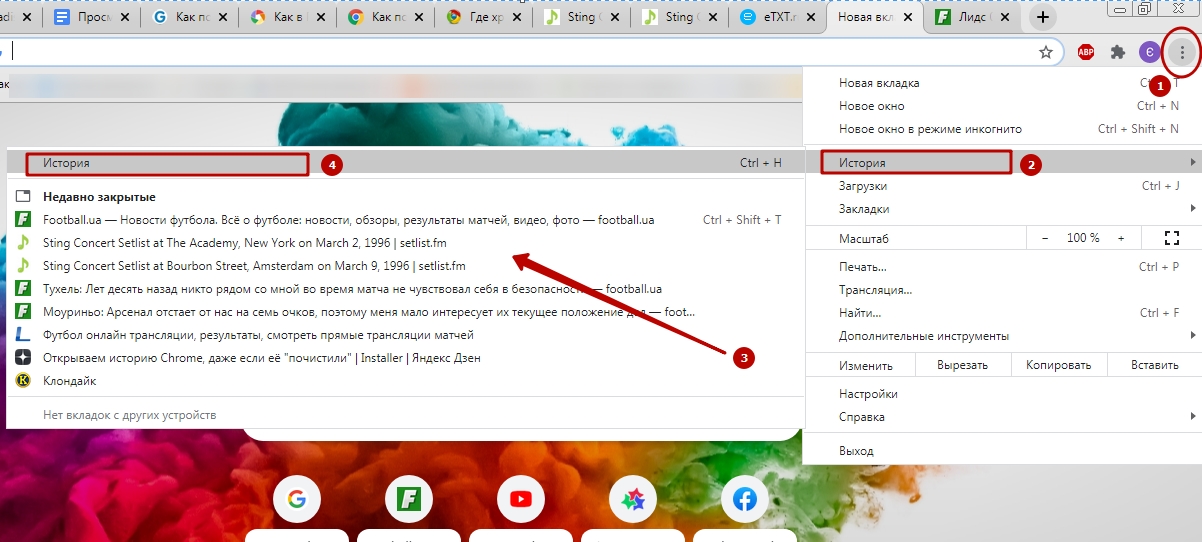
Применение комбинации клавиш
Кстати, есть еще более простой способ зайти в это меню – воспользоваться горячими кнопками. Разверните окно Хрома и зажмите одновременно комбинацию клавиш Ctrl и H. Так Вы доберетесь до истории буквально за секунды.
Через специальную ссылку chrome://history/
Для каждого важного раздела создатели обозревателя от Google сделали короткие адреса. Напишите в строке адреса ссылку chrome://history и система мгновенно перенаправит Вас в нужном направлении.
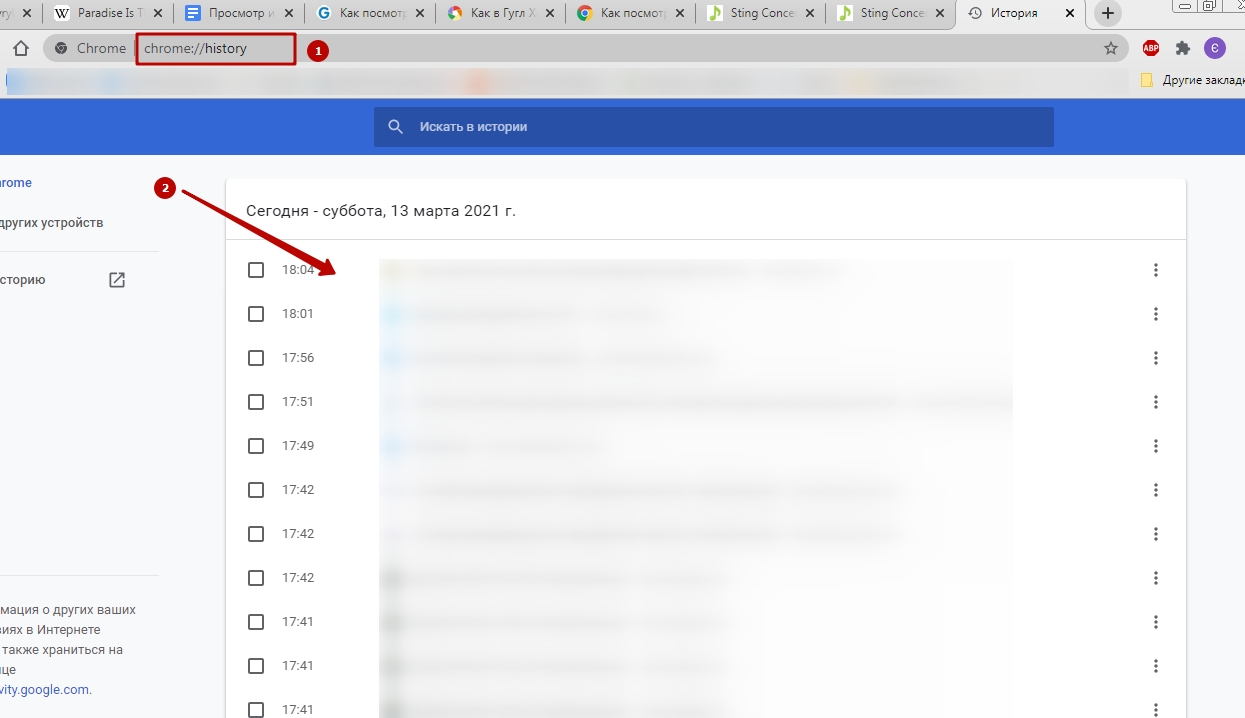
DB Browser for SQLite
Причины использования
Файл, содержащий историю Хром, можно открыть с помощью специальных программ. Они работают с базами данных. Такой способ придется впору, если у Вас нет возможности зайти в Chrome или он не запускается. Чтобы сведения о посещении сайтов не пропали, воспользуйтесь программой DB Browser.
Инструкция по применению программы
Следуйте такому алгоритму:
- Зайдите на страницу разработчика, скачайте подходящую для ОС компа версию программы.
- Инсталлируйте ее и запустите.
- Перейдите в уже знакомую папку Default, где хранится файл History. Перетяните его на рабочее окно программы.
- Перейдите на вкладку «Данные». Бегунком снизу скролльте вправо, пока не увидите название столбика tab_url. Там представлена история недавно посещаемых Вами страниц. Можете скопировать адрес правой кнопкой и вставить в строку обозревателя.
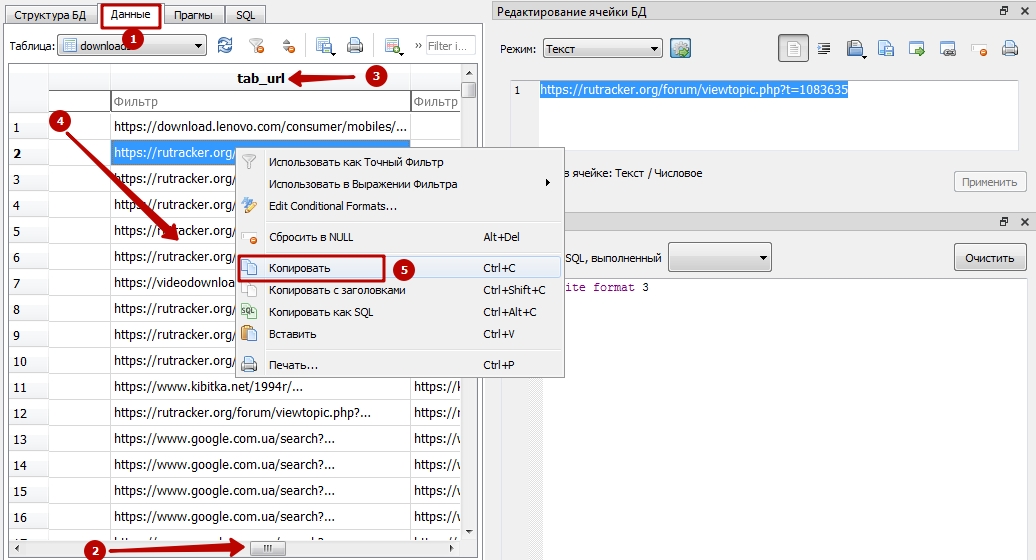
Через сайт Гугл «Действия»
Есть еще один способ просмотреть историю посещения сайтов. Всего лишь нужно зайти в свою учетную запись Гугл, если Вы еще не в ней.
- После авторизации введите в строку адрес, указанный на скриншоте.
- Обратите внимание на синюю галочку и слово «Включено» возле графы «История приложений и веб-поиска». Проскроллив вниз, Вы увидите ее.
При нажатии слева на кнопку «Показать блоки» посещенные страницы будут поделены на тематические блоки: работа, игры, спорт и т. д.
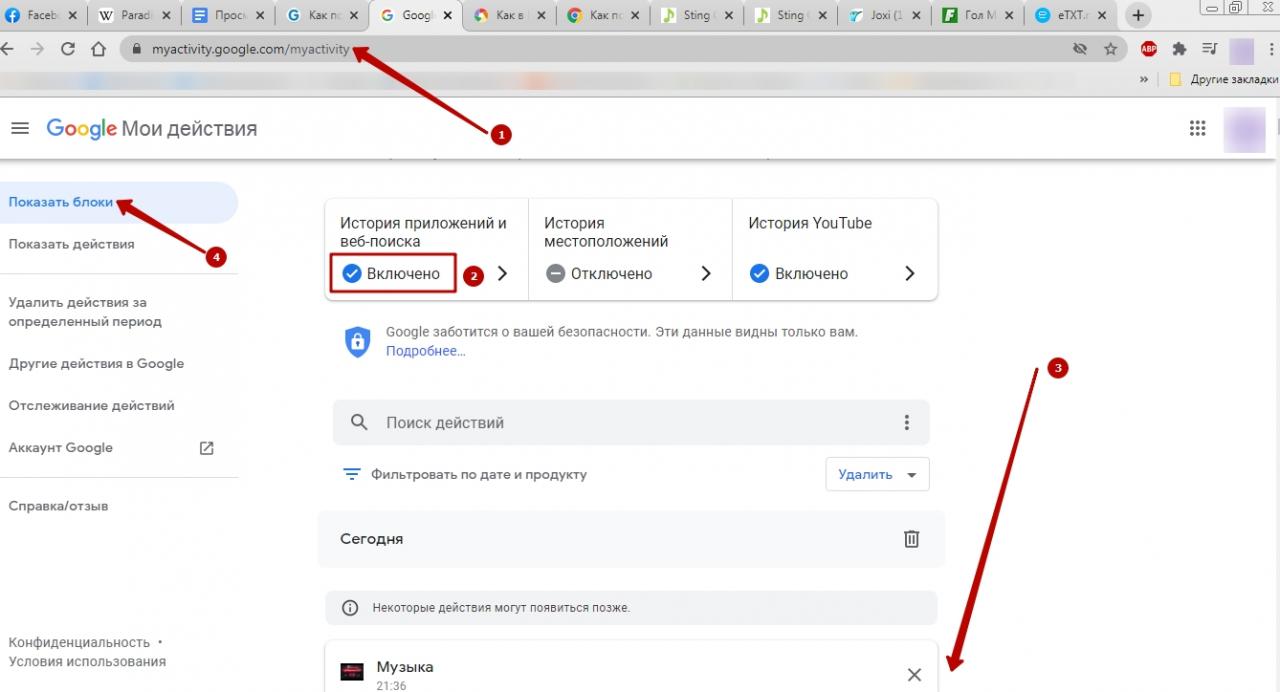
Этим же способом можно посмотреть историю другого устройства. Главное, чтобы на нем была включена синхронизация с учетной записью Гугл.
Поиск по истории
По ключевым словам
Мало открыть историю посещений – надо уметь пользоваться ей и находить нужную страницу. Предлагаем два способа того, как это сделать. Первый подразумевает поиск по словам:
- Войдите в уже знакомый раздел «История» в главном меню Хрома.
- Вверху, на синей панели, видна строка поиска. Там введите ключевое слово. Это может быть полное название сайта, его часть, фрагмент названия отдельной страницы, описания. Главное, чтобы системе удалось понять, чего Вы добиваетесь. На скрине представлен пример поиска по ключевому слову concert.
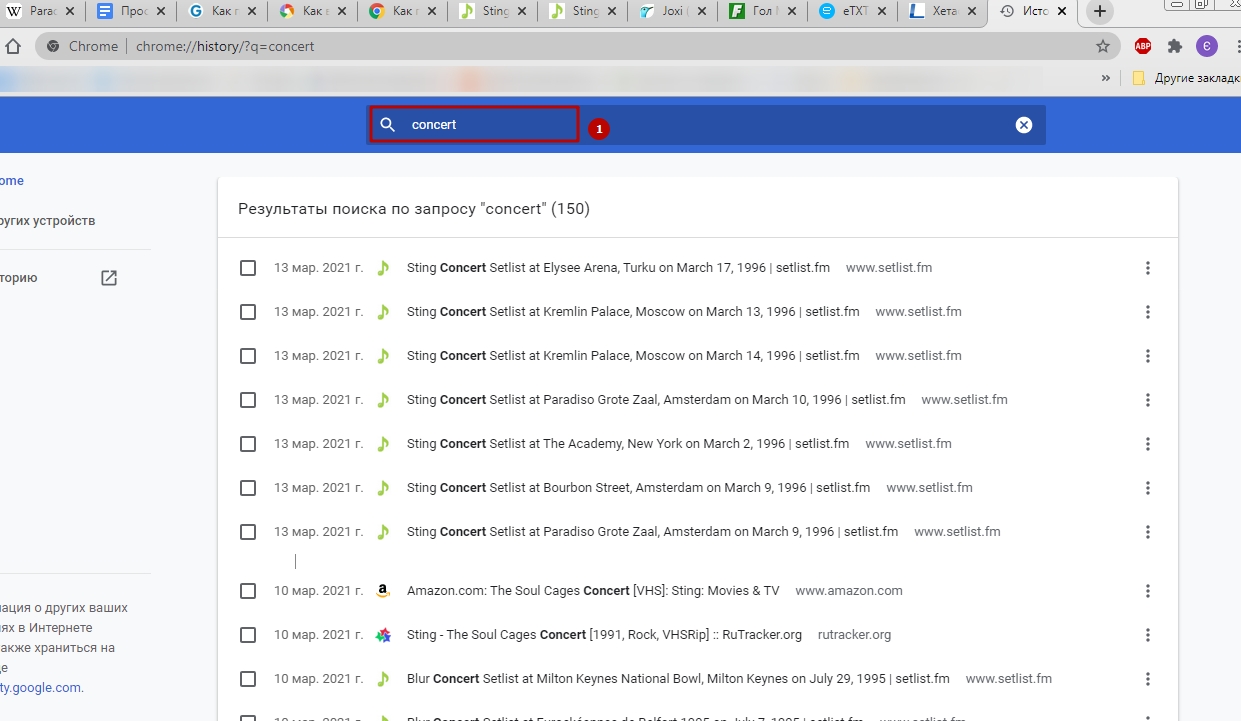
Определенного сайта
Второй способ нужен, если Вы хотите просмотреть журнал заходов на конкретный ресурс. Найдите его в списке, нажмите на многоточие справа и выберите опцию «Другие опции». Так Вы активируете фильтр только по этому сайту.
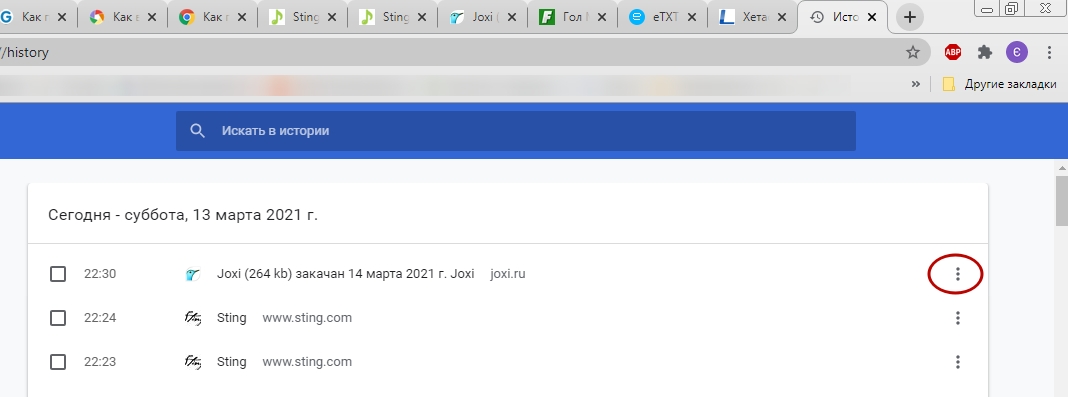
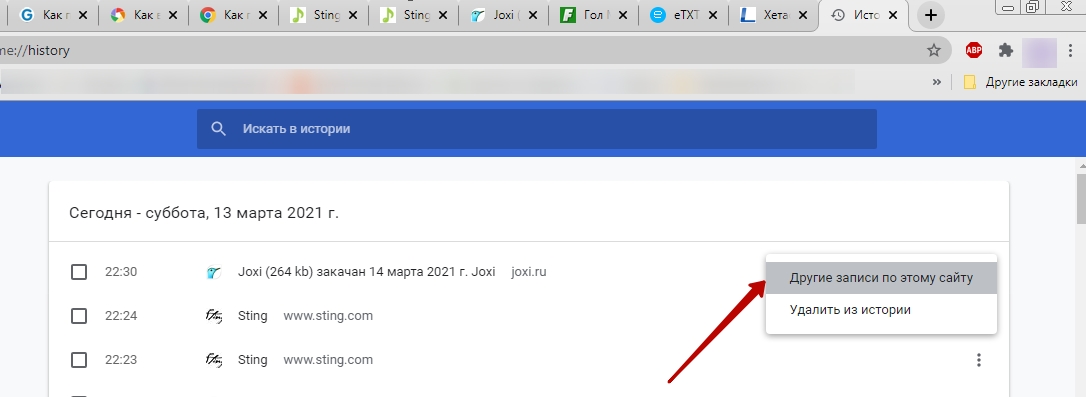
Просмотр истории на телефоне и настройка отслеживания активности
Android
Для владельцев смартфонов на этой платформе просмотр истории в обозревателе происходит по тому же принципу, что и на компьютере или ноутбуке:
- Запускаете Хром, кликаете на иконку с многоточием для вызова главного меню настроек.
- Кликаете «История».
- Список перед Вами. Как и на ПК, Вы можете выбирать нужные страницы, открывать в новых окнах, добавлять в закладки, удалять.
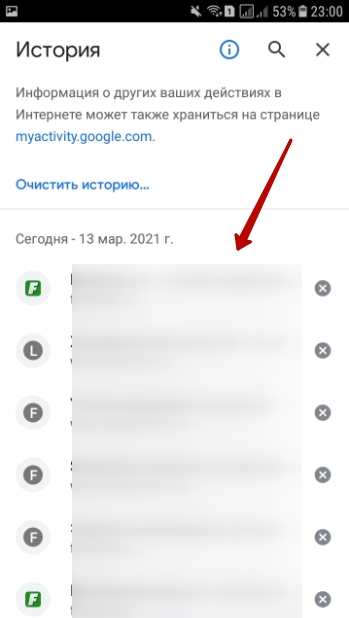
Конечно, вариант вызова журнала посещений посредством горячих клавиш здесь неприменим: на смартфоне их попросту нет. А вот введение в строке адреса браузера ссылки chrome://history даст то, чего Вы ожидаете.
На смартфоне также можно активировать отслеживание веб-активности. Для этого:
Iphone
На гаджетах от Apple просмотр истории осуществляется по тому же принципу. Либо вызываете журнал через настройки Хрома, либо вводите в строку адреса команду chrome://history. Ничего нового здесь нет.
Как посмотреть историю загрузок
Найти информацию о скачанных через браузер файлах и их расположение можно тремя способами:
- Через главное меню веб-обозревателя. Вызвав его, Вы в один клик по категории «Загрузки» попадете куда нужно.
- Просто напишите в адресной строке обозревателя chrome://downloads. Система направит Вас в менеджер загрузок.
- Под каждым скачанным файлом в этом списке есть надпись «Показать в папке». Кликнув на нее, Вы мгновенно перейдете к месту хранения документа.
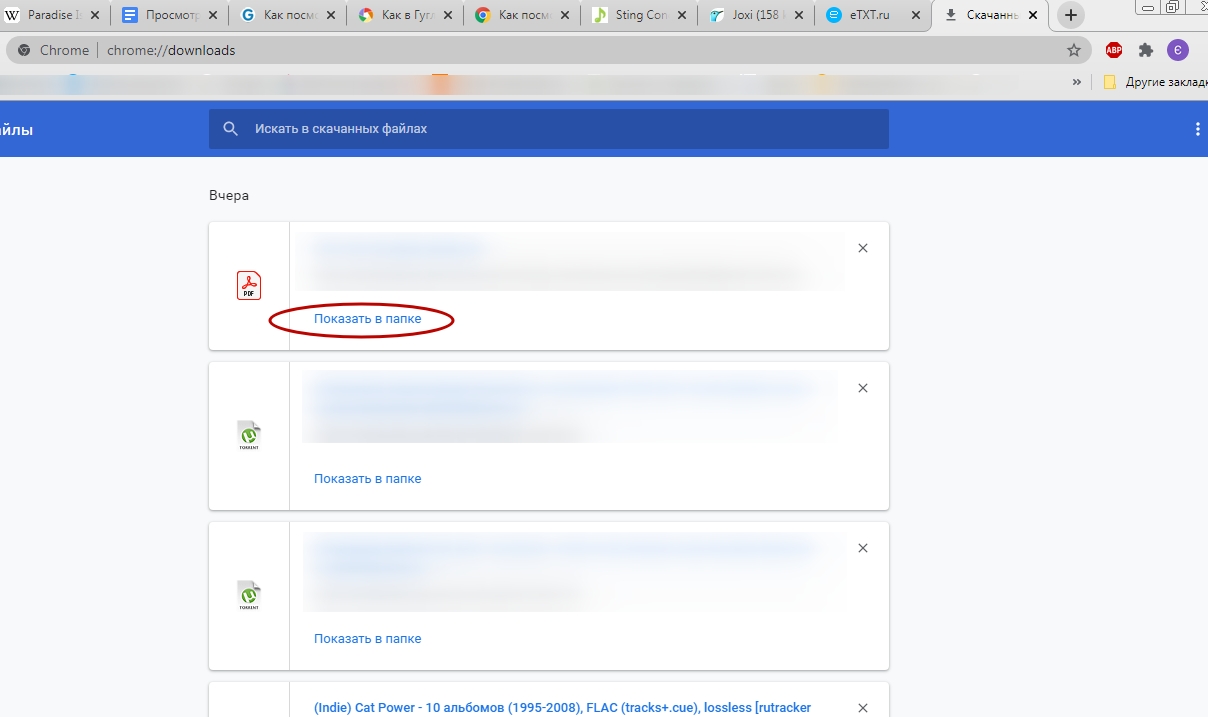
Здесь же справа видите крестик. При нажатии на него информация о закачке файла удаляется.
Как восстановить удаленную историю
Через включение синхронизации
В Хроме функции восстановления истории по умолчанию нет. Но это все-таки можно сделать несколькими нехитрыми способами. Самый известный вариант восстановления предусматривает включение синхронизации с облаком Гугл. Есть, правда, обязательное условие: эта опция должна была быть активирована еще до удаления данных.

- Вызываете главное меню Хрома, переходите в Настройки.
- В категории «Я и Гугл» возле опции «Синхронизация» кликаете «Включить».
- Выскочит окошко с запросом подтверждения намерений. Жмете ОК.
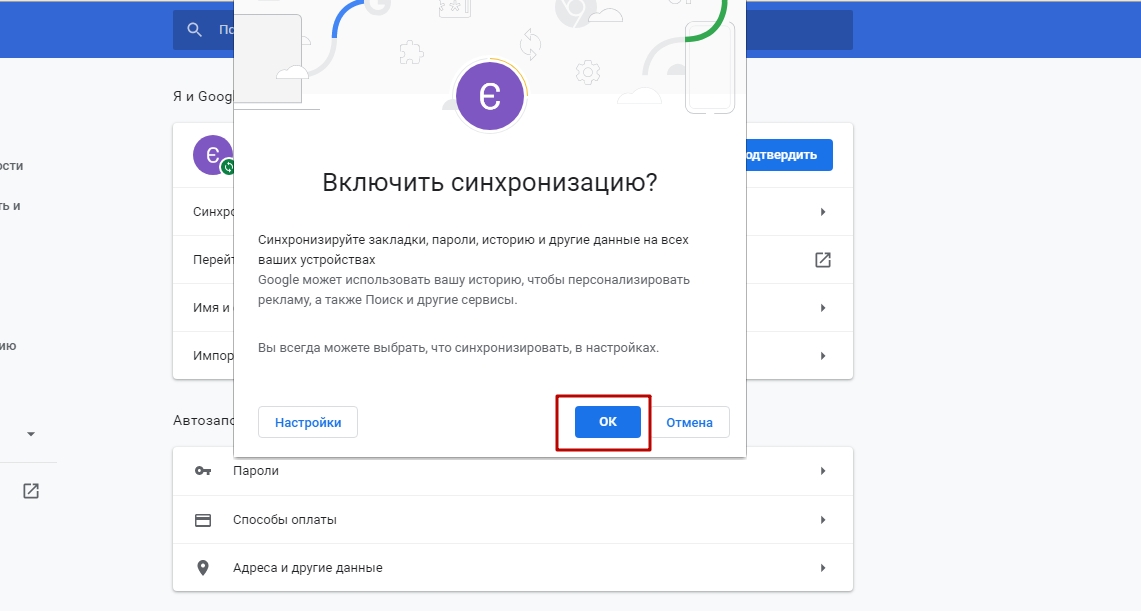
Подождите немного времени, и вскоре история восстановится и вновь будет Вам доступна.
Утилита Recuva для восстановления файлов после удаления
Для второго способа возвращения истории Хрома понадобится помощь сторонней программы. Речь об утилите Recuva. Для восстановления истории следуйте простому алгоритму:
- Гуглите Recuva, скачиваете программу.
- Инсталлируете и запускаете ее.
- В первых двух окнах выбирайте «Далее».
- В следующей вкладке поставьте кружок возле графы «В указанном месте». В строку вставьте адрес, указанный на скриншоте. Нажмите «Далее».
- Выставьте галочку возле опции «Включить углубленный анализ», а затем кликните «Начать».
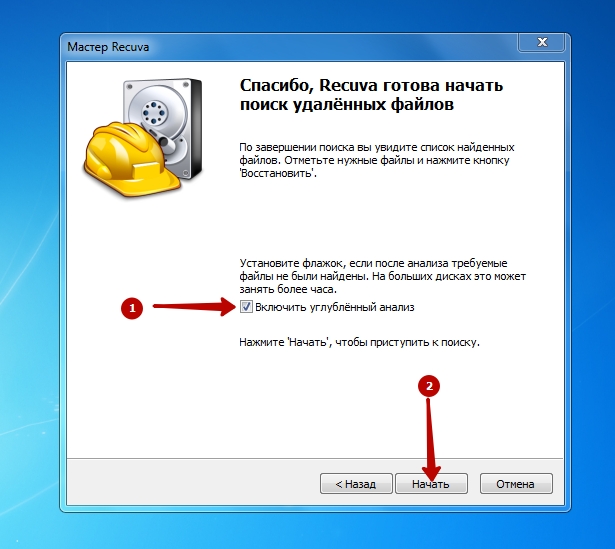
Система запустит поиск, и через некоторое время Вы увидите его результаты. Из списка находите все файлы с именем History, помечаете их галочками, нажимаете «Восстановить».
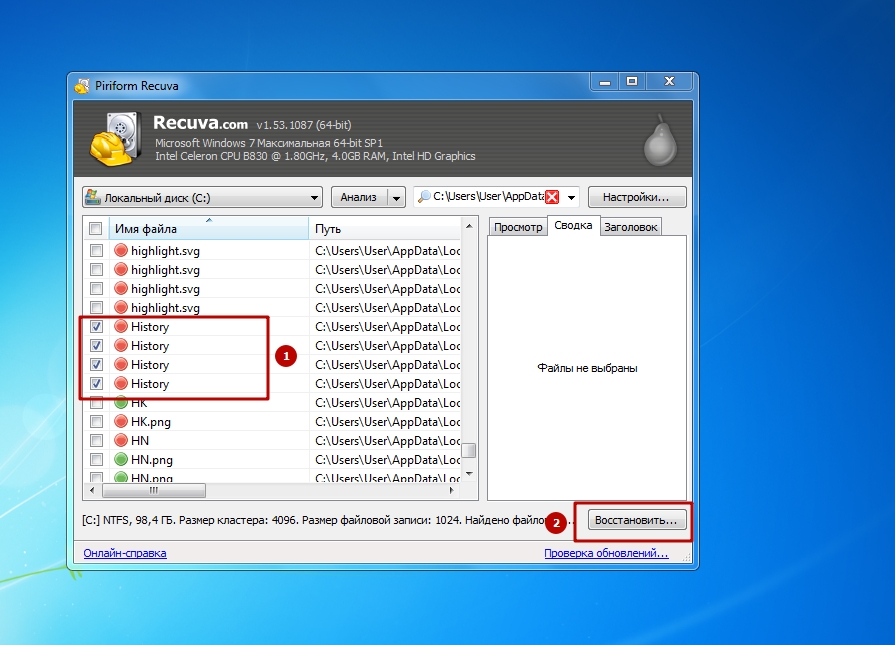
Выбираете место хранения, кликаете ОК. Ваша история восстановлена.
Через откат Windows
Есть еще один способ восстановления истории. Речь о полном либо частичном откате операционной системы. Лучше задействовать второй вариант, поскольку нам интересно возвращение одной только истории. Процедура восстановления выполняется так:
- Пройдите по пути, указанному в адресной строке на скриншоте.
- Вызовите правой кнопкой меню папки User Data. Вас интересует опция «Восстановить прежнюю версию».
- В появившемся окне выбираете одну из предыдущих конфигураций папки. Следующий шаг – нажатие кнопки «Восстановить».
- Подтверждаете намерение в новом окне.
Возврат из корзины
Если Вы удалили из системной папки «Default» файл history правой кнопкой мыши или нажатием клавиши Delete, его без труда можно «возродить». Все, что надо – зайти в «Корзину», найти там искомый документ, кликнуть по нему ПКМ и выбрать «Восстановить». Файл с историей снова будет находиться в прежней папке.
![]()
Поиск ранее посещенных сайтов в кэше DNS
С помощью этого способа восстановления Вы узнаете названия ресурсов, на которые недавно заходили. Откройте меню «Пуск», и в командной строке введите значение, как показано на скриншоте. Затем кликните на соответствующее приложение.
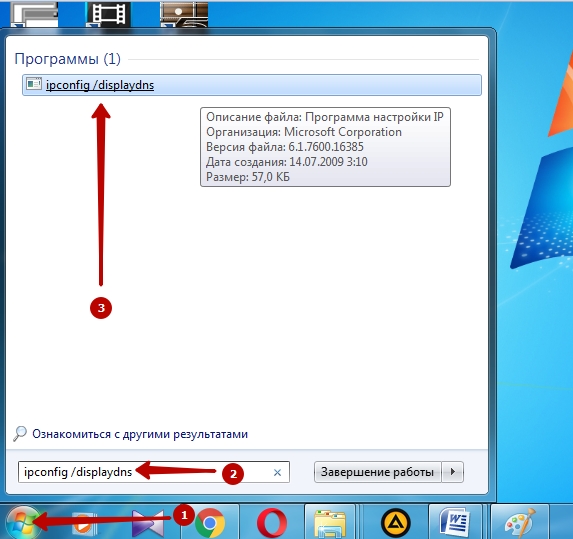
В черном окошке Вы сможете просмотреть названия посещенных сайтов.
Использование файлов куки
Наконец, последний способ восстановления истории. Он актуален, если Вы во время чистки системы удалили только журнал посещений. Можно восстановить адреса сайтов через файлы куки. Для этого:
Отметим, что включить куки в Гугл Хроме нужно сразу после установки браузера. А если они были отключены, то этот способ не сработает.
- Вызовите главное меню обозревателя Хром, выберите «Настройки».
- В поле слева кликните на «Конфиденциальность», а затем в этой категории нажмите «Настройки сайтов».
- Скролльте вниз. Вас интересует опция «Файлы куки». Жмите на нее.
- Снова скролльте ползунком вниз. Остановитесь на позиции «Все файлы cookie».
- Появится список сайтов. Переходите на нужный.
Для чего чистить историю и как ее восстанавливать?
- Дети (чтобы родители не знали о посещенных сайтах).
- Взрослые пользователи гаджетов с несколькими учетными записями и т.д.
Не всегда чистка истории полезна. Можно удалить все просмотренные за день сайты, а потом очень пожалеть об этом. Ведь теряется что-то очень важное, а вспомнить нужный ресурс по названию бывает проблематично. В этом случае историю браузера приходится восстанавливать.

Восстановление через синхронизацию
Крупные компании, разрабатывая браузерные программы, создают полноценную инфраструктуру. Чтобы человек мог получить собственные пароли, закладки и историю просмотра на любом новом устройстве. Это реализовано через синхронизацию.
Mozilla FireFox
Для восстановления данных в мобильном приложении нужно сделать следующее:
Google Chrome
Для восстановления истории в этом браузере делается следующее:
Яндекс браузер
В десктопной версии нужно:

Восстановление удаленных файлов
- Запустить приложение.
- Выбрать вкладку File types и ассоциировать необходимые расширения файлов для восстановления (изображения, html-странички и т.п.).
- Вернуться в Storage.
- Нажать Scan.
После того как сканирование закончится, пользователь отмечает нужные файлы для восстановления и выбирает их пунктом Recover.
Android Data Recovery
Журнал просмотра можно вернуть и с помощью отдельной программы. Для этого потребуется ПК. Для восстановления нужно:
- Запустить программу.
- Включить отладку по USB и соединить ПК со смартфоном.
- Отметить нужный накопитель.
- Запустить сканирование.
- Дождавшись окончания, выбрать нужные файлы и сохранить их.
Создание бекапа файла истории

Создавая резервную копию, пользователь сохраняет историю просмотра в другом месте. Сделать это можно при помощи Titanium Backup.
Восстановление через кэш браузера (для десктопных версий)
Данные о просмотренных сайтах хранятся еще и в кэше. Там сохраняется не всё, но поискать все-таки стоит в этом месте.
Для поиска нужного сайта нужно:
Пользователю отобразят все сайты, сохраненные в кэш-файлах за последнее время.
А вам удалось восстановить историю браузера одним из перечисленных способов?
Содержание:
Освобождая пространство на жестком диске, стирая файлы, сохраненные в кэше, можно случайно удалить историю посещения в браузере, где еще осталась нужная информация, например, название определенного сайта. Чтобы избежать подобных проблем с данными, пригодится знание, как можно быстро и легко восстановить удаленную историю посещений в браузере. Это можно сделать как на ПК, работающем на ОС Windows, так и на гаджете на платформе Android.
Просмотр истории посещений сайтов
В разделе "Настройки" любого браузера есть вкладка "История". Если навести курсор на вкладку с таким названием, то пользователю отобразится список последних закрытых страниц. При нажатии на раздел можно увидеть полный список посещенных сайтов, а также кнопку "Очистить историю". Для этого действия предлагается выбрать временной диапазон, включить удаление данных для автозаполнения и многое другое.
Полную историю посещений сайтов также можно увидеть, воспользовавшись сочетанием клавиш "Ctrl + H", если Вы зашли в браузер с компьютера.
Просмотра посещенных страниц на Андроид в Chrome
Необходимо уточнить, что данный метод будет работать, только если вы не очистили историю посещений на мобильном устройстве. Либо, как вариант, браузер на ПК не должен успеть синхронизировать изменения.
Действия выполняются на ПК, где установлен браузер Chrome и вход выполнен в учетную запись Google, которая также привязана к мобильному устройству.
Шаг 1. Отключаем интернет на компьютере.
Шаг 2. Заходим в браузер Chrome на ПК.
Шаг 2. Переходим в историю посещений (chrome://history/syncedTabs или Ctrl + H).
Шаг 4. В боковой панели выбираем пункт “Вкладки с других устройств”.

Шаг 5. Здесь доступна история посещений для мобильных девайсов за определенный период.

Отметим, что история для телефона доступна не всегда, это зависит от настроек синхронизации в телефоне. Поэтому нет гарантий, что таким образом вы восстановите историю посещений в полном объеме.
Восстановления удаленной истории в Chrome для ПК
К счастью, вся удаленная простым способом история поддается восстановлению. Простым способом здесь называется очистка списка посещенных сайтов в браузере, с помощью кнопки "Очистить историю", местонахождение которой описывалось выше.
Существует несколько вариантов восстановления истории в браузере, которые не требуют скачивания дополнительного ПО. Рассмотрим каждый из них в пошаговой форме.
С помощью точки восстановления Windows
В любое время можно без труда перейти на точку восстановления, созданную в тот момент, когда в истории присутствовали нужные Вам элементы. Этот способ работает только для ПК.
- Откройте проводник
- Перейдите в локальный диск C;
- Далее перейдите по следующему пути: "Пользователи", затем в папку с Вашим именем пользователя, "AppData", "Local". Дальнейшие названия папок зависят от браузера, где требуется восстановить историю. Так, для Google Chrome понадобится перейти в разделы "Google" и "Chrome";
- В конечном счёте Вы увидите папку "User Data". Нажмите на неё правой кнопкой мыши и затем на вариант "Восстановить прежнюю версию" в контекстном меню.
- После выполнения всех описанных действий Вам будет предложено несколько временных точек. Вы сможете выбрать любую из них.
- Если создание точек восстановления было отключено, в окне ”Свойства: User Data” появится текст: “Предыдущие версии не обнаружены”.
Просмотр истории в кэше DNS
Благодаря существованию системы доменных имён можно открыть журнал посещений, в котором перечислены все ресурсы, куда был совершен вход с ПК. К сожалению, для получения конкретных страниц, история посещения которых была удалена, этот способ не подойдёт. Однако данный вариант всё равно подойдет для большинства ситуаций.
- Откройте программу "Выполнить" с помощью сочетания клавиш "Win + R";
- Введите в появившейся строке "cmd"
- Используйте сочетание клавиш Ctrl + SHift + Enter, чтобы запустить консоль от имени администратора.
- Появится консоль. В неё введите команду ipconfig /displaydns и подтвердите её.
- Выведется журнал посещений сайтов, куда выполнялся вход с компьютера.

Просмотр посещенных сайтов через кэш и cookie
Если файлы cookie и сохранённые в кэше не были удалены вместе с историей, то с помощью них можно просмотреть интересующую Вас информацию. Введите в адресную строку следующее сочетание:
и перейдите по нему. Так, для браузера Google Chrome запрос будет иметь вид
Лучшие программы для восстановления файлов кэша браузера
Несмотря на существование способов восстановления истории без дополнительного ПО, большинство этих методов отличаются неэффективностью. Так, просмотр истории через DNS, файлов в кэше и cookie не возвращает список посещенных сайтов в прямом смысле, а лишь позволяет их просмотреть. А некоторые точки восстановления системы не подходят под требующиеся временные промежутки. Кроме того, кэш браузера можно удалить вместе с историей, и тогда его файлы потребуется восстанавливать отдельно.
Для таких случаев существуют специальные программы, позволяющие быстро и без труда восстановить нужные файлы кэша браузера. Рассмотрим лучшие сервисы, которые помогут вернуть необходимые данные в короткие сроки.
Recuva
Программа Recuva работает с любыми браузерами и готова восстановить данные всех форматов.
DiskDigger
DiskDigger также поддерживает любые браузеры и в течение суток позволит бесплатно восстановить файлы в любых объемах. Программу можно скачать на странице официального сайта. Утилита поддерживает основные файловые системы и обеспечивает полное восстановление данных во всех форматах.
Опробовать программу можно бесплатно в течение суток, затем потребуется регистрация продукта. Pro-версия DiskDigger стоит $14.99.
Безопасное удаление истории
Отследить активность пользователя в Интернете очень просто. Бывает, что нужно удалить историю посещений так, чтобы её не смогли восстановить. Это позволит полностью избавиться от нежелательных следов пребывания в Сети.
Если Вы хотите безвозвратно удалить историю посещений на компьютере, то лучше всего для этих целей подойдет небольшая утилита CCleaner. Она доступна бесплатно по ссылке на официальном сайте. Преимущество программы состоит в том, что она за один раз сможет удалить следы активности сразу во всех браузерах. Для того, чтобы стереть свои конфиденциальные данные навсегда, придерживайтесь этой простой инструкции:

- Зайдя в мобильное приложение CCleaner, нажмите на раздел "Очистка кэша и памяти";
- Поставьте флажок на вариант "История браузера";
- Нажмите "Анализ", а затем "Очистить".
Готово! Теперь Вы можете быть уверены в сохранности Ваших конфиденциальных данных.
Другим способом не оставлять за собой следов активности после серфинга в Интернете является использование режима инкогнито. Быстро переключиться на него можно, нажав в браузере сочетание клавиш "Ctrl + Shift + N".
Есть несколько способов, как восстановить историю браузера Гугл Хром. Часть из них предполагает предварительную настройку, которая бы обеспечивала сохранность данных.
Помимо использования нижеописанных методов, как восстановить историю в Хроме на телефоне, можно пользоваться альтернативными инструментами. Например, стоит настроить автосохранение данных не только о просмотрах, но и об активности пользователя аппарата в приложениях. Важно, чтобы программы были связаны с аккаунтом Google. Также стоит сохранять поисковые запросы.

Восстановление истории браузера с помощью операционной системы
Как восстановить историю браузера на компьютере, используя операционную систему, — сделать откат. Операция затронет также и все прочие программы, что были установлены, удалены или обновлены, начиная с даты, назначенной точкой восстановления.
Как восстановить историю браузера Гугл Хром, откатив операционную систему:
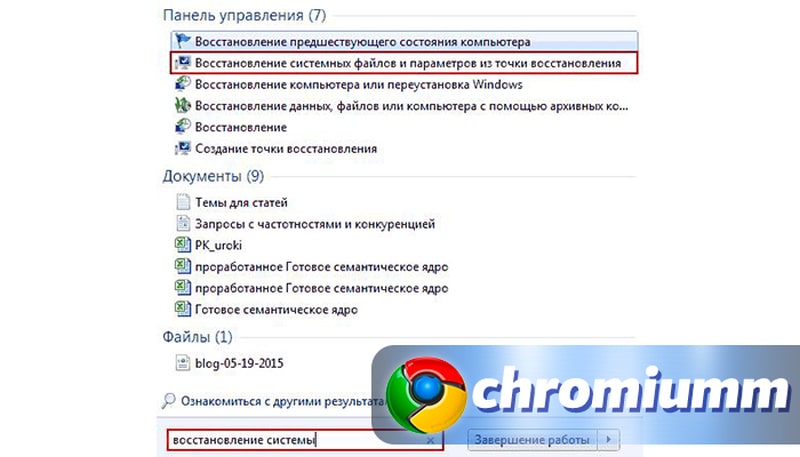
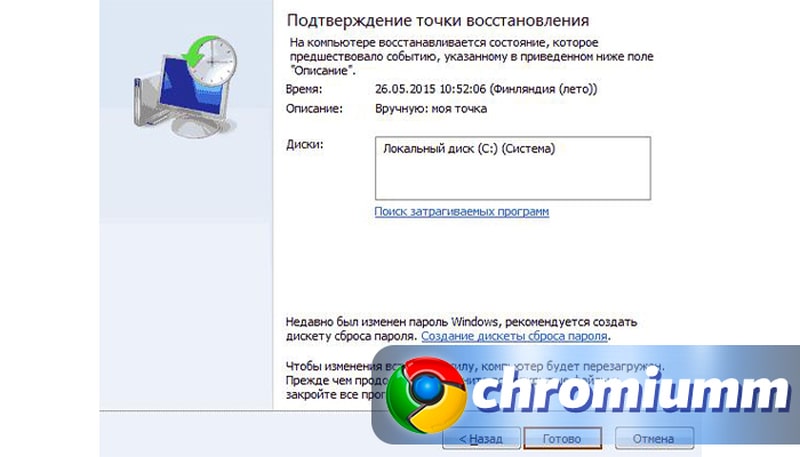
Мастеру потребуется время на выполнение необходимых действий. После завершения цикла запускается перезагрузка компьютера. Потом можно открыть браузер и проверить состояние истории, открыть закладки, что посещали ранее.
Важно, что станет доступна только информация, сохраненная к моменту создания точки восстановления. Алгоритм эффективен, если сначала была создана резервная копия операционной системы, а только потом чистилась история Chrome.Восстановить историю в браузере
- запустить программу;
- войти в аккаунт, нажав круглую кнопку, расположенную справа вверху между адресной строкой и троеточием. Если личный кабинет не активен, выбирают «Войти» и вводят имя пользователя, пароль;
- выбрать «Включить синхронизацию».
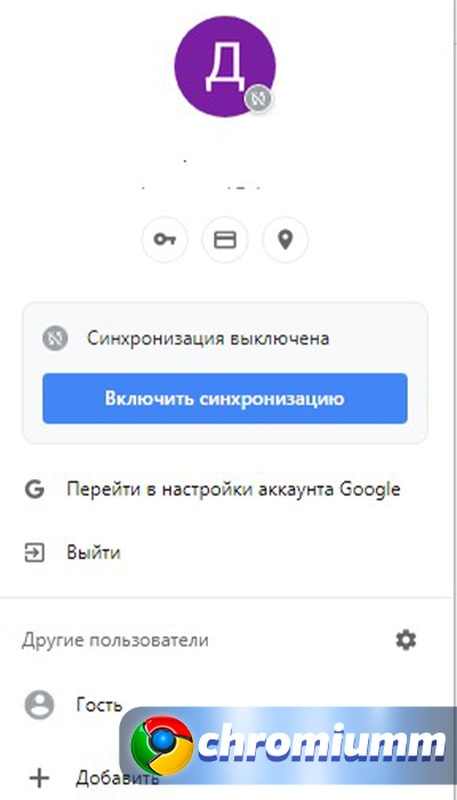
Можно попытаться восстановить историю в Хроме на телефоне также как и на персональном компьютере: воспользоваться синхронизацией устройств с аккаунтом Google.
История активности в браузере
Если аккаунта Google нет, стоит проверить кэш. Тогда в адресной строке пишут chrome://cache/. После активации команды программа выведет перечень сайтов, открытых в последнее посещение. Как восстановить историю запросов в Хроме на телефоне — можно попробовать реанимировать данные указанным способом, то есть посмотреть кэш Google Chrome.
Если у Вас остались вопросы или есть жалобы - сообщите нам
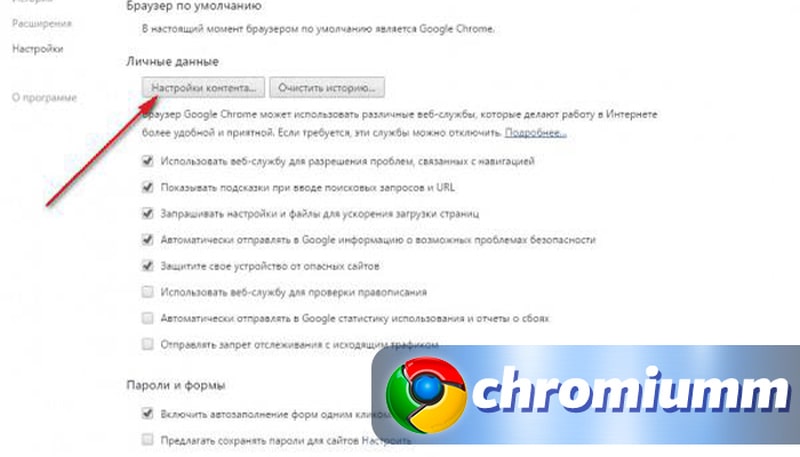
Приложения для Восстановления истории
- активировать загрузочный файл;
- установить программу;
- запустить помощника;
- открыть в нем диск C;
- кликнуть в правой части окна и ввести C:\Users\ПК\AppData\Local\Google\Chrome\User Data, где ПК — это название компьютера;
- отметить галочкой папку «User Data»;
- нажать кнопку восстановления;
- в открывшемся окне указать папку для сохранения информации и во всех окнах поставить галочки;
- когда утилита предложит реанимировать структуру папок и прочее, необходимо согласиться, нажав «Ок».
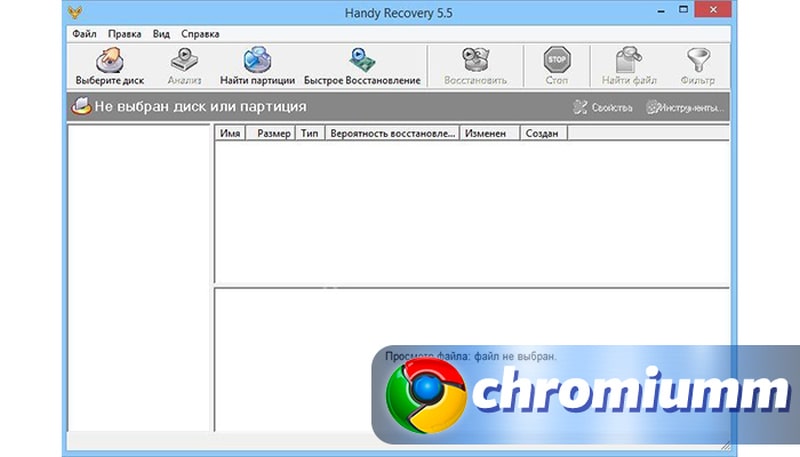
При выборе программного обеспечения важно очень ответственно подойти к вопросу безопасности его использования.
Читайте также: