Как восстановить файловую систему exfat
Подробная информация об exFAT без сложных терминологий и лишних цифр. Узнайте больше о популярном расширении и ознакомьтесь с эффективным способом восстановления файлов.
Что такое exFAT
Файловая система exFAT — это относительно новый формат, который был разработан с учетом флэш-накопителей, таких как USB и SD-карты. Кроме того, этот формат также используется на SSD-накопителях. Вместо ненужной разработки новых технологий, система представляет собой улучшенную версию FAT32. Она была оптимизирована специально для работы на современных накопителях: как съемных внешних, так и внутренних — SSD.
Про exFAT в двух словах
ExFAT (Extended File Allocation Table) — это аббревиатура, означающая «Расширенная таблица распределения файлов». Максимальный размер кластера ExFAT составляет 32 мегабайта. Максимальное же количество файлов, которое может быть сохранено в папке — 2 796 202. Обычные пользователи, такие как мы с вами, скорее всего, никогда не подойдут к этому пределу. В то время как у, так называемых, профессиональных пользователей, например, в научных исследованиях или промышленности, этот предел может быть достигнут. Но и то, вероятность такого исхода мала и зачастую им также достаточно памяти на все нужды. В случае с FAT32 — предшественником exFAT — верхний предел был ограничен 65 534 файлами. Как вы видите, развитие просто колоссальное.
Начиная с версии 10.6.5, стандарт exFAT обрел поддержку компании Apple. Это повышает совместимость между Mac и устройствами PC, и, как следствие, упрощает обмен данными. То же самое сложно сказать про Linux, который долгое время не поддерживал exFAT. Тем не менее, эта проблема была исправлена. И произошло это благодаря драйверам от таких компаний, как Samsung. С дистрибутивом Linux Ubuntu, exFAT был включен в официальные источники пакетов начиная с версии 12.04.
С менее технической точки зрения, exFAT можно рассматривать как гибрид между NTFS и FAT32.
Где используется exFAT?
В настоящее время exFAT используется многими производителями, а значит и многими пользователями, как на USB-носителях, так и на SSD-накопителях. Несмотря на отсутствие технических ограничений в отношении размера файла — как описано выше, — exFAT быстро показал себя наиболее эффективно, когда общий размер хранилища данных не слишком велик.
Рекомендации по оптимальному использованию формата exFAT:
Жесткие диски с большим объемом памяти, которые используются только на компьютерах под управлением Windows, всегда должны быть в формате NTFS. Это относится и к данным, требующим быстрый доступ — например, к приложениям в режиме реального времени. Когда необходимо сжатие файлов, необходимо использовать NTFS, так как exFAT не поддерживает сжатие. Во всех остальных случаях применения следует отдавать предпочтение exFAT, а для небольших объемов данных — FAT32.
Когда речь заходит о быстром обмене данными между устройствами Apple и Windows PC, exFAT раскрывает свой полный потенциал. Обмен данными происходит уже не с компьютера на компьютер, а через облако, при этом без мобильного устройства хранения данных с файловой системой exFAT.
Всем хорошо известна печальная политика Apple относительно “несовместимости”. Они хотят продвигать исключительно свой бренд и отказываются от всего извне. Поэтому iMac не дружит с форматом NTFS. Недостатком же FAT32 является то, что вы не можете сохранять данные размером более 4 гигабайт. Решением является exFAT; он может хранить большие файлы (например, фильмы) на одном носителе. В этом случае с накопителем могут работать сразу несколько устройств с широким набором операционных систем. Пользователи и эксперты часто говорят, что решение exFAT наиболее гибкое.
Таким образом, файловая система exFAT используется повсеместно, где NTFS не предлагает практического решения. Например, из-за структуры данных. Все форматы FAT — особенно exFAT — подходят для вторичных систем. Это связано с тем, что файловая система имеет экономичную структуру. Из-за низких требований к памяти и питанию, exFAT также часто используется в прошивках. По сравнению со своим предшественником FAT32, exFAT технически лучше, так как предлагает более высокие максимальные размеры файлов и разделов.
Каковы преимущества exFAT?
ExFAT крайне полезен при работе с различными операционными системами. Причиной тому является прекрасное взаимодействие и совместимость с Mac, Windows и Linux. Кроме того, поддерживаются все носители информации — от жестких дисков до USB-накопителей и SD-карт. ExFAT элементарно решает все проблемы, при хранении огромных файлов на различных платформах. По этой причине его часто называют «better FAT» или, по-русски, “улучшенный/лучший FAT”. Поскольку он имеет много преимуществ перед старым стандартом FAT32.
Мультимедийное оборудование — камеры, автомобильные радиоприемники, медиаплееры или телевизоры обычно не работает должным образом с файловой системой NTFS. Следовательно, аудио или видео файлы не отображаются и не воспроизводятся. Иногда папка вовсе не распознается. Подключенное устройство выглядит как пустая USB-флешка, пустая SD-карта или пустой жесткий диск, несмотря на то, что все данные были успешно скопированы и ранее отображались на компьютере корректно. Стандарт exFAT, в отличие от NTFS, совместим практически со всеми операционными системами и обеспечивает корректную работу файлов на всех распространенных мультимедийных устройствах, независимо от того, являются они старыми или новыми.
Каковы недостатки exFAT?
Например, при использовании exFAT на компьютере со старой операционной системой Windows XP, вам понадобится установить обновление. В противном случае формат не будет поддерживаться. Windows Vista же может работать с программой exFAT только после установки пакета обновления 1 или пакета обновления 2.
При работе с интенсивными, ресурсозатратными приложениями exFAT часто может столкнуться с теми или иными проблемами. Причем, независимо от операционной системы на которой используется данный формат. Жесткий диск иногда может не отображаться в списке подключенных устройств и, иногда, для правильной передачи данных может понадобиться несколько попыток. Поскольку ExFAT не является избыточным носителем для хранения основных данных, носители с файловой системой exFAT всегда следует извлекать с особой осторожностью. В противном случае данные могут быть потеряны или повреждены. И восстановить их после этого довольно сложно.
Отсутствие поддержки сжатия также делает exFAT неподходящим выбором для определенных приложений. Поэтому, если вы работаете только с Windows и не считаете межплатформенный обмен данными важным для своей работы, NTFS остается лучшим вариантом. Тем более что со скоростными показателями и так все в порядке.
В чем разница между exFAT, FAT32 и NTFS?
Файловая система exFAT является современным расширением классических файловых систем FAT. Другими словами, exFAT лучше, чем FAT32. Различия касаются, прежде всего, расширенного размера файлов и разделов, а также улучшенной совместимости. Сравнивать exFAT с NTFS невозможно, поскольку. NTFS является стандартом Microsoft и только он работает с основными дисками компьютера.
Будучи файловой системой, оптимизированной для флеш-накопителей, exFAT не является прямым конкурентом NTFS. Вместо этого, он представляет собой полезное дополнение для передачи файлов на разных платформах: с одной операционной системы(накопителя) на другую — быстро, надежно и в идеале без ошибок. Тем не менее, NTFS по прежнему является более быстрой и работоспособной системой.
Несмотря на свои технические преимущества, файловая система exFAT пока не так известна среди пользователей, как FAT32 или NTFS. Однако, формат регулярно используется производителями аппаратного обеспечения и ПО, и широко распространен. Тот факт, что Microsoft только в 2019 году опубликовала подробные спецификации exFAT, несомненно, сыграл свою роль в популяризации нового расширения.
Как восстановить файлы с диска exFAT?
Данный способ универсален и подходит для дисков любых файловых систем, включая рассматриваемый нами exFAT. Чтобы восстановить потерянные документы, загрузите и запустите приложение Starus Partition Recovery .




Все больше дисков используют файловую систему exFAT. Так как она лучше поддерживается на многих платформах, чем NTFS и является более гибкой, чем FAT32, exFAT стала де-факто файловой системой для карт SD емкостью более 32 ГБ, и становится популярным выбором для мобильных платформ и внешних жестких дисков. R-Studio, отвечая все более растущим требованиям к восстановлению данных с современных файловых систем, полностью готова к восстановлению данных с диска, отформатированного под файловую систему exFAT.
В этой статье мы проведем вас через типичный сценарий восстановления данных с диска exFAT. Так как диски exFAT часто используются в портативных или сменных устройств хранения данных, их часто переформатируют под другую файловую систему. В этом руководстве мы покажем вам как восстановить ваши файлы после того, как раздел exFAT был удален и затем создан снова на том же самом месте на диске.
Важные замечания прежде чем мы начнем
Эта статья применима только к устройствам, отформатированных под exFAT или FAT. Если вам надо восстановить данные с другого типа диска, то обратитесь к нашим другим статьям:
- С диска NTFS (Windows): Восстановление данных с переформатированного диска NTFS
- С диска HFS (Mac OS X): Восстановление данных со стертого диска HFS или HFS+
- С диска APFS (macOS): Восстановление данных со стертого диска APFS
- С диска Ext2/3/4FS (Linux): Восстановление данных с переформатированного диска Ext2/3/4FS
Основные отличия между exFAT и FAT следующие:
- Файловая система exFAT обычно используется на больших (64+ ГБ) картах памяти и USB-дисках, и на внешних жестких дисках в многоплатформенной среде, так как все основные операционные системы предоставляют полный доступ к устройствам exFAT.
- Файловая система FAT обычно используется на меньших (до 32 ГБ) картах памяти и USB-дисках. Она также может быть использована на небольших жестких дисках (40-50 ГБ, или меньше).
Ваш диск в хорошем физическом состоянии
Предполагается, что ваш диск находится в хорошем физическом состоянии. А если нет, то лучше всего обратиться к специалисту по восстановлению данных. Любые ваши действия, за исключением проверки того, что кабели надежно подключены, могут только ухудшить ваши шансы на восстановление данных, если ваш диск испытывает серьезные физические проблемы. Признаки того, что диск имеет такие проблемы, включают в себя:
- Система совсем не распознает устройство, или распознает его под необычным или искаженным именем
- Утилиты по мониторингу параметров S.M.A.R.T. (Self-Monitoring, Analysis and Reporting Technology - Технология самоконтроля, анализа и отчётности) предупреждает что произошел серьезный отказ оборудования. R-Studio может проверять состояние параметров S.M.A.R.T. для вашего диска, и ниже мы расскажем как это сделать.
- Жесткий диск издает необычные звуки, щелчки, или раскрутка и запуск диска занимает много времени.
- На жестком диске постоянно появляются плохие блоки.
Лучше всего с такими случаями справляются квалифицированные специалисты по восстановлению данных. У них есть специальное оборудование, программы, и, что самое главное, необходимые навыки работы с такими дисками. Ни R-Studio, ни другие программы восстановления данных не смогут помочь вам в таких случаях. Более того, всякое дальнейшие попытки работы с таким диском наверняка причинят еще больше вреда вашим данным. Очень часто такие повреждения могут сделать восстановление полностью невозможным.
И последнее напоминание.
Ничего не пишите на диск, с которого вы собираетесь восстанавливать данные! Новые данные могут перезаписать ваши старые файлы, и вы можете потерять их навсегда.
Тестовый диск: Первоначальная структура файлов и папок на диске
Чтобы показать вам процесс восстановления мы подготовили тестовый диск с типичным набором пользовательских файлов, которые могут быть на внешнем диске exFAT, распределенными по некоторой структуре папок:
- Архивы:файлы .zip, созданные в программе WinZip
- PDF: файлы .pdf, созданные в программе Adobe Acrobat
- Microsoft Office: файлы .doc и .docx, созданные в программе Word; файлы .xls и .xlsx, созданные в программе Excel
- OpenOffice: файлы .odt и .docx, созданные в программе Writer; файлы .ods и .xlsx, созданные в программе Calc
- Музыка: файлы .mp3
- Графика: файлы .jpg и .jpg
- Видео: файлы .avi, .flv, .m4v, .mov, .mp4, .mpeg, .mts, и .mkv.

Корневая папка на тестовом диске показана на Рис. 1.
Рис.1: Корневая папка на тестовом диске
Кликни по изображению для его увеличения
После записи файлов мы сымитировали переформатирование диска. Для этого мы взяли этот диск и удалили на нем раздел exFAT. Затем мы создали его заново на том же самом месте на диске при помощи средств Disk Management в Windows. После этого диск оказался полностью пустым.
Процесс восстановления данных
Предварительная подготовка:
- До начала работы подготовьте место на дисках, достаточное для сохранения всех восстанавливаемых файлов. Это может быть любой диск, видимый операционной системой, или сетевой диск. Не пытайтесь сохранять файлы на том диске, с которого вы собираетесь их восстанавливать.
- Если вы еще этого не сделали, скачайте и установите R-Studio. Прямо сейчас нет необходимости ее покупать и регистрировать. В демо-режиме R-Studio позволяет вам выполнять все необходимые операции по восстановлению данных, за исключением сохранения восстановленных файлов. Это позволяет вам понять, сможет ли она успешно восстановить файлы, и, следовательно, имеет ли смысл ее покупать. Вам не потребуется переустанавливать или перезапускать программу для ее регистрации.
Замечание:В качестве образца мы будем использовать версию R-Studio для Windows для показа процесса восстановления данных, но все указания полностью подходят для версий R-Studio для Mac и Linux. Панели и диалоги будут выглядеть слегка по-другому, но вся функциональность будет полностью такой же. - Подсоедините диск к компьютеру с R-Studio. Используйте наиболее быстрый интерфейс из доступных: порты SATA самые быстрые, но скорость USB 3.0 будет тоже достаточной. USB 2.0 может быть слишком медленной для больших дисков. Обратите внимание, многие внешние USB-диски имеют дополнительно интерфейс eSATA.

1. Запустите R-Studio и определите переформатированный диск (тестовый диск) и диск, предназначенный для записи восстановленных дисков.
Рис.2: Главная панель R-Studio с переформатированным диском
Кликни по изображению для его увеличения
Проверьте параметры S.M.A.R.T. для переформатированного диска:
- Если состояние диска CAUTION, то могут быть небольшие проблемы с диском, но все равно можно безопасно использовать диск для восстановления данных. Скорее всего состояние будет ухудшаться, поэтому регулярно проверяйте параметры S.M.A.R.T. чтобы убедиться что состояние не перешло в BAD. Рекомендуется создать образ диска, но это потребует дополнительного места для его хранения.
- Если состояние диска BAD, то это очень критично, и высоки шансы на то, что диск может полностью выйти из строя. Наилучшая рекомендация - прекратить работу с таким диском и отдать его специалистам по восстановлению данных. На свой страх и риск вы можете продолжить работу с ним, но очень рекомендуется создать образ диска.
Если аттрибуты S.M.A.R.T. нормальные, то можно начинать восстановление данных.

2. Выберите отформатированный диск и кликните по кнопке Scan. Появится диалог Scan.
Рис.3: Диалог сканирования диска
Кликни по изображению для его увеличения
Так как мы знаем с какой файловой системы мы пытаемся восстановить данные, мы может улучшить результаты путем задания только нужной файловой системы. Кликните по кнопке Change. и оставьте выбранной только файловую систему FAT/exFAT. Также имеет смысл сохранить информацию о сканировании на случай если вам придется прервать восстановление данных и возобновить его позже. Когда вы откроете диск в R-Studio в следующий раз, вам не придется пересканировать диск, вы сможете загрузить информацию о сканировании от предыдущей сессии.
Убедитесь что выбрано Extra search for Known File Types и кликните по кнопке Known File Types.
Рис.4: Диалог Known File Types
Кликни по изображению для его увеличения
Укажите только те типы файлов которые вы считаете, что они были на удаленном диске. Лучше всего сделать это следующим образом: кликните по кнопке Clear и затем выберите только необходимые типы в списке. Затем кликните по кнопке OK на диалоге Scan. Кликните по кнопке Scan.

R-Studio начнет сканирование диска, показывая его прогресс.
Рис.5: Прогресс сканирования диска
Кликни по изображению для его увеличения

4. Посмотрите на результаты сканирования и найдите обнаруженный раздел, соответствующий удаленному диску.
Рис.6: Результаты сканирования
Кликни по изображению для его увеличения
В нашем случае это раздел Recognized2.
Если когда-то на диске были другие разделы, R-Studio может найти их. Среди них нужно определить именно тот, который требуется. В большинстве случаев раздел, с которого вы пытаетесь восстановить данные, будет иметь тот же размер, что и существующий логический диск. См. он-лайн справку по R-Studio: Восстановление Данных при помощи R-Studio.

5. Дважды кликните по разделу Recognized2. R-Studio пересчитает файлы на нем и покажет его дерево папок.
Рис.7: Файлы и папки на удаленном диске
Кликни по изображению для его увеличения

6. Просмотрите папки и файлы на этом разделе. Это остатки файловой системы, которая была на удаленном диске.
Рис.8: Файлы и папки из папки Documents
Кликни по изображению для его увеличения

Рис.9: Файлы и папки из папок Music и Video
Кликни по изображению для его увеличения

Рис.10: Файлы и папки из папки Photos
Кликни по изображению для его увеличения
Если вы ищите какой-нибудь особый файл или несколько файлов, вы можете использовать мощные возможности по поиску и выбора файлов в R-Studio. См. он-лайн справку по R-Studio: Поиск Файла.

Как видно, мы не смогли найти файлы из корневого корня удаленного диска, что очень характерно для переформатированного диска exFAT или FAT. Это означает что информации об этих файлах (мета-информации) больше на диске нет, но само содержание этих файлов скорее всего можно восстановить. R-Studio делает это при помощи поиска по известным типам файлов (Search for Known File Types) - восстановление файлов по файловым сигнатурам. Программа помещает такие файлы в раздел Extra Found Files. Мы постараемся найти их там.
Рис.11: Файлы, найденные по их файловым сигнатурам
Кликни по изображению для его увеличения
Для файлов, найденных только таким методом, невозможно восстановить их имена и временные метки. Также невозможно восстановить для них файловую структуру. Но их содержание обычно полностью восстанавливается.
Если вы видите в этом разделе файлы с правильным именем и временной меткой, то это означает что они также найдены в остатках предыдущей файловой системы, и восстанавливать их из этого раздела не надо. Они будут восстановлены из остатков файловой системы с правильными именами, временными метками, и в правильной файловой структуре.

7. Используйте встроеный предпросмотрщик для определения шансов на успешное восстановление данных. Это особенно полезно для больших графических файлов. Дважды кликните по файлу для его предпросмотра.
Рис.12: Предпросмотр файлов
Кликни по изображению для его увеличения
Если файлы будут отображаться правильно, то можно купить лицензию и зарегистрировать R-Studio. См. он-лайн справку по R-Studio: Восстановление Данных. Основные Операции.
Теперь можно приступить к сохранению восстановленных файлов.

8. Выберите файлы и папки, которые вы хотите восстановить, и укажите место, куда будут записываться восстановленные файлы.
Рис.13: Файлы, помеченные для восстановления
Кликни по изображению для его увеличения
При необходимости, укажите другие параметры восстановления. Затем кликните по кнопке Recover Marked.

R-Studio начнет восстановление файлов, показывая его прогресс.
Рис.14: Процесс восстановления файлов
Кликни по изображению для его увеличения

По окончании восстановления R-Studio покажет финальный отчет с результатами восстановления.
Рис.15: Результаты восстановления данных
Кликни по изображению для его увеличения
Результаты восстановления данных
Чтобы посмотреть на восстановленные файлы, перейдите к папке, в которую вы их сохранили.

В нашем сценарии восстановления данных вы можете увидите что практически все файлы и папки были успешно восстановлены с правильными именами и всеми другими атрибутами. Единственное исключение - файлы из корневой папки, которые были правильно восстановлены, но без их имен и других атрибутов. Также папки первого уровня в корневой папке потеряли свои имена.
Рис.16: Результаты восстановления данных
Кликни по изображению для его увеличения
Заключение
Наше тестирование показало что R-Studio является эффективным средством восстановления данных с дисков FAT/exFAT после того, как они были переформатированы или пересозданы. В нашем случае у нас получился 100% успех восстановления данных с удаленного раздела. Частично он обуславливается тем что новые данные не записывались на диск после их удаления. Ваш успех будет зависеть от конкретного сценария восстановления, но в большинстве случаев комбинация анализа предыдущей файловой системы на диске и поиска известных типов файлов, проведенное R-Studio восстановит большинство файлов на диске. В последнем случае имена файлов и папок будут потеряны, то сами данные будут рабочими.
Если у вас есть диск FAT или exFAT, который был случайно удален или переформатирован, попробуйте выполнить вышеуказанные шаги в демо-режиме R-Studio. Если вы сможете успешно найти и просмотреть требуемые файлы, можно зарегистрировать программу для возвращения своих файлов. Если ваш диск исправен и вы не записывали новые данные на него, можно без риска провести попытку восстановить данные при помощи R-Studio, и сразу понять, возможно ли успешно восстановить ваши данные.

Флеш-накопители быстро и практически совсем заменили другие хранители информации. Они компактные, не требуют индивидуальных переходников для подключения. Драйвера для их работы поддерживают все оперативные системы. Изредка случаются сбои в работе носителей.
Файловая система флешки не распознана – что делать
Самые частые проблемы связаны с некорректным определением системы хранения файлов. При попытке просмотреть их на носителе, ОС выводит запрос на разрешение форматирования диска.
Не стоит спешить и сразу зачищать флешку, так как файлы на ней никуда не пропали – они просто недоступны для системы.
Что происходит с файлами
Пострадать могут файлы, которые использовались перед сбоем или во время него. Сейчас важно не пытаться записать на флешку дополнительную информацию и работать с ней в режиме чтения – эти действия максимально повысят шансы на полное восстановление информации с носителя.
Если сам флеш-диск не поврежден механическими действиями, то восстановить файловую систему без потери информации на носителе возможно. Для начала нужно проверить рабочее состояние флеш-диска и соответствие драйверов в системе.
Как проверить файловую систему флешки
Самые первые действия при восстановлении флешки – проверка на опознание операционной системой. Нужно убедиться, что флеш-память носителя не имеет повреждений.
Проверка работоспособности флешки на Windows

- Нужно зайти в раздел «Дисковые устройства», убедиться, что система видит правильное название флешки. Раздел находится в «Панели управления — Диспетчер устройств».
- Затем перейти в раздел «Свойства», открыть вкладку «Тома» — «Заполнить».
- На этой вкладке в пункте «Емкость» на экран выводится информация об:
- Объеме флешки.
- Имени тома, присвоенном ОС.
- Объеме этого тома.
Если все отображается верно, то проблема кроется в корне файловой системы.
Проверка работоспособности флешки на Linux

С правами root (администратора) требуется запустить установку «fdisk –l» – монитор покажет все имеющиеся устройства-носители с техническими параметрами. Нужно найти флешку, уточнить настройки.
Проверка драйверов и форматов
В Windows, в отличие от Linux, ограниченный перечень файловых систем. Отсутствие драйверов тормозит воспроизведение внешнего хранилища памяти – том устройства будет виден как таблица разделов без опознавательных знаков.
Требуется установить дополнительные драйвера. Имеются полные инсталляционные пакеты для NTFS и программы для exFAT (популярный формат флеш-памяти цифровых фотоаппаратов).
Большинство флешек имеет формат FAT или NTFS. Во время неполадки обнаруживается, что файловая система задана в совершенно другом формате – RAW. Это означает отсутствие любого формата, как следствие, – проблемы в устройстве.
ОС не могут читать RAW, поэтому флеш-карту необходимо перевести в традиционный формат. Самый простой способ – форматирование, но данные будут очищены с памяти. Этот вариант не подходит, если нужно сохранить информацию.
Причины неформата
Почему случается сбой, появляется формат RAW? Причины следующие:
- Некорректное извлечение из USB-порта – до окончания процесса записи информации на носитель.
- Сбой в микросхемах из-за перепадов напряжения в электросети и отсутствия защиты на ПК. на внешний носитель такое же, как на Windows.
- Неправильная установка, подключение к поломанному USB-порту, дефект перемычки в разъеме.
Восстановление структуры и томов флешки
Работа через консоль ОС Windows

В Windows следует осмотрительно подбирать флешку для работы, так как список форматов узкий. Это поможет избежать недоразумений при эксплуатации носителя.
В случае возникновения RAW нужно обратиться к операционной утилите chkdsk:
- Пункт меню «Выполнить» (он находится в разделе «Пуск»).
- Ввести «cmd» и подтвердить команду.
- В строку вписывается установка «chkdsk D: /F /R» (где /R – исправление секторов с повреждениями; /F – исправление файловой системы; D – имя тома).
- Включится проверка, определяющая возможность исправления.
При серьезных повреждениях частей тома восстановление с сохранением данных невозможно. В этом случае приходится создавать файловую систему заново:
- В разделе «Управление дисками» найти флеш-память, вызвать контекстное меню — «Удалить том». Таким же образом создается новый том.
- В программе выпадут настройки, которые определяет пользователь.
После создания корректно работающего устройства можно попытаться вернуть утраченные файлы с помощью утилит компании Microsoft. Это не бесплатные программы, но если информация важна, то деньги здесь имеют второстепенное значение.
Программы для восстановления файловой системы

Некоторые утилиты помогают разрешить проблему восстановления данных без форматирования. Программа iCare Data Recovery содержит дополнение Deep Scan Recovery, которое находит файлы до удаления. Первым делом флеш-диск подключается к ПК. Затем:
- Включить скачанное программное обеспечение.
- Запустить Deep Scan Recovery.
- Найти и кликнуть устройство с форматом RAW.
- Нажать «Recover».
- Подождать отчетность, выделить найденные файлы и кнопкой «Save Files» сбросить в любую папку компьютера.
- Продолжить форматирование.
Исправление в Linux
Для работы с потерянными файлами нужны root-права и навыки в написании команд в строке. В качестве главного инструмента работает fsck.
Программа GParted проще и понятней классическому пользователю, но использование root в ней обязательно.
Восстановление накопителя без сохранения данных
Для полного восстановления носителя информации нужно зачистить его и перестроить в форматы NTFS или FAT32.
- Требуется зайти в контекстное меню флешки и выбрать пункт «Форматировать».
- Далее программа покажет возможные варианты.
- Выбрать необходимо FAT32 или NTFS.
- Больше ничего не изменять, нажать кнопку «Начать».
После проверок и очисток система будет воссоздана в нужном формате. Рекомендуется перепроверить правильность функционирования устройства.
Все описанные способы восстановления файловой системы флешки могут применяться для других видов накопителей, способных перезаписываться – SSD, HDD, SD карты памяти и пр. Для предупреждения потери любых данных следует регулярно создавать копии. Сбои и поломки возникают, когда их меньше всего ждешь.
Вопрос от пользователя
Здравствуйте.
Помогите пожалуйста восстановить внешний диск. С ним вчера еще было все OK, а сегодня при подключении он не определяется: в моем компьютере не показывается свободное место на нем, а если зайти в его свойства - то значится файловая система RAW.
ПС. Файлы на нем очень нужны. Хелп.
Во-первых, сразу же хочу предупредить, что файловая система RAW — далеко не всегда означает потерю информации на диске (в более, чем половине случаев удается всё восстановить).
Во-вторых, не торопитесь (а то многие пользователи сами того не ведая удаляют всё с диска) , и прочитайте заметку до конца.

Что делать, если жесткий диск определился как RAW
Первые действия (причины появления RAW)

Закрыть окно с предложением форматирования
Если проблема возникла с внешним диском - то лучше всего пока отключить его от USB-порта. И крайне желательно - ничего на него не копировать (иногда, RAW помечается не весь диск целиком, а только один его раздел) !
После этого закрыть (остановить) работу антивируса, торрентов, оптимизаторов, редакторов и т.д. Подобный софт может помешать проверке диска.
Примечание!
Файловая система RAW значит, что на диске не задана файловая система (т.е. он не размечен или просто "сырой"). Такое происходит, чаще всего, в виду определенных логических ошибок файловой системы.
Самые популярные причины появления RAW:
- неправильно отключение диска (флешки) от USB-порта (многие не используют спец. значок в трее для безопасного извлечения). К тому же, если резко вынуть диск из USB при копировании информации на него — высока вероятность возникновения подобной ошибки;
- проблема с электричеством: если у вас "моргнул" свет и ПК перезагрузился — высока вероятность появления RAW (в этом плане ноутбуки гораздо более защищённые, чем ПК);
- при заражении компьютера некоторыми видами вирусов;
- при некорректной работе программ при разбивке и форматирования дисков;
- в виду неисправностей диска (физического износа, например).
Так вот, если причиной появления RAW стало неправильное отключение диска от USB-порта (например), то вероятность восстановления данных достаточно высока (в большинстве случаев достаточно проверить диск на ошибки).
Вариант 1: если данные на таком диске НЕ нужны
В этом случае вы можете просто заново отформатировать накопитель (или переустановить на него ОС Windows) и продолжить его использование.
Важно : при форматировании все файлы на накопителе будут удалены. Их дальнейшее восстановление будет выполнить крайне затруднительно.
Чтобы отформатировать диск - достаточно зайти в "Мой компьютер" и кликнуть по диску правой кнопкой мышки. (см. скрин ниже).

Диск F - форматировать
Если жесткий диск в "Моем компьютере" не отображается (либо при попытке обратится к нему ПК зависает): нажмите сочетание Win+R, и введите в окно "Выполнить" команду diskmgmt.msc (должна запуститься утилита управления дисками) .

diskmgmt.msc - запускаем управление дисками
Далее нажмите на диск правой кнопкой мышки и выберите вариант "Форматировать" . После нужно будет указать файловую систему (NTFS, exFAT), букву, и согласиться на операцию.

Также, как еще один альтернативный вариант, диск можно отформатировать с помощью спец. программ. Например, у MiniTool Partition Wizard есть для этого спец. мастер, который будет подсказывать вам на каждом этапе операции.
MiniTool Partition Wizard - скриншот окна (возможности программы)
Вариант 2: если данные на диске НУЖНЫ
Как уже говорил выше, проверка диска на наличие ошибок файловой системы (утилита для этого встроена в Windows) может устранить причины появления RAW и восстановить доступ к файлам диска.
Запустить ее можно двумя способами.
Проверить на ошибки
1) Сначала нужно зайти в "Мой компьютер" и открыть свойства диска.

2) Далее перейти в меню "Сервис" и нажать по кнопке "Проверить" (см. пример ниже).

Проверить диск на ошибки
3) После, Windows начнет проверку диска (и при необходимости исправит найденные ошибки). В идеале, в конце проверки, ОС должна сообщить, что найденные ошибки были исправлены (либо что они вовсе не обнаружены, как на моем скриншоте).

Диск успешно проверен
Для начала нужно открыть диспетчер задач (Ctrl+Alt+Del), перейти в меню "Файл" и создать новую задачу. После в строку "Открыть" ввести CMD , поставить галочку "С правами администратора" и нажать OK.

Создать задачу с правами администратора
2) Далее должна запуститься командная строка от имени администратора. Для запуска проверки - введите команду chkdsk D: /f (где D: — буква диска, который нужно проверить).

проверка диска - chkdsk

Windows не обнаружила проблем
Воспользоваться спец. ПО для восстановления данных с диска
Если вы уже отформатировали накопитель (согласившись на предложение Windows), либо файлы на диске были удалены (пропали и пр.) — не спешите с диском что-то делать (записывать на него другие файлы, еще раз форматировать, и т.д. и т.п.) .
Дело в том, что большую часть файлов на нем можно восстановить с помощью спец. программ (если, конечно, с механикой все в порядке). Более подробно этот вопрос у меня рассмотрен в одной из статей (ссылка ниже).

Несколько вариантов восстановления (кликабельно)
Вариант 3: если перестала загружаться Windows (т.е. был испорчен системный диск C:\)
Файловая система диска с Windows также может слетать в RAW (разумеется, если такое произойдет - загрузить ОС не получится). Вообще, обычно, при загрузке ОС сама проверит диск (автоматически), но иногда этого не происходит.
В этом случае можно прибегнуть к двум способам решения.
Отключить диск с RAW системой от компьютера, и подключить его к другому устройству (сейчас любой диск можно подключить даже к USB-порту через переходник). Далее выполнить его проверку (восстановление файлов).
Для этого способа нужна загрузочная флешка (в своем примере буду использовать флешку с Windows 10).
Так вот, загрузившись с такой флешки, после выбора языка, нужно запустить восстановление системы.

2) Далее перейти в раздел устранения неисправностей и запустить командную строку.

3) После нужно запустить блокнот (команда notepad ). В блокноте нажмите по меню "Файл/открыть" - и посмотрите какие буквы у жестких дисков (дело в том, что при загрузке с установочной флешки - буквы дисков могут быть отличны от привычных. ) .
Какая разница между дешевыми и дорогими картами памяти? Чем отличаются флеш-карты объемом свыше 64 гигабайт? Как быстро восстановить утерянные данные с SDXC-накопителя? Ответы на эти вопросы читайте ниже.

Содержание:
Прогресс и цифровые технологии стремительно развиваются и входят в нашу повседневную жизнь. Еще недавно, карты памяти с объемом более 64 гигабайт примялись только в самых дорогих моделях смартфонов, а также в профессиональном видео и аудио оборудовании. В данный момент компактными носителями такого и даже большего объема комплектуется большинство современных устройств.
Это обусловлено значительно возросшими требованиями и возможностями гаджетов, которые способны записывать высококачественное видео с высоким разрешением, делать снимки, запускать современные игры и выполнять другие действия, требующие наличия компактного, быстрого и объемного накопителя. Увеличение объема карт памяти также повлияло и на специальное программное обеспечение, позволяющие нормально функционировать картам, поскольку старые файловые системы не смогли обеспечивать стабильную и быструю работу.
Чем отличаются дорогие и дешевые карты памяти?
В данный момент на рынке компактных носителей присутствует широкий выбор объемных карт памяти с большим разбросом стоимости, но одинаковой вместительностью. Как это возможно? Чтобы понять зависимость стоимости карт, следует обратить внимание на характеристики накопителей.
Некоторые модели обладают очень низкой скоростью записи и считывания. Они, как правило, находятся в самом низу ценового диапазона и являются наиболее доступными. Увеличение характеристик скорости записи и считывания – значительно повышают цену накопителя, поэтому нередко можно наблюдать ситуацию, когда рядом находятся две, с виду, одинаковые карты памяти с одинаковым объемом и разницей в цене в пять и более раз.
Помимо скорости записи и считывания, в таких картах используется разный подход к их производству, из-за чего в бюджетном сегменте встречаются откровенно ненадежные носители с большим объемом, но уменьшенным количеством циклов записи и сохранения. К этому следует добавить, что в дешевых накопителях может присутствовать большое количество дефектных блоков, которые система автоматически делает нечитаемыми. Именно поэтому даже новые карты бюджетного сегмента могут предоставлять меньший объем, чем заявлено производителями.
Более дорогие высокоскоростные карты памяти предлагают надежное и более безопасное хранение данных, высокую скорость и производительность, а также увеличенный ресурс циклов записи и удаления.
Важно! Не рекомендуются использовать бюджетные карты памяти для хранения важной или ценной информации, поскольку надежность дешевых накопителей не может гарантировать безопасного хранения данных. По этим причинам, многие фотографы и видеографы предпочитают использовать дорогостоящие накопители, позволяющие обеспечить необходимую надежность для отснятого материала.
Форматы карт памяти и их особенности
В данный момент существует пять основных видов карт, формат которых напрямую зависит от размера:
- SD 1.0 – устаревший формат, поддерживающий карты от 8 мегабайт до 2 гигабайт.
- SD. 1.1 – формат карт объёмом до 4 гигабайт.
- SDHC – популярный формат для карт до 32 гигабайт.
- SDXC – современный формат для карт 64, 128 и выше гигабайт. Данный формат допускает объемом накопителей до двух терабайт. Также такие карты используют файловую систему exFAT.
- SDUC – поддержка карт до 128 терабайтов.
Стоит отметить, что данные форматы совместимы сверху вниз, но не наоборот. То есть в кард-ридере или любом другом устройстве, которое читает SDXC карты будут работать SDHC, SD 1.1 и SD 1.0 накопители. Из-за разной поддержки форматов, пользователи нередко могли обнаруживать, что старые устройства не работают или не видят карты больше двух, четырех или тридцати двух гигабайт, поэтому следует точно узнать, какой формат карт поддерживает конкретный гаджет.
Касаемо SDXC формата следует выделить, что он использует файловую систему exFAT. Это означает, что такой накопитель может корректно работать и использовать весь свой потенциал только в том случае, если он отформатирован в exFAT. Чтобы выполнить форматирование в exFAT достаточно иметь любую современную версию Windows (7, 8.1, 10 и т.д.) и проследовать следующим шагам:
Шаг 1. Переходим в каталог «Мой компьютер» или «Этот компьютер», находим нужный съёмный накопитель, нажимаем по нему правой кнопкой мыши и в открывшемся контекстном меню выбираем пункт «Форматировать…».
Шаг 2. В открывшемся меню нажимаем по пункту «Файловая система» и выбираем необходимую из списка. Важно! Форматирование данных полностью удалит всю информацию с накопителя, поэтому следует позаботиться о том, что на диске нет ценных файлов. Для начала процесса форматирования следует нажать кнопку «Начать».
Таким образом для работы с объемными накопителями следует пользоваться специальными кард-ридерами с поддержкой SDXC карт или другими устройствами, позволяющими читать, записывать и производить другие действия с большими компактными запоминающими устройствами.
Процесс восстановления данных с SDXC карт памяти
Поскольку SDXC карты отличаются от обычных карт файловой системой и другими характеристиками, для восстановления данных с таких носителей требуется специальное программное обеспечение, работающие с различными типами карт памяти. Таким ПО является утилита для быстрого восстановления информации RS Partition Recovery.
При помощи данной программы можно быстро восстановить удаленные, отформатированные, уничтоженные вирусами или утерянные в ходе манипуляций с логической структурой данные и файлы. RS Partition Recovery позволяет возвращать фотографии, документы, файлы программ и остальные данные с карт памяти любых типов, USB-накопителей, жестких HDD и SSD дисков, а также других запоминающих устройств.
Для восстановления данных с SDXC карт памяти, отформатированных в exFAT следует:
Шаг 1. Запустить RS Partition Recovery, дважды кликнуть левой кнопкой мыши по карте памяти и в открывшемся окне выбрать метод сканирования. Функция «Быстрое сканирование» подходит для быстрого поиска недавно удаленной информации. «Полный анализ» подойдет в случаях форматирования, изменения файловой системы, удаления вирусами или если файлы были утеряны достаточно давно. «Полный анализ» проводит глубокое сканирование накопителя и позволяет найти все данные, которые возможно восстановить. В нашем случае выберем «Полный анализ». Для продолжения следует нажать «Далее».
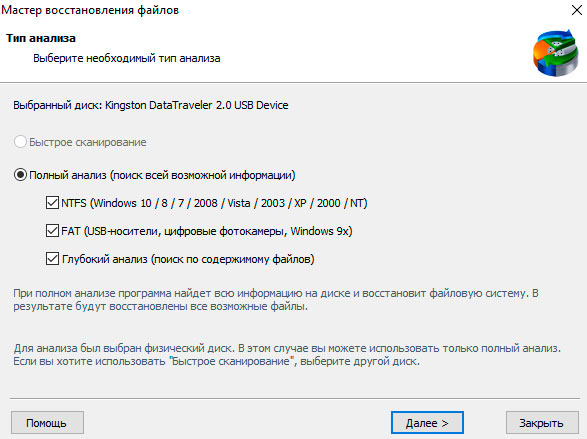
Шаг 2. После завершения сканирования, переходим в папку, где ранее хранились файлы и восстанавливаем их при помощи кнопки «Восстановить». В открывшемся окне, программа предложит сохранить восстановленную информацию на диск, FTP-сервер, флешку или оптический носитель. Важно! Восстановление информации следует производить на другой носитель, чтобы избежать перезаписи, которая способна «затереть» некоторую часть утерянных данных. В нашем случае на компьютере присутствует несколько жестких дисков, куда можно восстановить данные, поэтому будет выбран первый пункт «Сохранить на жесткий диск». Продолжаем процесс восстановления кнопкой «Далее».
Шаг 3. Указываем путь и нажимаем кнопку «Восстановить».
Процесс восстановления завершен. Восстановленные данные будут сохранены в указанной папке.
Часто задаваемые вопросы
Это сильно зависит от емкости вашего жесткого диска и производительности вашего компьютера. В основном, большинство операций восстановления жесткого диска можно выполнить примерно за 3-12 часов для жесткого диска объемом 1 ТБ в обычных условиях.
Почему некоторые файлы, после восстановления, могут не открываться?Если файл не открывается, это означает, что файл был поврежден или испорчен до восстановления.
Используйте функцию «Предварительного просмотра» для оценки качества восстанавливаемого файла.
Как я могу проверить, можно ли восстановить мои данные, перед покупкой?Пожалуйста, используйте бесплатные версии программ, с которыми вы можете проанализировать носитель и просмотреть файлы, доступные для восстановления.
Сохранить их можно после регистрации программы – повторное сканирование для этого не потребуется.
Читайте также:


