Как включить звук в майкрософт тимс с телефона
Фоновый шум участников во время разговора может сильно отвлекать. Для этого приложения для звонков, особенно приложения для видеоконференций, должны позволять администратору или организатору отключать звук для всех участников.
Давайте посмотрим, как функция отключения звука работает в Microsoft Teams и как отключить звук для себя, а также для других посетителей или участников.
Как отключить звук на собрании команд
Вы можете отключить звук перед тем, как присоединиться к собранию, или после того, как будете на собрании. Вот шаги для них обоих.
1. Отключение и включение звука после присоединения к собранию
Вот как это сделать в настольных и мобильных приложениях.
Отключить звук на рабочем столе
В настольном приложении, когда вы разговариваете по телефону, вы увидите панель инструментов внизу. Щелкните значок микрофона, чтобы отключить звук.
Когда вы отключите звук, вы увидите, что над значком микрофона есть полоса. Чтобы включить звук, еще раз щелкните тот же значок.
Mute Yourself на Android и iOS
Чтобы отключить звук во время вызова, коснитесь экрана один раз, чтобы открыть плавающую панель инструментов. Затем нажмите на значок микрофона, чтобы отключить звук.
Когда вы отключите звук, вы увидите значок отключения звука (микрофон с полосой) в нижней части экрана. Коснитесь экрана, чтобы открыть панель параметров. Затем нажмите на значок микрофона, чтобы включить звук.
2. Выключите и включите звук перед присоединением к собранию
Отключение звука перед присоединением к собранию возможно только в том случае, если вам нужно присоединиться к текущему собранию.
На мобильном устройстве, когда вы нажимаете кнопку «Присоединиться» для встречи, появляется экран. Вы можете увидеть, отключен ли звук по умолчанию. Чтобы отключить звук, щелкните значок микрофона.
На рабочем столе отключите переключатель рядом со значком микрофона, когда вы нажимаете кнопку Присоединиться к собранию.
Как отключить звук для всех и отдельных участников
Если вы преподаватель и используете Microsoft Teams для обучения студентов в Интернете, вы можете отключить звук для всех или некоторых участников. К счастью, вы можете легко отключить звук для всех остальных участников одним щелчком мыши.
Кто может отключать звук при звонке в Microsoft Teams
В Microsoft Teams нужно быть осторожным, так как любой член команды может отключить звук других во время звонка. Не имеет значения, создали вы звонок или нет. В конце этого поста вы найдете решение, как остановить или запретить участникам отключать звук других участников.
Отключение звука участников на рабочем столе
Для этого щелкните значок участников на нижней панели инструментов, когда вы разговариваете по телефону.
Вам будет показан список участников. Чтобы отключить звук отдельного участника, наведите указатель мыши на его имя и щелкните значок с тремя точками. Выберите Выключить участника.
Чтобы отключить звук для всех, выберите параметр «Отключить все».
Отключение звука участников в мобильном приложении
Когда вы разговариваете по телефону, нажмите на экран один раз, чтобы открыть панель инструментов. Затем нажмите на значок участников вверху. На следующем экране нажмите и удерживайте имя участника, которого вы хотите отключить. Выберите Выключить участника.
Чтобы отключить звук для всех участников, нажмите «Выключить всех».
Как включить микрофон участников в Microsoft Teams
Вы не можете включить звук для всех или отдельных участников. Участники должны включить звук, как показано выше.
Можете ли вы отключить включение звука для других?
Нет. Вы не можете запретить людям отключать звук во время группового видеозвонка.
Важная вещь, которую нужно знать об отключении звука в Microsoft Teams
Кто угодно может отключать звук других участников вызова Microsoft Teams. Вот почему многие люди сталкиваются с проблема, когда участники молчат или удалить других участников. Это распространено в онлайн-классах, где ученики отключают своего учителя просто для развлечения.
Вам может быть интересно, какое решение?
К счастью, он есть. Вам необходимо изменить роли всех остальных участников на «Участники». После этого они теряют право отключать звук и удалять других участников. Теперь только Организатор и Ведущий (если есть) могут отключать звук других.
Проверьте следующий раздел, чтобы изменить роли участников собрания.
Как запретить людям отключать звук других участников
Вот как изменить роль участников в настольных и мобильных приложениях, чтобы они не могли отключать звук других.
Заметка: Роль Организатора не может быть изменена. Только Ведущий или Организатор могут изменять роли других.
Изменить роль на рабочем столе
Чтобы изменить роль участников на рабочем столе, откройте текущее собрание. Затем щелкните значок участников внизу.
Когда список участников откроется, щелкните значок с тремя точками рядом с именем человека, роль которого вы хотите изменить. В меню выберите Сделать участником.
Вы должны делать это отдельно для всех участников. После этого все участники будут доступны в отдельном разделе.
Заметка: Кнопка «Выключить все» доступна для докладчиков и участников.
Изменить роль на Android и iOS
Во время встречи нажмите на значок участника вверху. Нажмите и удерживайте имя участника, роль которого вы хотите изменить. Выберите Сделать участником.
Заметка: Если вы хотите изменить роль докладчика, повторите те же действия, а затем выберите кого-нибудь из участников.
Как узнать, кто отключен
На рабочем столе вы увидите значок отключения звука рядом с именем участника во время разговора. Если вы не видите всех участников, нажмите на значок участников на нижней панели инструментов. Любой человек справа со значком микрофона с полосой над ним означает, что он отключен.
Точно так же вы увидите значок отключения звука с именем участника в приложениях для Android и iOS. Чтобы проверить всех, нажмите на значок участников вверху. После этого вы можете увидеть, кто отключен, на что указывает значок заблокированного микрофона.
Наконечник: Узнайте, как остановить запуск Microsoft Teams при запуске в Windows.
Управление отключением звука в Microsoft Teams
Однако, учитывая популярность команд для видеоконференцсвязи, мы надеемся, что Microsoft добавит улучшенные функции, такие как включение других и возможность отключать всех с самого начала.
Следующий:
Ярлыки облегчают нашу жизнь. Просмотрите следующий список, чтобы узнать о лучших сочетаниях клавиш, которые можно использовать в Microsoft Teams для повышения вашей производительности.
Аудио- или видеоконференция в программе Microsoft Teams – наиболее востребованные пользователями функции, и ситуация, при которой не работает микрофон в Майкрософт Тимс, может вызвать массу неприятных эмоций. Общение в приложении должно быть комфортным.
Важно настроить свой компьютер и программу так, чтобы звук был и хорошо слышен, и качественно передаваем, не наблюдалось посторонних шумов. Для это необязательно покупать дорогую гарнитуру. Подойдёт любая доступная по цене, главное знать как включить микрофон в Майкрософт Тимс.
Управление звуком на ПК и ноутбуке
Если компьютер работает под управлением ОС Windows, то в системном трее (1) нужно кликнуть правовой кнопкой мышки по иконке программы (2) и выбрать пункт «Настройки» (3):

Если на компьютере установлена та же Windows, Linux, Mac OS, то вызвать окно с настройками можно, кликнув на иконку человечка в правом верхнем окне программы (1) и выбрав строку «Настройки» (2):

В окне настроек приложения необходимо перейти в раздел «Устройства» (1). В поле «Микрофон» (2) выбрать доступный микрофон и нажать на кнопку «Сделать пробный звонок» (3):

Затем, необходимо дождаться звукового сигнала, произнести любую тестовую фразу и дождаться окончания записи. После чего записанная фраза будет воспроизведена, и пользователь её услышит с помощью колонок или наушников. Это означает, что настройки передачи звука через микрофон сделаны правильно.
Если качество звука не устраивает и на компьютере есть несколько устройств, то нужно вернуться на шаг назад и выбрать другое доступное устройство, повторив эпизод звукозаписи.
Пользователю любой конференции важно знать, как включить микрофон в microsoft teams при входе в онлайн-беседу. Для этого в окне конференции необходимо переместить ползунок переключателя до упора вправо (1) и нажать на кнопку «Присоединиться сейчас» (2):


Это действие помогает понять и как отключить микрофон. Кликнуть на иконку включенного микрофона:

Решение проблем со звуком
Случается, что стандартная настройка звука ПК или ноутбука не помогает. Тогда пользователю необходимо заглянуть в системные параметры и убедиться, что настройки выставлены корректно.
Для загрузки командной строки необходимо нажать на клавиатуре сочетание клавиш «Windows + R». Затем, в командной строке ввести «mmsys.cpl» и нажать на «ОК»:

После того, как команда отработает, откроется окно с настройками звука. Пользователю необходимо перейти на вкладку «Запись»:
На вкладке «Запись» в нижней части окна нужно нажать на «Свойства»:

Затем необходимо перейти на вкладку «Уровни» (1) и отрегулировать уровни микрофона и усиления микрофона.

На вкладке «Улучшения» (1) есть возможность выбрать различные опции (2). Они могут влиять на качество звука:

Для сохранения установленных настроек нужно нажать по порядку на «Применить» (1) и на «ОК» (2):

Управление звуком в мобильном приложении MS Teams
При получении приглашения на участие в конференции нужно обязательно дать разрешение приложению Microsoft Teams на использование микрофона своего мобильного устройства. Для этого нужно кликнуть на «Разрешить»:

На этапе присоединения к конференции для включения/отключения микрофона необходимо нажать на иконку с микрофоном (1). На этом же экране есть иконку динамика (2). Она позволяет пользователю выбрать устройство либо отключить звук. Управлять микрофоном – включать и выключать – можно и в эфире конференции. За эту функцию отвечает всё та же иконка микрофона (3):

Заключение
Хороший, качественный звук, передаваемый от пользователя в группу, и входящий – от группы к каждому пользователю, воспроизводимый колонками или наушниками устройства на стороне пользователя, — это важное условие полноценного участия членов команды в совместной онлайн-конференции. В противном случае того эффекта, на который рассчитывает администратор команды или инициатор конференции, достичь не получится. Надеюсь, что данная статья была вам полезна и теперь вы знаете, как включить микрофон в Microsoft Teams.
В Microsoft Teams у вас может быть видеозвонок или аудиозвонок. Выбор за вами относительно того, какую встречу или звонок вы хотите провести, но в обоих случаях вам нужен звук в вашей системе для работы.
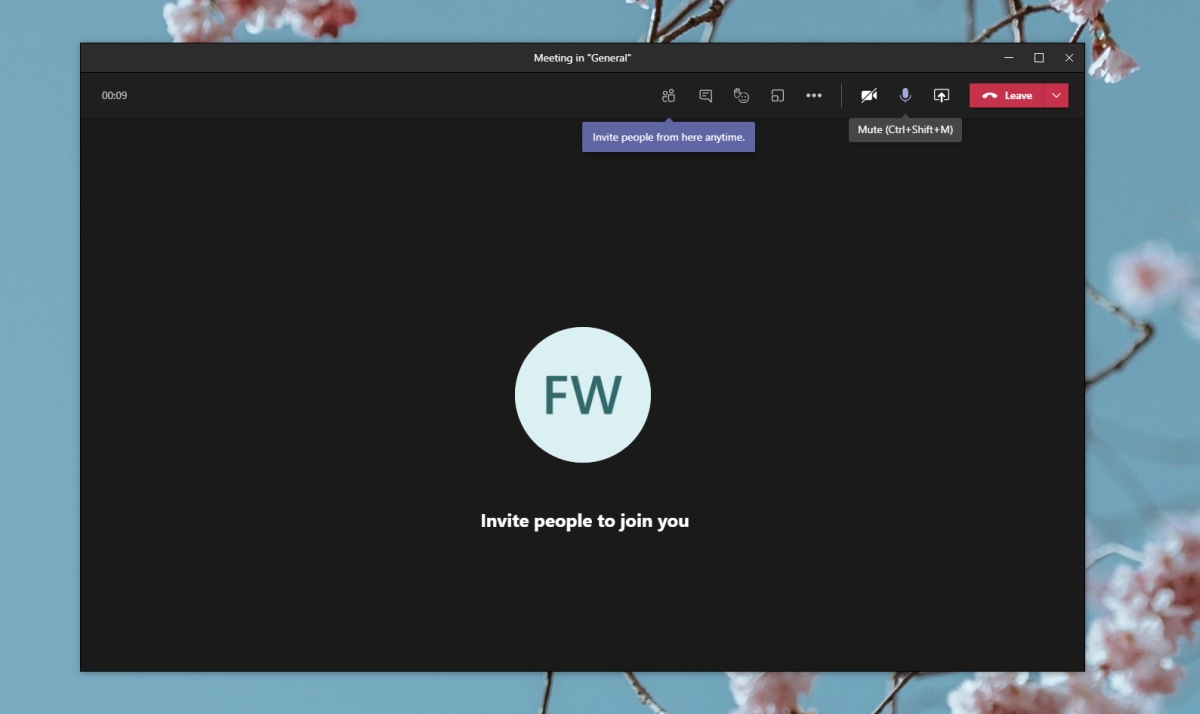
Если звук Microsoft Teams не работает, т. Е. Вы не слышите, что кто-то говорит на собрании, возможно, у вас проблема с приложением или с оборудованием в вашей системе.
Если микрофон не работает, попробуйте эти исправления.
Основные проверки
Прежде чем приступить к устранению неполадок в приложении Microsoft Teams, попробуйте следующее.
- Воспроизводите звук на своем компьютере в любом другом приложении, например, в проигрывателе VLC или в приложении «Кино и ТВ».
- Попробуйте позвонить из другого приложения, например Skype или Facebook Messenger.
Если звук работает в обоих вышеупомянутых случаях, перейдите к следующим исправлениям.
1. Проверьте аудиоустройства в Microsoft Teams.
Убедитесь, что Microsoft Teams использует правильные аудиоустройства. Если к вашей системе подключено несколько устройств вывода звука, Microsoft Teams может использовать неправильный / активный.
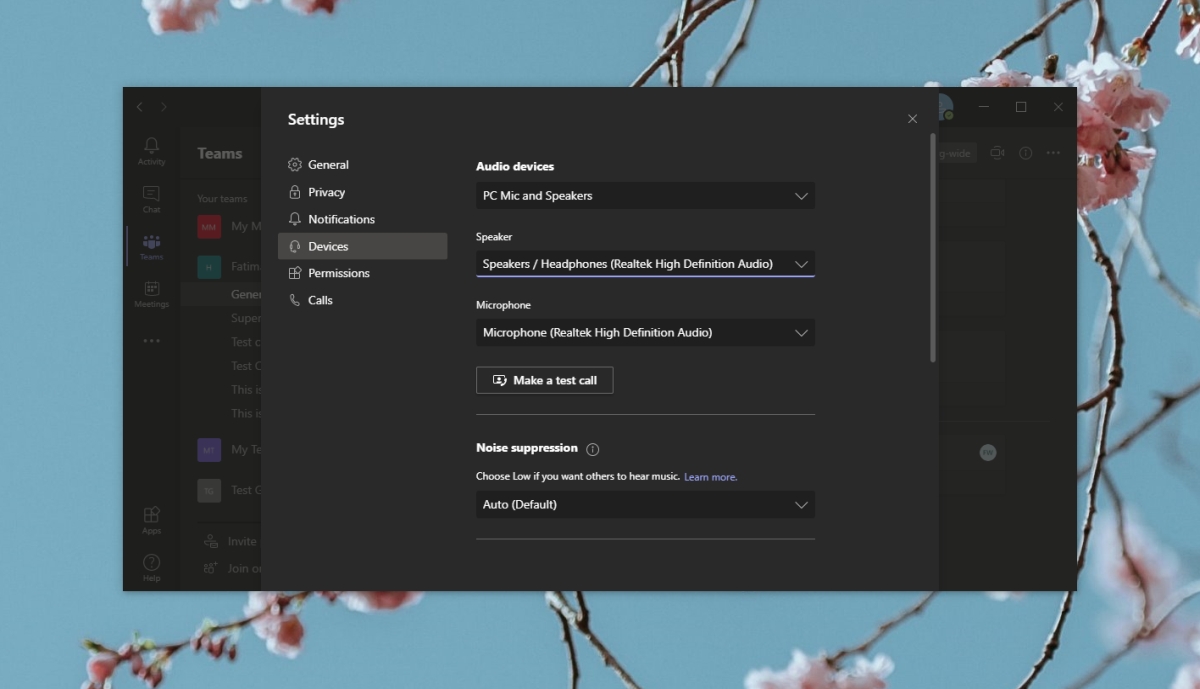
2. Сделайте тестовый звонок в Microsoft Teams.
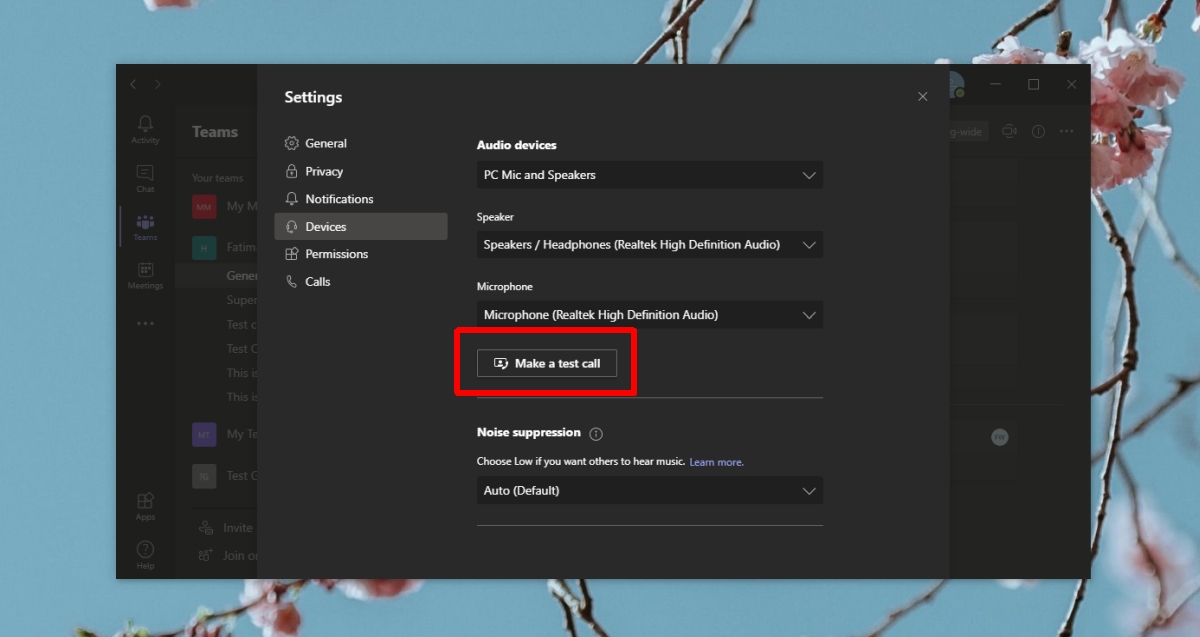
3. Проверьте, не отключен ли у кого-нибудь микрофон.
В Microsoft Teams нет встроенной функции Push to Talk. Пользователи отключают микрофон, когда не разговаривают во время встречи, и часто забывают включить его.
Если вы не слышите кого-либо на собрании, возможно, у них отключен собственный микрофон. Попросите их включить звук с помощью сочетания клавиш Ctrl + Shift + M.
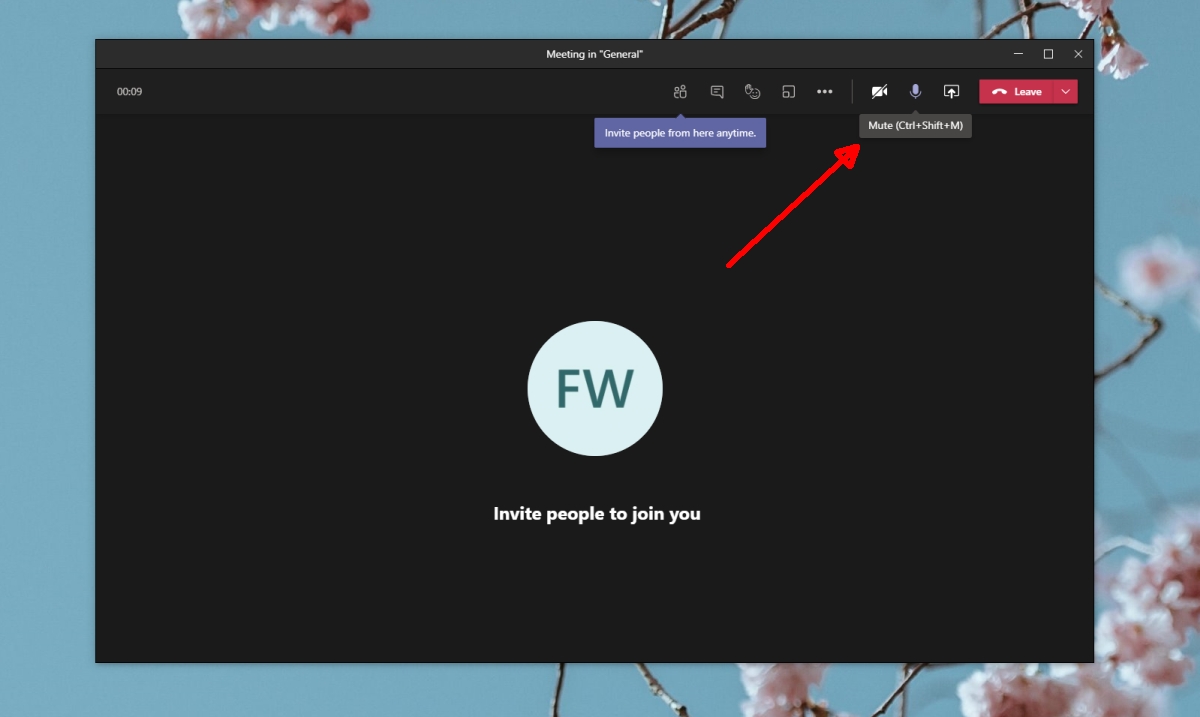
Вывод
Microsoft Teams - действительно универсальное приложение, предлагающее множество инструментов, подходящих для бизнеса. Он даже отмечен как одно из лучших бесплатных приложений для видеозвонков года.
Чтобы использовать его, вам нужно только стабильное подключение к Интернету, и это почти все. Вы уже можете начать общаться со своими коллегами. Если вы хотите проводить виртуальные встречи или начинать видеозвонки, вы также можете использовать веб-камеру и высококачественный микрофон. Однако, как и в случае с другими приложениями для совместной работы, здесь возникают проблемы. Во время разговоров и звонков вы можете столкнуться с техническими проблемами.
Что ж, если вы когда-нибудь столкнетесь с какими-либо проблемами с Microsoft Teams, например, приложение не может обнаружить ваш микрофон, значит, вы пришли в в нужном месте. Эта статья поможет вам решить проблему с неработающим микрофоном в Microsoft Teams.
Почему не работает ваш микрофон Microsoft Teams?
Совет от профессионалов: просканируйте свой компьютер на предмет проблем с производительностью, ненужных файлов и т. Д. вредоносные приложения и угрозы безопасности
, которые могут вызвать проблемы в системе или снизить производительность.
Проблемы с бесплатным сканированием для ПК. 3.145.873загрузкиСовместимость с: Windows 10, Windows 7, Windows 8
Специальное предложение. Об Outbyte, инструкции по удалению, лицензионное соглашение, политика конфиденциальности.
Что делать, если микрофон в Microsoft Teams не работает?
Ниже приведены некоторые решения, которые вы можете попробовать решить проблемы, связанные с микрофоном, в Microsoft Teams.
Решение № 1. Настройте параметры микрофона в Microsoft Teams.
Если ваш микрофон не работает в Microsoft Teams, возможно, проблема связана с настройками. Это означает, что вам, возможно, придется изменить текущую конфигурацию приложения, чтобы устранить проблему.
Чтобы настроить микрофон в Microsoft Teams, выполните следующие действия:
Если проблема связана с надстройкой, которая не может получить доступ к микрофону, вероятно, это связано с тем, что ему не предоставлено достаточно разрешений. Как и сама Windows 10, Microsoft Teams не позволяет надстройкам получать доступ к важной информации и другим мультимедийным устройствам.
Чтобы разрешить приложениям доступ к мультимедиа, вам следует сделать следующее:
Читайте также:


