Как включить xbox one s без джойстика
Раньше считалось, что единственным надежным способом взаимодействия с чем-то, подключенным к вашему телевизору, была оплата дешевой универсальной перезагрузки, которая позволяла вам ввести определенный код для вашего телевизора. Это не относится к Xbox One. Когда на сцене появились игровые приставки, они заставляли игроков поднимать стулья, чтобы играть в свои любимые игры, при этом привязывая игроков к консоли с помощью длинного кабеля.
Позже мы начали видеть, что стало возможно с беспроводными контроллерами. Пока игрок находился в одной комнате со своей консолью и телевизором, беспроводные контроллеры были приемлемой заменой проводным контроллерам, которые стали доминировать в играх. В этом поколении консолей о контроллере почти забыли.
Конечно, тем, кто играет в игры на Xbox One, всегда нужно будет использовать беспроводной контроллер для серьезных игр, но здесь меньше внимания об использовании беспроводного контроллера для всего Xbox One. Основная причина этого в том, что пользователи могут делать с Xbox One. Игры важны, но Xbox One также создан для того, чтобы пользователи могли легко искать видеоконтент, общаться в Skype со своими друзьями и семьей, а также смотреть телепередачи в прямом эфире как можно проще и быстрее. Ключевой частью представления этих сценариев пользователям является создание для них способа взаимодействия с консолью с минимальным трением. В конце концов, геймеры, возможно, потратили почти два десятилетия на версию контроллера Xbox, но обычные пользователи, те, кто может просто захотеть посмотреть телевизор или поискать в Интернете, не имели много времени, чтобы освоить все четырнадцать кнопок на Xbox. Один контроллер.
Для этих пользователей этот контроллер представляет собой нечто чужеродное, что-то, что стоит между ними и по-настоящему эффективно использует свой Xbox One вне игр. Вот как управлять Xbox One, не поднимая контроллер.
Управляйте Xbox One своим голосом

Kinect 2 для Xbox One.
Каждый Xbox One включает сенсор Kinect 2, и владельцы могут использовать этот сенсор для управления что происходит на их консоли. Например, если вы скажете «Xbox, включен» рядом с Xbox One, на котором включен режим низкого энергопотребления, он оживет и включит ваш телевизор, динамики и кабельную приставку. Перемещаться по консоли также легко. Просто скажите «Xbox» и подождите, чтобы увидеть, какие команды вы можете вводить на экране, в котором вы находитесь. Все, что выделено зеленым цветом, будет рассматриваться как команда. Например, если на главном экране сказать «Xbox, открыть…» и присвоить имя одному из приложений на экране, это приложение запустится. Вы также сможете управлять своими действиями в этом приложении.
Голосовая навигация на Xbox One не полностью зависит от того, на каком экране вы находитесь. в любом. В Xbox One есть несколько команд, которые работают одинаково, где бы вы ни находились.. «Xbox, Off» вызовет всплывающее уведомление, которое вернет консоль в состояние пониженного энергопотребления, если эта функция включена. «Xbox, иди домой» немедленно вернет вас на начальный экран консоли. «Xbox, Snap» позволяет добавить приложение сбоку от экрана и выполнять многозадачность. Чаще всего он используется для воспроизведения музыки во время игры или для просмотра телевизора и чтения в Internet Explorer одновременно.
Используйте «Xbox, запишите это», чтобы создать клип для видеоигры. Сопряжение вашей учетной записи Xbox Live с новым потоковым приложением Twitch позволяет пользователям начинать потоковую трансляцию игрового процесса своим друзьям, просто говоря: «Xbox, трансляция».
Для голосовых команд требуется, чтобы у пользователей был Xbox One. Подключен сенсор Kinect 2. Как только вы это сделаете, не помешает использовать тюнер Kinect, чтобы он мог почувствовать акустику в вашей комнате. Если вы следовали каждому этапу процесса установки при распаковке Xbox One, вы уже это сделали.
Управляйте Xbox One Touch

Я люблю его не из-за этого. Мне нравится SmartGlass, потому что его также можно использовать для управления приложениями. В частности, он может служить заменой мыши и клавиатуры ужасным экранным клавиатурам большинства приложений.
Прочтите: Xbox One SmartGlass теперь доступен
Пользователи должны входить в приложение SmartGlass со своей учетной записью Microsoft при первом его открытии. После этого они автоматически войдут в систему, чтобы они могли быстро управлять своим опытом. На некоторых смартфонах есть способы ускорить этот процесс. Например, моя Lumia 925 оснащена чипом NFC. Простое прикосновение телефона к кофейному столику запускает приложение SmartGlass.
Управление Xbox One с помощью жестов

Сенсор Kinect 2, поставляемый с каждым Xbox One, также позволяет пользователям перемещаться по интерфейсу Xbox One с помощью двух инструментов, которые всегда в их распоряжении: их руки. С Xbox 360 пользователи могли просто махать рукой и выбирать объекты на своем экране, удерживая руку в определенной области над определенным элементом на экране. Этот тип навигации на Xbox One по-прежнему возможен, просто он включен немного по-другому..
Прочтите: Microsoft демонстрирует, как она улучшила Kinect для Xbox One
Независимо от того, какой из этих способов вы решите использовать в качестве основного способа взаимодействия со своим console, обязательно изучите и другие. Некоторые действия лучше всего выполнять посредством конкретных взаимодействий. Конечно, если вы не играете в казуальные игры, не просматриваете Интернет или не пользуетесь мультимедиа, лучше всего будет взять в руки контроллер Xbox One, чтобы играть в игры.
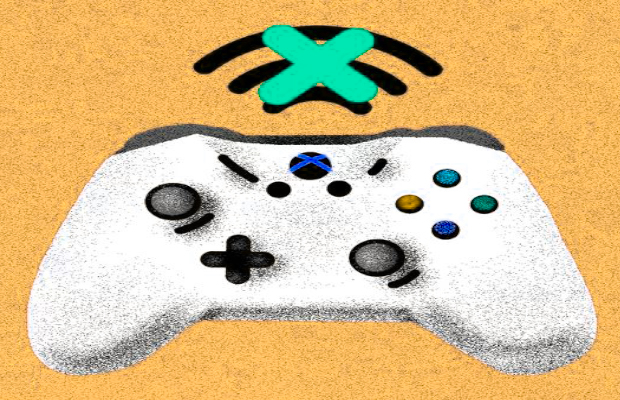
Лучший способ выяснить, почему ваш контроллер не работает должным образом, это задать себе следующие вопросы, а затем продолжить чтение, чтобы найти наиболее подходящее решение:
- Контроллер вышел из диапазона?
- Вы оставили контроллер неактивным более 15 минут?
- Вы пытаетесь подключить более восьми геймпадов?
- Батареи слабы?
- У вас есть микрофон или гарнитура, подключенная к контроллеру?
- Может ли другое беспроводное устройство создавать помехи?
- Вы подключили свой геймпад к другой консоли?
- Нужно ли повторно синхронизировать геймпад?
- Нужно ли обновлять контроллер?
Геймпад вне диапазона

Проблема: контроллеры Xbox One являются беспроводными, но есть предел того, как далеко может зайти любое беспроводное устройство, прежде чем оно потеряет соединение. Максимальная дальность действия контроллера Xbox One составляет около 5,79 метров, но размещение объектов между консолью и контроллером может значительно уменьшить этот диапазон.
Исправление: если ваш геймпад неожиданно отключился, и вы не были рядом с консолью, попробуйте подойти ближе и выполнить повторную синхронизацию. Если он снова теряет связь, когда вы уходите, попробуйте переместить любые объекты, которые мешают вам, или просто сядьте ближе к вашему Xbox.
Неактивность контроллера

Проблема: чтобы предотвратить разрядку батарей, контроллеры Xbox One предназначены для отключения после 15 минут бездействия.
Исправление: нажмите кнопку Xbox на вашем контроллере, и он должен повторно подключиться и синхронизироваться. Если вы не хотите, чтобы он отключался в будущем, время от времени нажимайте хотя бы одну кнопку на контроллере или закрепите один из аналоговых джойстиков.
Предотвращение отключения геймпада Xbox One или прикосновения к аналоговому джойстику приведет к более быстрой разрядке батарей.
Слишком много геймпадов подключено

Проблема: Xbox One может иметь только восемь контроллеров, подключенных в любой момент времени. Если вы попытаетесь синхронизировать дополнительные контроллеры, это не сработает.
Исправление: Если у вас уже есть восемь подключенных геймпадов, вам необходимо отключить хотя бы один из них, нажав кнопку Xbox на контроллере и выбрав Controller off на экране телевизора.
Батареи в контроллере почти разряжены
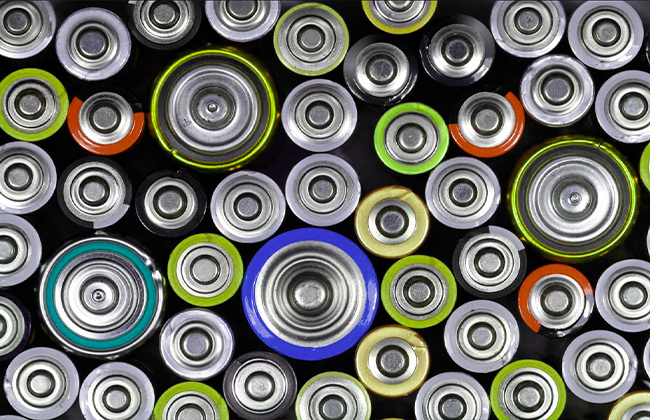
Проблема: Слабые батареи могут снизить уровень сигнала вашего беспроводного геймпада Xbox One, что может вызвать проблемы с подключением. Когда это происходит, кнопка Xbox на контроллере периодически мигает, когда теряет соединение, и контроллер может даже выключиться.
Исправление: замените батареи на новые или полностью заряженные аккумуляторы.
Ваша гарнитура перебивает соединение

Проблема: в некоторых случаях гарнитура или микрофон могут препятствовать синхронизации вашего контроллера Xbox One.
Исправление: если у вас есть гарнитура или микрофон, подключенный к геймпаду, удалите его и попробуйте подключиться заново. После успешного подключения вы можете снова подключить гарнитуру, или может возникнуть проблема с гарнитурой, которая не позволит вам сделать это.
Мешает другое беспроводное устройство

Проблема: ваш Xbox One использует ту же часть беспроводного спектра, которая используется многими другими электронными устройствами в вашем доме, и даже такие приборы, как микроволновая печь, могут создавать помехи.
Исправление: попробуйте отключить всю другую электронику, которая использует беспроводное соединение, например телефоны, ноутбуки, планшеты и даже роутер Wi-Fi. Также отключите приборы, такие как микроволновые печи, вентиляторы и блендеры, которые могут создавать помехи. Если это невозможно, то хотя бы попытайтесь отодвинуть такие устройства от вашего Xbox One.
Контроллер синхронизирован с неверной консолью

Проблема: контроллеры Xbox One могут быть синхронизированы только с одной консолью. Если вы синхронизируете с новой консолью, контроллер больше не будет работать с исходной консолью.
Исправление: повторная синхронизация с консолью, с которой вы хотите использовать геймпад. Вам придется повторять этот процесс каждый раз, когда вы хотите использовать контроллер с другой консолью.
Геймпад должен быть повторно синхронизирован

Проблема: Контроллер потерял соединение из-за некоторой случайности или по любой из ранее упомянутых проблем.
Исправление: если нет реальной основной причины или вы уже устранили проблему, то следующим шагом будет просто выполнить повторную синхронизацию вашего геймпада.
Для повторной синхронизации контроллера Xbox One:
Требуется обновление геймпада
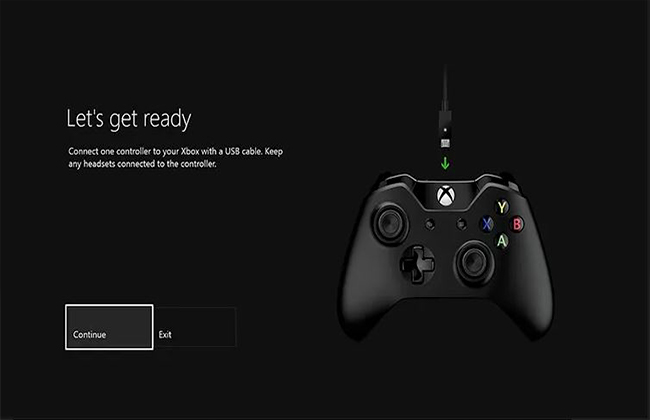
Проблема: Ваш контроллер Xbox One на самом деле имеет встроенную прошивку, и если прошивка повреждена или устарела, у вас могут возникнуть проблемы с подключением.
Исправление: решение этой проблемы включает в себя обновление оборудования вашего геймпада.
Самый простой способ сделать это, чтобы Xbox работал в дальше, подключиться к Xbox Live, а затем перейдите к Настройки > Kinect и устройства > Устройства и аксессуары , а затем выберите контроллер с которым у вас возникли проблемы.
Если у вас есть более новый геймпад, который вы можете определить по наличию 3,5-мм разъема для наушников в нижней части, вы можете выполнить обновление по беспроводной сети. В противном случае вам придется подключить контроллер к консоли с помощью USB-кабеля.
Использование беспроводного геймпада Xbox One с USB-кабелем

Если контроллер все еще не работает после попытки всех возможных исправлений, то может быть физическая проблема с вашей консолью или вашим контроллером. Вы можете еще сузить спектр причин, пытаясь синхронизировать свой геймпад с другим Xbox One. Если все работает нормально, проблема в консоли Xbox One, а не в контроллере. Если он все еще не подключен, значит, у вас сломан контроллер.
В любом случае вы можете использовать контроллер, просто подключив его к консоли с помощью USB-кабеля. Это менее удобно, чем использование контроллера по беспроводной сети, но это дешевле, чем покупка нового контроллера.
Раздел настроек Режим включения и запуск из категории Общие содержит в себе параметры, отвечающие за поведение консоли при включении и выключении.
Основные опции:
- Выбор полного отключения или перехода в спящий режим при выключении консоли;
- Автоматическое выключение или переход в спящий режим при бездействии;
- Управление подключёнными устройствами.

Режим включения
На выбор есть два режима: Энергосбережение и Мгновенный запуск.

При выключении консоли с выбранным режимом Энергосбережение устройство полностью отключается. Потребление энергии становится минимальным.

При выключении консоли с выбранным режимом Мгновенный запуск устройство переходит в спящий режим. Потребление энергии снижается. В спящем режиме консоль может продолжать скачивать игры из очереди загрузок, автоматически проверять и скачивать обновления игр и своей прошивки. Также консолью в спящем режиме можно управлять с помощью смартфона или компьютера, добавляя необходимые игры в очередь загрузок или отправив команду включения или старта потоковой передачи изображения.
Не рекомендуем выключать консоль из розетки, находящуюся в спящем режиме.
Дополнительно в режиме Мгновенный запуск можно настроить отключение внешнего диска при выключении консоли. При активации этой опции игры, установленные на внешний диск, не будут продолжать скачиваться и обновляться в спящем режиме.
При запуске переходить к ТВ — опция, отвечающая за запуск приложения для просмотра ТВ при включении консоли. Нужна тем, кто использует Xbox в первую очередь для просмотра ТВ, а не для игр.
Выключение при бездействии
Опция Выключить через отвечает за время, через которое выключится консоль, если не нажимать никакие кнопки на геймпаде.


Эта настройка срабатывает только в играх и меню, т.е. консоль не выключится, если вы смотрите кино, стрим или другое видео.
Параметры включения ТВ и A/V
Эта опция позволяет вашей консоли управлять подключёнными к ней устройствами. Например, вы включаете Xbox, а он самостоятельно включает телевизор.

Не все устройства поддерживают подобное управление. В некоторых случаях могут случаться ситуации, когда Xbox при включении выключает уже включённый телевизор или наоборот и т.п.
Для настройки выберите устройство, управление которым хотите поручить консоли.

Далее нажмите Настройка ТВ.

В большинстве случаев настройка пройдёт автоматически за несколько секунд. Если настроить автоматически не удалось, то выберите пункт Ввести вручную или Введите дистанционный код ТВ и следуйте дальнейшим указаниям системы. Сам код можно узнать в инструкции к своему ТВ, у производителя или найти в интернете.

Если настройка прошла удачно, то у вас появится возможность задать команды, которые Xbox будет отправлять при определённых условиях.

Другие опции
Запуск: звук колокольчиков — звук, издаваемый консолью при включении. Можно отключить или задать определённые условия.
Полное завершение работы — полностью выключить консоль, даже если выбран режим Мгновенный запуск.
Перезагрузить — перезагрузить консоль.


Глобальный дефицит полупроводников сделал свое дело: сегодня уважающий себя геймер не может купить не только видеокарту, но и приставку нового поколения.
На этом фоне глобальный запуск бета-тестирования облачного гейминга xCloud от Microsoft кажется манной небесной. Официально он недоступен в России.
А неофициально можно играть с помощью xCloud и подписки Xbox можно играть в популярные ААА-игры в любой стране и на любом устройстве, будь то смартфон, телевизор или планшет.
Ну или почти на любом. Сейчас всё расскажу.
Все об xCloud: как работает, где доступен

Проект xCloud (Xbox Cloud Gaming) существует у Microsoft с 2019 года.
Первоначально приложение позволяло транслировать изображение по Wi-Fi с домашней приставки Xbox 360 или One на смартфон или планшет.
Управление при этом производилось с помощью джойстика приставки. Разработчики планировали внедрить поддержку сенсорных экранов, но обещание так и осталось неисполненным.
В 2020 году с целью оптимизации подписок Microsoft внесла xCloud в число сервисов, доступных с подпиской Xbox Game Pass. Одновременно с этим ряд пользователи получили возможность запускать ПК-версии игр, доступных в подписке, на настольных компьютерах.

А зимой 2021 года сервис xCloud заработал в виде приложения для Android и ПК и получил возможность облачного запуска игр.
Apple не дала разрешения Microsoft опубликовать версию приложения для iOS и macOS.
В связи с этим, несколькими днями ранее в честь официального запуска xCloud была подключена браузерная версия сервиса, стабильно работающая через Safari.
БОНУС: пользователи могут выбирать между внешним контроллером и сенсорным управлением для определённых игр.

На данный момент у Microsoft существует несколько вариантов подписки:
🛒 Live Gold — необходима для сетевой игры; ежемесячно предлагает 4 игры, которые можно добавить на аккаунт.
🛒 Game Pass — открывает библиотеку из 200 игр, доступных при покупке или во время действия подписки; для мультиплеера требует активную подписку Gold.
🛒 Game Pass PC — аналог Game Pass для Windows 10 (игры запускаются за счет ресурсов компьютера); библиотека немного отличается.
🛒 Game Pass Ultimate — включает Xbox Live Gold + Game Pass + Game Pass PC + EA Play.
🛒 EA Access/EA Play — аналог Game Pass от игровой студии EA Games.
В таком случае, владелец Game Pass Ultimate получает возможность играть на любых устройствах:
- на Xbox — только за счет ресурсов самой приставки
- на Android, macOS и iOS — запуская игры на облачных серверах Microsoft Azure
- на настольных компьютерах с Windows 10/11 — с помощью любого варианта
Для установки игр требуется приложение Xbox. Управление подпиской производится в приложении Xbox Game Pass.
Для игры на облачном ресурсе требуется запущенное приложение xCloud или его браузерная версия.
Игры, включенные в подписку

Как упомянуто выше, Microsoft вместе с подпиской предлагает 2 варианта пополнения коллекции игр.
В Game Pass доступна коллекция разнообразных игр для Xbox, PC. Преимущественно новинки, но есть и классические тайтлы, приобретенные Microsoft.

Актуальный перечень доступных проектов можно найти на официальном сайте: для компьютера и приставки они немного отличаются.
Для облачного гейминга отдельной русскоязычной страницы нет, но сами игроки собирают перечень работоспособных в xCloud игр, обновляя этот список.
На данный момент точно работают практически все ААА-хиты, доступные в Game Pass, включая Metro, Dead Space, Halo, TES и DOOM.
Как купить подписку выгодно

На сайте Microsoft покупка подписки Xbox для России недоступна. Продажа осуществляется через крупные магазины электроники, названия которых знает каждый из вас.
На данный момент стандартная стоимость подписки на 1/3/6/12 месяцев соответственно составляет:
🛒 Live Gold: нет / 1419 / 1829 / 3649
🛒 Xbox Game Pass: нет / 1829 / 3649 / 7188
🛒 Xbox Game Pass Ultimate: 898 / 2694 / нет / 10776
Также можно воспользоваться другим способом приобретения, который позволяет серьезно сэкономить.
Дело в том, что Microsoft устанавливает собственные цены в каждом регионе. Наиболее выгодные для российского покупателя — в Аргентине и Турции.
Ещё один удобный способ экономить — конвертация подписок.
Конвертация подписки — самый удобный способ экономить

Поскольку Live Gold/Game Pass теряют свою актуальность со временем, Microsoft позволяет превратить их в подписку Game Pass Ultimate.
Для конвертации необходимо приобрести подписку Game Pass Ultimate с любым сроком.
При активации Game Pass Ultimate поверх любой (или нескольких) подписки, сроки текущих подписок просуммируются и зачтутся как Game Pass Ultimate.
Например, если на аккаунте уже активировано 10 месяцев Live Gold и 2 месяца Game Pass(одного региона активации), и поверх них активируются 3 месяца Ultimate, после активации они сконвертируются в 15 месяцев Ultimate.
Конвертация сработает, если регион Ultimate не совпадает с регионом другой подписки только в том случае, если все предыдущие подписки — одного региона. Окончательный регион подписки будет совпадать с регионом Ultimate.
Если на аккаунте уже присутствуют 2 и более подписки с разными регионами, сконвертировать можно будет только одну из них.
Например, можно сконвертировать бразильский Gold российским кодом на Ultimate. Если на аккаунте бразильский Gold и аргентинский GamePass конвертировать в Ultimate, обе эти подписки не удастся — придется выбрать только одну, вторая останется в исходном состоянии.
► EA Access конвертируется в соотношении 4 к 1: 12 месяцев подписки превращается в 3 месяца Ultimate по тем же правилам.
► Live Gold конвертируются в Ultimate 1 к 1.
► Game Pass конвертируется в Ultimate 1 к 1.
Как правильно подключить подписку Xbox

Полная последовательность действий любого «хакера» с подпиской такова:
- Заводим новый аккаунт Microsoft/Xbox.
- Ищем продавца на Авито с максимальным рейтингом.
- Договариваемся о покупке.
- Передаем данные аккаунта продавцу.
- После подключения Xbox Game Pass на аккаунт меняем пароль.
Если продавец высылает коды, их можно безбоязненно применять как на старый, так и на новый аккаунт.
Как запустить xCloud на iOS, Android и телевизоре

Сначала стоит озаботиться правильным выбором устройств для игры и контроллером: приложение Xbox не видит клавиатуры, мыши даже на ПК.
Подойдут следующие девайсы:
- iPhone 8 и новее
- Android-смартфон с 4 Гб памяти, Android 6.0 и новее
- Android-телеприставка с 2 Гб памяти и больше
- Android TV с 2 Гб памяти и больше
- любой среднестатистический современный ПК/ноутбук с Windows 10
- MacBook свежее 2014 года с Safari 13 и новее
Управление в играх осуществляется с помощью джойстика Xbox или аналогичного. Проверенный список доступен здесь.
Геймпад от Shield TV не работает с приложением.

Для игры потребуется установить приложение соответствующей платформы или открыть в Safari страницу сервиса.
ВАЖНО: на счету не должно быть средств! Они пропадут безвозвратно после смены региона!
Возможные проблемы и их решения

Для работы xCloud желательно использовать популярные VPN или сделать свой собственный.
«Играбельность» не зависит от предоставленного ресурсом канала, но зависит от стабильности VPN-подключения.
► Теряются пакеты: нужно менять приложение/сервис для VPN-доступа.
► Высокий пинг: необходимо расширять канал подключения.
► Задержки: необходимо подобрать правильную страну серверов xCloud.
Выбор страны зависит от трассировки пакетов провайдером игрока. Рекомендуется выбирать Великобританию или Нидерланды, но может потребоваться иная.
Тогда придется либо подбирать (не рекомендуется), либо во время работы VPN определить путь пакетов до серверов xCloud программой для анализа подключения и трафика.

Скорость VPN практически не влияет.
Скорость канала подключения к оператору очень важна: 4G чаще всего недостаточно, а для ПК точно нужно от 50 мегабит.
Доступность xCloud не зависит от региона подписки, достаточно «сменить» местоположение устройства с помощью VPN. С ним связана и большая часть неполадок: всегда в первую очередь проверяем работоспособность VPN.
В редких случаях может мешать роутер или дополнительное оборудование. Ещё реже провайдер может отдавать реальное месторасположение или разворачивать трафик VPN на определенных портах.
На ряде Android TV и ТВ-боксов замечены долговременные фризы и лаги. На данный момент они не лечатся. Если Android-устройству не хватает памяти для одновременного запуска VPN и приложения Xbox, то надо поставить VPN в автозапуск.
Как играть без VPN и других ограничений
Если туннелирование работает не слишком хорошо, не стоит отчаиваться: после запуска игры можно выключить VPN. Когда xCloud работает с постоянно включенным VPN, отключение после запуска не мешает.
Проверка серверами Microsoft проводится только на самом раннем этапе. В меню игр уже не имеет значения, как идет трафик.
Поэтому для большинства жителей России и СНГ отключение VPN после запуска игры — единственный способ нормально играть через xCloud. Бесплатные VPN и дешевые планы платных сервисов просто не смогут быстро доставлять картинку.
Личные впечатления: теперь можно играть везде

В период дефицита игровых видеокарт и приставок xCloud показывает себя наилучшим игровым ресурсом для нетребовательных игроков. На 4К рассчитывать не стоит, его здесь просто нет. Но честное FullHD с максимальными настройками графики становится доступно каждому.
За пару недель игры мне не удалось протестировать проекты с поддержкой «лучей», поэтому о них рецензии не дам. Остальное — отлично. Намного стабильнее GeForce NOW, картинка «мылится» не так сильно, полностью отсутствуют очереди.
Работает xCloud с VPN надежнее, чем тот же GeForce NOW. В однопользовательских играх с проводным подключением на ПК или телевизоре, xCloud достойно заменяет приставку или средний игровой компьютер.
Пинг 10-30 и такие задержки почти не влияют на однопользовательские шутеры.

Играть на смартфоне на ходу довольно сложно: нужно стабильное соединение и кастомный держатель для геймпада. xCloud стабильно работает только с оригинальными джойстиками или их аналогами, для которых крепления смартфона не предусмотрены.
Если использовать смартфон как экран, то проблем с манипулятором нет. Остается выбрать зону с хорошим покрытием Wi-Fi и наслаждаться игрой.
Я доволен xCloud и вам советую

Общие впечатления крайне положительные. Теперь у меня есть игровая приставка в любой момент времени, пока я в зоне покрытия быстрого интернета. А каталог у неё огромен.
Категорически рекомендую приобретение Game Pass на 15 месяцев, чтобы было максимально выгодно. Благодаря нему, в этом поколении лично мне Xbox видится наиболее выгодной и интересной консолью: ведь зачем платить по 5 тысяч за каждую игру, когда можно получать их бесплатно, и зачастую прямо в день выхода?
(13 голосов, общий рейтинг: 4.62 из 5)
Читайте также:


