Материнская плата это большая плата
В этой публикации поговорим о выборе материнской платы. О выборе современнейшей материнской платы, актуальной в конце 2021 года и в 2022 году. Друзья, материнка – это не главный компонент ПК, таковым является процессор, определяющий основной мощностной потенциал компьютера, материнка играет роль второго плана, но является базисом компьютера. И может определять иные аспекты производительности компьютера и в принципе его технические возможности. Как выбрать материнскую плату ПК класса десктопного компьютера, т.е. в обычном пользовательском сегменте? На какие важные компоненты нужно обратить внимание при выборе? Какими в целом принципами следует руководствоваться при выборе? Как максимально эффективно вложить деньги и получить только нужные нам возможности? Давайте разбираться.
↑ Как выбрать материнскую плату ПК в 2022 году
Прежде всего, друзья, разрешите представить вам рубрику статей сайта «Комплектуем ПК». Это статьи о комплектации современных сборок ПК разного уровня и на разный бюджет. Там вы найдёте готовые оптимальные решения, как лучше вложить средства в покупку или апгрейд ПК. Однако если вы вникните в принципы выбора материнской платы и будете держать в голове правильные акценты, вы сможете подобрать свою идеальную материнку сами. И сможете сделать это гибко под свои личные потребности и финансовые возможности.
↑ Принципы выбора материнской платы
Начнём с основ. Материнская плата подбирается под процессор, с которым необходимо определиться первично при комплектации сборки ПК. ПК – это конструктор, в котором материнка является базой, к ней подключаются все компоненты этого конструктора. Материнка – это набор микросхем и плат расширений, находящихся на многослойном листе текстолита. Эти микросхемы и расширения связывают между собой работу всех аппаратных компонентов компьютера. При выборе материнки необходимо руководствоваться этими двумя общими правилами:
- Уровень материнки должен соответствовать уровню процессора. Процессорам с малым тепловыделением в условиях отсутствия больших нагрузок и работы на стоковых частотах не нужны продвинутые возможности дорогостоящих материнок, в частности, заточенных под разгон. И наоборот: под мощные процессоры с большим тепловыделением, которые будут под нагрузками, в частности, разгоняться, необходима недешёвая материнка из качественных материалов, с большим числом фаз питания, механизмами отвода тепла от зоны мосфетов, возможно, поддерживающая водяное охлаждение;
- При выборе материнки необходимо учесть не только те возможности, которая она даст здесь и сейчас, но и немного в перспективе. Это в первую очередь число слотов M.2 под SSD NVMe. Это линии и поколение PCI-E. И это, возможно, поддержка оперативной памяти DDR5 в случае с последним 12-м поколением процессоров Intel.
Ну и давайте рассмотрим ключевые характеристики материнских плат, значимых при их выборе.

↑ Сокет
Будучи базисом, в частности, для процессора, материнские платы заточены под процессоры Intel или AMD. Это определяет их сокет и чипсет, а у Intel и AMD свои сокеты и чипсеты. Сокет – это разъём подключения процессора к материнке, и, соответственно, их сокет должен совпадать.

Однако соответствие сокета ещё не гарантирует совместимость материнки и процессора. Они должны быть совместимы также на уровне чипсета и BIOS. Поэтому поколение, семейство процессора и его конкретная модель должны быть в перечне поддержки материнской платы. И этот момент нужно внимательно проверять на страничке платы на официальном сайте. В спецификациях обычно указывается поколение и семейство поддерживаемых процессоров.
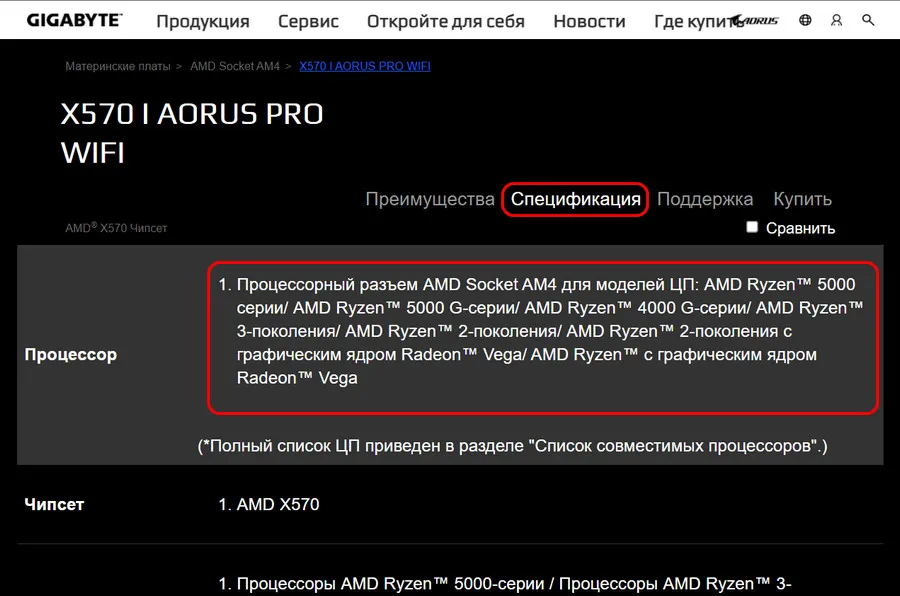
А в разделе поддержки – перечень конкретных поддерживаемых процессоров.
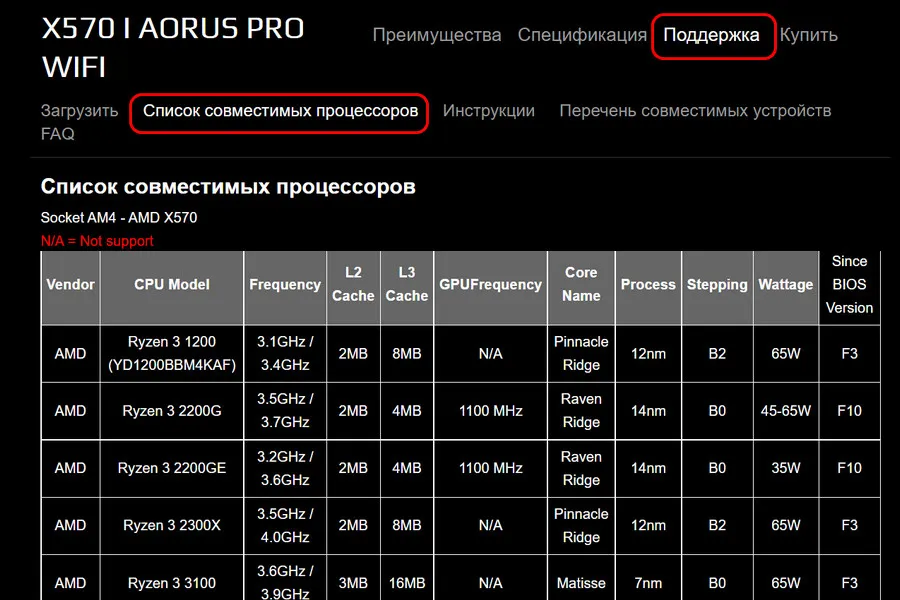
Иногда материнки поддерживают процессоры, выпущенные позднее своего выпуска, только после обновления BIOS. В таких случаях будет очень хорошо, если у платы есть поддержка функции обновления BIOS без процессора - Q-Flash Plus у Gigabyte, Flashback у Asus, BIOS Flashback у MSI. Иначе придётся обращаться в сервис.
↑ Чипсет
Тогда как материнская плата – базис ПК, базисом её самой является чипсет. И, друзья, поскольку тема чипсета ёмкая, её мы выделили в отдельную статью «Какой чипсет выбрать для материнской платы». Там вы найдёте детальные пояснения, что определяет этот компонент материнки, каким бывает, какой для каких задач лучше выбрать.
Одна из значимых характеристик материнской платы – реализация PCI-E. Это интерфейс и аппаратный механизм коммуникации процессора и чипсета с прочими компонентами ПК. У PCI-E есть версии интерфейса и линии, влияющие на его пропускную способность. Каждая линия предусматривает определённую пропускную способность, которая больше в зависимости от поколения PCI-E, т.е. от более новой версии. И чем больше линий PCI-E у аппаратного разъёма, тем, соответственно, больше в целом пропускная способность разъёма.

Линии PCI-E реализуются средствами процессора и чипсета, потому если у них разные версии PCI-E, соответственно, на материнской плате может быть поддержка разных версий PCI-E. Но и сам чипсет может предусматривать разные поколения PCI-E. Так, например, процессоры новейшего 12-го поколения Intel поддерживают PCI-E 5.0, а единственный пока что чипсет под эти процессоры Intel Z690 поддерживает PCI-E 4.0. и PCI-E 3.0. На материнских платах с этим чипсетом предусматривается слот PCI-E 5.0 х16 за счёт процессорных линий, а слоты PCI-E 3.0 х4 и слот M.2 PCI-E 4.0 за счёт чипсетных линий.
Общее число линий PCI-E лимитировано возможностями процессора и чипсета, потому на материнках с бюджетными и среднесегментными чипсетами нам не предлагается особого обилия разъёмов PCI-E для дискретных устройств. Так, на материнских платах обычно присутствует малый разъём для подключения дискретных устройств PCI-E х1. И может быть один, два или более разъёма PCI-E х16 для подключения видеокарт и прочих дискретных устройств.

Но при подключении к одному из слотов видеокарты и, соответственно, занятости линий другие слоты PCI-E х16 из-за нехватки линий будут работать в режиме PCI-E х8 или PCI-E х4. В этом плане наличие на недорогих материнках малого форм-фактора двух или более слотов PCI-E х16 будет скорее возможностью разного размещения видеокарты в корпусе, ведь один из слотов может быть перекрыт кулером. А вот для устройств, работающих на PCI-E х8 или PCI-E х4, второй слот PCI-E х16 будет актуален. Так что, друзья, в любом случае два слота PCI-E х16 лучше, чем один.

Линии PCI-E также уходят на реализацию слотов M.2 с интерфейсом PCI-E для подключения SSD NVMe. На этот слот могут уходить как процессорные, так и чипсетные линии.

Версия PCI-E имеет значение только для видеокарт и накопителей SSD NVMe. Актуальные сегодня версии интерфейса - PCI-E 3.0 и 4.0. Версия PCI-E 6.0 не реализована вообще, а PCI-E 5.0 только начинает свою реализацию в процессорах 12-го поколения Intel. Но даже интерфейс PCI-E 4.0 нужен сегодня не каждому пользователю. Дело в том, что пропускная способность PCI-E 4.0 не всегда реализуема в реальных скоростях работы устройств. PCI-E 4.0 не нужен обычным недорогим видеокартам, а мощным игровым даёт прибавку производительности в играх в среднем не более 2%. Накопителям SSD NVMe интерфейс PCI-E 4.0 открывает возможность читать и записывать данные с огромнейшей скоростью 7000 Мб/с и более, но это только в условиях последовательной обработки данных и в синтетических тестах. Новейшая из реализованных версий PCI-E 5.0 на данный момент поддерживается только процессорами Intel 12-го поколения, но эту версию не поддерживает чипсет под эти процессоры. И с PCI-E 5.0 пока ещё нет видеокарт и SSD-накопителей.
Друзья, более детально тема разницы интерфейсов PCI-E 3.0 и 4.0 раскрыта в статье сайта «PCI Express 3.0 и 4.0: разница есть или нет».
С версией PCI-E всё просто. Если вы не планируете покупать видеокарту или SSD NVMe принципиально с поддержкой PCI-E 4.0, вам ни этот интерфейс, ни тем более PCI-E 5.0 не нужны. Если нужен, вы его получите только на материнских платах с поддержкой PCI-E 4.0, но при следующих условиях:
За последние десятилетия технологии персональных компьютеров шагнули далеко вперёд и продолжают развиваться с поразительной скоростью. Машины, которые когда-то едва умещались в огромных помещениях, сейчас легко расположить у себя на ладони. Они не только уменьшились в размере.
p, blockquote 1,0,0,0,0 -->
Сегодняшний персональный компьютер несравненно более мощный, чем модель, выпущенная всего несколько лет назад.
p, blockquote 2,0,0,0,0 -->
Современные компьютеры состоят из множества деталей, которые работают в слаженной системе и создают стабильный эффективный инструмент.
p, blockquote 3,0,0,0,0 -->
Постоянное развитие оборудования и программного обеспечения делают процесс обучения для работы с компьютером трудновыполнимой задачей, требующей постоянного усовершенствования и вникания. Но некоторые понятия и детали остаются неизменными. Рассмотрим их и станем на шаг ближе к великому знанию о схеме работы персонального компьютера и пониманию того, как устроен компьютер.
p, blockquote 4,0,0,0,0 -->
Виды персональных компьютеров
Различные компьютерные компании делают свои продукты очень похожими. Каждый из производителей использует одни и те же запчасти для создания компьютера, их можно различить только по наклейке определённой фирмы. Даже компьютеры фирмы Apple, известные своей исключительной конструкцией, по сути, не отличаются от своих конкурентов с точки зрения их технического устройства.
p, blockquote 5,0,0,0,0 -->
В ноутбуках и стационарных компьютерах также используют подобные функциональные детали. Только ноутбуки создаются из уменьшенных копий тех же частей, что и стационарные компьютеры. Другими словами, если Вы понимаете, как устроен, например, стационарный компьютер, то Вам будет несложно разобраться в работе всех остальных компьютеров, например, разобраться в работе ноутбуков.
p, blockquote 6,0,0,0,0 -->
Жизненно важные части любого компьютера
Компьютеры состоят из нескольких электронных чипов, каждый из которых имеет определённую функцию. Жизненно важные части, находящиеся в каждом компьютере, включают
- материнскую плату,
- жёсткий диск,
- процессор,
- ОЗУ (оперативное запоминающее устройство),
- видеокарту,
- блок питания и
- другие дополнительные аксессуары,
- например, такие как дисководы и беспроводные сетевые карты.
Материнская плата
Материнская плата – это большая плата (именно плата или, как иногда говорят, печатная плата, используя радиоэлектронную терминологию), к которой присоединяются все остальные детали компьютера.

p, blockquote 8,0,0,0,0 --> Материнская плата компьютера
Материнская плата действует как станция управления, которая соединяет и объединяет другие части (отсюда и название – «материнская»).
p, blockquote 9,0,0,0,0 -->
Например, процессор, оперативная память и видеокарта подключены непосредственно к материнской плате. Также довольно часто встречается конфигурация, когда видеокарта смонтирована прямо на материнской плате. Каждый из перечисленных элементов компьютера имеет дело с различными аспектами обработки информации.
p, blockquote 10,0,0,0,0 -->
Оперативная память
Оперативная память хранит текущую рабочую информацию на компьютере. При открытии программы, например, Интернет-браузера, некоторая часть из оперативной памяти выделяется для работы этого браузера.

p, blockquote 11,0,0,0,0 --> Оперативная память компьютера
После выключения компьютера вся информация из оперативной памяти автоматически удаляется. Сохранить свои труды (тексты, рисунки и т.п.) пользователь может, например, на жестком диске.
p, blockquote 12,0,0,0,0 -->
Процессор и видеокарта
Процессор и видеокарта обрабатывают информацию, необходимую для выполнения различных функций в компьютере.
p, blockquote 13,0,0,0,0 -->
Например, запуск игры на компьютере требует постоянного анализа информации. Выполнение этой задачи ложится на процессор и видеокарту.
p, blockquote 14,0,1,0,0 --> Процессор
Процессор получает, обрабатывает и отправляет обработанную информацию в адрес других устройств компьютера. Тогда как видеокарта обеспечивает вывод обработанной информации на экран монитора компьютера (отсюда и название «видео» карта).
p, blockquote 15,0,0,0,0 -->
Жёсткий диск
Жёсткий диск выступает в качестве памяти для долгосрочного хранения информации. Жесткий диск на компьютероном сленге называют еще
Последнее название заимствовано из английского языка: Hard Disk.
p, blockquote 17,0,0,0,0 --> Жесткий диск
В оперативной памяти информация хранится только во время работы компьютера (это так называемая энергозависимая память).
p, blockquote 18,0,0,0,0 -->
А в жестком диске информация хранится и при отключенном компьютере (это так называемая энергоНЕзависимая память).
p, blockquote 19,0,0,0,0 -->
Информация о компьютере, музыка, фильмы и фотографии хранятся на жёстком диске. Это место также используется для хранения программ, таких, например, как текстовые редакторы или игры.
p, blockquote 20,0,0,0,0 -->
Блок питания
Наконец, важным элементом компьютера является источник электрического питания, который распределяет необходимую электроэнергию для работы каждой части компьютера. Один из основных шнуров от источника электропитания идёт к материнской плате для питания различных чипов.
p, blockquote 21,0,0,0,0 --> Блок питания компьютера
Другие шнуры питания используются для работы устройств, смонтированных отдельно от материнской платы, например, для питания жестких дисков, дисководов CD-дисков, вентиляторов охлаждения компьютера и прочих элементов.
p, blockquote 22,0,0,0,0 -->
Кроме того, ноутбуки имеют аккумуляторную батарею для того, чтобы пользователь мог при необходимости какое-то время работать без подключения зарядного устройства ноутбука к сети 220В.
p, blockquote 23,0,0,0,0 -->
Аксессуары
Есть много компьютерных частей, которые не являются необходимыми для функционирования системы, но которые являются несомненно важными для пользователей. Эти дополнения включают такие вещи, как CD- и DVD- приводы, беспроводные интернет карты, ТВ-тюнеры, звуковые карты и др.
p, blockquote 24,0,0,0,0 --> CD_DVD привод компьютера
Различные типы приводов дисководов (CD- DVD- и др.) не подключены непосредственно к материнской плате, а соединяются с ней и с блоком электропитания с помощью нескольких кабелей. Кабель подключения к материнской плате несёт информацию к дисководам и от них, а кабель подключения к источнику электропитания даёт приводу электричество для работы.
p, blockquote 25,0,0,0,0 -->
Беспроводные интернет карты, ТВ-тюнеры и звуковые карты подключаются непосредственно к материнской плате и не требуют отдельных кабелей для подачи питания от сети. Каждое из этих устройств обеспечивает определённую функцию в компьютере. Например, они дают более высокое качество звука или возможность смотреть телевизионные программы на мониторе компьютера.
p, blockquote 26,0,0,0,0 -->
Операционная система

p, blockquote 27,0,0,0,0 -->
Именно для этого и предназначена операционная система: для обеспечения доступа к ресурсам компьютера обычным пользователям, то есть, не специально подготовленным программистам или системным администраторам, а простым людям.
p, blockquote 28,1,0,0,0 -->
Операционная система установлена на жёстком диске Вашего компьютера.
- Windows,
- Android,
- Mac OS или
- Linux.
Операционная система является большой программой, состоящей из большого количества системных файлов. Операционная система создаёт визуальные (наглядные, понятные) интерфейсы для простых и порой неподготовленных пользователей, чтобы позволить этим пользователям получать доступ к информации, иметь возможность навигации на компьютере.
p, blockquote 31,0,0,0,0 -->
Прикладные программы
Только одной операционной системы мало, чтобы успешно работать на компьютере, она лишь позволяет использовать вычислительные мощности компьютера. Для выполнения «полезной» работы нужны еще и прикладные программы. «Прикладные» – это потому, что они помогают пользователям выполнять вполне прикладные действия, например, редактировать тексты, искать информацию в Интернете, рисовать картинки и чертежи, слушать музыку, смотреть фильмы и т.п.
p, blockquote 32,0,0,0,0 -->
Для выполнения одних и тех же действий могут применяться несколько разных прикладных программ. Например, редактировать тексты можно с помощью программы Блокнот (Notepad), а можно это делать с помощью приложения Microsoft Office Word. В Блокноте – одни возможности для редактирования текста, в Word – другие, значительно более широкие. Но и та, и другая программа позволяют, в конечном счете, напечатать или отредактировать текст.
p, blockquote 33,0,0,0,0 -->
Просматривать фильмы также можно с помощью разных программ. Это, например, Flash Player в составе Интернет браузеров, или Windows Media Player в составе операционной системы Windows, или Real Player и т.п. Выбор зависит от многих факторов, в том числе от предпочтений пользователей, от формата просматриваемых видеоизображений, от требований к качеству изображения и звука и пр.
p, blockquote 34,0,0,0,0 -->
Редактировать и рисовать картинки можно как с помощью достаточно простой программы Paint в составе Windows, так, например, с помощью мощных программ Photo Shop или Corel Draw, имеющих неоспоримо больше возможностей для редактирования изображений, но при этом являющихся значительно более сложными в изучении и в работе.
p, blockquote 35,0,0,0,0 -->
Искать информацию в Интернете можно также с помощью различных браузеров: Internet Explorer в составе Windows, Mozila Firefox, Google Chrome и др. Выбор зависит от многих факторов. Но в первую очередь на это влияют предпочтения пользователей компьютеров, а также предоставляемые удобства, дополнительные сервисы, возможности настраивать браузеры под задачи пользователя и др.
p, blockquote 36,0,0,0,0 -->
Операционная система – это скорее данность, которую могут выбирать далеко не все пользователи персональных компьютеров. Хотя известна категория пользователей компьютеров, которые с гораздо большим увлечением переустанавливают и налаживают операционные системы, чем работают с прикладными программами. Но это скорее исключение, подтверждающее основное правило.
p, blockquote 37,0,0,0,0 -->
В то же самое время, прикладные программы пользователи выбирают себе, как правило, самостоятельно. Выбирают под свои задачи, которые они хотят решать с помощью персональных компьютеров.
p, blockquote 38,0,0,0,0 -->
Именно с прикладными программами персональный компьютер становится полезным инструментом для работы на нем пользователей. Именно прикладные программы «оживляют» компьютер, делают его незаменимым помощником на работе, дома, в путешествиях, для хобби и пр.
p, blockquote 39,0,0,0,0 -->
Связываем всё вместе
Подводя итоги сказанному выше, можно констатировать, что компьютеры – это очень удачное и крайне полезное сочетание аппаратной и программной части. На вопрос «Как устроен компьютер?» можно ответить такой формулой:
p, blockquote 40,0,0,0,0 -->
или то же самое «по-русски»,
p, blockquote 42,0,0,1,0 -->
Приведенная формула наглядно показывает, что проблемы, которые возникают на компьютере, связаны
- либо с аппаратной частью компьютера (т.е. с «железом»),
- либо с программной частью компьютера (т.е. с операционной системой или с прикладной программой).
Аппаратная часть персонального компьютера – это
- материнская плата с установленными на ней (или подключенными к ней с помощью кабелей) остальными частями компьютера:
- процессор,
- оперативная память,
- жесткие диски,
- дисководы (приводы) CD- и DVD-,
- а также прочие устройства, такие как
- звуковая плата,
- видео карта,
- ТВ-тюнер и
- пр.
Все устройства персонального компьютера заключены в корпус и запитаны от блока электропитания или от аккумуляторной батареи.
p, blockquote 46,0,0,0,0 -->
Для удобства работы с компьютером к нему подключаются также
- клавиатура, ,
- монитор,
- звуковые колонки и
- другие полезные устройства.
Программная часть персонального компьютера состоит из
- операционной системы и
- прикладного программного обеспечения.
Операционная система позволяет запустить аппаратный комплекс, добиться его слаженной и четкой работы. Прикладные программы являются самыми полезными и самыми важными частями программно-аппаратного комплекса, поскольку именно с их помощью пользователи компьютеров выполняют свои задачи на персональном компьютере.
p, blockquote 49,0,0,0,0 -->
Таким образом, если Вы видите и читаете данный текст, это значит, что в Вашем компьютере все вышеперечисленные программные и аппаратные элементы работают слаженно, четко, бесперебойно и взаимосвязанным образом.
Персональный компьютер (ПК) состоит из множества узлов, передающих друг другу информацию, обрабатывающих её и обменивающихся ею с пользователем. Каждый узел выполняет свою узкоспециализированную функцию. Большинство этих узлов расположены в одном конструктивно законченном элементе – материнской плате. Постараемся разобраться, зачем нужна материнская плата.
Что такое материнская плата в компьютере
Эта плата, также называемая системной, «материнкой» и т.д. является основой любого ПК. Её иногда называют MB – английской аббревиатурой, произошедшей от слова «motherboard», материнская плата.
Другая расшифровка аббревиатуры MB – «mainboard», главная плата. И она действительно главная, поскольку все элементы ПК подключены к ней либо непосредственно, либо через стандартные кабели.
В большинстве системных блоков плата располагается вертикально. Её прикручивают к одной из его стенок.
Понятие материнской платы ее функции
С точки зрения обычного пользователя материнская плата представляет собой прямоугольное изделие из стеклотекстолита. На ней размещаются множество деталей и разъёмов, соединённых проводящими элементами.
Основных функций у материнской платы несколько:
- передача управляющих сигналов от центрального процессора (ЦП) к различным устройствам;
- обмен данными между процессором и памятью (постоянной и оперативной);
- организация устройств долгосрочного хранения информации (жестких дисков и других внешних носителей) и обеспечение доступа к ним;
- подключение внешних устройств (видеокарт, средств обработки звука, внешней памяти, сетевых адаптеров, принтеров и т.д.);
- обеспечение ввода информации от пользователя или другого компьютера.
Важно! Отдельно следует отметить ещё одну важную функцию, не касающуюся обработки информацией напрямую, но обеспечивающую функционирование процессора и некоторых внешних устройств: обеспечение их дополнительным электропитанием.
Для чего нужна системная плата
Ответ на вопрос, что такое материнская плата компьютера, следует из описания её функций. Системная плата является тем самым связующим звеном (точнее, целым комплексом связующих звеньев), без которого работа ПК в целом будет невозможной.
Непосредственно в разъёмы на материнской плате вставляются следующие устройства:
- процессор;
- модули памяти;
- видеокарта;
- звуковая карта;
- любые другие устройства со стандартными интерфейсами материнки (сетевые адаптеры, устройства обработки видео и т.д.)
Устройства хранения информации (жёсткие диски, BlueRay и прочие) подключаются к материнке не непосредственно, а при помощи стандартных кабелей. В настоящее время для таких устройств используется интерфейс SATA. Кроме того, существуют такие же разъёмы для подключения резервных хранилищ информации, располагающихся вне системного блока.
Различные периферийные устройства (клавиатура, мышь, принтер, флешки и пр.) могут быть подключены к плате при помощи интерфейса USB. Разъёмы USB могут находиться как непосредственно на плате, так и подключены к ней при помощи кабелей.
Иногда на материнках для обеспечения совместимости с некоторыми моделями клавиатур и мышей может использоваться интерфейс PS/2, разъём которого также расположен на ней.
Платы со встроенными видеоадаптерами имеют разъём видеоадаптера, предназначенный для подключения к монитору.
Составляющие компоненты
Все компоненты, входящие в состав материнки жестко закреплены на ней при помощи пайки, клея или какого-либо другого способа соединения, а иногда и их комбинации. Теоретически для обычного пользователя материнка является неразборной.
К её главным составляющим относят:
- разъём для подключения ЦП, т.н. «сокет»;
- специальные крепёжные элементы для подключения системы охлаждения ЦП;
- несколько разъёмов для подключения оперативной памяти;
- микросхемы постоянной памяти;
- микросхемы чипсета;
- формирователи стандартных интерфейсов т.н. «шин» для работы с внешними устройствами;
- разъёмы для подключения внешних устройств к шинам (т.н. слоты расширения);
- контроллеры и разъёмы для подключения периферийных устройств;
- разъёмы для подключения основного и дополнительного электропитания;
- формирователи питающих напряжений для процессора, памяти и шин;
- простые звуковые адаптеры (на большинстве современных материнок);
- разъёмы для подключения кнопки включения и сброса ПК и индикаторов передней панели;
- другие устройства индикации и отладки (опционально);
Обычно, компоненты на плате группируются по своим функциям. Например, чипсет, модули памяти и систему электропитания располагают поближе к ЦП. Под слоты расширения отводят большую часть свободной поверхности материнки, чтобы крупногабаритные устройства (например, видеокарты) разместились там без проблем.
Разъёмы для подключения периферии располагаются по периметру материнской платы, считается, что такое расположение упрощает подключение устройств к ним.
Часть разъёмов специально располагается в отдельном месте материнской платы, на так называемой задней панели разъёмов. Под заднюю панель в любом системном блоке сделано отверстие размерами 6,25 на 1,75 дюйма с допусками 0,08 дюйма (в среднем 159 на 45 мм).
Внимание! Все стандарты на размеры материнских плат, и вообще, всех комплектующих идут в дюймах. Поэтому не стоит удивляться «некруглым» цифрам в размерах тех или иных деталей, выраженных в миллиметрах.
На задней панели обязательно есть такие разъёмы:
- PS/2 для подключения мыши и клавиатуры;
- 4-8 разъёмов интерфейса USB;
- 3-6 разъёмов mini-jack для подключения звуковых устройств;
- RJ45 для подключения локальной сети.
Перечисленный набор присутствует практически у всех плат, но иногда к нему добавляются дополнительные разъёмы.
Разъёмы электропитания
Подключать материнскую плату к источнику питания можно через стандартный 24-контактный разъём питания. Иногда к нему добавляется один или несколько 4, 8 или 12 контактных разъёмов дополнительного питания +12В.
Импульсные стабилизаторы напряжения
Блок питания выдаёт напряжение +3.3 В, а также напряжения 5 В и 12 В обеих полярностей. Их использует большинство устройств внутри ПК. Однако ЦП требует других напряжений питания – от 1 до 2 В. Связано это с оптимизацией распределения потребляемой мощности.
Для того чтобы обеспечить питание процессора, на системной плате размещают преобразователи напряжения. Они представляют собой небольшие микросхемы, расположенные в непосредственной близости от ЦП. Помимо функций преобразования напряжения, эти микросхемы обеспечивают его стабилизацию – то есть постоянство во времени, в не зависимости от степени загруженности процессора. Каждый стабилизатор является миниатюрным импульсным источником питания, для работы которого нужны конденсаторы. Эти элементы устанавливаются рядом со стабилизаторами.
Внимание! Импульсные стабилизаторы потребляют столько же мощности, сколько и процессор. Поэтому радом с ними не должно быть никаких препятствий, мешающих циркуляции воздуха, обеспечивающего их охлаждение.
Чипсет
Главная деталь любой системной платы. Именно благодаря ему ЦП может выполнять программы и обрабатывать данные. В настоящее время со всеми устройствами, кроме оперативной памяти и основных шин, процессор «общается» только через чипсет.
До 2011 года чипсет физически разделялся на две микросхемы – северный и южный мосты. Северный мост использовался для связи с быстрыми устройствами, сопоставимых по быстродействию с процессором. Южный мост – с более медленными, быстродействие которых было в десятки, а то и в тысячи раз меньше, чем быстродействие процессора.
Но впоследствии, практически все составляющие компоненты северного моста были перенесены с материнской платы в процессор, что позволило примерно на треть увеличить общее быстродействие системы. Поэтому в настоящее время чипсет используется для обмена данными с медленными шинами и другими периферийными устройствами.
BIOS и CMOS
На каждой материнской плате располагается микросхема постоянной памяти, содержащая набор процедур, обеспечивающих запуск компьютера и подготовку его к загрузке операционной системы. Набор этих процедур называется BIOS. Это также аббревиатура от английского «basic input/output system» — базовая система ввода/вывода.
Кроме этих функций BIOS позволяет проводить более тонкую настройку параметров как материнской платы, так всего ПК. С её помощью можно ускорить/замедлить процессор, выбрать способ загрузки операционной системы, поменять системное время и так далее.
Хранение этих настроек частично возложено на устройство CMOS – небольшой объём энергонезависимой памяти, питающейся от сменной батарейки. При выключении питания ПК эти настройки сохраняются и используются при следующем включении. Срок службы батарейки составляет от 3 до 10 лет.
На всех без исключения материнках предусмотрено «обнуление» CMOS. Делается это для тех случаев, когда выбранные настройки приводят к неработоспособности компьютера. Обнуление может быть сделано при помощи специальной кнопки или джампера.
Разновидности плат
Материнские платы, подходящие для одних и тех же процессоров и имеющие одинаковые чипсеты могут быть произведены в различных конструктивных вариантах исполнения. В первую очередь это касается их размеров. Существует понятие форм-фактора или типоразмера материнской платы; разберемся, что это такое.
Геометрические размеры платы имеют стандартные значения для унификации используемых системных блоков и различных периферийных устройств. Рассмотрим их подробнее:
EATX
Размер: 12 на 13 дюймов (305 на 300 мм).
Преимущественно применяется для серверного, т.н. «стоечного» исполнения. Однако, могут применяться и для ПК, в случае, если необходимо подключить несколько крупных устройств, например, видеокарт. Обладают максимальным набором периферийных устройств, однако их стоимость может на порядок превышать стоимость обычных материнок. Число больших слотов расширения, поддерживающих шину PCIE-16 – до 4.
Standard ATX
Размер: 12 на 9,6 дюймов (305 на 244 мм).
Обычные платы, использующиеся в большинстве современных ПК. Подходят для любых корпусов типа Tower. Число слотов расширения – до 3.
microATX
Размер: 9,6 на 9,6 дюймов (244 на 244 мм).
Урезанная версия ATX. Используют один слот расширения, имеют ограничение на количество портов USB. При этом они дешевле стандартных и потребляют меньше электроэнергии.
Mini-ITX
Размер: 6,7 на 6,7 дюймов (170 на 170 мм).
Специализированные платы для небольших системных блоков, преимущественно используемых для офисных решений. Слот расширения либо отсутствует, либо имеется его урезанная версия. Процессор встроен в материнку и не подлежит замене. Обладают очень низким энергопотреблением. Блок питания ограничивается мощностью в 100 Вт. Для сравнения, питание самой «лёгкой» платы microATX требует источника питания минимум 300 Вт.
Mini-STX
Размер: 5,7 на 5,5 дюймов (147 на 140 мм).
Также специализированные платы для микрокомпьютеров. Слотов расширения нет, однако, процессор может быть заменен. Видеосистема встроенная. Применяется преимущественно для офисных и мобильных решений.
Материнская плата (в переводе на гиковский «мать», «материнка») — ключевой компонент компьютера, без которого работа невозможна. Это основа, к которой подсоединяются все детали вроде процессора, видеокарты, оперативки и накопителей. Поэтому ее выбор сродни одновременно проектирование нового дома и заливка фундамента. Вроде бы ничего сложного, но стоит где-то недосчитать, недоглядеть или не продумать и никакого дома мечты не получится. Поэтому в данном материале мы сделали подробное руководство для тех, кто ищет новую материнскую плату. «Новую» — здесь ключевое слово, так как мы не видим особого смысла копаться в гробницах давно забытых штук типа сокетов AM2, LGA 775 или процессоров AMD Fusion. Только актуальная информация, которая поможет собрать современный компьютер с хорошим заделом на будущее.
![]()
Размер
Начнем с самого простого. Как правило производители выпускают одни и те же платы в разных форматах, позволяя покупателям выбрать наиболее подходящий вариант. ATX — это универсальный формат, который устанавливаются в корпусы традиционных размеров, будь то обычный офисный ПК или мощная игровая машина. Преимущества такого формата в том, что руки при сборке развязаны: в корпусе хватит места для любых компонентов, будь то неприлично длинная видеокарта , высокий башенный кулер или пачка планок DDR4 с торчащими радиаторами.
Формат micro-ATX тоже позволяет собрать чудо машину, но более компактного формата. Чего нельзя сказать о материнских платах Mini-ITX, с которыми уже придется пойти на компромиссы. Подобные решения рассчитаны на сборку компактных barebone-систем или настольных корпусов в духе Mac Mini. Mini-ITX — это история не о мощности, а о стиле и компактности.
Как выбрать правильные размеры?
Что-то советовать по этому поводу мы не будем, так как за годы пользования у большинства людей в голове сложился свой образ идеального ПК. У одного человека это огромная геймерская башня с открытыми стенками, у другого это обычный черный блок под столом, у третьего это стильная и компактная машинка, подключенная к огромному монитору. При выборе размера правильнее будет начать с того, чтобы определить сценарии использования. И плясать уже от него.
Платформа: Intel или AMD
![]()
Если большинство компонентов типа жесткого диска или видеокарты универсальны и не привязаны к какой-то платформе, то парочка «процессор и материнская плата» неразлучны как печенье Твикс. Именно с этого дуэта и стоит начинать выбор материнской платы. Как и в конгрессе США на рынке настольных и ноутбучных процессоров царит двоевластие двух соперников. По левую сторону баррикад находятся так называемые «красные» AMD, по правую «синие» из Intel.
За последние пару лет AMD показала, что 4 ядра для дешевого процессора это не роскошь, а hyper-threading можно использовать даже для чипов начального уровня, 7-нанометровый процесс подвластен не только гениям типа Тони Старка, а топовый 16-ядерный процессор для рабочей станции не обязан стоить, как фамильное поместье в Йоркшире. Intel пока буксует и никак не может перейти к более современному техпроцессу, поэтому все ее новые процессоры ― это те же позапрошлогодние яйца, но сбоку и побольше.
Если хотите непрошеный совет, то мы бы однозначно советовали брать платформу от AMD. Их чипы как правило чуть дешевле конкурентов от Intel, они более технически-современные, они лучше показывают себя в рабочих задачах и практически не отстают от Intel в играх. Ну, а самый большой плюс заключается в том, что AMD использует в своих материнских платах один и тот же сокет (об этой штуке позже), в то время как Intel меняет его раз в пару лет, просто потому что им нужны ваши деньги. Что это значит на практике? Купив качественную материнскую плату от AMD вы сможете установить на нее любой Ryzen первого, второго или третьего поколения. По слухам грядущие новинки Ryzen на архитектуре Zen 3 будут использовать тот же сокет. У Intel так не выйдет. Но об этом дальше.
Выбор правильной материнской платы — это выбор всего основания вашего будущего компьютера, от которого будет зависеть стабильность и производительность всех остальных компонентов. Видеокарта, процессор, память, SSD и HDD — все это подключается напрямую к ней и общается между собой именно по ее каналам.
Технических характеристик у любой материнской платы при этом огромное количество, и разобраться во всех обычному человеку будет очень сложно. В этой статье мы сфокусируемся на самых важных из них — тех, которые просто необходимо знать и понимать.
Ну а после разбора всех значимых характеристик материнских плат мы предложим вашему вниманию несколько моделей на любой вкус и кошелек, которые можно быстро и удобно купить в магазинах нашего каталога.
![Как выбрать материнскую плату?]()
Главные моменты, на которые стоит обратить внимание
Сокет CPU
На выбранной материнской плате должен быть подходящий сокет центрального процессора. Все потребительские AMD Ryzen используют AM4, сверхмощные Ryzen ThreadRipper — sTRX4 (старые — TR4), а Intel Core 10 и 11 поколений — LGA 1200 (9 поколения — LGA 1151).
Форм-фактор
Тут действует простое правило — чем меньше материнская плата, тем меньше на ней поместится всего полезного. Популярных форм-факторов три: ATX, Micro-ATX и Mini-ITX (Mini-ITX меньше, чем Micro-ATX).
Обычно выбор компактного форм-фактора обозначает два слота оперативной памяти вместо четырех, меньше слотов PCIe и, скорее всего, меньше других коннекторов.
ATX — самый популярный форм-фактор, и если ваш ПК (точнее, корпус вашего ПК) достаточно большой, выбирайте именно такую плату. Micro-ATX примерно на 6 см короче — такие платы подойдут для корпусов среднего размера. Mini-ITX — это основа для самых маленьких (полноценных) домашних ПК, и на такой плате обычно поместится только одна большая карта расширения (то есть, например, дискретная видеокарта).
Бюджет
Самую дешевую материнскую плату для (более-менее) современных процессоров можно приобрести всего за несколько десятков долларов. Самая дорогая обойдется более чем в $1000. Как сориентироваться точнее?
Около $120: обычно за эти деньги можно купить достойную материнскую плату для Ryzen, которая еще и позволит при желании немного разогнать процессор. В случае с Intel и этим бюджетом о разгоне просто забудьте.
Более $160: за эту сумму уже можно найти варианты с чипсетом Intel Z490, который поддерживает разгон. У AMD в этом диапазоне начинают появляться платы с топовыми чипсетами типа X570, RGB-подсветкой и даже Wi-Fi.
$200 и выше: больше RGB-подсветки, более продвинутые системы охлаждения VRM (если по-простому — система питания процессора, которая очень важна в процессе разгона), более широкий набор портов.
Блее $300: премиум-сегмент плат «потребительского уровня» — потратив столько, можно купить флагманскую плату на X570 или Z490 / Z590 с красивым дизайном, тоннами RGB и поддержкой особых функций разгона.
Больше стоит тратить только на материнские платы для так называемых HEDT-платформ — Intel Core X (вообще-то не похоже на то, что Intel продолжит развивать это направление, так что собирать такой ПК мы не рекомендуем — сейчас это тупик) и AMD Ryzen ThreadRipper (очень много ядер, большое тепловыделение, большое энергопотребление). Это вариант для тех, кто планирует использовать компьютер для очень серьезной работы с большими объемами данных.
Порты, слоты и интерфейсы
В первую очередь стоит отметить, что платить за дополнительные порты и, скажем, встроенный чип Wi-Fi стоит только тогда, когда они вам действительно нужны. С другой стороны, в будущем вам еще могут понадобиться скоростные USB 3.1 Gen 2 / Thunderbolt 3/4 и поддержка PCIe 4.0.
Итак, каждая материнская плата имеет свой набор портов на задней панели, определенный набор слотов и интерфейсов, а также несколько подключений для передней панели корпуса. Порговорим обо всех важных подробно:
USB 3.0 / USB 3.1 Gen 1: чем их больше, тем лучше — сейчас это стандартный и довольно быстрый USB-порт для работы практически с любой периферией.
USB 2.0: старый и медленный порт, скорости которого, впрочем, предостаточно для клавиатур, мышей и многих других девайсов.
USB 3.1 / 3.2 Gen 2: пока что воспользоваться всем потенциалом этого порта (до 10 Гб/с) может далеко не любое устройство. Но наличие таких портов поможет в будущем.
USB 3.2 Gen 2 2x2: еще быстрее, чем предыдущий стандарт — две полосы по 10 Гб/с! Такие порты вы найдете только на довольно дорогих платах.
USB Type-C: этот физический порт может использовать стандарт USB 3.1 Gen 1 или USB 3.1 Gen 2, а иногда — и USB 2.0 (этот вариант — обычно для подключения гарнитур). Полезно иметь хотя бы один USB Type-C (или просто USB-C) — его популярность среди производителей периферийных девайсов растет с каждым годом.
Выходы HDMI / DisplayPort: они вам понадобятся только в том случае, если вы планируете пользоваться встроенным графическим чипом процессора. На дискретных видеокартах есть собственные порты HDMI и DisplayPort.
Аудиовыходы: важны, если вы собираетесь подключить к своему ПК аналоговые наушники или динамики.
PS/2: обеспечивают совместимость с очень старыми клавиатурами и мышами. Если таких портов на выбранной модели нет — не расстраивайтесь, если они есть — не помешают.
Thunderbolt: все еще встречается на материнских платах для стационарных ПК довольно редко (обычно такие порты при желании добавляют PCIe-картами). Обеспечивают наибольшую скорость передачи данных — до 40 Гб/с!
SATA: с помощью этого интерфейса подключаются старые жесткие диски и (сравнительно медленные, но недорогие) SATA SSD. Обычно их более чем достаточно, но на их число все равно стоит обратить внимание на всякий случай.Отдельно рассмотрим PCI Express и M.2.
PCIe: слот, который в домашних ПК практически всегда используется для видеокарт, но может быть использован и для огромного количества других плат расширения (например, для 10-гигабитного Ethernet-контроллера).
Чаще всего встречаются два типа слотов PCIe — короткие PCIe x1 (чаще всего они нужны для расширения набора USB и SATA) и длинные PCIe x16 (для видеокарт, RAID-карт и сверхбыстрых накопителей). В случае сборки стандартного ПК хватит даже минимального набора этих слотов.
Стоит отметить разницу между старым стандартом PCIe 3.0 и более новым стандартом PCIe 4.0. Последний позволил вдвое увеличить пропускную способность, и это очень впечатляет, но пока что воспользоваться этой скоростью могут только очень дорогие современные SSD-накопители.
M.2: слоты для маленьких и быстрых SSD-накопителей типа NVMe. Будьте внимательны! Иногда слоты M.2 могут быть ограничены скоростями интерфейса SATA (примерно до 500 МБ/с), иногда — PCIe 3.0, иногда — PCIe 4.0, и все это нужно соотнести с теми SSD, которые вы будете использовать в своем компьютере. Чаще всего речь идет о комбинации нескольких слотов M.2 с поддержкой PCIe 4.0 и PCIe 3.0.
Еще стоит поговорить о том, как материнские платы определяют максимальное количество накопителей и карт расширения, которые можно на них установить. Если вкратце, у каждого чипсета есть свое число так называемых «полос ввода-вывода», которыми пользуются все компоненты компьютера. Так, при установке PCIe 4.0 SSD плата может автоматически отключить некоторые порты SATA, а установка карты в третий слот PCIe может выключить один из слотов M.2. Здесь все зависит от решений конкретного производителя при создании конкретной модели — обратите внимание на руководство пользователя!
Рекордное количество этих самых полос ввода-вывода — у HEDT-платформ. У AMD ThreadRipper их целых 64! Во многом именно поэтому эти платформы используют для высокопроизводительных рабочих станций и серверов.
Слоты оперативной памяти
Подавляющее большинство популярных материнских плат использует четыре слота RAM. У моделей форм-фактора Mini-ITX это обычно два слота, а у топовых HEDT-моделей — восемь слотов. Естественно, это ограничивает максимальный объем памяти, поддерживаемый системой.
Стандартный объем оперативной памяти в 2021 году — 16 ГБ. 32 ГБ могут понадобиться продвинутым пользователям. При этом в два слота можно установить две планки по 32 ГБ общим объемом 64 ГБ! С другой стороны, часто за две планки по 32 ГБ нужно будет заплатить больше, чем за четыре планки по 16 ГБ.
Если вас волнует разгон, то стоит обратить внимание на то, какая максимальная частота оперативной памяти поддерживается материнской платой. Впрочем, об этом, как и о многих других аспектах разгона ПК, можно написать отдельную статью.
Чипсет
Выбор чипсета в первую очередь ограничивается выбранной платформой — AMD или Intel. Если же вам нужная рабочая станция на ThreadRipper, то выбора нет вовсе — сейчас это только платы на AMD X399.
Если же вам нужен не самый топовый, но функциональный компьютер, то практически всегда можно обойтись материнской платой, которая использует более дешевый и экономичный чипсет, нежели топовые Intel Z590 и AMD X570.
Во-первых, платы на Intel Z490 и Z590 нужны только в том случае, если вы собираетесь разгонять процессор. В остальных случаях достаточно будет более дешевых моделей с чипсетами H470 и B460 (они разгон включить просто не позволят).
Во-вторых, платы на AMD X570 на самом деле тоже нужно покупать довольно редко. У моделей с B550, X470 и B450 может быть немного меньше быстрых портов и интерфейсов, но в целом они покажут себя так же хорошо. Кроме того, у подавляющего большинства плат на X570 есть еще и лишний вентилятор, расположенный на самом чипсете. При этом все они поддерживают возможность разгона и установку даже свежих процессоров Ryzen 5000.
Аудиочип
Если вы не считаете себя аудиофилом и не готовы тратить сотни долларов для достижения высочайшего качества звука в наушниках и колонках, об этом пункте волноваться не стоит. Даже самые дешевые материнские платы сегодня обеспечивают достойную передачу и конвертацию аудиосигнала.
В случае чего позже всегда можно будет докупить отдельную аудиокарту — внешнюю или внутреннюю. Она обеспечит использование отдельного ЦАП и надежно экранированных от возможных помех компонентов.
Дополнительные функции
Здесь многое зависит от конкретного производителя — чтобы рассказать обо всех дополнительных «фишках» современных материнских плат, может понадобиться отдельная статья. Остановимся на самых важных:
Выключатель питания на борту самой платы: может пригодиться во время сборки ПК или тестирования отдельных компонентов вне корпуса. Обычным пользователям вряд ли пригодится.
Светодиоды и дисплеи диагностики: многими современными «материнками» используются в дополнение или вместо крохотного динамика для идентификации и последующего решения проблем. На них отображаются коды ошибок, связанные, к примеру, с бракованными компонентами или их неправильной установкой. Эти коды описаны в руководстве пользователя платы.
Чип Wi-Fi: если к вашему компьютеру не дотянется кабель Ethernet, вам понадобится беспроводное подключение. Его можно реализовать как посредством чипа на самой плате, так и посредством отдельной PCIe-карты или USB-донгла. Выбор за вами, но «материнки» с Wi-Fi всегда немного дороже.
Топ-9 материнских плат для Intel и AMD
![Как выбрать материнскую плату?]()
ASUS ROG MAXIMUS XIII HERO
Одна из лучших материнских плат на топовом чипсете Intel Z590. Предназначена для самых мощных систем — здесь есть 14-фазовая система VRM, которая обеспечит стабильным питанием флагманские Core i9 даже при разгоне. Еще в наличии — RGB-подсветка, много защиты компонентов, два порта Thunderbolt 4, четыре слота PCIe 4.0 M.2 и премиальная аудиосистема. Эта модель легко будет работать даже с памятью DDR4-4000.
Особенности:
ASRock Z490 TAICHI
Великолепная материнская плата на более старом флагманском чипсете Z490. Внушительная 12-фазная VRM, три слота M.2, восемь портов SATA — все, что нужно, чтобы соорудить продвинутый игровой ПК или рабочую станцию на этой платформе.
Особенности:
GIGABYTE Z390 GAMING X
Отличная недорогая модель на базе Z390. На эту плату можно установить Core i9-9900K — хоть и старый, но до сих пор очень быстрый топовый CPU Intel. Ну а благодаря классу «материнки» она позволит его еще и разогнать. Правда, об ограничениях Z390 забывать не стоит — так, здесб есть только один хедер USB 3.1 Gen 2 и нет подключений для фронтальных USB 3.1 Gen 2. Хороший выбор для мощного, но при этом не слишком дорогого игрового ПК.
Особенности:
ASRock H370M Pro4
Одна из лучших материнских плат на чипсете Intel H370. Компактная модель для среднебюджетных систем с ограниченной функциональностью (снова нет фронтального хедера USB 3.1 Gen 2), главное преимущество которой — привлекательная цена.
Особенности:
ASUS ROG Strix B550-F Gaming (Wi-Fi)
Одна из лучших материнских плат на свежем чипсете AMD B550. Отличная 14-фазовая VRM, 2.5-гигабитный Ethernet-контроллер, чип Wi-Fi (есть и более дешевая версия без него), богатый набор портов (правда, понятное дело, без Thunderbolt), аудиосистема премиум-класса — выбор для тех, кто хочет собрать мощный ПК на Ryzen, но не нуждается в излишествах топовых плат на X570.
Особенности:
GIGABYTE X570 AORUS ULTRA
Продвинутая модель на AMD X570 с тремя высокоскоростными слотами M.2 и расширенным набором портов. Для тех, кто планирует использовать самые мощные Ryzen и серьезно разгонять их.
Особенности:
MSI MPG X570 GAMING PLUS
Одна из самых доступных X570-плат — VRM здесь 10-фазовая, но разгонять не слишком мощные Ryzen (т.е. Ryzen 5 и многие Ryzen 7) можно будет без особых проблем. Адекватное решение за сравнительно небольшие деньги.
Особенности:
ASRock Fatal1ty B450 Gaming-ITX/ac
Одна из лучших материнских плат на старом чипсете AMD B450. Практически идеальный вариант для компактного ПК, процессор которого вы не собираетесь разгонять (сохранить бы температуру на нормальном уровне с базовыми частотами!). USB-портов тут не так много, зато есть Wi-Fi, а цена этой модели благодаря ее возрасту уже весьма привлекательная. При этом с ней можно легко использовать даже Ryzen 5000 (только не покупайте Ryzen 9).
Особенности:
ASUS Prime TRX40-Pro
Флагманская материнская плата для рабочих станций с AMD Ryzen ThreadRipper. У VRM здесь 14 фаз и внушительное охлаждение, которое также можно дополнить отдельным вентилятором (!). Идеальный выбор для компьютера, который должен отрабатывать потраченные на него деньги тяжелой работой с данными.
Читайте также:






