Как включить талк бак на заблокированном телефоне
Чтобы выполнить следующие действия, слабовидящим пользователям понадобится помощь.
Как выключить TalkBack на заблокированном экране?
- Откройте «Настройки».
- Пролистайте меню двойным скроллингом до пункта «Спец. возможности» → откройте его.
- «Службы» → «TalkBack».
- Переведите двойным кликом тумблер в неактивное положение.
- Подтвердите действие в диалоговом окне.
Как разблокировать телефон с помощью TalkBack?
Разблокировать устройство, на котором включен сервис TalkBack, можно двумя способами:
- Проведите по заблокированному экрану снизу вверх двумя пальцами.
- С помощью аудиоподсказок найдите кнопку разблокировки в середине нижней части экрана и дважды нажмите на нее.
Как отключить TalkBack кнопками?
Двумя пальцами прокрутите вниз меню, найдите и коснитесь Специальные возможности, затем дважды коснитесь Специальные возможности. Коснитесь TalkBack, затем дважды коснитесь TalkBack. Коснитесь переключателя рядом с TalkBack, затем дважды коснитесь переключателя.
Как открыть настройки?
Как отключить TalkBack на vivo?
Как отключить функцию TalkBack на Huawei?
Отключить опцию через параметры можно следующим образом:
- Найдите вкладку «Специальные возможности».
- Далее выберите TalkBack.
- Перетяните ползунок в позицию «Выкл. ».
Как управлять телефоном в режиме TalkBack?
Вот как это сделать:
Как разблокировать телефон nobby?
- Для начала аппарат выключаем
- На несколько секунд жмём кнопки Увеличение Громкости + Питание
- Перестаём нажимать на кнопки когда увидим на дисплее логотип Android или лого бренда
- Зажимаем кнопку Питание чтобы войти в режим Recovery.
Как отключить специальные возможности?
Перейдите к Настройки > Специальные возможности. Коснитесь, чтобы включить/выключить такие специальные возможности, как: Жесты для увеличения: тройное прикосновение к экрану, чтобы приблизить/отдалить изображение.
Как отключить управление голосом на андроид?
Включение
Для включения программы перейдите в Настройки > Спец. возможности > TalkBack.
После активации откроется интерактивное руководство, состоящее из 5 уроков:
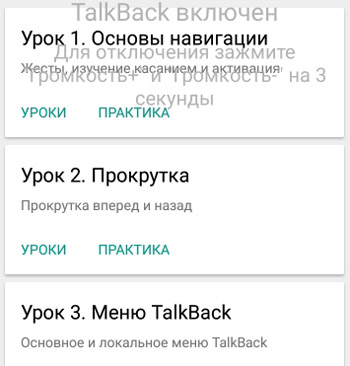
- Основы навигации.
- Прокрутка.
- Меню TalkBack.
- Навигация по тексту.
- Редактирование текста.
- Чтобы перейти от одного объекта к другому, проведите по экрану вправо или влево.
- Чтобы активировать объект, нажмите на него 2 раза.
- Чтобы прокрутить экран, проведите по нему двумя пальцами.
Часть 1. Изучение касанием. Устройство сообщает, какого элемента вы коснулись. Коснитесь нескольких любых элементов, чтобы перейти к следующей части.
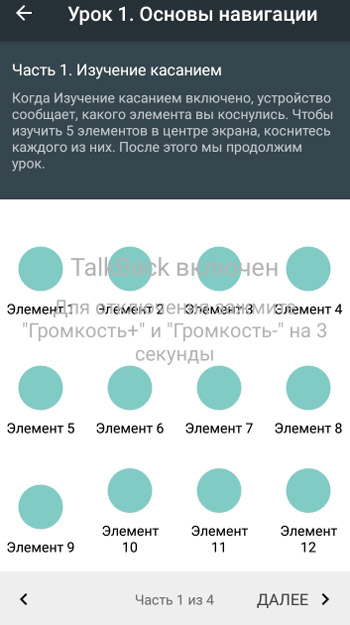
Часть 2. Активация двойным нажатием. Чтобы активировать последний озвученный (выбранный) элемент, нажмите 2 раза на экран в любом месте.
Часть 4. Поиск с помощью жестов. Вы можете находить нужные значки при помощи специальных жестов. Чтобы переместиться вверх и влево, проведите по экрану влево. Чтобы перейти вниз и вправо, проведите по экрану вправо.
Часть 5. Практика. Чтобы услышать, какого элемента вы коснулись, проведите по экрану в сторону. Для активации озвученного элемента дважды нажмите по экрану в любом месте. Для обзора проведите влево или вправо.
Часть 1. Прокрутка экрана специальными жестами. Прокручивать списки можно при помощи спец. жестов. Чтобы прокрутить вперед, проведите пальцем вправо, а затем влево одним движением (не отрывая пальца от экрана). Чтобы прокрутить назад, проведите влево, а затем вправо (также не отрывайте палец с экрана).
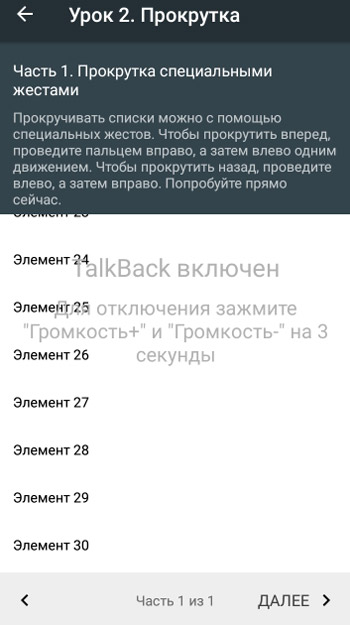
Часть 2. Практика. Прокрутите вперед, проведя пальцем вправо, затем влево. Прокрутите назад, проведя пальцем влево, затем вправо. Не открывайте палец от экрана!.
Часть 1. Основное меню. В TalkBack есть два вида меню. В левом (основном) команды всегда одни и те же. Чтобы включить его, проведите по экрану вниз, а затем вправо. После этого уберите палец с экрана.
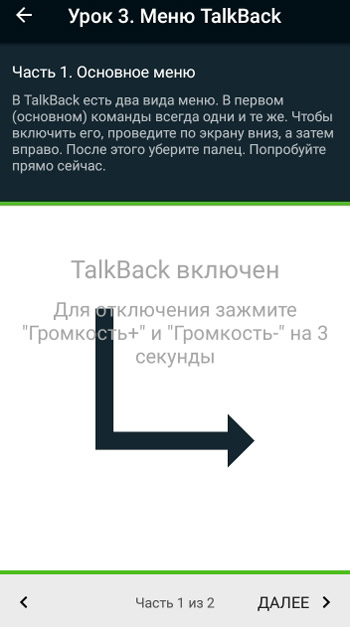
Часть 2. Локальное меню. Пункты локального меню изменяются в зависимости от того, какой элемент был озвучен последним. Чтобы включить это меню, проведите по экрану вверх, а за тем вправо. После этого уберите палец с экрана.
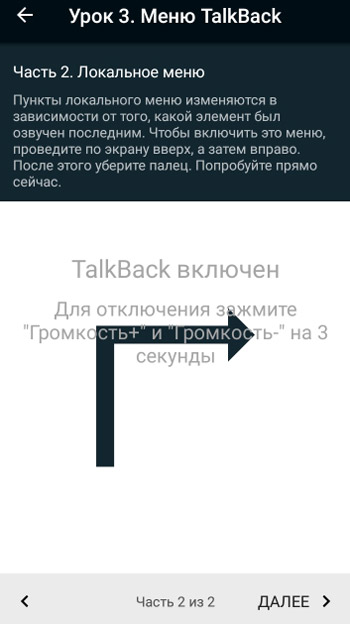
Часть 1. Настройки навигации. Вы можете выбирать, как программ будет озвучивать текст: по абзацам, строкам, словам или символам. Чтение по символам помогает лучше понять произношение слов. Включите этот режим, нажав на текст, а затем проведя вверх и вниз одним движением пальца.
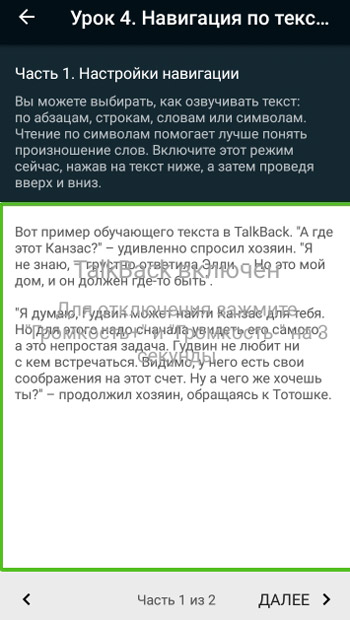
Часть 2. Навигация по тексту. В предыдущей части вы включили чтение по символам. Чтобы начать его, выберите образец текста и проведите вправо.
Часть 3. Практика. Чтобы изменить режим чтения, проведите по экрану вверх и вниз, а чтобы озвучить следующий символ в тексте, проведите вправо.
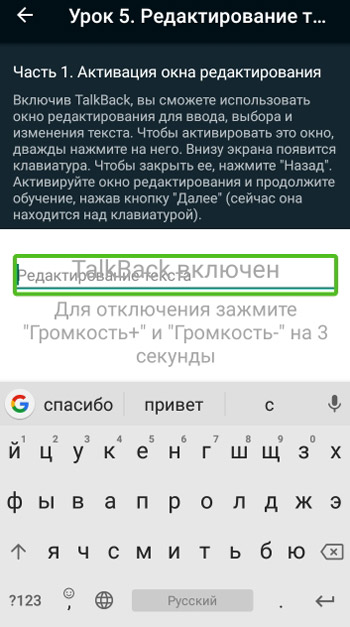
Часть 2. Ввод текста в окне редактирования. Чтобы ввести символ, активируйте окно редактирования и проведите по клавиатуре на экране, пока не услышите нужный символ. Затем выберите его, подняв палец.
Часть 4. Практика. Активируйте окно редактирования текста, нажав на него 2 раза. Напишите текст, перемещая палец по клавиатуре и поднимая его каждый раз, когда слышите нужный символ. Чтобы изменить положение курсора, используйте кнопки громкости на корпусе.
Настройки приложения
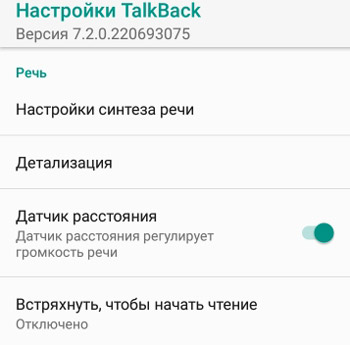
Настройки синтеза речи
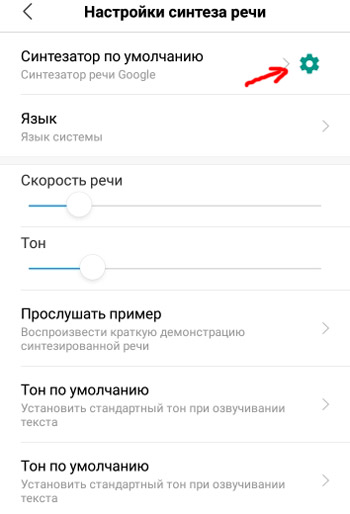
Нажмите на шестеренку справа.
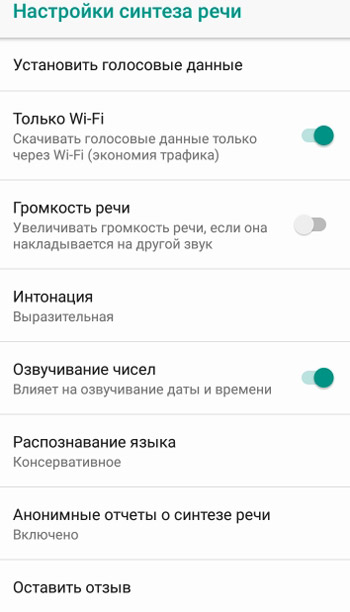
Детализация
Вы можете выбрать набор настроек детализации: высокий и низкий уровень детализации и спец. возможности (настройка вручную). Какие есть настройки?
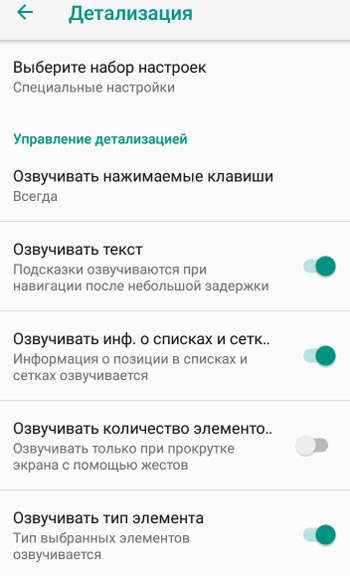
Жесты
Системой TalkBack предусмотрены следующие жесты по умолчанию для навигации по телефону и управления объектами, приложениями. Причем каждый жест можно перенастроить на более чем 20 действий.
Жесты для сканера отпечатков пальцев. Их всего четыре. Под каждый жест задаете нужное действие. По умолчанию жесты не определены системой.
- Вверх по сканеру.
- Вниз по сканеру.
- Влево по сканеру.
- Вправо по сканеру.
Постукивание по краю (экспериментальная функция, может работать со сбоями). Действия для этих жестов не определены, выбирайте сами из списка. Дополнительно можно настроить чувствительность датчика на постукивания.
- Одинарное постукивание.
- Двойное постукивание.
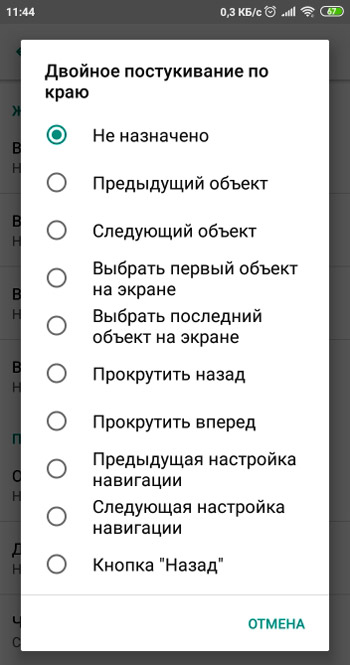
Прочие настройки
Озвучивание при нажатии
Еще одна функция для чтения с экрана. Вы можете выбирать объекты на экране и прослушивать их названия или описания. Для активации функции перейдите в Настройки > Расширенные настройки > Спец. возможности > Озвучивание при нажатии.
Например, нажмите на любой значок и попробуйте:
- выбрать какой-нибудь элемент: текст или изображение;
- провести пальцем по экрану, чтобы выбрать несколько элементов;
- нажать на кнопку воспроизведения, чтобы озвучить всё, что есть на экране.
Для настройки функции нажмите на шестеренку внизу экрана. Здесь доступны следующие опции:
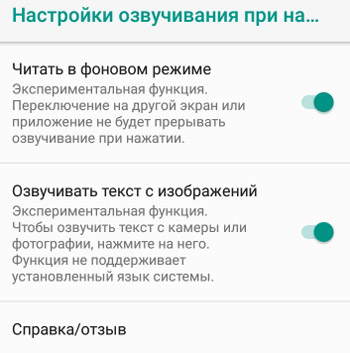
Практически у каждого пользователя на телефоне или планшете под управлением операционной системы Android есть несколько функций и приложений, о которых он ничего не знает, никогда не пользовался и не понимает истинного назначения.

Если составлять список подобных приложений, то в их число наверняка войдёт и TalkBack. С ним хорошо знакомы лишь те, кто имеет определённые проблемы со здоровьем. А конкретно со зрением.
Ведь именно для таких юзеров и была разработана рассматриваемая функция. А поскольку она требуется далеко не всем, логичным становится вопрос её отключения.
Понятие о функции TalkBack
Для начала нужно понять, что это за программа TalkBack для Андроид устройств и какие функции она выполняет.
ВНИМАНИЕ. TalkBack является устаревшим, но часто используемым названием. На современных Android-устройствах применяется уже новое название – Android Accessibility Suite.Логично, что произносить такое имя приложения намного сложнее, нежели TalkBack. Потому уже по привычке большинство используют старое наименование. Но суть у них одна и та же.
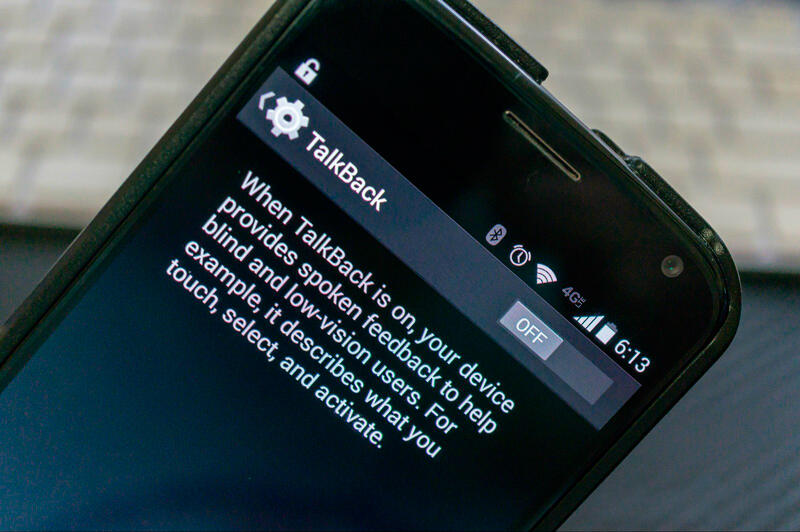
Речь идёт о специальном приложении, которое было разработано специалистами Google. Это программа, предназначенная для озвучивания всех действий пользователя, которые он осуществляет на своём Андроид-гаджете. Это может быть как смартфон, так и планшетный компьютер.
Причём TalkBack является стандартной программой. Она изначально заложена разработчиками ПО в каждый аппарат, работающий под управлением ОС Android. А потому заходить в Play Market и искать его среди миллионов других приложений не придётся. Если вы купили новый телефон или планшет, то будьте уверены, что TalkBack там уже предустановлен.
Также это приложение поддерживает функцию автоматического обновления. Обновления на него приходят сразу при их появлении.
Это прекрасное средство для людей, испытывающих проблемы со зрением. Но и люди со здоровыми глазами нашли ему применение. К примеру, им часто пользуются водители. Это позволяет осуществлять определённые манипуляции с телефоном или планшетом, но при этом не сильно отвлекаться от дороги.
Но всё же основное назначение – это помощь людям со слабым зрением. За счёт звукового сопровождения они точно будут знать, какой текст набирают, в какое меню заходят и что нажимают. Это полная озвучка всей работы на гаджете.
Основные функции
Уже ясно, что это за приложение TalkBack и для чего разработчики ОС Андроид предустанавливают его на все смартфоны и планшеты.
Но нелишним будет взглянуть на основной функционал этого приложения, утилиты или программы. Некоторые и вовсе называют TalkBack функцией. Это уже не имеет принципиального значения.
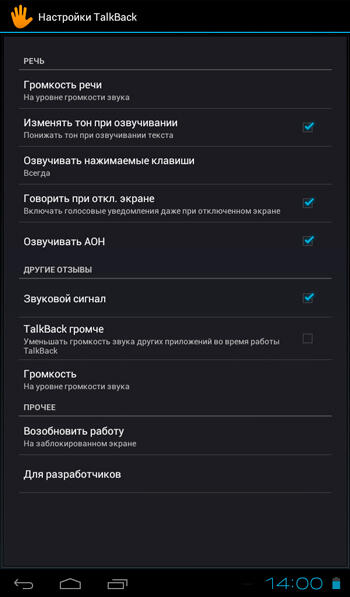
Чтобы окончательно понять, что такое TalkBack, и нужен ли он вам на вашем Андроид-устройстве, стоит подробнее рассмотреть функциональные особенности и возможности программы. Эта разработка может:
Ещё важной особенностью является то, что TalkBack поддерживает функцию управления жестами. То есть при соответствующих возможностях гаджета, целый ряд действий можно будет выполнять без непосредственного нажатия на экран, а просто специальными жестами.
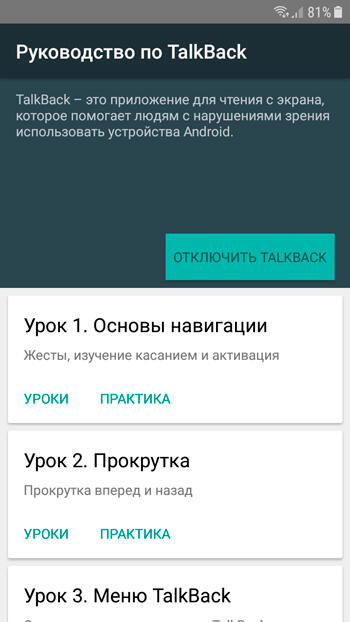
Весь рассмотренный функционал применяется отдельно или в сочетании друг с другом. Это уже напрямую зависит от возможностей пользователя и его потребностей.
Но когда у человека нет проблем со зрением, и он объективно не нуждается в этой утилите, у него возникает закономерное желание отключить приложение. Обычно это делается с целью экономии пространства при удалении всего лишнего. Зачем обновлять программу и тратить на неё ресурсы устройства, если ею всё равно никто не пользуется. Примерно такой логикой руководствуются юзеры.
Как это работает
Несмотря на такие возможности, пользоваться функциями утилиты на самом деле довольно просто.
Начать следует с того, что разработчики изначально заложили в софт подробную и понятную инструкцию по применению. Потому необходимо первым делом зайти в приложение и изучить этот текст.
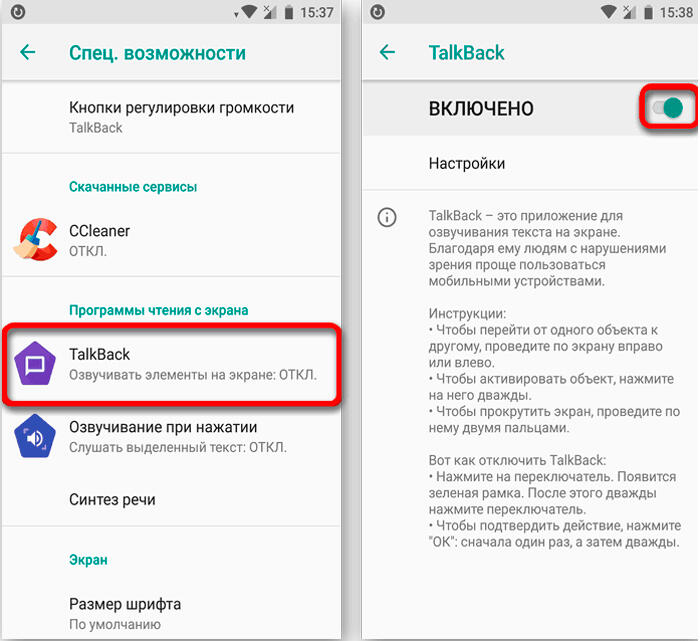
Сложнее всего привыкнуть к особенностям работы с гаджетом, который перешёл на голосовое сопровождение. Чтобы запустить то или иное действие, требуется дважды нажимать на кнопки. А с сенсорным экраном работа выполняется двумя пальцами, а не одним, как подавляющие большинство юзеров привыкли.
Тут стоит выделить несколько основных и самых востребованных функций:
- Изучение касанием. Позволяет озвучить название программы, когда пользователь однократно прикасается к её ярлыку. Для запуска требуется только касание.
- Озвучивание фонетических символов. Полезный функционал, с помощью которого можно распознавать символы. Речь идёт о восклицательном, вопросительном и прочих знаках.
- Встряхнуть и читать. При встряхивании гаджета запускается функция чтения текста с дисплея.
Это лишь несколько основных возможностей. Все необходимые функции пользователь подбирает, исходя из своих потребностей.
Инструкции по использованию приложения
Теперь непосредственно к вопросу о том, как же пользоваться этой утилитой.
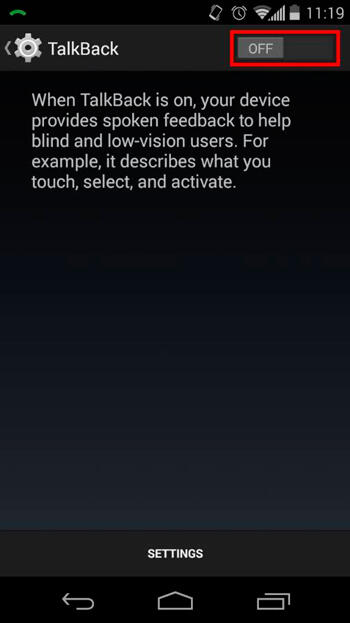
И здесь следует рассмотреть несколько главных вопросов, связанных с прекращением работы TalkBack, а также возможным возвратом утилиты при возникновении такой необходимости:
- включение;
- отключение;
- разблокировка;
- приостановка.
Далее про каждый шаг отдельно.
Активация
Это действительно полезная для многих людей функция. А потому их интересует не отключение, а наоборот, вопрос о том, как включить TalkBack на своём устройстве. Для включения нужно не так много.
Понимая, что это за приложение под названием TalkBack, актуальной может стать необходимость активации этой утилиты на телефоне под управлением мобильной операционной системы Андроид. Включение функции позволяет получать уведомления в виде вибраций, голосовой озвучки или специальных звуков, читать текст, отображаемый на дисплее.
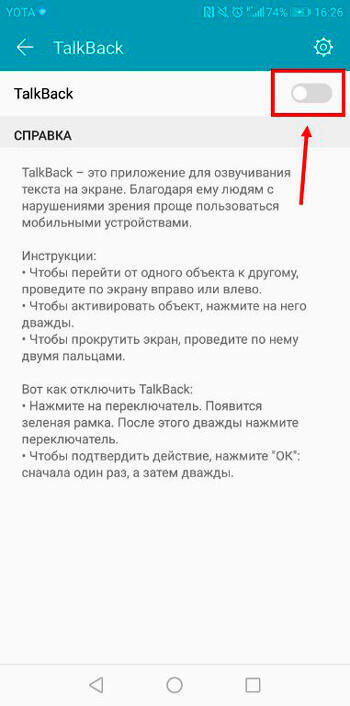
Существует несколько способов активации этой полезной функции:
- Новое устройство. Актуально в случае, если это новый Андроид-девайс, и осуществляется его первое включение. При первом запуске обязательно потребуется подключить к телефону или планшету наушники. В последующем этого делать уже не придётся, просто поменяв соответствующие настройки утилиты. Для запуска приложения необходимо прикоснуться 2 пальцами к разделу «Настройки» и подержать некоторое время. После этого гаджет должен распознать команду и активировать утилиту. Если это Андроид версии 4,0, тогда в этом случае необходимо будет пальцами изобразить замкнутый треугольник. Как и в предыдущем случае, делается это на экране «Настроек».
- Через «Настройки». Тут всё предельно просто. Необходимо разблокировать девайс, выбрать раздел «Настройки», перейти в меню «Специальные возможности». В списке доступных сервисов должен быть и TalkBack. Нужно лишь перевести переключатель в положение «ВКЛ» или «On», а затем подтвердить действие нажатием кнопки «ОК».
- Кнопками громкости. Ещё один вариант предусматривает одновременное нажатие и удерживание двух кнопок, регулирующих громкость. Удерживать их нужно 3 секунды. Если после этого функция не активируется, следует попробовать ещё раз. Если это первый запуск, должно появиться окно, где нужно подтвердить настройки.
Стоит отметить, что для Андроид-устройств образца 4,0 версии и более ранних подходит только первый вариант активации. Для более новых девайсов применяются 2 и 3 варианты включения.
Разблокировка
Пользователь, зная, для чего может быть нужна программа под названием TalkBack, также интересуется вопросами её разблокировки. В том, как разблокировать функцию TalkBack, нет ничего сложного.

Если приложение ранее было активировано, тогда для разблокировки достаточно провести снизу вверх двумя пальцами по сенсорному экрану. Если в настройках это задано, тогда дополнительно указывается код для разблокировки.
Есть и альтернативный метод. Его суть заключается в использовании голосовых подсказок. Требуется использовать находящуюся посередине дисплея кнопку для разблокировки, а затем двойным нажатием завершить операцию. Всё, функция разблокирована.
Остановка и отключение утилиты
И для многих главный вопрос. Касается он того, как на своём телефоне можно быстро выключить такую функцию как TalkBack. Если пользователь не видит смысла в работе этого приложения, тогда за ненадобностью его лучше отключить. В основном это обусловлено желанием сэкономить ресурсы девайса. Да и обновления бессмысленные.
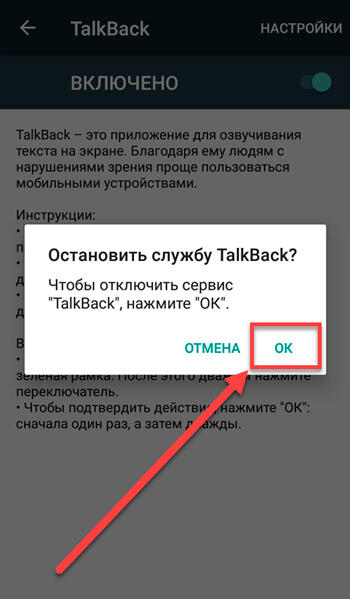
Есть 2 способа, как можно отключить утилиту TalkBack на Андроид-устройстве:
- Если на девайсе ранее было активировано быстрое включение этого голосового помощника, тогда для отключения достаточно будет зажать две кнопки, отвечающие за регулирование громкости. Как и в предыдущем случае, удерживать клавиши необходимо в течение 3 секунд. После этого функционал отключится.
- Альтернативный вариант деактивации предусматривает использование меню с настройками. Для этого достаточно перейти в раздел «Настройки», нажать на меню «Специальные возможности» и в списке доступных утилит отыскать необходимое приложение TalkBack. А там уже всё просто. Следует переместить переключать в соответствующее положение «ВЫКЛ» или «OFF».
Но приостановка некоторых пользователей почему-то не устраивает.
Как удалить
Некоторые пользователи также интересуются вопросом о том, как удалить полностью приложение TalkBack со своего Андроид-устройства.
На самом деле перед принятием такого решения стоит внимательно подумать. Всё же не исключены следующие ситуации:
- через некоторое время возникнет необходимость в активации этого приложения;
- телефоном или планшетом периодически будет пользоваться человек, нуждающийся в голосовом сопровождении;
- девайс в последующем планируется подарить или продать человеку с проблемами зрения и пр.
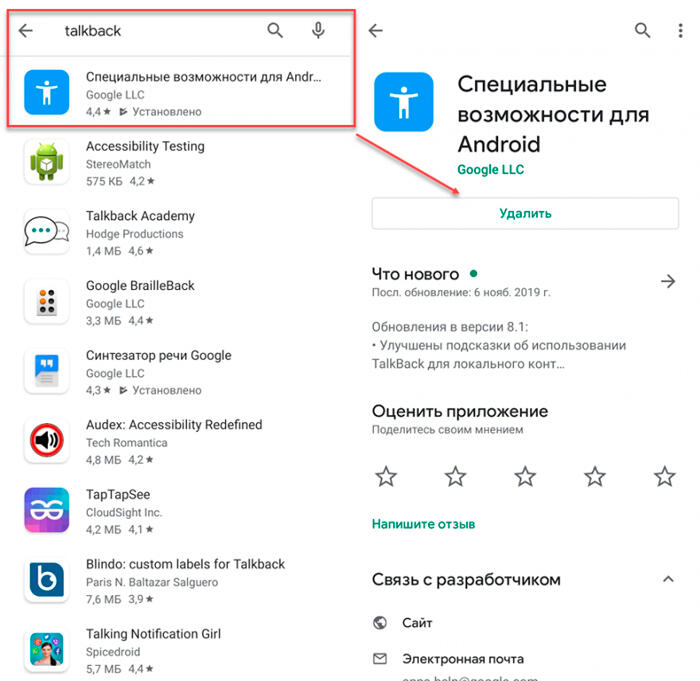
Плюс ко всему, сама утилита занимает совсем немного пространства, не забирает оперативную память, не особо влияет на объём оставшегося места. Потому использовать TalkBack как способ очистить пространство на телефоне или планшете бессмысленно. Ничего существенного в плане прибавки памяти удаление этой утилиты не даст.
Но если такое решение принято, для удаления программы требуется выполнить несколько простых действий:
- открыть настройки на телефоне или планшете;
- перейти в меню «Устройства»;
- оттуда в раздел с приложениями;
- здесь отыскать необходимую утилиту;
- открыть её;
- далее нажать на кнопку «Удалить»;
- подтвердить своё намерение;
- дождаться подтверждения полного удаления утилиты.
Всё, теперь даже при случайном нажатии клавиш активации TalkBack запускаться не будет.
ВАЖНО. Не стоит переживать, если в списке приложений нет утилиты TalkBack. Вероятно, на вашем девайсе используется уже новое название Android Accessibility Suite. Это одно и то же.Вряд ли стоит спорить с тем фактом, что TalkBack действительно полезный, а для многих людей просто необходимый инструмент.
Удалять его или нет, дело лично каждого. Но более правильным решением станет отключение этой функции, чтобы она не мешала, но при этом была доступной при возникновении такой необходимости.
Даже если пользователь удалит приложение, в этом нет ничего страшного. Его всегда можно повторно загрузить и установить из соответствующего раздела в магазине приложений для устройств под управлением Android.

TalkBack — это специальная утилита в смартфоне, предназначенная для людей с ограниченными возможностями. Программа была создана, чтобы человек с плохим слухом или зрением мог без труда пользоваться своим смартфоном.
Функции TalkBack:
Озвучивать нажатие на клавиши при вызове и наборе текста. Программа говорит вслух все, что пользователь успел написать
Во время входящего звонка произносить имя человека, который звонит
Управлять горячими клавишами с помощью голоса
TalkBack можно скачать, но обычно эта программа уже встроена в устройство. Функций у нее гораздо больше, мы перечислили только основные.
Как отключить утилиту TalkBack на Android
Бывают моменты, когда активность программы нам не нужна. Мы можем писать тайное любовное послание, вводить пароль от соцсетей или писать данные банковской карточки, чтобы сделать заказ, и было бы лучше, если бы смартфон не озвучивал наши действия. Для этого нужно отключить TalkBack. Есть несколько способов.
Быстрое отключение
Этот способ сработает, если утилита была активирована. Перед тем, как пробовать, проверьте активность программы. Возможно, она и не была включена, поэтому быстрое отключение может не сработать.
На всех аппаратах алгоритм один:
Удерживать обе кнопки громкости в течение 5 секунд. Должна появиться легкая вибрация
На экране появится уведомление, что программа отключена
Включить утилиту можно по такому же алгоритму.
TalkBack легко управлять с помощью кнопок. Это удобно, когда нужно мгновенно переключиться, если программа была неактивна, но срочно понадобилась.
Через настройки смартфона
Еще один простой способ. Его используют, когда нет возможности управлять программой через кнопки звука.
Обычно эта утилита установлена в смартфон по умолчанию и находится в настройках. Путь к ней может отличаться на разных устройствах в зависимости от модели и оболочки, но в общих чертах он выглядит так:
Заходим в настройки
Ищем пункт “Специальные возможности”
Находим в списке TalkBack
Отключаем утилиту с помощью ползунка
Удаление утилиты TalkBack
Можно удалить программу, но стоит помнить, что она системная, а значит полностью удалить ее нельзя. Есть два способа: отключить ее в настройках и удалить с помощью рут-прав.
Отключение через настройки:
Заходим в настройки
Открываем раздел “Приложения и уведомления” — “Показать все приложения”
Находим в списке нужную нам программу и жмем на нее, а затем на “Отключить”
Соглашаемся со своими действиями в предупреждении
Система предложит поставить исходную версию утилиты. Если отказаться, то программа продолжит работать. Поэтому жмем “Ок”
Удалять с помощью рут-прав мы не советуем. Для этого нужно достаточно знаний и понимания действий, которые вы делаете. Если что-то пойдет не так — смартфон превратится в кирпич. Мы этого не хотим.
Чтобы вернуть утилиту назад, нужно обновить ее через магазин приложений, в настройках перетащить ползунок на “Вкл”.
Читайте также:


