Как на телефоне филипс создать новый контакт
Кнопочные телефоны на покой уходить ещё не собираются по целому ряду причин. На рынке не только присутствует немалое количество «звонилок» в разных ценовых категориях, но и появляются новые – это могут быть как действительно новые модели в своём классе, так и обновления предшествующих вариантов. Например, Xenium E172 является эволюционным шагом модели Xenium E169 – новинка этого года получила более ёмкий аккумулятор, иной внешний вид и иную конструкцию джойстика.
Стоимость Philips Xenium E172 на момент публикации – 2290 рублей.
Как и большинство других моделей производителя Xenium E172 поставляется в небольшой картонной коробке оранжевого цвета, на фронтальной стороне которой размещено название телефона и его схематичное изображение.
Немного иной информации о модели можно найти на разных боковых сторонах коробки, среди которой производитель выделяет 2.4-дюймовый QVGA дисплей, аккумулятор 1700 мАч и наличие камеры.
Более подробные спецификации были взяты с официального сайта производителя:
— Стандарты связи: 850/900/1800/1900 МГц, Bluetooth v2.1
— Размеры: 123.3*51.6*14.9 мм
— Вес: 100 г
— Дисплей: TFT, 320х240 пикселей, 2.4”
— Поддержка двух SIM-карт в режиме ожидания
— До 601 часов в режиме ожидания
— До 19 часов в режиме разговора
— SMS
— MP3 плеер
— FM-радио
— Тип корпуса: моноблок
— Камера 0.3 Мп
— Слот для карты памяти Micro SD (карта памяти в комплект не входит, до 16 ГБ)
— Аккумулятор 1700 мАч
— Процессор: Spreadtrum ThreadX RTOS (SC6531E)
— Функции: будильник, калькулятор, телефонная книга.
— Комплектация: телефон, аккумуляторная батарея, сетевое зарядное устройство, инструкция на русском языке, гарантийный талон.
Кроме телефона в коробке находится его аккумулятор и краткое, но подробное руководство пользователя.
Телефон комплектуется зарядным устройством мощностью 2.5 Вт (5 В, 0.5 А).
Xenium E172 – кнопочный телефон-моноблок в пластиковом корпусе, внутри которого скрывается процессор Spreadtrum SC6531E, 32 МБ оперативной памяти и 32 МБ постоянной памяти. Изображение выводится при помощи 2.4-дюймового экрана с разрешением 320х240 пикселей. В отличие от модели Xenium E169, джойстик у E172 заметно больше по размерам, а кнопки навигации и приёма/отклонения вызовов разделены. Все символы характерны подсветкой белого цвета, чтобы телефоном можно было пользовать и при недостаточном освещении.
Снизу корпуса размещён micro-USB порт, 3.5 мм аудио разъём и микрофон. Для того, чтобы использовать FM-радио, гарнитуру надо подключить, но вот слушать радио можно и при помощи основного динамика телефона.
Сверху производитель разместил фонарик. Его мощность средняя – осветить себе дорогу или помещение в несколько квадратов хватит (в одном направлении).
Обратная сторона телефона является большой съёмной крышкой, выполненной из пластика с матовой поверхностью. Она не текстурная, но скользкой её назвать нельзя – телефон хорошо лежит в руке.
Камера телефона позволяет получать кадры с разрешением 640х480 пикселей. Для сенсора 0.3 МП детализация вполне неплохая, но много ожидать от него не стоит по вполне понятным причинам.
Снять крышку относительно просто – инструмент для этого не потребуется, а требования к жёсткости ногтей невелики. При этом падение телефона не позволит ей покинуть самой её законное место.
Под крышкой сначала мы видим аккумулятор, а уже под ним – два слота для SIM-карт (поддерживается только 2G сеть) и слот для карты памяти формата micro-SD.
Меню управления телефоном классическое, привыкать к нему долго не потребуется. Изображение на экране выглядит более натурально (фотокамера, на которую производилась съёмка данного кадра, не совсем правильно передала цвет).
Основное меню состоит из девяти разделов, в которых собраны определённые категории настроек или сами функции телефона.
Для быстрого запуска наиболее часто используемых приложений можно настроить соответствующие ярлыки.
Имена контактов ограничены длиной 30 символов.
Это количество не зависит от выбранного языка, которых доступно три.
Мультимедийные возможности стандартные – просмотр фото и видео, прослушивание аудио и радио, а также запись звука.
Реализован файловый менеджер, который позволяет управлять данными в рамках дозволенного в плане прав доступа.
Примечательно то, что телефон без проблем увидел карту памяти ёмкостью 256 ГБ.
В разделе «Органайзер» собраны соответствующие программы, включая управление фонариком.
Основные настройки телефона распределены на шесть подменю, если не считать ещё одного пункта, отвечающего за сброс всех настроек к заводским (его на фото не видно – он расположен строкой ниже и является заключительным).
Вся информация, отображаемая на экране, вполне хорошо видна даже при практически прямом ярком солнечном освещении.
А в тени – тем более.
Philips Xenium E172 – кнопочный телефон средних размеров, обладающий хорошей автономностью, ярким экраном и удобной клавиатурой. С одной стороны – это «простая звонилка», но по факту это настоящий компаньон для работы или времяпрепровождения в далёких от цивилизации местах – пара SIM-карт, долгое время автономной работы, радио и фонарик – всё это позволяет оставаться на связи, а в определённых ситуациях не заскучать или даже выручить. Вроде, в руках находится простой телефон, но совокупность функций, эргономики и качества материалов выделяет его на рынке как надёжное устройство для тех, кому нужен именно телефон для общения, а не смартфон для развлечений.
Основные методы добавления контактов в телефон. Способы поделиться информацией и удалить или изменить отдельно взятый контакт, где в смартфоне хранятся данные записной книжки.
Как посмотреть все контакты
Чтобы ознакомиться с имеющимися контактами в телефоне, необходимо выполнить одно из следующих действий:
При необходимости отдельные контакты можно редактировать, удалять и видоизменять. На телефоне рекомендуется как можно быстрее создавать Гугл аккаунт для того, чтобы была возможность синхронизации. В дальнейшем при смене или потере телефона это поможет импортировать контакты и полностью восстановить их.
Список можно изменять и выполнять сортировку по отдельным характеристикам. Поиск по имени позволит найти нужный номер в максимально короткие сроки. Особенно актуален такой вид поиска при большой телефонной книжке.
Как создать новый контакт в телефоне
Создание контакта — крайне простой процесс. Процедура может незначительно отличаться на разных смартфонах, но в целом алгоритм действий следующий:

- Открывается приложение «Контакты».
- В нижней части экрана нужно найти иконку «+» или надпись: «Добавить».
- Заполнить необходимую информацию. Потребуется как минимум ввести номер телефона и указать имя.
- Кликнуть по кнопке «Сохранить».
Еще один метод — добавление незнакомого номера из журнала звонков. Для этого нужно открыть «Телефон», кликнуть по неизвестному номеру и выбрать «Создать контакт». После этого также заполняется нужная информация.
Добавление контакта в телефонную книгу может проходить как вручную, так и при помощи функции переноса. Импортировать информацию можно с симки или карты памяти. При наличии Гугл аккаунта со старыми сохранениями в него можно войти и провести синхронизацию.
Как изменить или удалить
В некоторых случаях требуется внести корректировки в контактной книжке. Чтобы изменить или полностью удалить информацию, необходимо выполнить следующие действия:
- Зайти в телефонную книгу.
- Найти нужный контакт, который требуется отредактировать.
- Выполнить длительное нажатие, после чего выбрать «Изменить» или «Удалить».
- После внесения изменений потребуется нажать «Готово».
Удаление выполняется посредством длительного клика по конкретному контакту и выбора соответствующего действия. После удаления восстановить данные невозможно. Исключением являются случаи, когда сделана резервная копия.
В ходе редактирования можно изменять имя, дополнительные характеристики, номер телефона и электронной почты. Если включена регулярная синхронизация, то измененная информация также будет сохранена. В дальнейшем она без каких-либо сложностей может быть восстановлена.
Как поделиться контактом
Чтобы не диктовать или не писать вручную номер, рекомендуется воспользоваться функцией передачи и отправки информации. Существует несколько способов поделиться контактом, среди которых выделяют:
Где в памяти телефона хранятся контакты
Вся информация хранится в отдельной папке в особом формате. По умолчанию данные располагаются именно на памяти телефона. При желании их можно перенести на карту памяти. Они находятся по адресу: android/data/data/com.android.providers.contacts/databases. Сам файл имеет название contacts.db. Чтобы открыть этот файл, необходимо использовать специальные утилиты, например, Aryson SQLite Database Recovery. Найти файл можно посредством предустановленного или любого стороннего файлового менеджера.

Если требуется срочно переместить контакты или создать резервную копию, то необходимо пройти по адресу их хранения и скопировать файл contacts.db. В дальнейшем его можно будет открыть на другом смартфоне или на компьютере. Также можно воспользоваться встроенной в телефон возможностью импорта на карту памяти. Если в телефоне есть слот для карты памяти, то можно импортировать данные на отдельную память, после чего использовать ее для дальнейшего перемещения информация на другой телефон или для экстренного восстановления.
Где лучше сохранять контакты на Андроиде
Существует несколько вариантов хранения информации. Стандартным считается сохранение на памяти телефона без использования сторонних сервисов и облачного хранилища. Наиболее оптимальным является использование и памяти смартфона, и облака. Для использования этого варианта нужно создать аккаунт Гугл, после чего войти в него и выполнить настройку.
Чтобы включить синхронизацию, необходимо выполнить следующие действия:
- Зарегистрировать и войти в аккаунт (если ранее это не было сделано).
- Перейти в настройки смартфона.
- Выбрать раздел Google, после «Сервисы в аккаунте», далее «Синхронизация Google контактов».
- Включить параметр «Автоматически копировать и синхронизировать данные с устройства».
- Выбрать аккаунт, на котором требуется сохранять информацию.

Также в настройках можно выбрать частоту выполнения автоматической синхронизации (каждый день, раз в неделю, раз в месяц). После включения этой функции синхронизирование будет происходить автоматически. Для проведения обновления данных необходим доступ к интернету.
В настройках можно уточнить, когда в последний раз была проведена синхронизация. При необходимости синхронизирование допустимо проводить вручную. Таким образом можно единожды создать нужную копию данных, которая не будет изменяться при редактировании записной книжки.
Информация об основных функциях
телефонной книги.
Добавление нового контакта
для входа в Контакты.
и выберите папку в памяти.
Добавьте номер телефона и другие данные,
если это нужно.
Нажмите Готово
В расширенные телефонные книги можно вводить
дополнительную информацию, такую как номер
мер рабочего телефона, фото
контактного лица и мелодии звонка.
На главном экране нажмите
Прокручивайте список контактов вверх или
вниз.
и введите в строку поиска
несколько первых букв имени контактного
лица.
Выберите контакт из списка вариантов.
Использование быстрого набора
В списке приложений нажмите
O> Быстрый набор.
Выберите номер в списке и добавьте контакт.
Чтобы позвонить по номеру быстрого
набора, нажмите и удерживайте номер в
списке на экране набора номера.
W732_ENG_Book.book Page 20 Friday, August 31, 2012 5:57 PM

Создание визитной карточки, Создание группы контактов, Импорт/экспорт контактов
Создание визитной карточки
В списке приложений нажмите
Выберите Настроить профиль в верхней
части списка контактов.
Введите личные данные.
Нажмите Готово.
Создание группы контактов
В списке приложений нажмите
и выберите папку в памяти.
Введите название и настройте параметры в
группу.
Добавьте в группу пользователей.
Нажмите Готово.
Вы можете импортировать файлы с
контактными данными с карты памяти на
устройство и экспортировать контакты с
устройства на карту памяти.
В списке приложений нажмите
O> Импорт/Экспорт.
Выберите папку в памяти.
Выберите контакты для копирования.
Для подтверждения нажмите
W732_ENG_Book.book Page 21 Friday, August 31, 2012 5:57 PM

Мультимедиа, Музыка, Воспроизведение музыки
Мультимедиа
Информация о том, как с помощью аудиоплеера
слушать любимую музыку.
,чтобы открыть экран
Выберите категорию музыки
Используйте перечисленные ниже клавиши
для управления воспроизведением.
, чтобы открыть настройки:
Создать микс
музыкальных файлов в случайном порядке.
Добавить в плейлист
музыки в список воспроизведения.
Приостановить и возобновить
воспроизведение.
Выбрать следующую песню.
Выбрать предыдущую песню.
Выбрать режим воспроизведения:
• Повторять один (повторное
воспроизведение текущего файла)
• Повторять все (повторное
воспроизведение всех файлов в
папке)
Включение режима случайного
воспроизведения приведет к
воспроизведению текущих файлов в
произвольном порядке.
Выберите, чтобы перейти в список
воспроизведения.
Возврат на главный экран.
W732_ENG_Book.book Page 22 Friday, August 31, 2012 5:57 PM

Камера, Сделать снимок, Панорамный снимок
Поставить на звонок
качестве мелодии звонка.
: Удаление музыки из списка
Звуковые эффекты
: Возврат к категориям музыки.
При прослушивании музыки выбирайте средний
уровень громкости. Постоянное прослушивание при
высоком уровне громкости может негативно сказаться
на вашем слухе.
Информация о функциях камеры. С помощью
камеры вашего телефона можно делать снимки.
В списке приложений выберите
, чтобы включить камеру.
Наведите объектив камеры на объект
съемки и выполните необходимую
настройку.
Чтобы сделать снимок, выберите
В списке приложений выберите
Переключение на переднюю
камеру для съемки автопортрета.
Переключение
режима камеры
W732_ENG_Book.book Page 23 Friday, August 31, 2012 5:57 PM

Съемка движущихся объектов, Просмотр фотографий
Наведите объектив камеры и сделайте
первый снимок.
Медленно поворачивайте устройство в
любом направлении, совмещая зеленую
рамку с видоискателем. Как только вы
совместите зеленую рамку и видоискатель,
камера автоматически сделает следующий
снимок.
Повторяйте шаг 4 до завершения
панорамной съемки.
Съемка движущихся объектов
Вы можете сделать фотографии движущегося
объекта, а затем объединить их в одну
фотографию, показывающую объект в
движении.
В списке приложений выберите
Наведите объектив камеры и сделайте
первый снимок.
Поворачивайте устройство следом за
движущимся объектом. Устройство
автоматически сделает следующие снимки.
Продолжайте следить за объектом, пока
устройство не сделает все снимки,
необходимые для съемки объекта в
движении.
После съемки выберите значок просмотра
изображений, чтобы просмотреть снятые
фотографии, или нажмите для просмотра
фотографий .
Для увеличения или уменьшения масштаба
(зумирования) установите два пальца на
экран и медленно разведите или сведите их.
Для возврата к начальному масштабу
дважды коснитесь экрана.
Мне удалось перенести контакты в телефон philips xenium e560. У меня был philips xenium x333.
Для начала я перенес контакты старого телефона в Оутлук посредством этой программы:
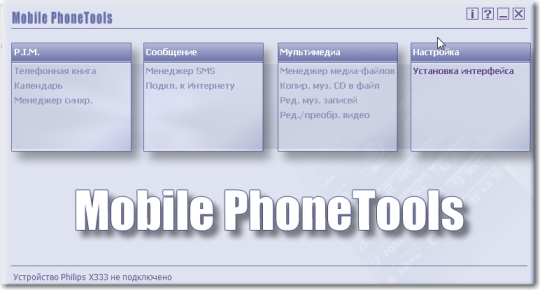
В оутлуке появились все контакты их моего старого телефона.
Затем в новом телефоне завел один контакт.
Затем сделал резервную копию контактов:
Создать резервную копию контактов? ->ДА!
После этого в корне памяти телефона появился скрытый файл
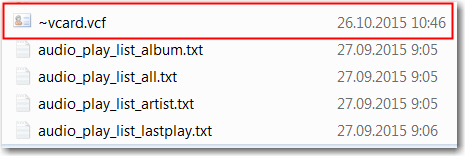
Теперь дело за малым. Я пользовался программой outlook2vcard. (немного ее настроил. файл по ссылке уже настроен мною)
Запустил файл Outlook2vCard.bat
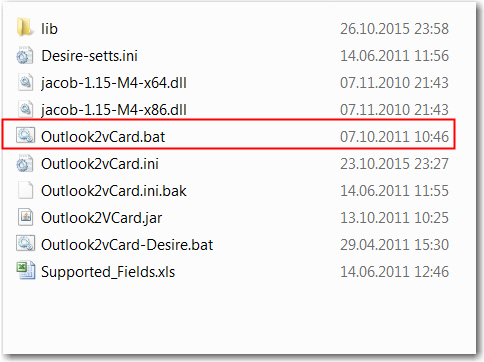
в той же папке появился файл в том же формате, что и файл резервной копии в телефоне.
Далее текстовым редактором перенес содержимое нового файла в файл резервной копии на телефоне.
Затем отключил телефон от USB и запустил восстановление из
Восстановить контакты? ->ДА!
(Предупреждение. При восстановлении контактов старые контакты никуда не денутся, поэтому во избежании появления дублей контакт лист можно очистить.)
То есть в номерах исчез плюсик. Тут уже на ваше усмотрение. Можно руками в контакт листе редактировать и добавлять плюсики.
Надеюсь и у вас получится. Если что пишите сюда комментарии. Постараюсь подсказать.
Share this:
Понравилось это:
Вопросец, а можно еще раз выложить файл outlook2vcard не качается иначе он по указанной ссылке.
Заранее признателен.
Сделал ссылку на файл именно тот, которым я пользовался.
День добрый. vcard.vcf не появляется в корне внешней влешки. Там есть папка скрытая и файл с расширением .о. А .vcf нет нигде. Как Вы его нашли?
Все правильно. Он появляется в корне памяти телефона. Внешняя флешка тут не при чем.
Приветствую! Не видно ни в корне телефона не через комп((
В некоторых случаях файл обнаруживается в корне флеш карты.
Приветствую, все получилось перенести указанным способом, но имена перенеслись коряво, нормально перенеслись только телефоны, почему такое может быть?
Файл переноса имеет кодировку. Вы скорее всего его сохранили не в той кодировке. Я уже не помню какая должна быть, однако попробуйте UTF-8.
Если не поможет, то WIN-1251
Доброго времени! А как на win10 это всё сделать? программа устанавливается,но при установке интерфейса виснет все. телефон видит только как съёмный диск.
Как работает на 10-ке я не знаю, так как принципиально не пользую данную ОСь. Мне не нравится ее концепция, по которой она сама будет удалять нелицензионный софт на моем компьютере.
Доброго времени суток! Та же проблема переношу контакты с телефона X5500 на Е560. На X5500 нет пункта Контакты->Опции->Дополнительно->Резервное копирование, а на телефоне Е560 нет пункта Контакты->Опции->Дополнительно->Восстановление контактов. Что не так может, дело в прошивке или еще в чем. У обоих телефонов прошивки родные с завода.
Здравствуйте! Каким образом узнать версию прошивки этого телефона филипс е560?
Спс, а ещё помогите пожалуйста отредактировать файлы на скрытом системном диске Z, я вот через Maiu открыл через кабель в телефоне скрытый системный диск Z и всё оттуда скопировал на комп, но файлы там все вообще без расширений и никак не могу прочитать их, незнаю как открыть чтоб было читабельно, а в блокнте там вообще нечитабельно никак.
здравствуйте у меня тоже на е560 нету резервное копирование и восстановление,есть только скопировать из телефона на сим и наоборот, помогите может обновить как прошивку? а вот на х550 есть резервное копирование там файл получается (udx) что делать помогите. еще есть копия контактов от мобайл фонс тулс(Philips X5500_20161005.csv) может что подскажите как с этим быть.
Скорее всего у вас новая прошивка. У меня стоит прошивка 09А
Сейчас официальная прошивка 15А. Похоже она не поддерживает резервное копирование.
вы на почту напишите
лучше тут общаться.
Может кому понадобится
У меня тоже версия 09А, но не было пункта резервного копирования.
Появился как вставил флешку.
да надо просто вставить флеш карту и этот пункт сразу появится. чо за муть придумываете. вставил флешку и сразу все нарисуется!!правда вот файлик этот все никак не видно
Ну вот и ответ. )))) Значит возможно вопрос не в версии прошивки. Однако официальный ответ техподдержки я не выдумал..
Всем, кто не видит функцию резервного копирования. В момент создания резервной копии пустого контакта на телефоне Ваш Филипс должен быть ОТКЛЮЧЕН от ПК.
Использую Вин10. Файла резервной копии не увидел в скрытых файлах. Нашел в скрытых файлах через Тотал Командер. Может кому будет полезно.
Небольшое продолжение для таких же как я чайников.
Естественно при запуске файла Outlook2vCard.bat на ПК должна быть установлена Java. На Вин10 встает без проблем. Качал с офсайта. Следовать рекомендациям установщика.
Для этого надо поля имя и фамилия при загрузке поменять местами.
Почти такой же вопрос.
Все в старом телефоне записано в одну строку в формате Компания Имя Фамилия.
При экспорте в vcf он отсортировал весь список по алфавиту по имени.
Никого найти не могу.
Как поменять местами параметры, чтобы 2000 номеров в ручную не лопатить?
Я руками поменял местами имя и Фамилию. Но у меня 900 контактов было.
Можно попробовать открыть файл vcf открыть в тектовом редакторе и попробовать подменить теги имени и фамилии заменой.
А можно имя и фамилию в нужном формате поместить сразу в одно поле. Например в Имя.
Я пока так и начал делать, но у меня более 2000 контактов.
Поэтому и решил вопрос задать, вдруг есть какой-то более простой путь, где можно поменять поля местами?
Переносил со смартфона все контакты единым файлом. Но главное, что в смартфоне все контакты были забиты строго по полям фамилия-имя-отчество.
Я перенёс контакты в телефон philips xenium e570 из старенького телефона sony ericsson k790i. Сначала купил карту памяти Samsung EVO Plus microSDHC 32 Гб и установил в телефон philips xenium e570. Затем в новом телефоне завёл пару контактов, сделал резервную копию контактов: Контакты->Опции->Настройки->Резервное копир. контактов. Создать резервную копию контактов? ->ДА! Подключаем телефон к компьютеру через USB шнур и видим на карте памяти телефона появился скрытый файл
vcard.vcf. Естественно я его удалил, потому что мне нужны контакты с другого телефона. Отключаем этот телефон от компьютера и подключаем телефон sony ericsson k790i также через USB шнур. Предварительно на sony ericsson делаем резервную копию контактов на внутренней флешке телефона. У меня этот файл назывался PB_Backup.vcf. Копируем этот файл на компьютер и переименовываем в
vcard.vcf, затем отключаем sony ericsson k790i от компьютера и подключаем philips xenium e570. Копируем новый файл
vcard.vcf на карту памяти Samsung EVO Plus microSDHC 32 Гб и меняем атрибуты этого файла на скрытый. Отключаем телефон от компьютера, заходим в настройки телефона: Контакты->Опции->Настройки->Восстановление контактов. Восстановить контакты? ->ДА! На этом всё. Все контакты даже с несколькими номерами успешно перенесены на новый телефон.
тогда еще добавьте, что в телефоне должна быть вставлена карта памяти. с ней сработало. спасибо.
подскажите, а на E181 есть возможность перенести сохраненные контакты? в нем не нашел восстановления.
Читайте также:


