Как включить синхронизацию фото на айфоне в компьютер
Необходимость использовать iTunes и выполнять синхронизацию часто пугает не опытных пользователей, особенно если раньше они успели попользоваться телефонами на базе операционной системы Android. В данной инструкции мы расскажем, что такое синхронизация iPhone с компьютером, как она выполняется и почему она может не работать.
Что такое синхронизация iPhone с компьютером
С точки зрения работы с файлами iPhone, а также другие мобильные устройства от Apple, сильно отличается от Android смартфонов. Здесь для загрузки музыки, фильмов, фотографий и других медиа-файлов необходимо выполнять синхронизацию iPhone с компьютером через программу iTunes.
Например, для того чтобы скинуть на устройство музыкальную композицию ее нужно сначала добавить в медиатеку iTunes и потом синхронизировать ее с устройством. Это совершенно не похоже на опыт работы с Android, из-за чего многие пользователи, которые впервые приобрели гаджет от Apple, сильно негодуют.
Но, на практике не все так страшно, синхронизация iPhone с компьютером через iTunes позволяет скинуть на него практически любые файлы. Основное ограничение – поддержка форматов. Для того чтобы скинуть файл его формат должен поддерживаться устройством. Но, даже эту проблему можно обойти установкой сторонних приложений.
Важно понимать, что синхронизация iPhone это односторонний процесс. Данные копируются только из медиатеки iTunes на iPhone, обратный перенос файлов не предусмотрен. При этом если удалить файлы в медиатеке и выполнить синхронизацию, то они будут удалены и на устройстве.
Синхронизация iPhone с компьютером через iTunes
Если вы хотите синхронизировать iPhone с компьютером, то для этого вам понадобится программа iTunes. Поэтому, если она не установлена, то начать нужно с ее установки. Для этого перейдите на официальную страницу iTunes на сайте Apple, скачайте последнюю версию для вашей операционной системы и установите ее на компьютер. Процесс установки в целом не сложный и ничем не отличается от установки любой другой программы. Но, если у вас возникают сложности, то на сайте есть отдельная статья об установке iTunes, где подробно описывается каждый этап.


После этого можно запускать iTunes. Это можно сделать с помощью ярлыка на рабочем столе или меню «Пуск». Например, вы можете открыть меню «Пуск», ввести в поиск «iTunes» и запустить найденную программу.

После запуска iTunes нужно нажать на кнопку с изображением Айфона, которая должна находиться ближе к верхнему левому углу окна программы. Если этой кнопки нет, то нужно проверить подключение. Попробуйте отключить Айфон от компьютера и выполнить подключение повторно. Не используйте USB удлинители, переходники или не оригинальные кабели. При их использовании синхронизация с компьютером может не работать.

После нажатия на кнопку Айфона перед вами появится раздел с информацией и настройками устройства. Здесь можно узнать емкость хранилища, версию iOS, серийный номер. Также здесь находятся настройки синхронизации, резервного копирования и восстановления.

В низу окна iTunes находится кнопка «Синхронизировать» (или «Применить») с помощью которой можно запустить синхронизацию Айфона с компьютером.

При необходимости можно синхронизировать не всю медиатеку iTunes, а только отдельные данные. В этом случае перед тем, как запускать синхронизацию необходимо изменить настройки. Например, можно перейти в раздел «Музыка», ссылка на который находится в левой части окна, и включить или отключить синхронизацию музыки.

По желанию можно синхронизировать либо всю музыку (вариант «Всю медиатеку») либо только выбранную (вариант «Выбранные плейлисты, артисты, альбомы и жанры»).

Аналогичные настройки доступны для фильмов, телешоу и фотографий. Ссылки на соответствующие разделы находятся в левой части окна iTunes.
Если у вас возникают дополнительные вопросы по синхронизации медиатеки на компьютере с Айфоном, то рекомендуем ознакомиться с нашими статьями:
Там описан весь процесс, начиная от добавления файлов в медиатеку и заканчивая синхронизацией.
Синхронизация iPhone с компьютером через Wi-Fi
Как уже было сказано, iPhone можно синхронизировать с компьютером не только по USB, но и через Wi-Fi сеть. Для того чтобы этим способом синхронизации работал должно выполняться несколько условий:
- На компьютере должна быть установлена последняя версия iTunes;
- В настройках iTunes для данного устройства должна быть включена опция «Синхронизация по Wi-Fi»;
- iPhone должен быть подключен к зарядному устройству;
- И компьютер и iPhone должны быть подключены к одной и той же Wi-Fi сети;
Итак, для того чтобы синхронизировать iPhone с компьютером через Wi-Fi вам выполнить все те же действия, которые описаны в начале статьи. Вам нужно подключить Айфон по кабелю, запустить iTunes и нажать на кнопку устройства в левом верхнем углу окна.

Дальше нужно включить синхронизацию Айфона по Wi-Fi и сохранить настройки нажатием на кнопку «Готово».

Дальше нужно подключить Айфон к зарядному устройству, открыть на нем приложение «Настройки» и перейти в раздел «Основные – Синхронизация с iTunes по Wi-Fi».

После этого нужно нажать на кнопку «Синхронизировать».

Если все было настроено правильно, то начнется синхронизация Айфона с компьютером по Wi-Fi.
Почему iPhone не синхронизируется с компьютером через iTunes
Если у вас возникают проблемы с синхронизацией вашего iPhone с компьютером через iTunes то в первую очередь стоит проверить следующие варианты:
- iTunes требует обновления. Если вы давно устанавливали iTunes, то, возможно, он устарел и требует обновления. Попробуйте установить последнюю версию программы с официального сайта и повторить попытку.
- Вы используете USB-удлинитель, переходник или не оригинальный кабель. Для успешной синхронизации Айфона с компьютером желательно использовать только оригинальный кабель.
- Синхронизация блокируется антивирусом. В некоторых случаях антивирусное программное обеспечение на компьютере может блокировать процесс синхронизации. Попробуйте отключить антивирус и повторите попытку.
Если у вас не работает синхронизация через Wi-Fi, то причина может быть в следующем:
Если вы не используете функцию «Фото iCloud», вы можете вручную синхронизировать свои фотографии и видеоролики с компьютера Mac на iPhone, iPad или iPod touch с помощью Finder.
Включение синхронизации с помощью Finder
В приложении Finder на компьютере Mac можно настроить синхронизацию фотографий на iPhone, iPad или iPod touch из приложения «Фото» или из папки на компьютере. При каждой синхронизации устройства iOS через компьютер фотографии и видеозаписи на этом устройстве iOS обновляются в соответствии с альбомами на компьютере. Если на iPhone, iPad или iPod touch есть фотографии, которых нет на компьютере, узнайте, как их импортировать.
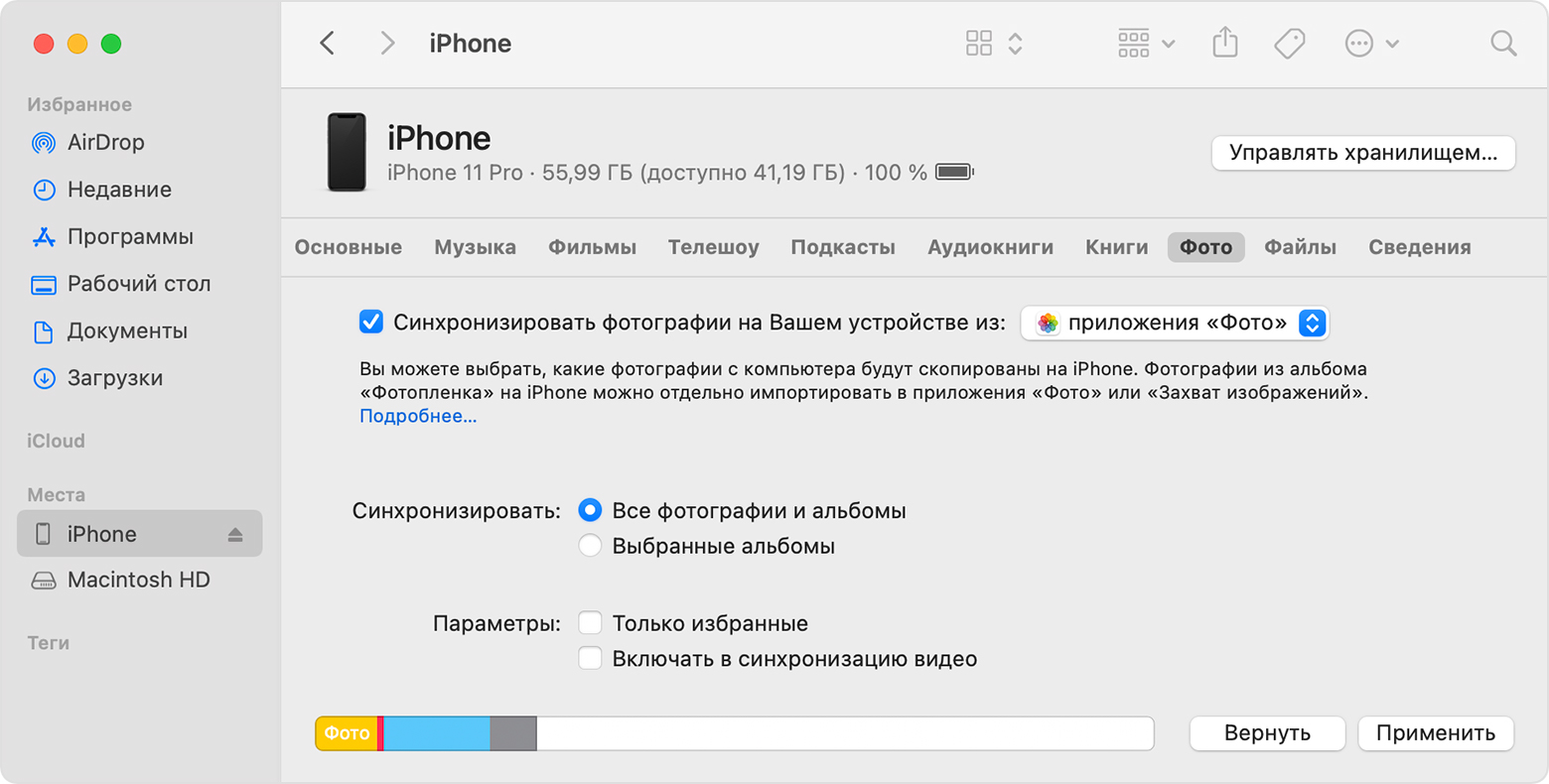
Видеозаписи с замедленной съемкой и в режиме «Таймлапс» необходимо импортировать с помощью приложения «Фото» либо «Захват изображений» в OS X Yosemite и более поздней версии, иначе примененный эффект не будет синхронизироваться через Finder. При использовании функции «Фото iCloud» эффекты замедленных и покадровых видео сохраняются.
Фотографии Live Photos сохраняют свои эффекты при импорте в приложение «Фото» в OS X El Capitan и более поздних версий, но теряют их при обратной синхронизации на устройство через компьютер. Для сохранения эффектов Live Photos на всех устройствах используйте функцию «Фото iCloud».
Синхронизировать устройство можно только с системной медиатекой. Если на вашем компьютере Mac есть несколько медиатек, убедитесь, что в качестве системной медиатеки выбрана нужная.

Отключение синхронизации через Finder
Если вам больше не требуется синхронизировать фотографии с iPhone, iPad или iPod touch, отключите функцию синхронизации Finder, после чего снимки будут удалены с устройства. Синхронизацию можно отключить только для некоторых фотоальбомов или для всех сразу.
Отключение синхронизации для некоторых альбомов
Отключение синхронизации для всех фотографий

Обновляйте фотографии автоматически с помощью iCloud
С помощью функции «Фото iCloud» можно хранить все фото и видео в iCloud и синхронизировать их на всех устройствах: так у вас будет доступ к медиатеке с компьютера Mac, Apple TV, iPhone, iPad и даже с компьютера с Windows. Отправка последних снимков и синхронизация последних правок выполняется автоматически при подключении к Интернету.

Дополнительная информация
- Функция «Фото iCloud» не отправляет на сервер фотографии и видео, копируемые на устройство через компьютер. Если после включения функции «Фото iCloud» не удается найти нужные фотографии, выполните следующие действия.
- Вы всегда можете создать копию фотографий и видеозаписей и сохранить на своем компьютере.
- Узнайте, как импортировать фотографии и видеозаписи с устройства iPhone, iPad или iPod touch на компьютер.
Информация о продуктах, произведенных не компанией Apple, или о независимых веб-сайтах, неподконтрольных и не тестируемых компанией Apple, не носит рекомендательного или одобрительного характера. Компания Apple не несет никакой ответственности за выбор, функциональность и использование веб-сайтов или продукции сторонних производителей. Компания Apple также не несет ответственности за точность или достоверность данных, размещенных на веб-сайтах сторонних производителей. Обратитесь к поставщику за дополнительной информацией.
Если у Вас есть iPhone, iPad или iPod с цветным дисплеем, можно перенести на него цифровые фотографии при помощи iTunes.
iPhone, iPad и некоторые модели iPod можно подключать к телевизору для просмотра фотографий.
Совет. Если Вы уже используете Фото iCloud на компьютере и устройствах, фотографии синхронизируются автоматически. См. статью службы поддержки Apple Настройка и использование функции «Фото iCloud» на компьютере PC с ОС Windows.
Подключите устройство к компьютеру.
Для подключения устройства можно использовать кабель USB или USB-C, а также подключение к сети Wi-Fi. Для включения синхронизации по сети Wi-Fi см. Синхронизация контента iTunes на ПК с другими устройствами по сети Wi-Fi.

В приложении iTunes на ПК нажмите кнопку устройства в левой верхней части окна iTunes.
Установите флажок напротив синхронизации фото, затем выберите альбом или папку во всплывающем меню.
Если Вы не видите элемента «Синхронизировать», для публикации фотографий используется Фото iCloud и фотографии не нужно синхронизировать с помощью iTunes.
Если Вы используете Adobe Photoshop Album или Adobe Photoshop Elements, Вы можете напрямую экспортировать фотографии из этих приложений на устройство. Для этого выберите приложение Photoshop Album или Photoshop Elements во всплывающем меню.
Выберите, копировать ли все Ваши папки и альбомы или только выбранные.
Чтобы добавить на iPod версии этих фотографий с полным разрешением, выберите «Включить фото высокого разрешения». Этот параметр доступен только на iPod classic и iPod nano.
Примечание. Чтобы переместить фотографии с iPod на другой компьютер, выберите этот параметр, а также выберите «Использовать как внешний диск» в панели «Обзор». См. Настройка iPod как внешнего жесткого диска.
Когда будете готовы, нажмите кнопку «Применить».
Если Вы добавляете фотографии на iPhone, iPad или iPod в первый раз, то процедура может занять некоторое время. Последующие сеансы синхронизации будут выполняться быстрее.
Подробнее см. в главе «Фото» в Руководстве пользователя iPhone, iPad или iPod touch. Если на устройстве не установлена установлена новейшая версия iOS или iPadOS, см. Руководство пользователя в списке руководств на веб‑сайте поддержки Apple.

Важно! Перед отсоединением устройства от компьютера нажмите кнопку «Извлечь» .

Все модели iPhone отличаются продуманным функционалом, запоминающимся дизайном, а главное – качественной камерой.
Фотографии на Айфонах всегда получаются на высшем уровне, поэтому многие владельцы смартфонов от Apple ежедневно делают десятки снимков.
Со временем во встроенной памяти их становится слишком много, поэтому лучше перекинуть фото в облако или на компьютер.
Рассмотрим, как легко переместить нужные снимки с iPhone на ваш ПК.
Содержание:
Для компьютера с OS X
Если вы владелец компьютера с OS X, перемещать снимки с Айфона будет гораздо быстрее и удобнее.
Разработчики предусмотрели несколько полезных функций для быстрой передачи файлов между всеми «яблочными» устройствами, которые авторизованы под одним Apple ID.
Ниже представлены 4 самых распространенных и простых способа перемещения фотографий с Айфона на OS X.
Функция AirDrop
AirDrop – это функция беспроводной синхронизации между устройствами Apple.
Для активации функции на телефоне и на компьютере одновременно должен быть включен Bluetooth или оба устройства должны быть подключены к одной точке доступа WiFi.
Следуйте инструкции:

Рис.2 – Выбор снимков
- В новом окне выберите способ перемещения снимков – AirDrop. Выберите имя своего компьютера.
После завершения передачи объектов на ПК все данные будут сохранены в папке Загрузки на OS X.
После перемещения фотографий на ПК вы можете удалить их на телефоне с целью освобождения памяти.
Захват изображения
Функция «Захват изображения» на устройствах Apple позволяет легко делать скриншоты и тут же отправлять их на другие гаджеты.
Использовать такую опцию можно и для того, чтобы быстро передать снимки с одного Айфона на другой или на компьютер с OS X.
Следуйте инструкции:
- На компьютере MAC активируйте функцию «Захват изображения» нажатием на сочетание клавиш CtrlàSpace;

Рис.3 – окно «Захват изображений»
- В левой части окна выберите название своего iPhone (чтобы девайс отображался в списке, включите на смартфоне и ПК Bluetooth);
- В правой части окна выберите папку «Фотопленка» и на экране появятся все снимки и картинки, которые хранятся на Айфоне;
- Внизу окна выберите директорию на вашем компьютере и нажмите кнопку «Импортировать» для копирования выбранного снимка на компьютер. Если нужно импортировать на ПК сразу все фотографии, нажмите на клавишу «Импортировать все».
Рекомендуем использовать «Захват изображения», когда нужно быстро переместить на OS X большое количество фотографий.
Функция позволяет переносить не только файлы камеры, но и скриншоты или скачанные из интернета картинки.
Если вы ретушировали снимки с помощью встроенного редактора iOS, после перемещения все эффекты деактивируются.
Для сохранения уже обработанных копий снимков можно сделать их скриншот.
Откройте картинку на весь экран и сделайте скриншот (одновременное нажатие клавиш «Домой» и «Питание»).
Затем воспользуйтесь окном «Захват изображения» и импортируйте получившийся скрин на ПК.

Рис.4 – Отправка отдельных снимков на ПК по Email
Приложение iTunes
Еще один способ перемещения фотографий с Айфона на компьютер – это скачать их через iTunes.
Следуйте инструкции:
Шаг 1. Подключите телефон к компьютеру с помощью кабеля. Такой способ передачи будет работать только в том случае, если iPhone и iTunes привязаны к одному Apple ID;
Шаг 2. На Айфоне откройте программу iPhoto и зайдите в директорию с фотографиями, которые нужно переместить;

Рис.5 – Выбор снимков в iPhoto

Рис.6 – Выбор способа отправки

Рис.7 – Экспорт файлов
Шаг 5. В новом окне нажмите на кнопку «Экспортировать» и дождитесь завершения процесса.
После завершения экспорта объектов можно отключить Айфон от компьютера.
Затем откройте Айтюнс и перейдите во вкладку «Общие файлы» (File Sharing).
Вы увидите список последних синхронизированных файлов.
Чтобы сохранить нужные объекты на компьютер, выберите их и нажмите на клавишу «Сохранить…».
Рис.8 – Окно «Общие файлы» в iTunes
Использование облака iCloud
iCloud – это облачное хранилище от Apple, которое предоставляет 5 ГБ бесплатного пространства всем пользователям «яблочных» устройств.
Со временем доступное пространство можно расширить купить за отдельную плату или расширить его бесплатно, приглашая друзей. iCloud является самым популярным облаком среди пользователей iPhone.
Облачное хранилище можно использовать для быстрого перемещения фотографий с телефона на компьютер.
Для этого сначала нужно синхронизировать стандартную папку «Фотопленка» с iCloud, а затем настроить показ содержимого облака на вашем компьютере с OS X.
Следуйте инструкции:

Рис.9 – Настройка синхронизации с iCloud на смартфоне
Шаг 1. На Айфоне откройте окно настроек и выберите поле «iCloud». В новом окне активируйте поля «Фото» и «iCloud Drive». После этого содержимое вашего смартфона будет передаваться на сервер облачного хранилища;

Рис.10 – Настройка отображения содержимого на ПК
Шаг 2. Откройте стандартное приложение iCloud, которое есть во всех версиях OS X. Зайдите в настройки программы и нажмите на поле «Синхронизация потока». В новом окне отметьте галочкой все три поля – «Медиатека iCloud», «Мой Фотопоток» и «Общий доступ к фото». Это позволит без проблем передавать между устройствами любые типы снимков (обычные фотографии, гифки, отредактированные снимки или скачанные из интернета изображения).

Рис.11 – Просмотр синхронизированных снимков
Шаг 3. Теперь все ваши фотографии и другие типы изображений будут автоматически копироваться с Айфона в Айклауд. Для их просмотра или сохранения в память компьютера откройте приложение iCloud для OS X. Выберите раздел «Альбомы» или «Фото». Чтобы сохранить снимок на компьютер, просто переместите нужные файлы в Finder.
Такой способ является одним из самых эффективных, так как не требует постоянного перемещения снимков вручную.
Единственный минус – придется периодически чистить облачное хранилище от скопившихся файлов, чтобы освободить пространство.
Инструкция для Windows
Ниже приведены все способы, как перемещать фотографии с iPhone на компьютер с ОС Windows.
Подключение Айфона к Windows в режиме накопителя
Windows умеет распознавать подключенные смартфоны как физические накопители.
Для быстрого перемещения снимков подключите Айфон к компьютеру и дождитесь появления окна автозапуска.
Вы можете открыть утилиту для автоматического импорта изображений или же открыть папку с содержимым памяти Айфона и выбрать нужные снимки вручную.

Рис.12 – Выбор действия для нового устройства
Если указанное выше окно не появилось, зайдите в «Мой Компьютер» и кликните на значке нового портативного устройства.

Зайдите папку DCIM. В ней находятся все файлы камеры и сохраненные изображения.

Перемещение фото с помощью iTunes
Через iTunes для Windows можно не только создавать резервные копии Айфона, обновлять прошивку и слушать музыку, но еще и синхронизировать фотографии и любые другие типы файлов с вашего гаджета.
Подключите iPhone к компьютеру с помощью кабеля и откройте iTunes.
Подождите несколько секунд до появления названия модели устройства в окне iTunes.
Далее следуйте инструкции:
- В iTunes откройте окно «Обзор» и промотайте страницу вниз;
- Найдите шкалу, которая отображает свободное место во внутренней памяти девайса. Справа нажмите на копку «Синхронизировать». Теперь все содержимое гаджета будет скопировано в Айтюнс;

- Далее нужно перейти в окно «Общиефайлы» (Рисунок 8) и выбрать, какие фотографии и другие типы мультимедиа нужно сохранить на компьютер.
Этот способ будет удобно использовать в том случае, если нужно скинуть фотографии на свой домашний компьютер.
Синхронизировать файлы через Айтюнс с чужим Apple ID не получиться.
Также, не очень удобно сохранять таким способом большое количество снимков.
Синхронизация снимков с iCloud
Для синхронизации файлов Айфона с Windows можно использовать iCloud. Схема синхронизации такая же, как это описано выше для OS X.
На смартфоне зайдите в Настройки и активируйте отправку фотографий в облако (Рисунок 9).
После установки приложения авторизуйтесь в том же аккаунте Apple ID, который используется на Айфоне.
Откройте приложение iCloud для Windows и следуйте инструкции:
- Зайдите в окно настроек и выберите вкладку «Параметры фото»;
- В новом окне поставьте галочки напротив каждого из пунктов синхронизации, как показано на рисунке;

Рис.16 – Параметры фото iCloud
- Убедитесь, что на смартфоне и компьютере есть интернет. Далее зайдите в Проводник Windows. В левой части окна найдите поле «iCloud Drive» или «iCloud Фото» и нажмите на него.
- В правой части окна отобразятся все синхронизированные фотографии.

Рис.17 – Синхронизация снимков через iCloud в Windows
Синхронизация со смартфоном по Wi-Fi
Еще один вариант использования Айтюнс для передачи фотографий с Айфона на компьютер – это настройка синхронизации по беспроводной сети.
При первой настройке нужно подключить смартфон к компьютеру с помощью кабеля Lightning-USB.
Далее фотографии будут автоматически появляться в Айтюнс, если мобильный девайс и ПК будут подключены к одному маршрутизатору Wi-Fi.
Следуйте инструкции:
- Слева в главном окне Айтюнс кликните на вкладку «Устройства»;
- Выберите свой смартфон из предложенного из списка;
- Зайдите в окно «Обзор» и пролистайте в страницу вниз;
- В области «Параметры» найдите строку «Синхронизация этого iPhone по WiFi» и отметьте ее галочкой.

Рис.18 – Синхронизация по Wi-Fi
На Айфоне зайдите в Настройки-Основные-iTunes. Затем перейдите во кладку «Синхронизация по Wifi» и в новом окне нажмите на кнопку «Синхронизировать».

После выполнения описанных выше действий все фотографии и мультимедиа-данные будут добавлены в ваш iTunes на компьютере.
Сохранить файлы в память ПК можно через окно «Общие файлы» (Рисунок 8).
Быстрая передача фото через мессенджер
Многие юзеры используют мессенджеры для быстрой передачи нескольких снимков на компьютер или другой смартфон.
Этот способ подойдет в том случае, если вам нужно максимально быстро скинуть на компьютер небольшое количество фотографий.
Затем откройте веб-версию на компьютере. Зайдите в диалог и сохраните файлы на свой компьютер.
Чтобы качество фото не ухудшилось, отправляйте изображения в диалог только в виде документов.

Видеоинструкции
Читайте также:


