Файл сброса пароля hikvision
Перепрошивка устройства с использованием сервера TFTP
При каждой загрузке, устройство (регистратор, IP камера) пытается подключиться к серверу TFTP, это помогает восстановить работоспособность устройства и сбросить пароль устройства.
- Переименуйте прошивку в digcap.dav
- Поместите прошивку в папку с сервером TFTP
- Установите IP-адрес компьютера 192.0.0.128
- IP-адрес камеры может быть любым.
- Запустите tftpserv.exe
- Выключите и включите DVR / IPC. Устройство выполнит поиск новой прошивки и обновит ее автоматически.
- Пожалуйста, подождите, пока TFTP покажет «Устройство [192.0.0.64] обновление системы завершено!» Это займет около 5 минут.
- Закройте TFTP до перезагрузки камеры.
- DVR / IPC перезапустится автоматически после обновления и пароль будет сброшен
Камеры
Способ 1
Вы можете просмотреть пароль камеры, даже не сбрасывая ее настройки
5. Откройте сайт hexed.it. Следуйте мануалу
В данном примере пароль для камеры Admin123456
Способ 2

Способ 3
Перепрошивка устройства с использованием сервера TFTP
При каждой загрузке, устройство (регистратор, IP камера) пытается подключиться к серверу TFTP, это помогает восстановить работоспособность устройства и сбросить пароль устройства.
- Переименуйте прошивку в digcap.dav
- Поместите прошивку в папку с сервером TFTP
- Установите IP-адрес компьютера 192.0.0.128
- IP-адрес камеры может быть любым.
- Запустите tftpserv.exe
- Выключите и включите DVR / IPC. Устройство выполнит поиск новой прошивки и обновит ее автоматически.
- Пожалуйста, подождите, пока TFTP покажет «Устройство [192.0.0.64] обновление системы завершено!» Это займет около 5 минут.
- Закройте TFTP до перезагрузки камеры.
- DVR / IPC перезапустится автоматически после обновления и пароль будет сброшен
Теперь Вы можете сбросить пароль своего регистратора используя браузер!
Больше подробностей по ссылке
Данная программа использует бэкдор в прошивке ip камерах Hikvision с 2014 - 2016 года ( ICSA-17-124-01 ). Через программу можно выполнить сброс пароля Hikvision на стандартный пароль 12345abc.
Скачайте и запустите программу HikPasswordHelper , выполните 5 простых шагов для сброса пароля, смотрите рисунок.
Обратите внимание, что ip адреса камер должны быть в одной локальной сети с вашим компьютером.
Новые версии прошивок не подвержены данной уязвимости, поэтому сброс пароля на них не произойдет.
Версии протестированных прошивок на наличие бекдора
V5.1.6 build 140412 - НЕ Уязвима
V5.2.0 build 140721 - УязвимаV5.2.0 build 141016 - Уязвима
V5.3.0 build 150513 - Уязвима
V5.3.6 build 151105 - Уязвима
V5.3.8 build 151224 - Уязвима
V5.3.5 build 161112 - Уязвима
V5.4.0 build 160401 - Уязвима
V5.4.0 build 160520 - Уязвима
V5.4.3 build 160705 - Уязвима
V5.4.3 build 160808 - Уязвима
V5.4.4 build 161125 - Уязвима
V5.3.9 build 170109 - Уязвима
V5.4.3 build 170123 - НЕ Уязвима
V5.4.5 build 170123 - НЕ Уязвима
V5.4.3 build 170217 - НЕ Уязвима
Способ 2
Возможные проблемы. Если SADP не находит устройство то скачайте и установите сетевой сканер winpcap ( офф. сайт ), после чего перезагрузите компьютер. Если все устройства обнаруживаются нормально, но не видно только конкретную камеру, тут либо проблемы с подключением, либо с прошивкой камеры. Рекомендуется перепрошить устройство, например, используя TFTP .
Способ 3
Данный метод использует бэкдор в камерах с прошивкой 5.4.4 и ниже.
Перейдите по следующему IP адресу в вашем браузере
Узнать IP можно с помощью программы SADP
Если текущая версия прошивки имеет уязвимость, то будет загружен шифрованный файл, configurationFile.
После чего, файл configurationFile следует расшифровать. Для этого загрузите его на сервер по ссылке ниже и нажмите Decrypt. После расшифровки скачайте файл на свой компьютер
Файл что Вы скачали с сервера следует загрузить на сайт с онлайн HEX редактором, и в окно Поиск ввести логин камеры. Рядом Вы увидите пароль от камеры
К слову, есть несложный трюк, выполнив который можно узнать забытый пароль видеорегистратора Hikvision с прошивкой в которой нет бекдора. Для этого необходимо подключить к нему неактивированную камеру с уязвимой прошивкой, NVR (видеорегистратор) активирует её используя свой пароль.
Используя способ 3, узнаём пароль который получила камера, этот пароль будет и в регистраторе.
Обратите внимание, прежде чем подключать к NVR неактивную IP камеру проверьте что прошивка на камере имеет уязвимость, иначе появится необходимость узнавать пароль и на камере.
Если ваша прошивка не содержит бекдор, и вам не удалось восстановить пароль на ip камере hikvision, для вас есть еще один способ сбросить пароль на камере, с помощью утилиты SADP. Вы можете скачать PDF инструкцию
Способ 4
Перепрошивка устройства с использованием сервера TFTP
В некоторых видео камерах и регистраторах Hikvision при обновлении прошивки с использованием TFTP сервера так же производится сброс конфигурации, что приводит к сбросу пароля. Подробнее о работе с TFTP сервером описано в другой нашей статье, Восстановление прошивки Hikvision
В версиях прошивок где нет автоматического запуска TFTP сервера при старте устройства, может помочь выполнение команды update , из оболочки U-Boot, для простого обновления и upf , для обновления с очисткой конфигурации (сброс настроек и пароля)
После открытия SADP программа просканирует вашу локальную сеть и отобразит список найденных устройств.
Затем необходимо установить флажок напротив устройства, пароль которого должен быть сброшен и нажать на ссылку «Forgot Password»
После нажатия на ссылку «Forgot Password» откроется окно, вид которого зависит от версии прошивки установленной в устройстве

Для новых прошивок (5.3+ для камер, 3.0.10+ для регистраторов)
Необходимо экспортировать .XML файл (для каждого устройства свой файл) Жмем на кнопку Export

Далее выбираем каталог для экспорта файла. На иллюстрации ниже в качестве примера указан Рабочий стол


НЕ ПЕРЕЗАГРУЖАЙТЕ УСТРОЙСТВО ПОСЛЕ ОТПРАВКИ ДАННЫХ Файл-сброса и код сброса действуют только в течение двух суток настройки и архив устройства не изменятся
В ответ придет письмо с файлом имеющим расширение .XML, данный файл необходимо подставить в данном окне. После чего вы придумываете новый пароль и подтверждаете его.


Способ номер 2
Для старых прошивок (5.2 для камер, 3.0.9 для регистраторов и более ранних)
Если установлена старая версия прошивки, то система попросит ввести код для сброса пароля на заводской (12345) как на иллюстрации ниже.


полный серийный номер устройства (Например: DS-72xxABCD- XY/SN123456789ABCD123456789ABCD) (Серийный номер с наклейки на устройстве не подойдет, только тот что указан в SADP)
Значение поля «Start time» (Например: 2014-05-22 1:11 PM), которое можно найти в правой части таблицы
Проблемы при сбросе пароля через SADP
При использовании SADP для сброса устройства, настоятельно рекомендуется подключать устройство напрямую к ПК.
Ошибка: Get key error
При экспорте файла-ключа, SADP сообщает: reset password failed
ПК и устройство подключены через более чем один коммутатор, которые не поддерживают функцию multi-cast
ПК и устройство подключены через маршрутизатор, и на маршрутизаторе и на устройстве включена функция NAT
IP-адрес ПК изменился пока открывалось ПО SADP
Некорректная прошивка устройства
Когда устройство и ПК подключены более чем через один коммутатор, пожалуйста, убедитесь, что маршрутизаторы поддерживают функцию multi-cast, так как она необходима для процесса активации и сброса устройства.
Когда ПК и устройство подключены напрямую и IP-адрес ПК изменился в то время, как SADP была открыта, просто перезапустите SADP
Попробуйте перепрошить устройство, например используя TFTP
Ошибка: Reset password failed
При экспорте файла-ключа, SADP сообщает: reset password failed Возможные причины
Возможно, вы пытаетесь использовать уже использованный или старый xml-файл ключа.
Возможно, вы сформировали новый xml-ключ для отправки, в таком случае, старые файлы сбрса более не подходят.
Возможно есть проблемы с присланным вам файлом
Адрес ПК изменился пока SADP была открыта
Убедитесь что вы используете актуальный файл=ключ для разблокировки
Убедитесь,что вы неперезагружали устройство и неформировали новый файл
ключ для отправки.
Запросите новый файл ключа у службы технической поддержки
Когда ПК и устройство подключены напрямую и IPадрес ПК изменился в то время, как SADP была открыта, просто перезапустите SADP
SADP не видит устройство
Если в SADP не отображаются устройства Hikvison в локальной сети.

Если SADP не отображает только некоторые устройства или единственное устройство. Проблема может быть связана с некорректной загрузкой самого устройства или повреждением его прошивки.
В таком случае, проверьте целостность кабеля, реагирует ли камера на закрытие датчика освещения включением ИК подсветки? Если камера реагирует, но в SADP камера по прежнему не видна, попробуйте перепрошить камеру с использованием сервера TFTP
Устаревший способ 0 возможен только на старом оборудовании, выпущенном до 2016 года, на котором не обновлялись прошивки. Поскольку он во многом похож на способ 1, сменивший его в дальнейшем, то рассматривать его мы будем как дополнение к способу 1, называя оба способа «Сброс пароля через авторизованную службу поддержки».
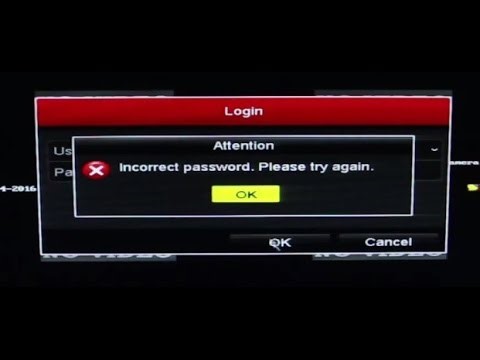
Но начнём мы в обратном порядке, так как в этом случае практически получится порядок по степени усложнения действий пользователя.
Самостоятельный сброс пароля кнопкой RESET
К сожалению этот способ не применим к большинству оборудования из-за отсутствия у него такой кнопки. Наиболее часто кнопки сброса представлены на IP-камерах, но и то не на всех.
Если камера имеет кнопку сброса (reset), необходимо:
- выключить питание камеры (12В или POE);
- нажать и удерживать кнопку RESET;
- подать питание на камеру, не отпуская кнопку;
- через 20 секунд отпустить кнопку.
Сброс произведен – камера Inactive – то есть сброшена к заводским настройкам.

Камеру придётся заново активировать (смотри статью «Активация новых устройств Hikvision») и настроить, однако записи на SD-карточке, если она использовалась до этого, сохранятся.

Но не все камеры как 24-я и 20-я серия имеют кнопки сброса снаружи. Многие камеры имеют их под защитным кожухом или куполом, что требует откручивания отвёрткой части корпуса перед тем, как можно будет воспользоваться упрощённой процедурой сброса.


Самостоятельный сброс пароля по GUID файлу
Новые прошивки снабжены дополнительным функционалом, который может способствовать быстрому сбросу пароля, но работать он будет только, если озаботиться необходимостью сброса пароля во время настройки устройства, когда пароль вы ещё помните.
Для подготовки к этому способу нужно зайти на Web-интерфейс или в удалённую конфигурацию в iVMS-4200 или BatchConfigTool и в разделе управления пользователями


нажать на кнопочку «Экспорт GUID файла».
Экспортировав GUID файл себе на компьютер и сохранив его где-то в хорошем месте, вы получите возможность восстановить пароль самостоятельно просто импортировав его на устройство.

Нажав на «Забыли пароль/Forgot Password» в соответствующем интерфейсе устройства Вам будет предложена форма сброса:

Если вы случайно выберите файл от другого устройства, то он просто не будет принят. Сброс пароля не влияет на архив и настройки устройства.
Самостоятельный сброс пароля по ответу на «секретный» вопрос
Аналогично предыдущему способу, в этом нужно было заранее предусмотреть ответы на контрольные вопросы. Для подготовки к этому способу нужно зайти на Web-интерфейс или в удалённую конфигурацию в iVMS-4200 или BatchConfigTool и в разделе управления пользователями.

Нажать на кнопочку «Контрольный вопрос».

Задав при настройке контрольные вопросы, вы получите возможность сбросить пароль.

Нажав на «Забыли пароль/Forgot Password» в соответствующем интерфейсе устройства Вам будет предложена форма сброса:

В ней нужно выбрать соответствующий метод проверки. Сброс пароля не влияет на архив и настройки устройства.
Сброс пароля через авторизованную службу поддержки
Сброс пароля этим способом осуществляется через китайский сервер Hikvision, доступ к которому в Украине имеют только авторизированные дистрибуторы.
Если вы приобретали оборудоание в магазине "Ohrana.ua", изучите инструкцию изложенную ниже и заполните электронную заявку на сброс пароля.
Если вы приобретали оборудование в другом месте, обращайтесь к своему продавцу.
Среднее время обработки запросов на сброс пароля в авторизованной службе поддержки от 30 минут до полтора часа, по будним дням в рабочее время.
Пароли устройств сбрасываются только при предоставлении фото наклейки (шильдика) устройства.

Без прикрепленной к заявке фотографии пароли сбрасываться не будут.
Для выполнения сброса необходимо заполнить заявку на сброс пароля, содержащую такие данные:

С прикреплёнными файлами: фотографией шильдика и XML или XLS(X) в зависимости от способа сброса (1 или 0 соответственно)
ВНИМАНИЕ! Без прикрепленного экспортного файла, файла картинки шильдика устройства и заполненной формы - сброс пароля не осуществляется.
Для правильного заполнения заявки и проведения процедуры сброса пароля
1) Сначала установите самую свежую версию ПО SADP .
2) Сфотографируйте и сохраните фотографию наклейки, со штрихкодом на самом устройстве.

3) Запустите SADP от имени администратора
После открытия SADP программа просканирует вашу локальную сеть и отобразит список найденных устройств. Стоит обратить внимание на столбик “Security”, устройство на котором нужно сбросить пароль должно быть ”Active” – устройство активно и пароль установлен.

Затем необходимо установить флажок напротив устройства, пароль которого должен быть сброшен и нажать на ссылку «Forgot Password».

После нажатия на ссылку «Forgot Password» откроется окно, вид которого зависит от версии прошивки установленной в устройстве.
4) Выполните действия в соответствии со способом сброса:
Способ номер 1
Для новых прошивок (5.3+ для камер, 3.0.10+ для регистраторов):

Сейчас в программе предусматривается отправка XML файла или QR кода идентифицирующих устройство для получения XML файла сброса пароля, однако в Украине отправка QR кода пока не поддерживается, поэтому рассмотрим вариант с XML.
Для этого необходимо экспортировать .XML файл (для каждого устройства свой файл).
Жмем на кнопку Export

Далее выбираем каталог для экспорта файла. На иллюстрации ниже в качестве примера указан Рабочий стол.

При успешном экспорте будет выдан стикер

В указанной директории появится файл с расширением .XML и названием в виде полного серийного номера устройства. Переименовывать файл нельзя!

5) Создайте электронное письмо, заполните форму, вложите 2 необходимых файла и отправьте письмо.
Это письмо вы отправляете на адрес: [email protected] с темой «Сброс пароля».
Если требуется сброс на нескольких устройствах, то просьба каждый файл отправлять в отдельном письме.
6) Не выключайте и не перезагружайте SADP и устройство в процессе ожидания ответа.
7) Получите ответное письмо содержащее вложение.
Сейчас в программе предусматривается ввод XML файла или Key-кода сброса пароля, отправляемых авторизованной службой поддержки, однако в Украине отправка Key-кода пока не поддерживается, поэтому рассмотрим вариант с присланным XML файлом сброса пароля.
В ответ придет письмо с файлом, имеющим расширение .XML.
Файл-сброса действует только в течение текущих суток, на следующий день его применение не будет иметь смысла и потребуется повторить процедуру.
Этот файл необходимо подставить в данном окне, оставленном после экспорта файла для отсылки в поддержку. После чего вы придумываете новый пароль и подтверждаете его.

Пароль должен быть не менее 8 символов, содержащий цифры, большие и маленькие буквы.
Если всё прошло нормально, будет выдан стикер

Сброс пароля не влияет на архив и настройки устройства.
Способ номер 0
Для старых прошивок (5.2 для камер, 3.0.9 для регистраторов и более ранних)

Если установлена старая версия прошивки, то система попросит ввести код для сброса пароля на заводской (12345) как на иллюстрации ниже.

Для получения кода, вам необходимо выполнить следующие действия.
Пока закройте окошко восстановления пароля по умолчанию.
- Полныйсерийныйномерустройства (Например: DS-72xxABCD-XY/SN123456789ABCD123456789ABCD) (Серийный номер с наклейки на устройстве не подойдет, только тот что указан вSADP)
- Значение поля «Start time» (Например: 2014-05-22 1:11 PM), которое можно найти в правой части таблицы
Для получения этой информации можно воспользоваться экспортом данных.
Установите флажок напротив необходимых устройств и нажмите клавишу Export, будет создан файл электронной таблицы (.XLS)

1) Создайте электронное письмо, заполните форму, вложите 2 необходимых файла и отправьте письмо.
Вместо XLS файла можно скопировать данные(серийный номер и время запуска) прямо в тело письма после необходимой формы.
2) Не выключайте и не перезагружайте устройство в процессе ожидания ответа. SADP можно закрыть до получения ответа.
3) Получите ответное письмо содержащее коды сброса.
4) Снова выполните действия пункта 3) и внесите присланный код из списка в окошко, соответствующий текущей дате.
Присылается обычно 3-4 кода на разные даты. Каждый код сброса действуют только в течение указанных суток.
Проблемы при сбросе пароля через SADP
Примечание: При использовании SADP для сброса устройства, настоятельно рекомендуется по возможности подключать устройство напрямую к ПК.
Ошибка: Get key error
Описание проблемы
При экспорте файла-ключа, SADP сообщает: Get key error
Возможные причины:
- ПК и устройство подключены через более чем один коммутатор, которые не поддерживают функцию multi-cast.
- ПК и устройство подключены через маршрутизатор, и на маршрутизаторе и на устройстве включена функция NAT.
- IP-адрес ПК изменился пока открывалось ПО SADP.
- Некорректная прошивка устройства.
Возможные решения:
Ошибка: Reset password failed
Описание проблемы
При экспорте файла-ключа, SADP сообщает: reset password failed
Возможные причины
- Возможно, вы пытаетесь использовать уже использованный или старый xml-файл ключа.
- Возможно, вы повторно сформировали новый xml-ключ для отправки, в таком случае, старые файлы сброса более не подходят.
- Возможно есть проблемы с присланным вам файлом.
- Адрес ПК изменился пока SADP была открыта.
Возможные решения:
- Убедитесь, что вы используете актуальный файл-ключ для разблокировки.
- Убедитесь, что вы не перезагружали устройство или программу и не формировали новый файлключ для отправки.
- Запросите новый файл ключа у службы поддержки проделав всё заново.
- Когда ПК и устройство подключены напрямую и IPадрес ПК изменился в то время, как SADP была открыта, просто перезапустите SADP
При первых двух ошибках…
Также попробуйте:
- Переустановить ПО;
- Отключить антивирусное ПО и фаерволлы;
- Перезагрузить устройство;
- Перезагрузить ПК.
После чего выполните всё заново.
Если данные шаги не помогают, попробуйте повторить операцию на другом ПК.
SADP не находит камеру
Если все устройства обнаруживаются нормально, но не видно только конкретную камеру, тут либо проблемы с подключением, либо с прошивкой камеры. Рекомендуется перепрошить устройство, например, используя TFTP.
Дополнительную информацию по использованию SADP смотрите в статье "АКТИВАЦИЯ новых устройств Hikvision".
Читайте также:


