Как включить окей гугл на компьютер

Как настроить Окей Гугл:
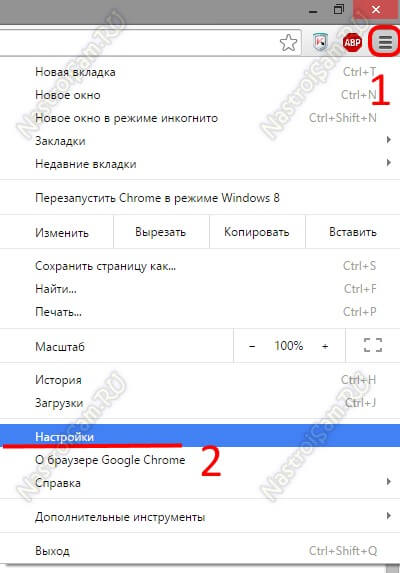
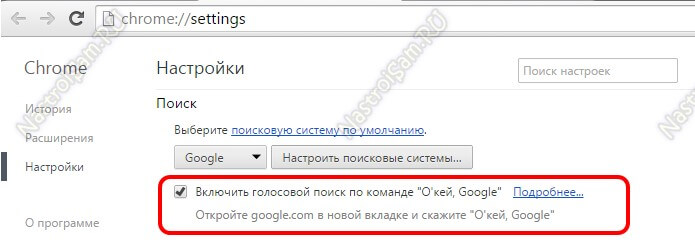
Закрываем вкладку с настройками и открываем новую со строкой поиска. Ну или просто заходим на страничку Google:
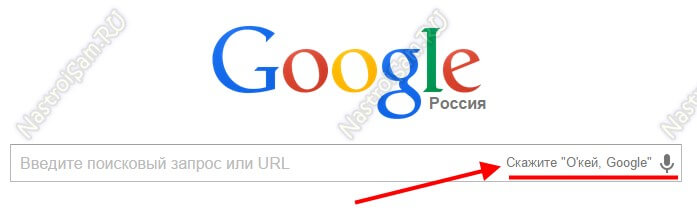

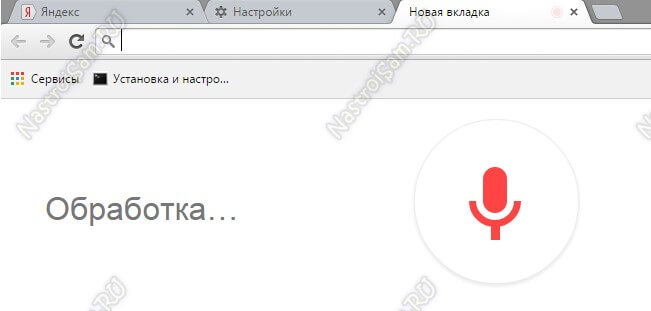
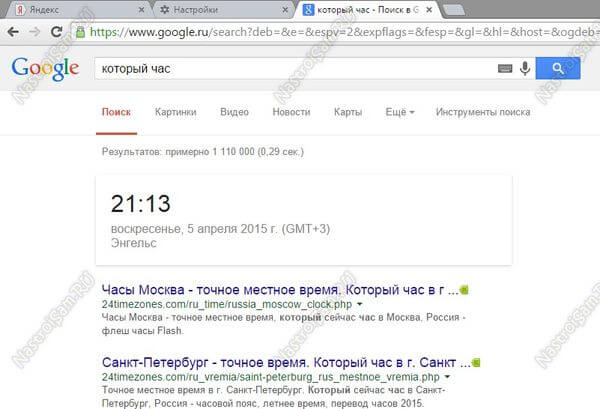
Результат по ключевым командам так же дублируется голосом.
Примеры голосовых команд на русском языке:
Запись опубликована 6 апреля 2015 автором XasaH в рубрике Прочее с метками ok google, голосовой поиск гугл, голосовые команды google, ок гугл.Помогло? Посоветуйте друзьям!
появился голосовой поиск от яндекса-устанавливается не в браузере,а на панели задач ПК,выполняет те же функции,что и окей гугл
Сильно переживал, что Google Chrome отказался от активации поиска голосом на ПК. Был приятно удивлен яндекс строкой ( Яндекс.Строка). С её помощью запустятся: программы MsOffice; запрашиваемый вами браузер, социальная сеть, выполнится поисковый запрос; выключится, перейдет в спящий режим или отключится компьютер, при этом сам браузер при этом не должен быть обязательно запущен. Оперативной памяти потребляет порядка 8 мегабайт, что в принципе незначительно. Если не нравится поисковая строка на панели задач, в настройках можно изменить внешний вид на иконки. Надеюсь информация кому то поможет.
не работает голосовой поиск в гугле произведены все настройки не работает
Я почему-то никогда особо не пользовалась голосовым поиском ни на телефоне, ни на компьютере, какие-то там проблемы были, даже уже не помню какие. А тут случайно увидела статью, почитала, поняла, что по идее там никаким проблемам-то особо неоткуда взяться, попробовала еще раз – и, черт возьми, это же так удобно!)))
Если у вас старая версия браузера Google Chrome, то включить функцию голосового поиска можно в настройках.

- Для этого, открываем браузер Google;
- Заходим в настройки, нажав кнопку в виде шестеренки;
- В открывшемся меню настроек, открываем «Дополнительные настройки» и отмечаем галочкой пункт «Включить голосовой поиск по команде Окей Гугл».
После того, как активируете функцию, вы сможете проверить работу голосового поиска в деле.
Обратите внимание! Как я уже сказал выше, данная функция доступна только на старых версиях браузера. Если у вас, включено автоматическое обновление (служба Google Update), то вероятнее всего, версия браузера у вас свежая.Для того, чтобы проверить версию браузера Google Chrome. Необходимо нажать на кнопку «Меню» и в выпадающем списке в пункте «Справка» выбрать «О браузере Google Chrome».
Включаем, ок гугл голосовой поиск на компьютер, при помощи расширения.
Если на вашем компьютере установлена самая актуальная версия браузера Google Chrome, то при помощи меню, включить голосовой поиск не получится. Данная функция отсутствует в последних версиях браузера. Но не стоит расстраиваться, энтузиастами, были разработаны аналоги голосового поиска. Для того, чтобы включить данную функцию нам с вами понадобится специальное расширение.
Приступим к его установке.
Проверяем работоспособность голосового поиска и радуемся, что у нас все получилось. Таким образом мы с вами установили ок гугл голосовой поиск на компьютер при помощи расширения.
Заключение.
В сегодняшнем небольшой статье мы с вами научились устанавливать ок гугл голосовой поиск на компьютер. Надеюсь, данная инструкция вам помогла решить поставленную задачу и вы, теперь, с легкостью будете пользоваться функциями голосового поиска на компьютере или ноутбуке. Если при установке у вас возникли проблемы, то задавайте вопросы в комментариях.
При работе с персональными компьютерами и смартфонами у пользователей возникают разные потребности, связанные с управлением этими девайсами. К примеру, при использовании смартфона голосовой поиск куда удобнее, чем набор запроса на маленьких клавиатурах. Поэтому создатели различных приложений, в первую очередь браузеров, позаботились о том, чтобы у них был голосовой поиск.
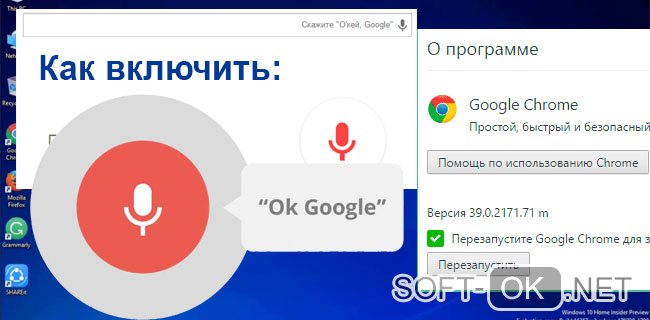
Однако, владельцам ПК эта функция тоже становится нужна и полезна, а потому появляется много вопросов о том, как включить ok google на компьютере, так как эта функция интересует большинство. Что ж, вы спрашиваете — мы отвечаем.
Инструкция как включить ok google на компьютере
Вообще, сделать это проще простого. Понятно, что для использования OK Google нужно пользоваться подходящим браузером. В данном случае — это Google Chrome (Рисунок 2).
Если скачать его сегодня, то функция OK Google уже будет встроена в него, а от пользователя останется только подключить микрофон и дать к нему доступ. Никаких сложностей и обходных путей не требуется, всё настроено легко, чтобы не вызывать вопросов у пользователей — всё же, у Окей Гугл есть конкуренты, которые используют все его недостатки для улучшения собственных продуктов.
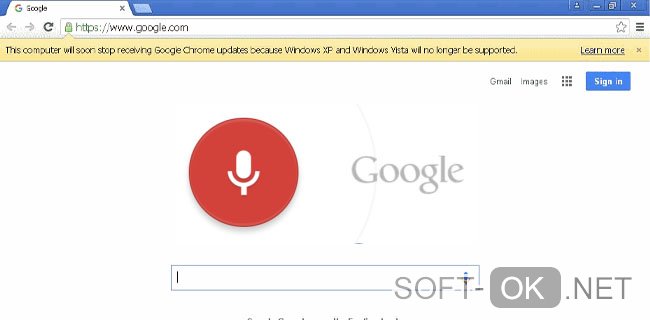
Также важно, чтобы ОС была Windows 7, 8 или Windows 10, потому что с остальными могут возникнуть сложности. Подробнее об этом будет рассказано далее.
Используем расширение
До недавнего времени, пока OK Google не встроили в Chrome, он существовал в виде расширения, и энтузиасты ставили его не только на браузер от Google, но и на Mozila, Opera и т. д.
Сейчас же в этом нет необходимости, так как можно скачать Chrome и пользоваться всем его функционалом, включая голосового помощника. Тем более что даже в магазине расширений нужного с OK Google, уже не осталось. Есть только дополнение к уже существующей функции, которое позволяет запускать голосовой поиск на любой странице, а не только поисковой. Но это расширение неофициальное, поэтому о его безопасности, функционале и настройках сложно сказать больше (Рисунок 3).
Поэтому лучше попробовать установить на Mozila или Опера другие голосовые помощники, тем более что расширения с ними существуют, и не одни. Конечно, удобство их использования и эффективности может вызвать вопросы, но, возможно, среди них и что-то стоящее. Это стоит проверить самостоятельно.
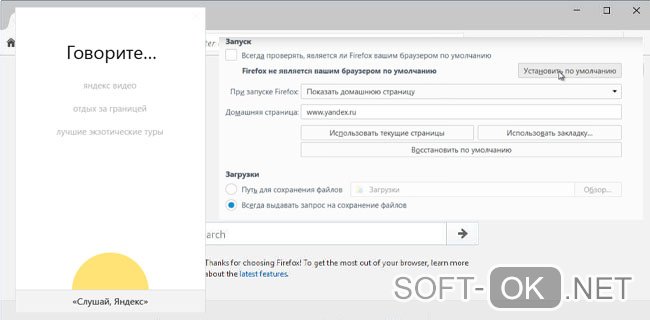
Впрочем, едва ли пользоваться расширениями для голосового поиска придётся долго, так как эта функция становится частью любого браузера. И, возможно, Opera, FireFox и другие постепенно тоже освоят это дополнение.
Также стоит отметить, что нет зависимости от того, с ПК запускается OK Google или ноутбука, Wi-Fi или по прямому подключению к сети. Всё будет работать стабильно при правильной установке Хрома и микрофона.
Windows 7
Важно отметить, что версия Windows тоже играет роль в подключении голосового помощника. Здесь всё легко — Microsoft обслуживают только Windows 7, 8 и 10 (Рисунок 4). На XP и более ранних сборках программы работают всё с большей тяжестью, особенно такие быстро развивающиеся, как браузеры.
Google Chrome может вступить в конфликт с версией операционной системы и перестать обновляться. Установка же этого браузера заново, но с последней версии, тоже может привести к проблемам, так как некоторые функции могут так и не начать нормально работать. OK Google, в том числе.

Поэтому все описанные далее способы считаются актуальными для Windows 7 и новее.
Обновить браузер
Функция OK Google включается при наличии в строке поиска значка с микрофоном. Но иногда его нет. Причина проста — браузер давно не обновлялся. Поэтому и решение соответствует — его нужно обновить до последней версии, причём обновления Chrome браузера до последней версии — это не обновления Windows, и чаще всего они не делают браузеру хуже, как с точки зрения функционала, так и дизайна (Рисунок 5).
Возможно, в настройках есть кнопка, подключающая функции OK Google. Это может сработать и без обновления, но нет гарантий, что всё будет правильно и стабильно. Поэтому обновлениями лучше не пренебрегать.
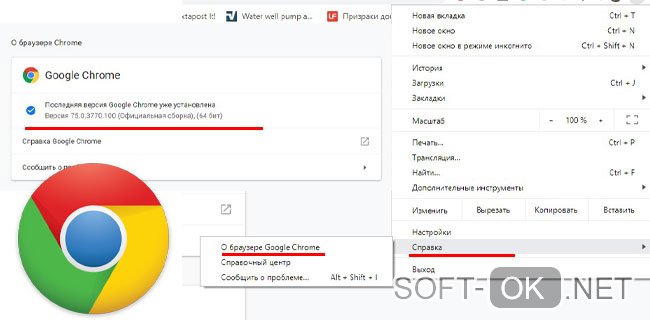
Включить доступ к микрофону
Изначально браузер выключает доступ к микрофону и веб-камере пользователя для обеспечения безопасности. Также это делают и многие люди самостоятельно, преследуя те же цели.
Но доступ к микрофону придётся разрешить, иначе ничего не сработает. Уведомление, которое запросит доступ, появится сразу же, стоит нажать кнопку со значком микрофона в поисковой строке Google Chrome. Доступ нужно разрешить и навсегда, а также выбрать, какой микрофон будет использоваться.
После этого даже не потребуется перезагружать браузер, микрофон будет доступен для всех сайтов, которым доступ к нему бы потребовался. Останется только включить микрофон и можно делать первый запрос.
Общие настройки голосового поиска
Иногда одного включения микрофона на компьютере для браузера Гугл Хром недостаточно, нужно ещё зайти в настройки и нажать пару кнопок. Для этого потребуется:
- Перейти в настройки поиска. Это делается в окне поиска Google, настройки будут левее вкладки с Картами. Настройки поиска включаются там, а не через настройки браузера.
- Выбрать пункт про озвучивание результата.
Также внизу стоит выбрать регион, чтобы он говорил на том языке, который захочется слышать пользователю. Когда настройки будут сохранены, Гугл автоматически выбросит на стартовую страницу. После этого функцией Окей Гугл из браузера можно окончательно пользоваться.
Применение голосовых команд
После того как настройка прошла успешно, можно переходить к экспериментам над системой голосового поиска. Запросы можно делать любые, список команд пока ограничен, но постепенно расширяется (Рисунок 6). К примеру, уже работают:
- Перейти на сайт + название портала.
- Кто такой или что такое для опознавания личностей или неодушевлённых объектов.
- Погода в + город.
- Покажи видео или картинки + запрос.
- Сколько времени. Если добавить город, скажет время там.
- Как доехать от. до.
- Где показывают + фильм в прокате.
- Как перевести + слово + с (язык) на (язык).
- Сколько (единица меры), в (единица меры). Например, сколько сантиметров в километре.
И это далеко не весь список доступных команд, остальные можно изучать самостоятельно. Иногда ответы на запросы будут озвучены, если они конкретные. А иногда только выдаваться, если поиск нашёл сайты с потенциально полезной информацией. К примеру, ответ на запрос «программы для восстановления данных с флешки» озвучиваться не будет.

Также система распознаёт разные языки без переключения между ними, поэтому на каком бы языке ни говорил пользователь — лучше на английском, конечно — OK Google его поймёт. Работает эта система с персональных компьютеров только на страницах с поиском. В смартфонах же функционал помощника шире — он может срабатывать по кнопке вызова помощника, отправлять СМС, вносить данные в календарь, работать напоминалкой и т. д.
Сложно сказать, насколько полезно будет пользоваться голосовым помощником с ПК или ноутбука, когда любой запрос можно сделать вручную. Но функция есть, она работает, а значит, для кого-то это будет полезно — для серьёзных целей или же для изучения. Если говорить в общем, о системе голосового поиска OK GOOGLE, то она хорошо работает и быстро развивается, поэтому потестить её даже ради развлечения, будет интересно многим пользователям.

Все чаще простые операции передаются в руки искусственного интеллекта. Поиск в интернете, совершение звонков, отправка SMS, запуск приложений — лишь малая часть того, что могут делать программные помощники, активирующиеся голосом. Самыми интересными примерами такого ПО являются «Окей, Гугл» от Google и «Алиса» от «Яндекса», которые можно использовать и на ПК.
Особенности сервиса «Окей, Google»
Компания Google одной из первых начала внедрять голосовые команды в свои сервисы, выпустив в 2012 году приложение Google Now с интегрированным голосовым помощником. В 2014 году искусственный интеллект был включен в веб-браузер Google Chrome. Однако уже через год эта функция была вырезана из-за низкой популярности. Сегодня на компьютере можно запустить только мобильную версию программы, используя для этого один из эмуляторов системы Android.
Возможности помощника
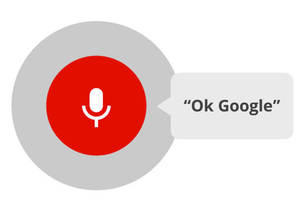
По набору функций голосовой поиск «OK, Google» схож со своим главным конкурентом — помощницей Siri от компании Apple, которую невозможно заставить работать на Windows из-за закрытого кода. Основное предназначение программы — упрощение поиска информации. Теперь запрос не нужно вводить с клавиатуры. Достаточно произнести текст в микрофон и ассистент выдаст наиболее популярные результаты.
Поиском в Google возможности виртуального помощника не ограничиваются. Сказав программе команду активации «Окей, Гугл», можно попросить искусственный интеллект выполнить одно из следующих заданий:
Это лишь краткий список основных функций. Многие из них бесполезны при запуске помощника через эмулятор Android. С некоторым удобством программу можно использовать и на компьютере.
Стоит отметить, что Google Now уже не поддерживается разработчиками. На смену программе пришел более современный сервис под названием Google Assistant. Пока он не поддерживает русский язык. Использовать старую версию по-прежнему можно, но новых функций от нее можно не ждать. Двустороннего диалога в ней нет. Помощник способен прочитать текст в браузере, но полноценно общаться с человеком не может.
Качество распознавания голоса находится на высоком уровне. Совсем не обязательно иметь идеальную дикцию, говорить громко и четко. Программа поймет даже едва разборчивый шепот. Говорить можно на любом из 37 поддерживаемых языков, не переключая настройки помощника.
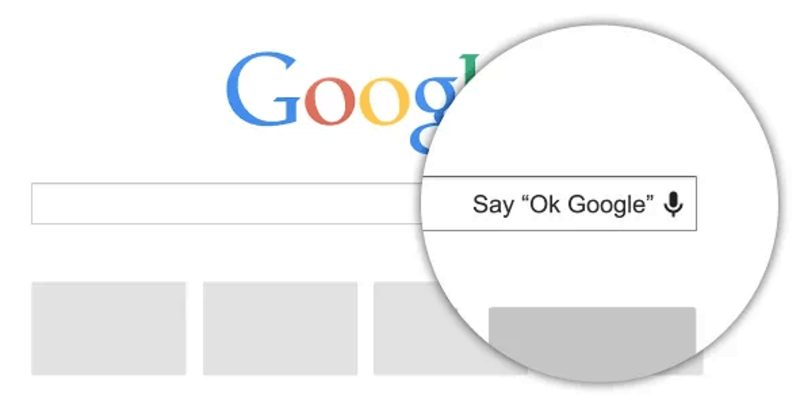
Как и другие сервисы Google, приложение Google Now и голосовой помощник полностью бесплатны и не имеют встроенной рекламы. Работает ПО стабильно. Если возникают какие-либо проблемы, их всегда можно решить, обратившись в техподдержку.
Установка программы на ПК
Если хочется воспользоваться помощником Google на смартфоне, ничего устанавливать не придется. Приложение есть по умолчанию на всех Android-устройствах за исключением некоторых прошивок (таких, как CyanogenMod), на которых сервисы Гугл удалены. В некоторых случаях может понадобиться обновление программы. Сделать это можно через магазин Google Play. Если нужно установить голосовой поиск «ОК, Гугл» на компьютер, могут возникнуть затруднения.
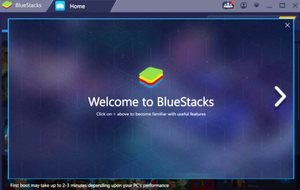
Поскольку Google Now поддерживает только систему Android, для запуска программы на Windows придется создать на компьютере виртуальную машину, в которой будет запущена мобильная платформа для симуляции смартфона. Для этого можно использовать любой эмулятор, поддерживающий «Андроид» версии 4.1 и выше. Лучший вариант — программа BlueStacks, стабильно работающая на большинстве ПК.
Чтобы получилось запустить помощника, нужно сделать следующее:
На рабочем столе эмулятора появится строка поиска со значком микрофона. На нее нужно нажать и разрешить приложению использовать устройство записи звука, после чего выскочит окно с надписью «Скажите OK, Google». После произнесения команды можно свободно использовать все функции искусственного интеллекта. Не нужно даже устанавливать отдельный веб-браузер Google Chrome. Все инструменты, необходимые для поиска в интернете, встроены в сервис Google Now.
Альтернативный способ получения доступа к голосовому управлению поиском на ПК — установка старой версии Chrome, в которую интегрирован помощник. С момента выхода последней такой версии прошло почти 3 года. Если ее удастся найти, решить задачу будет гораздо проще. В настройках браузера нужно активировать слайдер «Голосовой поиск», после чего кнопка с микрофоном появится в главном окне программы рядом с адресной строкой.
Стоит отметить, что отдельная функция звукового поиска встроена в сам поисковик Google. Чтобы активировать ее, нужно зайти на главную страницу сайта и нажать на микрофон в строке для запросов. Полноценного искусственного интеллекта и большинства его возможностей здесь нет, только онлайн-распознавание речи.
Настройка инструмента
Если после установки Google Now что-то пошло не так и поисковая строка не появилась на рабочем столе, можно попробовать настроить голосовой помощник. Поскольку эмулятор BlueStacks создает точную копию оболочки Android, изменение параметров осуществляется в нем так же, как на любом смартфоне с версией системы 4.1 и выше.
Чтобы получалось говорить с голосовым поиском «Окей, Гугл», нужно сделать следующее:
- Открыть меню параметров телефона или эмулятора.
- Перейти в раздел «Аккаунты» и выбрать пункт Google. На некоторых смартфонах с нестандартной оболочкой, например, MIUI или EMUI, имеется отдельный раздел с настройками Гугла.
- В разделе «Сервисы» выбрать пункт «Поиск», в нем — «Голосовой поиск».
- В меню «Распознавание «Окей, Гугл» сдвинуть ползунок «Из приложения Google» вправо. Также можно активировать настройку «На любом экране». Тогда команда будет распознаваться из любого приложения, когда разблокирован экран смартфона.
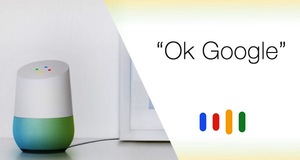
Вернувшись в предыдущий раздел, можно изменить и другие настройки. Здесь можно выбрать основной и дополнительные языки. Стоит выбрать только те, которые будут использоваться часто, чтобы не перегружать систему. Также можно активировать голосовое управление через гарнитуру, скачать пакеты для оффлайн-распознавания речи, включить или выключить говорящий гугл, активировать цензуру.
Еще одна причина, по которой робот может не отзываться — программа не узнает голос пользователя. В таком случае через настройки распознавания «Окей, Гугл» нужно записать новый образец голоса. Система попросит произнести команду активации три раза.
Следует учитывать, что использовать саму команду «OK, Google» необязательно. Вместо этого можно запустить приложение Google Now и нажать значок микрофона, после чего произнести интересующий запрос.
Как пользоваться «Алисой»
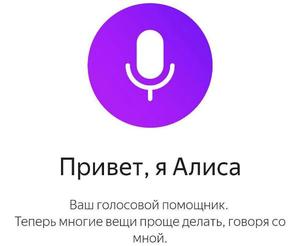
«Алиса» — голосовой помощник, разработанный российской компанией «Яндекс» и вышедший в открытый доступ в октябре 2017 года. Отечественное производство наложило свой отпечаток на искусственный интеллект. Алиса гораздо живее и веселее аналогов, хоть ей пока и недостает функций. Главное ее отличие от конкурента из Google заключается в способности вести естественный диалог с пользователем. «Яндекс» создал не только надстройку к браузеру, но и полноценную утилиту для Windows 7, 8, 8.1 и 10.
Функциональность программы
В то время, как «Окей, Гугл» обращается к сервисам Google для решения задач пользователя, Алиса использует разнообразные продукты «Яндекса» — почту, музыку, карты и т. д. Также виртуальная помощница может запускать сторонние приложения, названия которых имеются в базе нейросети.
При помощи Алисы можно:
- искать информацию в поисковике «Яндекс»;
- узнавать дату и точное время;
- быстро открывать сервисы «Яндекса»;
- управлять ПК или смартфоном;
- прокладывать маршруты на Яндекс. Картах;
- узнавать прогноз погоды;
- вызывать такси;
- проверять курсы валют.
Наиболее интересна функция живого диалога с роботом. Сказав программе «Алиса, давай поболтаем», можно переключить помощницу из поискового режима в разговорный и болтать с ней, как с чат-ботом. Для составления фраз Алиса использует не только заранее записанные разработчиками сценарии, но и различные печатные источники. Она постоянно самообучается благодаря использованию нейросетей.
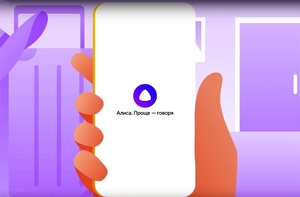
«Яндекс» создал уникальный искусственный интеллект. Алиса умеет поддерживать самые разные темы, имеет собственное мнение по многим вопросам, иногда дерзит и даже раздражается, самостоятельно прекращая разговор. С голосовой помощницей можно играть в города или угадайку. Еще одна интересная функция — «гадание». Пользователь задает вопрос, а Алиса выдает случайную фразу из книг или короткий ответ по типу «шара судьбы». Закончить разговор можно фразой «Алиса, хватит болтать». После этого снова включится режим поиска.
Установка помощника на Windows
Программное обеспечение голосового поиска «Яндекса» для компьютера с Windows 7 и выше состоит из двух частей: Яндекс. Браузера и Яндекс. Строки. Первый представляет собой обычный веб-обозреватель на базе движка Google Chrome со встроенной Алисой. Через его версию для Android или iOS помощница работает на мобильных устройствах. «Строка» же это надстройка для панели задач Windows, позволяющая использовать поиск, не запуская браузер.
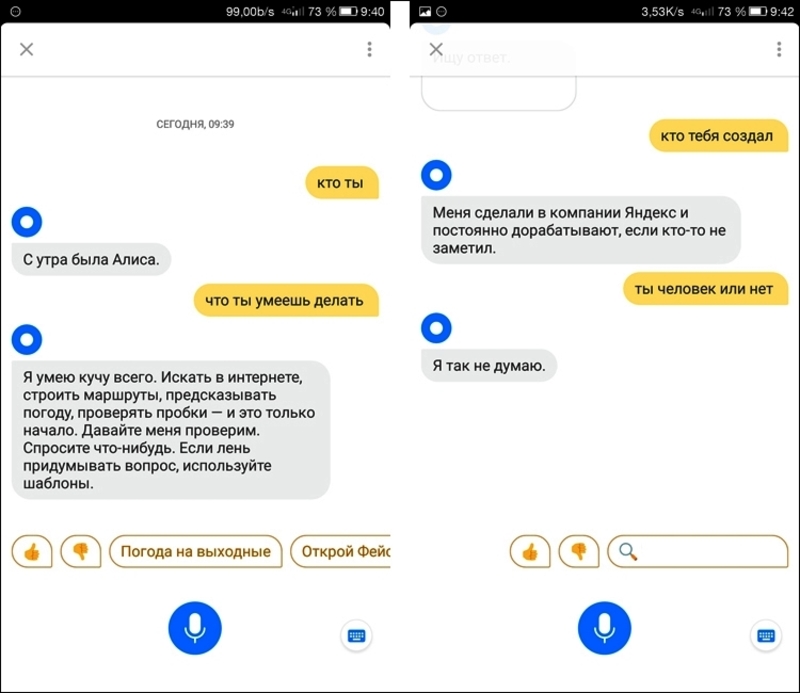
Запустить Алису на ПК можно двумя способами:
- установить Яндекс. Браузер. Помощница будет установлена по умолчанию. Для ее использования достаточно открыть новую вкладку и начать говорить в микрофон;
- установить Яндекс. Строку. Рядом с кнопкой «Пуск» появится фиолетовый значок Алисы, при нажатии на который активируется поиск голосом.
В первом случае будет доступно только использование сервисов «Яндекса». Во втором же виртуальная помощница сможет дополнительно осуществлять поиск файлов на компьютере.
На смартфоне голосовой поиск настраивается аналогичным образом. В настройках Яндекс. Браузера есть раздел «Голосовой помощник», через который можно добавить ярлык Алисы на рабочий экран устройства для быстрого доступа. Несмотря на то что здесь нет отдельного приложения для помощницы, она может управлять смартфоном через браузер.
Какая программа лучше
Преимущество «Алисы», заключающееся в способности вести диалог, вскоре перестанет быть таковым. Аналогичная функция введена в Google Assistant. Эта программа находится в стадии тестирования, а отечественный продукт предоставляет гораздо больше возможностей развлечься.
Важно учитывать и то, что полный спектр возможностей «Алисы» доступен на Windows. Установить Яндекс. Строку на ноутбук гораздо проще, чем запустить эмулятор Android. Поэтому для пользователей ПК звуковой поиск «Яндекса» предпочтителен.
Если ни «Окей, Гугл», ни «Алиса» не устраивают, можно попробовать использовать других голосовых ассистентов. Наиболее близка по возможностям Сири, для которой придется покупать iPhone, и Кортана — помощница от Microsoft, добавленная в Windows 10. Последняя доступна также на Windows Mobile и позволяет с удобством управлять устройством. Однако она понимает только английский язык.
Читайте также:


