Как включить компьютер кнопкой reset
Сброс также может быть полезен, когда Windows не загружается или компьютер работает нестабильно. Если перечисленные проблемы возникли после изменения параметров BIOS или сбоя в работе прошивки, то эти инструкции могут вам помочь.
Напомним, BIOS — это программная среда, которая управляет базовыми функциями компьютера и является связующим звеном между аппаратной частью и операционной системой. После сброса файлы на накопителях и настройки Windows останутся нетронутыми. Но, скорее всего, вам придётся зайти в BIOS, найти раздел с параметрами времени и даты и заново настроить их.
Все перечисленные способы сброса подходят как для настольных компьютеров, так и для ноутбуков.
1. Как сбросить BIOS через программный интерфейс
Самый простой способ обнулить BIOS — открыть её интерфейс и воспользоваться командой сброса. Но этот вариант подходит, только если компьютер включается и вы помните пароль BIOS или не устанавливали его.
Чтобы попасть в интерфейс, в первые секунды включения компьютера нажимайте F1, F2, F8, Delete или другую клавишу, пока не увидите меню с настройками. Как правило, нужная кнопка отображается внизу экрана при запуске устройства.
Попав в меню BIOS, найдите пункт с названием вроде Reset to Default, Factory Default, Setup Defaults или Load Optimized Defaults. Обычно эта опция находится в разделе Exit. Воспользуйтесь ею и подтвердите действие — компьютер перезагрузится, а настройки будут сброшены.
Если по какой-то причине вы не можете попасть в интерфейс BIOS или найти нужный пункт, попробуйте следующие способы. Но для этого вам понадобится снять крышку корпуса, чтобы получить доступ к материнской плате.
Помните, вскрытие корпуса может привести к потере гарантии.
2. Как сбросить BIOS с помощью джампера или кнопки на плате
Выключите компьютер и отключите его от розетки и других устройств. Если у вас ноутбук, достаньте аккумулятор. Затем снимите крышку корпуса и осмотрите материнскую плату.
На некоторых новых моделях плат есть специальная кнопка для сброса настроек BIOS. Обычно прямо на ней или рядом можно увидеть надписи вроде CLEAR, CLR, PSSWRD или CLR_CMOS. Если найдёте такую кнопку на своей материнской плате, просто нажмите на неё. Настройки BIOS обнулятся, и вам останется только собрать и включить компьютер.
Если такой кнопки нет, то рядом с батарейкой должен быть так называемый джампер — специальная перемычка, с помощью которой можно выполнить сброс. Она занимает два контакта из трёх. Снимите её и наденьте на два других контакта.
Пример: джампер (жёлтая перемычка в руках) соединял первый и второй контакты. Снимаем его и временно надеваем на второй и третий
Пока джампер находится в новом положении, нажмите на кнопку питания компьютера и удерживайте её 10–15 секунд. Компьютер не включится, так как он обесточен, но произойдёт сброс настроек BIOS. После этого можно вернуть джампер на старое место, а затем собрать и включить компьютер.
Если этот способ не сработает или вы не можете найти перемычку, попробуйте следующий.
3. Как сбросить BIOS с помощью съёмной батарейки
Настройки BIOS сохраняются, даже когда компьютер не подключён к источникам питания. Это происходит благодаря батарейке на материнской плате, которая постоянно питает микросхему. Но если вы извлечёте её на несколько минут, произойдёт сброс BIOS.
Выключите компьютер и отключите его от розетки и других устройств. Если у вас ноутбук, достаньте аккумулятор.
Снимите крышку корпуса и найдите батарейку на материнской плате. Затем осторожно извлеките батарейку на 10 минут и вставьте обратно. Не переусердствуйте: в некоторых устройствах она может быть несъёмной. В таких случаях остаётся рассчитывать только на предыдущие способы или отдавать аппарат для сброса в сервисный центр.
На многих ноутбуках батарейка подключается к материнской плате с помощью специального провода. Если заметите такой, отключите провод от платы, прежде чем извлечь батарейку.
Когда переустановите её, закройте корпус, при необходимости вставьте аккумулятор на место и включите компьютер.
Продолжаем изучать компьютер. На сегодняшнем уроке мы рассмотри как включить, выключить и перезагрузить компьютер.
Как включить компьютер
Что бы включить компьютер нужно нажать кнопку на передней панели системного блока. Из-за различных вариантов дизайна корпуса системного блока, кнопка может находиться в различных местах и иметь разную форму. Обычно это самая большая круглая кнопка. На системном блоке так же есть небольшая кнопка, которую иногда очень трудно заметить. Это кнопка перезагрузки компьютера. На некоторых современных системных блоках кнопка перезагрузки может отсутствовать.
Итак, Вы нашли кнопку включения на системном блоке компьютера и нажали на нее. В этот момент загораются лампочки индикации, и компьютер может начать издавать небольшой шум. Не пугайтесь, это вентиляторы, которых охлаждают компоненты системного блока, начали свою работу.
Спустя несколько секунд Вы можете услышать 1 короткий сигнал (писк) системного блока (писк происходит не на всех компьютерах). Это значит что ошибок в компонентах системного блока не обнаружено. Если Вы услышите сигналы больше 1 раза, значит с компьютером что-то не в порядке.
В зависимости от мощности компьютера его включение может длиться от 30 секунд до 2-3 минут. В этот момент на экране будут сменяться заставки и картинки.
После загрузки системы на экране появляется рабочий стол. Мы подробно рассмотрим его в следующем уроке.

Как выключить компьютер
Выключать компьютер нужно правильно. Не выключайте компьютер с помощью кнопки включения, иначе можете потерять важную информацию и повредить компьютер. Вы можете выключить компьютер, нажав и удерживая кнопку включения в течение нескольких секунд или отключив компьютер из розетки. Выключайте компьютер, таким образом, только в экстренных случаях.
Выключать компьютер, да и производить большинство действий, мы будем с помощью компьютерной мыши. Положите на нее ладонь и немного поводите по столу в разные направления. Курсор на экране начнет перемещаться, так же как и мышь. С помощью мыши Вы управляется курсором. На обычной мышки 2 кнопки: правая (ПКМ) и левая (ЛКМ), а так же колесико.
Теперь ведите курсор в левый нижний угол экрана. Нажмите на значок Windows. Появится меню пуск. Теперь ведите курсор в правый нижний угол этого меню. Там вы увидите надпись “завершение работы”. Для того, что бы выключить компьютер, Вам нужно нажать на нее 1 раз левой кнопкой мыши (ЛКМ). Попробуйте выключить и включить компьютер самостоятельно.

Как перезагрузить компьютер
Иногда, для того что бы установить программу или когда компьютер начинает тормозить его надо перезагрузить. Для этого повторяем все те же действия, как для выключения, но не нажимаем на кнопку “завершение работы”. Рядом с ней есть треугольничек. Наведя на него курсор мыши, откроется меню. В нем нажмите на пункт “Перезагрузка” и компьютер перезагрузиться. По сути, перезагрузка это процесс выключения и включения компьютера, идущие подряд. Только пользователю не нужно снова нажимать кнопку включения компьютера.

Еще перезагрузить компьютер можно с помощью небольшой кнопки на корпусе компьютера. Эта кнопка перезагрузки. Но на некоторых системных блоках она может отсутствовать.
На этом уроке мы научились правильно включать, выключать и перезагружать компьютер.
На следующем уроке мы рассмотри как работать с компьютерной мышкой и клавиатурой.
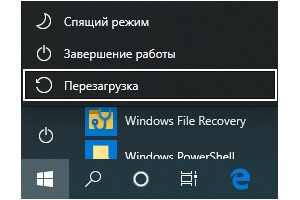
Все пользователи сталкиваются с тем, что на компьютере выполняется перезагрузка Windows, вызванная теми или иными причинами. Это может быть плановый процесс для внесения изменений в программное обеспечение компьютера или способ решить проблемы, вызванные сбоями и отказами системы.
В первом случае, требуется перезагрузка после обновления операционной системы Windows или установленной программы. Это необходимо для применения изменений в программном обеспечении компьютера.
Многие пользователи сталкивались с ситуациями, когда на компьютере зависают программы, мышь или тачпад не откликаются, система перестала реагировать на действия пользователя.
В результате, устройством невозможно пользоваться, а попытки выйти из этой ситуации не увенчались успехом. Что делать?
">Решить проблему неотзывчивости ОС поможет принудительная перезагрузка компьютера. Существует несколько способов перезагрузки, при которых полностью завершаются все процессы, а операционная система Windows после сброса заново возобновляет свою работу.
Виды перезагрузки в Windows
- Аппаратная перезагрузка.
- Программная перезагрузка.
- Автоматическая перезагрузка.
Аварийная перезагрузка ноутбука или стационарного ПК — попытка выполнить перезапуск под контролем системы, в случае зависаний ПО и отказов в работе манипуляторов: мыши или тачпада. Аварийная перезагрузка — вид программной перезагрузки. Она выполняется с помощью клавиш клавиатуры и программного обеспечения компьютера.
Необходимо учитывать, что в некоторых случаях, когда клавиши клавиатуры не откликаются на нажатия, программный способ перезапуска операционной системы применить не получится.
Запуск перезагрузки из операционной системы Windows, работающей в обычном режиме не представляет сложности, чего нельзя сказать про состояние зависания компьютера. Поэтому в этой статье акцентировано внимание на возможности перезапуска Windows в более серьезных случаях.
В инструкциях этого руководства используются различные способы запуска аварийной перезагрузки компьютера в Windows, выполняемые с помощью клавиш клавиатуры, без использования мыши. Перезагрузка клавиатурой — последний шанс избежать аппаратного перезапуска Windows.
Как сделать перезагрузку из меню «Пуск» — 1 способ
Перезагрузка Виндовс из кнопки меню «Пуск» — 2 способ
Как сделать перезагрузку клавишами «Alt» + «F4» — 3 способ
Аварийная перезагрузка Windows 10 — 4 способ
Перезагрузка через командную строку — 5 способ
Еще один способ: перезагрузка из командной строки Windows — встроенного средства операционной системы.
- Нужно нажать на клавиши «Win» + «R».
- В окне «Выполнить» ввести команду «cmd» (без кавычек).
- Для выполнения этой команды необходимо нажать на клавишу «Enter».
- В открывшемся окне интерпретатора командной строки введите команду:
- После того, как команда перезагрузки набрана, нажмите на клавишу «Enter».
Перезапуск системы из Windows PowerShell — 6 способ
Перезагрузка компьютера через окно «Выполнить» — 7 способ
- Нажмите на клавиши «Win» + «R».
- В диалоговом окне «Выполнить», в поле «Открыть:» введите команду (команда перезагрузки в командной строке):
- Нажмите на клавишу «Enter».
Выводы статьи
На компьютере могут произойти неполадки в работе программного обеспечения. Не всегда методы решения возникшей проблемы завершаются положительным результатом. Пользователю остается один выход из этого положения: необходимо перезагрузить компьютер.
Жесткая перезагрузка ПК, выполняемая с помощью кнопки на корпусе устройства нежелательна, а обычным способом воспользоваться не получается из-за зависших программ, которые не реагируют на курсор мыши. В этом случае, пользователю может помочь перезагрузка компьютера, запущенная с помощью клавиатуры.

Перезагрузка компьютера — мера, после которой могут быть утрачены несохраненные данные или повредиться система. Прибегать к ней нужно только в крайнем случае. Частичное или полное зависание ПК или ноутбука заставляет пользователей принудительно прервать работу. Ничего не повредить помогут четкие указания, как перезагрузить компьютер правильно.
Как перезагрузить компьютер через меню «Пуск»
Пусковая панель — центр управления Windows или MacOS. На обеих системах с ее помощью получится совершить перезапуск только при частичном зависании, когда одна из программ дала сбой. Рассмотрим подробнее способ перезагрузки на разных ОС.
Windows
Метод применим как на персональном компьютере, так и на ноутбуке:
MacOS
Операционная система, разработанная компанией Apple, значительно отличается от ОС Microsoft, но перезагрузить компьютер получится подобным образом:
- Кнопку «Пуск» на MacBook заменяет панель «Меню», которая выглядит как фирменное надкушенное яблоко Apple. Как правило, оно располагается в верхнем левом углу. Найдите и нажмите на «яблочко».
- Откроется небольшая панель. Среди пунктов найдите и нажмите «Перезагрузить».
- Появится окно подтверждения, в котором нужно выбрать кнопку «Перезагрузить». Также можете отменить действие, если запустили его случайно. На выбор отводится 60 секунд, после чего система автоматически перезапустится.
На просторах Сети найдете советы, как перезагрузить ноутбук MacBook, которые не следует выполнять. Никогда не делайте следующего:
- Не ждите, пока заряд полностью не иссякнет и ноутбук не выключится самостоятельно. Так портится элемент питания гаджета.
- Не разбирайте лэптоп и не вынимайте батарею. Это чревато повреждением корпуса или аккумулятора, а также есть вероятность сжечь комплектующие.
Как перезагрузить компьютер через клавиатуру

Перезапуск системы возможен через клавиатуру: Pixabay
Если компьютер завис, то необходимо, чтобы система отзывалась на клавиатуру. Только так получится задать необходимые команды, чтобы перезагрузить систему. «Секретные» комбинации клавиш на разных операционных системах отличаются:
Windows
Представляем универсальные сочетания кнопок на клавиатуре, которые применимы как на Windows 10, так и на предыдущих версиях:
- Win + X. Первая клавиша — кнопка, которая располагается между Ctrl и Alt. На ней изображен логотип Microsoft. После нажатия комбинации на Windows 10 откроется панель. В самом низу на предпоследнем месте найдите «Завершение работы или выход из системы». Выберите подменю мышью или кнопками управления на клавиатуре, на которых изображены стрелочки. В этом пункте найдете «Перезагрузку».
- Ctrl + Alt + Del. После выполнения команды откроется специальное окно Windows с определенным выбором действий. В нижнем углу справа найдите кнопку питания системы (на Windows 7 она единственная и в красном цвете, а на Windows 10 — справа в конце). Нажмите и выберите «Перезагрузить».
- Alt + F4. Представленная комбинация будет работать, когда перед пользователем пустой рабочий стол без открытых игр или программ. После нажатия появится окно с выбором действий, среди которых найдете перезапуск. Alt + F4 также применяется и для закрытия зависших процессов.
MacOS
Комбинация клавиш для перезагрузки и выключения в MacBook отличается от Windows. Таких решений несколько, и они выглядят так:
- Control + Command + Power / Eject — MacBook перезагрузится в срочном режиме;
- Command + Options + Control + Power / Eject — срочное выключение;
- Command + Shift + Q — выход из системы;
- Shift + стрелка вверх — перезагрузка в безопасном режиме (с помощью такой комбинации проверяется диск, а также запускается «чистая» ОС без дополнительных процессов и расширений).
Как выключить компьютер, если он завис? Бывают ситуации, когда MacBook не реагирует ни на одну из перечисленных комбинаций. Если устройство намертво зависло, то перезагрузка компьютера невозможна. Потребуется аварийное выключение. Для этого необходимо удерживать клавишу питания в течение пяти секунд.
Как перезагрузить компьютер через системную кнопку

Кнопка перезапуска может быть на верхней панели корпуса: YouTube/TehnoBelka
Здесь также есть отличия. Проявляются они в том, что ноутбуки и персональные компьютеры имеют разную конструкцию. Подробнее рассмотрим, как перезапустить компьютер через системную кнопку.
На ПК
На каждом корпусе ПК располагается панель управления, через которую выполняется включение, перезагрузка, смена подсветки при наличии соответствующего переключателя для RGB-диодов. За включение отвечает кнопка Power, а за перезапуск — Reset. Обратите внимание, что в некоторых корпусах, в которых предусмотрено RGB и его управление, Reset можно настроить как переключатель диодной подсветки.
Где находится кнопка Reset? Ее найдете рядом с Power. Как правило, она меньшего размера. Перезапустить систему с ее помощью можно так:
- Найдите на корпусе кнопку Reset (она располагается на лицевой или верхней панели в зависимости от системного корпуса).
- Нажмите на нее.
Если Reset не работает или эта кнопка предназначена для RGB, то перезапуск выполните через Power:
- Зажмите кнопку включения питания на несколько секунд. Компьютер должен полностью выключиться.
- Снова нажмите на Power для запуска ПК.
На ноутбуке
Кнопка перезагрузки компьютера на лэптопе в большинстве случаев не предусмотрена. На корпусе располагается только один элемент питания, с помощью которого можно выключить устройство, а затем снова включить. Для этого удержите его на несколько минут.
На некоторых моделях ноутбуков предусмотрены утопленные кнопки на днище, которые возможно нажать только иголкой.
Как перезагрузить компьютер через командную строку
Есть еще одно решение, которое позволяет не только перезапускать систему, но и выключать ее.
- Нужно через поиск Windows 10 (найдете внизу на панели задач значок в виде лупы) вписать «cmd», а затем выбрать «Командная строка». Возможность поиска на Windows 7 предусмотрена через кнопку «Пуск».
- В открывшемся окне впишите одну из представленных команд:
- Shutdown /r /t 000 — мгновенный перезапуск;
- Shutdown /r /t 60 — перезапуск через 60 секунд (отменить действие поможет команда Shutdown /а);
- Shutdown /s /t 000 — выключение компьютера.
Представленные действия не сложные, но злоупотреблять ими не стоит. Если у вас настольный компьютер, то не рекомендуется выдергивать провод блока питания из розетки. Если ПК или лэптоп регулярно зависает, то это первый звоночек, что гаджет нужно отнести в сервисный центр на осмотр. Устройство может быть заражено вирусами, или ОС требует обновления.
Читайте также:


