Как включить клавиатуру на кнопочном телефоне
Сегодня мало кто пользуется кнопочным телефоном, поскольку на смену ему пришел смартфон, позволяющий оперативно решать производственные вопросы, быть на связи с родными и друзьями, с пользой проводить досуг. Но если гаджет выходит из строя, выручает старый надежный мобильник. Он, как и все мобильные девайсы, снабжен функцией блокировки. Обычно снятие защиты клавиатуры не вызывает сложностей, поскольку на экране всплывает подсказка, какую комбинацию клавиш применить. Но если для ограничения доступа был введен PIN-код или пароль, а затем благополучно забыт, понадобится некоторое время, чтобы разблокировать телефон.
Описанные ниже варианты одинаково актуальны как для популярных моделей (Nokia, LG, Sony Ericsson, Fly, ZTE, HTC), так и менее известных марок (Irbis, Ark, Texet, Vertex, Inoi, Qumo, Explay и др.).
1. Как разблокировать кнопочный телефон с помощью сервисного кода
Снять защиту клавиатуры и получить доступ к информации на кнопочном телефоне можно с использованием сервисного кода. При вводе комбинации символов следует быть предельно внимательным. Малейшая ошибка способна привести к запуску совсем иных процессов, в результате которых гаджет будет поврежден или выведен из строя.
Вызов SOS
Чтобы снять блок с телефона, легче всего воспользоваться услугами служб быстрого реагирования, которые работают в круглосуточном режиме. Для примера можно использовать аппарат фирмы Samsung.

Когда появится надпись «Reset», останется только перезагрузить устройство, а затем свободно им пользоваться. Каждый производитель придумывает собственные уникальные пароли доступа к инженерным функциям телефона, которые могут отличаться в зависимости от модели либо версии ПО.
2. Как убрать блокировку с кнопочного телефона через программу для сброса защитного кода
Специальные утилиты способны подобрать код разблокировки или выполнить жесткий сброс всех настроек и удаление хранящейся информации, однако их не рекомендуется использовать до истечения гарантийного срока. В качестве примера подойдет аппарат Nokia, персональный компьютер или ноутбук и популярная программа «Mynokiatool».

- Кликнуть по клавише «Подключить», расположенной в верхнем левом углу экрана.

- Дождаться появления в окне Log уведомления «Телефон подключен».
- Выбрать опцию «Прочитать код».

- Далее нужно кликнуть по клавише «Stuff» и следом – «Сброс настроек».

После завершения процесса настройки на телефоне будут сброшены до заводских параметров, а вся хранившаяся информация исчезнет. Одновременно защитным будет считаться код, установленный производителем по умолчанию (обычно это «12345»).
Чтобы идентифицировать защитный код (на примере Nokia) можно использовать программу NSS – Nemesis. Для этого понадобится скачать ее на свой компьютер, а далее:
- Найти нужные драйвера и также установить их.
- В процессе загрузки выбрать «Виртуальный USB-диск».

- Выполнить сканирование телефона.
- После завершения процесса нажать на клавишу «Read info» (прочесть информацию).

- После того как программа определит код, он будет сохранен в файле 000000000000.pm, где 0 – это imei аппарата.

- Открыть данный файл в программе «Блокнот».
- В пятой строке будет записана в хексовом виде комбинация: 5=333436353300000000.
- Чтобы прочесть действительный код, понадобится удалить цифру «3».
- В итоге получится искомый шифр – 34653.

3. Сброс настроек комбинацией клавиш
Неопытные пользователи могут не прибегать к сложным механизмам восстановления защитного кода, а воспользоваться более простым и доступным методом разблокировки кнопочного телефона с помощью определенной комбинации цифр и символов. Выполнить так называемый «мягкий сброс» можно следующим образом:
Далее потребуется дождаться завершения операции «Восстановление настроек», и войти в телефон.

Если вышеописанные способы не помогли достичь желаемого результата и восстановить доступ к содержимому телефона, стоит воспользоваться радикальным методом жесткого сброса настроек. Он считается эффективным, но имеет один недостаток – уничтожает все данные, хранящиеся в памяти устройства. Прежде чем продолжить, рекомендуется сделать резервное копирование информации.
Чтобы выполнить принудительный сброс параметров до заводских установок, понадобится:

- Ввести комбинацию On/Off+*+3 (актуально в случае, когда аппарат не включается).
Иногда доступ к телефону может быть ограничен из-за блокировки сим-карты. Пользователь зачастую не замечает, что безуспешно подбирая забытый код, использует множество (3, 5, 10) попыток. В этом случае разблокировать аппарат обычным способом не получится, понадобится воспользоваться специальным методом.
- «p» – трижды;
- «w» – четыре раза;
- «+» – дважды.
Фрагмент «UnlockCode» соответствует IMEI телефона и включает 15-17 цифр.
После ввода комбинации на экране должно появиться уведомление «Сброс sim-карты», после чего телефон автоматически будет разблокирован.
Чтобы обеспечить комфортное использование мобильных гаджетов их владельцам каждый производитель старается максимально упростить получение доступа к характеристикам и технической информации об устройствах. Для этого они предлагают специальные коды, которые, впрочем, могут незначительно отличаться в зависимости от модели и версии прошивки. Создатель Nokia не стал исключением.
Данные коды могут потребоваться в процессе эксплуатации гаджета, поэтому целесообразно держать их всегда под рукой.
4. Как снять блокировку с кнопочного телефона с помощью перепрошивки
Разблокировать кнопочное мобильное устройство возможно также путем перепрошивки. Для выполнения процедуры (на примере модели Nokia) помимо самого мобильного устройства понадобится:
Чтобы корректно перепрошить устройство, необходимо выполнять действия в определенной последовательности.
- Запустить приложение «Nokia PC Suite» на компьютере.
- Синхронизировать телефон с компьютером при помощи USB-шнура.
- Включить аппарат в режиме «Test Mode» и дождаться загрузки драйверов из Интернета.
- Когда устройство будет распознано системой, можно запускать программу «Nokia Unlocker Tool».
- Кликнуть по клавише «Подключить», и подождать , пока на экране появится подтверждающее уведомление «Телефон подключен».
- В правом окошке можно ознакомиться с основными характеристиками подсоединенной модели.
- Далее в нижней части окна программы потребуется нажать на кнопку «Прочитать код», и прочесть комбинацию также в окне с данными о телефоне.
На этом процесс считается завершенным, код прочитан. Аппарат разблокирован и готов к дальнейшему использованию.
Если ничего не помогло
Очень часто после завершения процесса разблокировки кнопочного телефона могут появляться разного рода ошибки, многие из которых можно устранить самостоятельно.

Скажем сразу, что эта неприятность может произойти как с известными марками (Sony Ericsson, Fly, Lg, Philips, Nokia, Samsung, Alcatel, Zte, Oysters), так и с менее популярными (Texet, Explay, Dexp, Prestigio, Digma, Irbis, Maxvi, Vertex, Jinga, Qumo, Keneksi, Ark, Itel, Inoi).
Необходимо ввести сервисный код
Внимание . Сервисные коды могут навредить устройству, запустив совсем другие процессы, а не те, которые от них ждут. Будьте аккуратны.
Через вызов SOS
Для снятия блока можно использовать номер экстренных служб — SOS или 112, и специальный код, после набора которого произойдет полный сброс установок до заводских.
Разберем на примере аппарата фирмы Samsung.
Рекомендуем посмотреть видео инструкцию:
Теперь можно свободно пользоваться устройством.
Стоит напомнить, что у каждого производителя свои пароли доступа к инженерным функциям гаджета. Более того, существует зависимость от модели и версии программного обеспечения.
Вызываем ошибку симкарты
Другой способ осуществляется с помощью симки любого оператора. Он довольно простой, но будет удобен только в случае свободного доступа к sim-слоту. Рассмотрим также на примере Самсунг:
Произойдет сброс всех настроек до заводских установок, и пароль будет забыт.
Перепрошить девайс
Чтобы произвести прошивку, вам понадобится:
Не забывайте, что в процессе перепрошивки телефон должен быть полностью заряжен.
Соедините два устройства, убедитесь, что ваш аппарат отображается в меню устройств на компьютере. Открываем утилиту для переустановки ПО и следуем инструкции по перепрошивке. Не рекомендуем отходить от инструкций и рекомендаций приведенных создателем программы, так как это может превратить технику в «кирпич».
Обратиться в сервисный центр или мастерскую
Если у вас не получается самостоятельно сбросить пин код, или вы не уверены в собственных силах при переустановке системы, всегда можно обратиться в сервисную службу производителя или в мастерскую по ремонту. Единственное — это будет стоить денег и займет определенное время, в зависимости от загруженности мастера.
Также вам могут подсказать коды обнуления данных или место, где можно найти официальную версию прошивки.
Заключение
К сожалению, с каждым годом все труднее найти необходимую версию операционной системы, кабель для подключения к стационарному компьютеру и программное обеспечение для домашней перепрошивки устаревшего телефона, и в случае проблем все чаще приходится обращаться в сервисный центр. Тем не менее старые добрые кнопочные телефоны выпускаются многими производителями (Мтс, Мегафон, Флай, Филипс, Нокиа, Самсунг, Вертекс, Вигор, Зте, Кенекси, Микромакс, Ирбис, Эксплей, Дексп, Дигма, Престижио, Алкатель, Моторола, Флер) до сих пор.
Для разлочки девайсов, поднятого в данной статье, могут помочь специальные инженерные пароли, причем не только для разблокировки. Список кодов можно посмотреть здесь. Помните, что у каждого производителя они свои, и чем крупнее и известней компания, тем легче вам будет найти и ПО, и спец.пароли.
Кнопочные телефоны не канули в Лету, как многие ожидали после появления современных сенсорных смартфонов. И дело даже не в том, что они дешевле или устарели. Модели с кнопками выпускаются для путешествий (у них почти непробиваемый корпус, а на некоторых есть спутниковая связь), для пожилых людей (многим пенсионерам намного удобнее ими пользоваться). А некоторые просто считают их более надежными, так как сенсор может перестать реагировать на прикосновения. Кроме этого в новых и самых навороченных смартфонах, как известно, заряд батареи держится очень недолго, поэтому есть люди, которые используют устройства «попроще» в качестве запасных. Пользоваться ими удобно, но иногда возникает проблема с тем, чтобы поменять цифры на буквы в СМС на кнопочном телефоне. Если вы забыли, как это делать, то спешим напомнить.

Стандартное переключение с цифр на буквы в мобильных телефонах с кнопками
Рассмотрим процесс набора СМС на стандартном телефоне и смену с цифр на буквы:
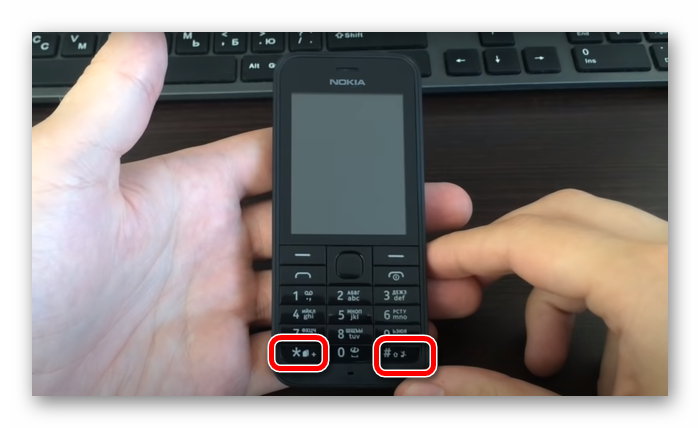

Также есть модели, на которых предусмотрена кнопка со значком «стрелка вверх». Она отвечает за изменение регистра набираемых букв. Чтобы написать заглавной только одну букву, обычно достаточно 1 раз зажать эту клавишу. Если повторить зажатие, то весь текст будет набираться только большими или маленькими буквами.
Другие полезные опции с текстом, доступные в кнопочных телефонах
- Чтобы вводить знаки препинания или специальные символы, обычно нужно нажать клавишу «1» или «*».
- При интеллектуальном вводе текста достаточно однократно нажать на клавишу с соответствующими буквами (на каждой кнопке запрограммировано сразу 3-4 буквы, но выбирать конкретную необязательно). После каждого последующего нажатия слово будет меняться, пока не появится правильное. Чтобы подтвердить его, нужно нажать пробел (на кнопочном телефоне он расположен на клавише «0»). Если слово не распозналось и не подходит, то нужно нажать «звездочку», чтобы посмотреть другие варианты из словаря. Если и их нет, то можно самостоятельно добавить слово и тогда оно будет высвечиваться при последующем наборе текста.
- Чтобы удалить один символ, нужно нажать клавишу очистки. Но чтобы не удалять все по одной букве, можно зажать кнопку удаления и тогда исчезнет весь текст.
- На кнопочных моделях мобильных телефонов в СМС также можно вводить и составные слова. Для этого необходимо написать первую часть такого слова и подтвердить его правильность. Далее нужно указать вторую часть и только после этого нажать на пробел.
Также можно манипулировать кнопками для копирования и вставки текста. Чтобы это сделать:

Причины
Приятная новость для владельца смартфона: можно полностью исключить аппаратные причины неполадки, требующие срочного похода в сервисный центр. При повреждении экрана или шлейфов частично или полностью пропадает изображение или перестаёт реагировать на прикосновения сенсор.
Оба признака отсутствуют? Значит, клавиатура перестала появляться из-за:
- сбоя программы для ввода;
- ошибки операционной системы.
Такие неполадки вы сможете устранить самостоятельно, не обращаясь к специалистам. Как восстановить клавиатуру на телефоне Андроид самыми простыми способами, объясним в следующем разделе.
Способы устранения
Перезапуск
Клавиатура перестала запускаться недавно, и вы ещё не пробовали перезапустить операционную систему? Сделайте это сейчас:
- Нажмите на кнопку питания и немного, 2–3 секунды, подержите её.
- В появившемся меню выберите перезагрузку или выполните полный цикл выключения и включения телефона.

В результате текущие системные и фоновые процессы, возможно, мешавшие работе клавиатуры, будут остановлены. После нового запуска проверьте, не возобновилась ли возможность запускать приложение.
Обновление клавиатуры
Набирая на сенсорном экране буквы и цифры, вы пользуетесь отдельной программой — неважно, установлена она производителем или вами самими. Чтобы больше не задаваться вопросом, почему пропала клавиатура на Андроид, не забывайте вовремя обновлять приложение: вероятно, новая версия будет содержать исправления ошибок, приведших к текущим сбоям.
Обновить приложение можно через Google Play Market:
- Запустите клиент. Он по умолчанию установлен на вашем смартфоне, даже если вы используете неофициальную прошивку.
- Перейдите к разделу «Мои приложения и игры». Пункт доступен в боковом меню. Оказавшись здесь, проверьте, не вышло ли для вашей экранной клавиатуры новой версии, и, при наличии, обновите программу.

Другой способ — ввести название используемой программы в строке поиска и посмотреть, не выпустил ли разработчик новый релиз.
Перезагрузка виртуальной клавиатуры
Иногда, если пропала клавиатура на Андроиде, описанных выше действий для восстановления работоспособности программы не хватает. С большой долей вероятности проблема заключается в самом запущенном приложении. Удалять его пока рано — для начала попробуйте перезапустить:
- Перейдите к системным настройкам вашего смартфона. Ярлык должен находиться в общем списке приложений или в специальной папке «Система», System и так далее.
- Откройте раздел «Приложения/Все приложения».
- Отыщите здесь используемую экранную клавиатуру и нажмите на заголовок.
- Выберите для программы опцию «Остановить».

Теперь можете или запустить программу, используя ярлык — или выполнить перезапуск смартфона. При новом включении клавиатура должна заработать, как до возникновения проблем.
Очистка кэша
Мобильные приложения во время работы создают для ускорения отклика кэш — совокупность файлов, хранящихся в каталоге программы или системной папке. Со временем эти данные становятся ненужными, накапливаются и начинают мешать нормальной работе ОС. Если пропала виртуальная клавиатура на Android, выполните полную очистку кэша:
- На смартфоне установлено несколько клавиатур? Тогда перейдите к системным настройкам и в разделе «Язык и ввод» посмотрите, какой из них не можете воспользоваться сейчас.
- Запомните название и, открыв раздел «Приложения/Все приложения», выберите нужную программу, а в подзаголовке — пункт «Память/Стереть данные».
- Здесь вам нужна кнопка «Очистить кэш». Нажмите на неё и подтвердите действие.

Когда очистка будет завершена, перезапустите смартфон — и убедитесь, что клавиатура снова работает.
Выбор способа ввода по умолчанию
Ещё одна причина, по которой не открывается клавиатура на Андроиде, — установка на смартфон нескольких приложений для ввода. В результате сбоя система не может определить, какой из программ пользоваться, — и не запускает ни одной. Чтобы избавиться от проблемы, сделайте выбор самостоятельно:
- Снова обратившись к системным настройкам, выберите пункт «Язык и ввод». Он может находиться в основном меню или в разделах «Основные настройки», «Дополнительно» и других.
- Здесь перейдите к подпункту «Клавиатура по умолчанию/Текущая клавиатура».
- Ознакомьтесь со списком доступных вариантов и отметьте касанием нужный.

В дальнейшем вы точно таким же способом сможете выбирать другие клавиатуры. Чтобы избежать новых сбоев, рекомендуем остановиться на одном-двух вариантах, а другие удалить из памяти.
Установка другой клавиатуры
Устали искать ответ на вопрос, как вернуть клавиатуру на Андроид? Тогда просто установите новую. Программ для набора текста и в официальном магазине Google, и на разнообразных специализированных сайтах предостаточно — выберите понравившийся и продолжайте пользоваться смартфоном в удобном режиме.
На примере Google Play Market процесс выглядит так:
- Откройте официальный клиент и наберите в поисковой строке запрос. Это может быть «Клавиатура», «Лучшая клавиатура», Keyboard и так далее.
- Просмотрите приглянувшиеся программы, выберите и установите лучшую. При выборе советуем ориентироваться на среднюю оценку пользователей, приведённый разработчиком функционал, скриншоты и видео работы с приложением. Среди самых популярных вариантов — Gboard, SwiftKey, Cheetah Keyboard, GO Keyboard, TouchPal. Все они позволяют не только набирать текст, но и пользоваться наборами эмодзи, прикладывать GIF-картинки, применять голосовой набор.

Сразу после установки вам будет предложено установить новую клавиатуру в качестве основной. Сделайте это — а затем, запустив приложение, приступайте к настройке.
Поиск и устранение конфликтующих программ
Точно помните, с какого момента не отображается клавиатура на Андроиде? Удалите или остановите все установленные после этой даты сторонние приложения, обращающиеся к программе для набора текста: голосовые движки, наборы эмодзи и прочие:
- В системных настройках перейдите к разделу «Приложения/Все приложения».
- Отыщите и удалите все каждую из программ, которые могут влиять на работоспособность клавиатуры. Для большего удобства можете задать сортировку по дате добавления.
По завершении рекомендуем перезапустить телефон. Если проблема заключалась в несовместимом программном обеспечении, вы только что её решили.
Сброс до заводских настроек
Если исчезла клавиатура на Андроиде и ни один из вышеописанных способов не помогает, выполните полный сброс смартфона до заводского состояния:
- Перейдите в системных настройках к разделу «Общие настройки/Расширенные настройки».


- Подтвердите желание восстановить телефон до исходных настроек и подождите, пока будет выполнена перезагрузка.
Перед началом работы сохраните на внешнем носителе или компьютере все важные данные, перепишите пароли, запомните особо важные настройки: в ходе сброса пользовательские данные будут полностью удалены.
Вот и всё. Теперь можете снова установить клавиатуру и пользоваться ею — не забывая вовремя обновлять приложение и чистить кэш. Удачи!
Читайте также:


