Как подключить модем к телефону
Чтобы обеспечить выход в виртуальную сеть с мобильного девайса на Android, сохранить стабильный трафик и высокую скорость обмена информацией, целесообразно использовать модем.
Можно ли подключить модем к смартфону на Андроиде
Данный вариант действительно получает шанс оказаться полезным, особенно когда на счету кончились деньги, истек лимит трафика, а планшета или ноутбука под рукой не оказалось. В этом случае модем может стать спасением. Если модуль правильно настроить, а затем подсоединить к смартфону с помощью специального переходника (не просто USB-провода, а полноценного хостового кабеля OTG), можно получить постоянный доступ к виртуальной сети.
Аналогичная ситуация может возникнуть и при использовании планшета. Практически все устройства, работающие на операционных системах Android или Windows (iPad гаджеты не входят в их число) оснащены встроенными USB-портами для прямого соединения, а современные модели получили возможность комплектоваться компактными адаптерами с micro-USB. Поэтому к планшетам можно спокойно подключать не только модем, но также мышь, флэш-карту и любую другую периферию.
Важно, чтобы под рукой всегда было зарядное устройство или Powerbank, поскольку в процессе работы подключенный девайс потребляет большое количество энергии телефона, и способен быстро разрядить его.
Как подключить модем к телефону на Андроиде
Задача, которая на первый взгляд считается простой, на самом деле реализуется не так скоро. Для подключения модема к смартфону понадобится покупать дополнительное оборудование. Ведь в отличие от планшетов на мобильных устройствах стандартный USB-разъем отсутствует. Поэтому необходимо заранее подготовить:
- настроенный модем с SIM-картой оператора – он состоит из модуля связи (3G или 4G), и флеш-накопителя, где записаны настройки соединения;
- хостовый адаптер OTG (на одном конце имеется обычный USB-штекер, на другом – джек micro-USB);
- портативное зарядное устройство.
Подготовка модема
Прежде чем подключать модем к смартфону, необходимо правильно настроить режим. В противном случае система Android определить его, как обычный съемный носитель информации. Владельцам смартфонов ZTE и Huawei никаких особых действий совершать не придется, Разработчики заранее предусмотрели такую возможность и создали специальное ПО, в котором после запуска понадобится поставить галку в нужном месте.
Для устройств других марок программная поддержка отсутствует, поэтому пользователю придется изрядно потрудиться. Все действия следует выполнять на компьютере или ноутбуке. Алгоритм следующий:
- На ПК деактивировать все виды интернет-соединений, и вставить флешку в USB-порт.
- Отыскать в Диспетчере устройств подключенный модем.
- Открыть его свойства и убедиться, что там указан порт COM.
- Найти и загрузить программу «Hyper Terminal».
- При первом запуске создать имя соединения.
- В окне настроек в строке «Connect using» указать название порта «COM».
- Теперь понадобится перейти в «Файл» → «Свойства» → «Настройки» и кликнуть по клавише «ASCIIsetup».
- Напротив строки «Echo typed characters locally» («Отображать вводимые символы») поставить галку.
- Когда откроется терминал, нужно будет ввести символы «AT» и запустить команду клавишей «Enter». Подтвердить действие, кликнув по кнопке «Ок».
- В следующем поле напечатать такую комбинацию «AT^U2DIAG=0» и нажать сначала на «Enter», а затем на «ОК».
На этом процесс настройки модема можно считать завершенным, и переходить к следующему этапу. Но если вдруг понадобится использовать интернет-девайс на компьютере, то после подключения, в финальной формуле вместо «0» нужно прописать «255».
Подготовка смартфона
На самом деле никакой предварительной подготовки не требуется. Нужно просто подключить настроенную флешку к мобильному гаджету с помощью кабеля OTG, а затем проделать следующие шаги:
- Открыть меню «Настройки».
- Перейти в раздел «Беспроводные сети».
- Включить передачу мобильных данных.
- Создать новую точку доступа APN.
- Ввести основные параметры и данные сотового оператора, которые обычно указываются на упаковке модема (при отсутствии их можно найти на официальном сайте).
- Некоторые девайсы реализуются в готовом виде, то есть все необходимые данные в них уже заполнены.
Тогда предыдущий этап можно пропустить и перейти к следующему, завершающему шагу – нажать на кнопку «Сохранить», запустив тем самым процесс подключения.
Как подключить модем к планшету
В отличие от смартфонов подключение интернет-девайса к планшету посредством специального провода реализуется двумя способами:
- путем подсоединения к USB-разъему;
- с использованием хостового адаптера «On-the-Go».
Чтобы выбрать оптимальный, нужно изучить особенности подключения и настройки, а также принцип функционирования каждого из них.
Вообще портами USB оснащены сегодня подавляющее большинство планшетных ПК, которые работают под управлением OS Windows или Android. Изначально они предназначались для подключения аккумуляторной батареи, теперь же активно используются для соединения с модемом. Популярность последнего обусловлена тем, что на многих устройствах не предусмотрена возможность подключения к сети посредством мобильного интернета.
Для выхода в виртуальное пространство и удобного интернет-серфинга практически на всех планшетах имеется функция беспроводного подключения к сетям Wi-Fi, однако, найти подходящую точку доступа удается не всегда. В этой ситуации на помощь приходят компактные интернет-девайсы.
С учетом вышесказанного их целесообразно использовать:
- в качестве портативного карманного роутера, к которому беспроводным способом подключается устройство;
- в роли модема, предоставляющего мобильный трафик.
USB-порт
На сегодняшний день практически все сотовые операторы имеют собственные модемы, которые активно распространяют среди интернет-пользователей. Они оснащены встроенной SIM-картой, активированы и полностью готовы к эксплуатации. Поэтому для подключения пользователю понадобится выполнить следующие действия:
Теперь останется только перезагрузить устройство, вставить модем в USB-порт, расположенный на торцевой поверхности корпуса и дождаться, пока около значка батареи появится символ «3G» («4G»).
Среди владельцев мобильных гаджетов данный вариант пользуется не меньшей популярностью, чем предыдущий. «USB On-the-Go» представляет собой технологию, позволяющую подключать к планшету не только модем, но и другую периферию (компьютерную мышь, клавиатуру и т. п.). Подобная функция встроена в операционную систему Windows и Android, но не работает на Apple-девайсах. Процесс подключения выполняется в соответствии со следующим алгоритмом.
- Планшет и модем соединить между собой с помощью OTG-переходника.
- Дождаться, пока устройства распознают друг друга.
- Открыть системное меню, где выбрать последовательно «Настройки» → «Передача данных», и активировать опцию «Мобильный трафик», передвинув ползунок вправо.
- Далее перейти в раздел «Еще», отыскать вкладку «Мобильная сеть» и выбрать категорию «Точка доступа».
На этом процедура настройки подключения считается завершенной.
Теперь можно активировать интернет-соединение и приступить к настройке сети. Как это сделать, будет описано далее.
Настройка работы смартфона или планшета с модемом
Процедура активации и настройки сети на мобильных устройствах, работающих под управлением различных операционных систем, считается идентичной и выполняется в определенной последовательности. Так, на предварительном этапе необходимо получить такие данные, как имя пользователя и APN. Сделать это можно на официальном сайте оператора или посредством звонка на горячую линию.
Если при использовании смартфона настройки выполняются автоматически, то в случае с планшетом может потребоваться ручной ввод данных.
- Вооружившись информацией, нужно открыть «Настройки» девайса.
- Перейти в раздел «Дополнительные».
- Выбрать категорию «Сотовая сеть».
- Отыскать и развернуть вкладку «Передача данных».

- Заполнить специальные поля, вписав предоставленные оператором параметры.
- Вернуться на две позиции назад, и активировать опцию «Сотовая сеть», передвинув ползунок вправо.
Зачастую во время активной передачи данных в режиме 4G может отмечаться ухудшение связи. В этом случае система автоматически выбирает иной формат работы – напорядок ниже, то есть 3G. Аналогичным образом может произойти замена стандарта третьего поколения более ранним – EDGE. Об этом будет свидетельствовать низкая скорость и неудовлетворительное качество сигнала.
В случае возникновения подобной ситуации имеет смысл отключить мобильный трафик и активировать Wi-Fi соединение. Но необходимым условием для реализации данного варианта является наличие вблизи активной точки доступа.
Возможные проблемы и пути решения
Разобравшись с вопросом, как подключить модем к мобильному устройству, любому пользователю станет понятно, что ничего сложного в этой процедуре нет. Однако коммутация двух устройств, к сожалению, не всегда проходит гладко. Существует несколько распространенных ошибок, о которых каждый пользователь должен не только знать, но и уметь их устранять.
Современный человек ни шагу ступить не может без Интернета — а те, кто могут, застряли в прошлом. Интернет определяет сегодняшнюю реальность, и тому, кто шагает в ногу со временем, очень важно поддерживать с ним перманентную связь. Но что делать, если скорости или трафика в смартфоне недостаёт? Ответ прост: есть же модемы. Но как подключить модем к телефону?
Случаи, когда необходимо подключение модема к телефону
Функция действительно может оказаться полезной, если вдруг кончились деньги, истёк трафик, или банально не хватает скорости. В этом случае модем — то, что нужно. Ведь, если знать способ, то можно подключиться к устройству через USB: если такого разъёма нет, то не обойтись без специального переходника. Причём это должен быть не просто ЮСБ-провод, а полноценный хостовый кабель OTG для внешнего подключения.

Можно ли подключить USB модем к телефону
Модем, подключаемый к смартфону — отличный выход, если нет под рукой ноутбука или планшета, а в долгой дороге за городом нужен быстрый Интернет. Если подсоединить настроенный девайс с помощью специального переходника, то доступ к сети будет всегда доступен.
Только на всякий случай нужно иметь под рукой зарядное устройство или пауэрбанк: подключённый девайс может потреблять очень много энергии телефона, и быстро разрядить его.
Подходящие модемы для подключения к смартфонам Андроид
На данный момент большинство модемов делятся на три «поколения»: 2G, 3G и 4G. Последний — соответственно, наиболее быстрый по скорости трафика, однако может не ловить в отдалённых от цивилизации зонах, где доступ в Интернет как раз может понадобиться. Наиболее оптимальным вариантом считается 3G.
Как правило, любые российские операторы, продающие модемы под своей маркой, используют китайскую модель Huawei E3272, который все драйвера устанавливает при подключении автоматически. Так что большинство модемов уже прошиты заранее. Среди других моделей выделяются:
- 3G Huawei E3131
- 3G ZTE MF 667
- 4G Huawei E3272 — универсальная модель с высокой скоростью передачи данных, а также возможностью переключаться между 2-, 3- и 4G.
Обратите внимание! Можно также купить непрошитое устройство и вставить в него SIM-карту предпочитаемого оператора. Только настраивать такое устройство придётся уже самостоятельно. Подсоединять пустой Интернет-девайс к устройству — почти то же самое, что снабжать его дополнительной картой памяти.

Оборудование
Для того, чтобы подключить модем к телефону, необходимы:
- настроенный девайс с SIM-картой оператора
- телефон
- специальный USB-кабель
- портативный зарядник (на всякий случай)
Настройка модема
Перед тем, как подключить модем к телефону Андроид через USB, необходимо настроить сам девайс. Делается это, как правило, через персональный компьютер.
В устройствах от Huawei и ZTE программное обеспечение установлено заранее, нужно только включить его, поставив галочку в нужном окне. Для других же смартфонов процесс немного сложнее. Необходимо:
Предварительные настройки на этом завершены. Если после этого понадобится подключать Интернет-девайс к компьютеру, то инструкцию нужно будет повторить, но в финальной формуле вместо цифры «0» прописать «255».

Корректная настройка смартфона
После того, как настроенный модем подключён к устройству, необходимо проделать следующие шаги:
- Включить передачу мобильных данных в меню «Беспроводные сети»
- Создать новую точку доступа APN
- Ввести данные сотового оператора: они указаны на упаковке модема, либо на официальном сайте. В некоторых модемах данные уже будут заполнены, и в этом случае пункт не обязателен для выполнения.
- После нажатия кнопки «Сохранить» должно начаться подключение
Телефон не видит модем
Некоторые разработчики не в восторге от того, что к их устройству подключают 3G-девайсы, поэтому они создают препятствия для таких манипуляций — чаще всего это искусственное ограничение доступа. Чтобы снять его, необходимы root-права в системе Android, аналогичные правам администратора в Windows. Только root-права позволяют владельцу влезать в хранилище и удалять или изменять внутренние файлы. Получить их с помощью манипуляций в телефоне не получится, нужно скачать специальные приложения для обхода. Ниже приведены три программы, которые могут помочь получить root-права.
- Kingo Root — наиболее удобное приложение для Android. У него есть даже утилита для ПК, можно настроить как через смартфон, так и через компьютер. После установки программа скачивает все необходимые скрипты, и у владельца устройства в течение нескольких минут появляются root-права. Особых программистских тонкостей не требует, всё выполняется по инструкции.
- FramaRoot — в одно нажатие устанавливает на смартфон «Superuser» и «Supersu», а на ПК установки не требует. Программу поддерживают большинство смартфонов на Android, она позволяет управлять root-правами, разрешениями для различных приложений и самими приложениями. Устанавливается при запуске apk-файла из карты памяти.
- 360 Root — ещё одна утилита, позволяющая установить на смартфоне root-права, родом из Китая. Предназначена для Android 1.6 или выше. Можно установить через ПК следующим образом: установить приложение, на компьютере в «Панели управления» найти «Сеть и Интернет — Подключения — Настройки LAN»; после этого ввести в поле «Адрес» следующие цифры: 61.144.217.182, активировать прокси и нажать «ОК».

Важно! Когда пользователь получает root-права в распоряжение, смартфон автоматически лишается гарантии, и больше не может быть отдан в ремонт при неисправности. Так что подобные манипуляции происходят на страх и риск владельца.
При подключении USB-девайса к мобильному устройству могут также возникнуть следующие проблемы:
- В Android нет пункта «Мобильные сети». В этом случае подключить USB-девайс не получится, либо придётся искать устройства с другой прошивкой
- Не хватает питания. Перед тем, как пользоваться USB-модемом, рекомендуется основательно зарядить смартфон, либо всегда иметь при себе заряженный пауэрбанк.

Так как модемы придуманы для компьютеров, ноутбуков или планшетов, настройка их производится именно через эти устройства. И, если всё правильно настроить, то пользование модемом через смартфон не составит никаких проблем.
Мобильные технологии не стоят на месте, гаджеты устаревают, а потребности пользователей сети в быстром обмене данными растут. Что делать, если телефон не поддерживает современные стандарты связи? Покупать новый или смириться с отставанием от прогресса? Оказывается, через переносное устройство связи в сеть можно выйти не только с компьютера. Рассмотрим, как подключить USB-модем к Андроид-смартфону.

Задача не так проста, как кажется на первый взгляд. Могут возникнуть следующие ошибки:
- В настройках Андроид-устройства нет пункта «Мобильные сети». Нужно поискать другие версии прошивки, иначе подключить модем не получится.
- Не хватает питания. Как вариант — пользоваться при полностью заряженной батарее, купить более качественный кабель либо USB-hub с внешним питанием.
Необходимое оборудование
Можно ли к телефону подключить модем без покупки дополнительного оборудования? Только если на устройстве есть USB-разъём. Это больше характерно для планшетов. В остальных случаях придётся приобрести переходник от USB к разъёму вашего телефона. Причём это должен быть не обычный кабель, а OTG так называемый хостовый переходник. Он предназначен именно для внешних устройств, а не просто сопряжения мобильника с компьютером.

Также нужно приобрести сам USB-модем, который состоит из модуля связи (3G или более скоростной 4G) и флеш-накопителя, где записаны настройки соединения.
Настройка модема
Прежде чем рассказывать, как подключить ЮСБ-модем к телефону, разберёмся в настройке самого режима модема. Если этого не сделать, то он будет распознан системой Андроид просто как носитель информации.
Для телефонов марок Huawei и ZTE задача проще, для них разработано специальное программное обеспечение. Достаточно запустить его и поставить нужную галочку. Для всех остальных телефонов нужно произвести следующие действия:
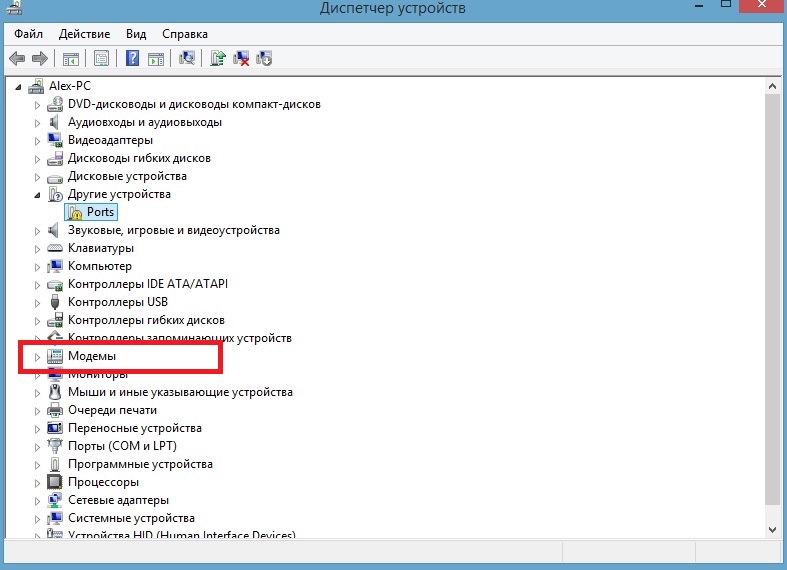
- Деактивируем на компьютере все виды подключений в сеть и вставляем модем.
- Находим подключенный модем в Диспетчере устройств.
- Открываем свойства и запоминаем порт COM.
- Скачиваем и запускаем программу HyperTerminal.
- После создания имени соединения в окне настроек нужно указать порт, который вы запомнили в пункте 2 инструкции, в строке «Connect using».
- Далее заходим Файл — Свойства — Настройки. Будет кнопка ASCIIsetup. Ставим галку «Echo typed characters locally», т. е. «Отображать вводимые символы».
- В открывшемся терминале набираем команду АТ и жмём Enter. Вылезет строка ОК. Далее печатаем следующее: AT^U2DIAG=0 и снова Enter. В результате ОК появится ещё раз.
Предварительная настройка завершена, теперь переходим к тому, как подключить к телефону Android 3G модем.
ВАЖНО. Если вы захотите использовать устройство на компьютере, то изменённые настройки нужно вернуть обратно. Повторите все пункты инструкции, но команду в терминале введите следующую: AT^U2DIAG=255.Настройка смартфона
После предварительной подготовки можно перейти к настройке Андроид-смартфона.

- Подключаем настроенный модем.
- Заходим в меню «Беспроводные сети» и включаем передачу мобильных данных.
- Создаём новую точку доступа APN.
- Вводим данные сотового оператора. Узнать их можно с официального сайта или руководства, прилагающегося к устройству. Некоторые модемы уже содержат настройки конкретного провайдера, тогда этот пункт выполнять не нужно, все данные уже будут заполнены.
- Жмём Сохранить и ждём появление значка подключения.
Если все пункты проведены успешно, то к смартфону получилось подключить модем. Однако производителей мобильных устройств не радует ситуация, когда вместо покупки более дорогого и современного гаджета потенциальный потребитель находит, как перенастроить 3G модем, чтобы его можно было подключить к телефону Android. И создаёт программные препятствия для этого, искусственное ограничение доступа.
Чтобы обойти эти ограничения, нужно получить root-права в системе. Практически то же самое, что права администратора в ОС Windows. Наличие таких прав позволяет менять или удалять системные файлы устройства. Чтобы установить root, скачайте специальное приложение и следуйте инструкциям по его настройке.
ВАЖНО. Получение root-прав часто грозит потерей гарантии производителя смартфона. Хорошо подумайте прежде, чем решиться на подобные манипуляции со своим гаджетом.Вот, пожалуй, все нюансы того, как USB-модем подключить к телефону, настроить его на корректную работу, используя специальное программное обеспечение.
В этом посте речь пойдет о подключении отдельного 3G модема к вашему гаджету при помощи USB OTG кабеля. Этот вопрос актуальный именно для планшетов, потому что, в отличии от смартфонов, далеко не во всех из них есть модуль 3G. Да и скорость, которую предлагает USB 3G модем, зачастую выше чем у мобильного интернета.
Также вам может быть интересно почитать о подключении другой гарнитуры к вашему планшету или смартфону под управлением Android:

Нужно сказать, что USB модем состоит из двух вещей: 3G модуля и флеш накопитель, который в нем интегрирован, для хранения данных соединения. Если вы подключите такой модем к ПК, то он без проблем распознают оба устройства при подключении, но не все планшеты справляются с этой, казалось бы, несложной задачей и некоторые из них определяют 3G модем исключительно, как Flash накопитель.
Как подключить 3G модем к Android планшету
Поэтому для начала нам необходимо перевести этот самый 3G модем в режим, позволяющий вашему планшету распознавать его только, как модем. Для этого нужно:
Если же этот способ вам не поможет, воспользуйтесь следующим:
UPD: Как подсказали в комментариях, в планшетах без 3G модуля отсутствует интерфейс для настройки подключения мобильных сетей, поэтому нам придется установить приложение PPP Widget с Google Play. Для работы программы требуются root-права.
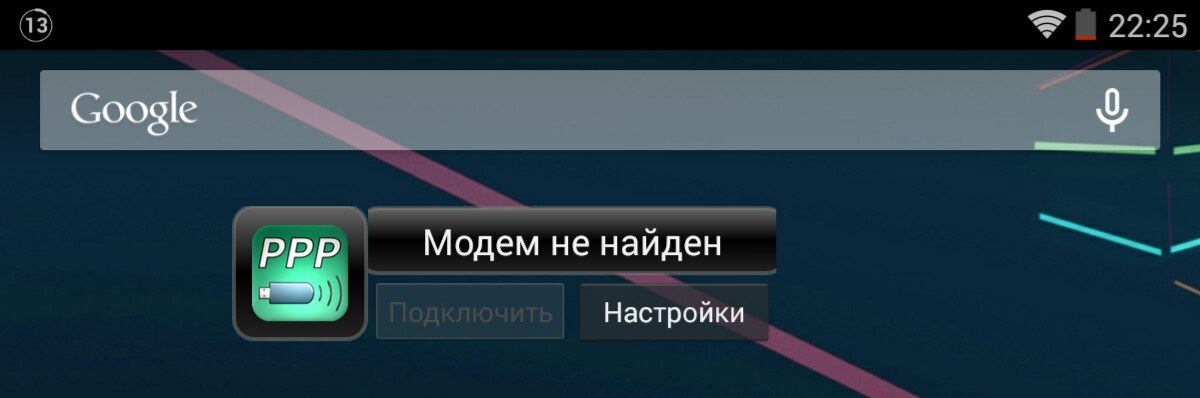
Программа создаст свой виджет, который нужно вывести на рабочий стол. Перейдите в настройки виджета и впишите APN, имя пользователя, пароль и номер дозвона, которые вы можете найти на сайте оператора.
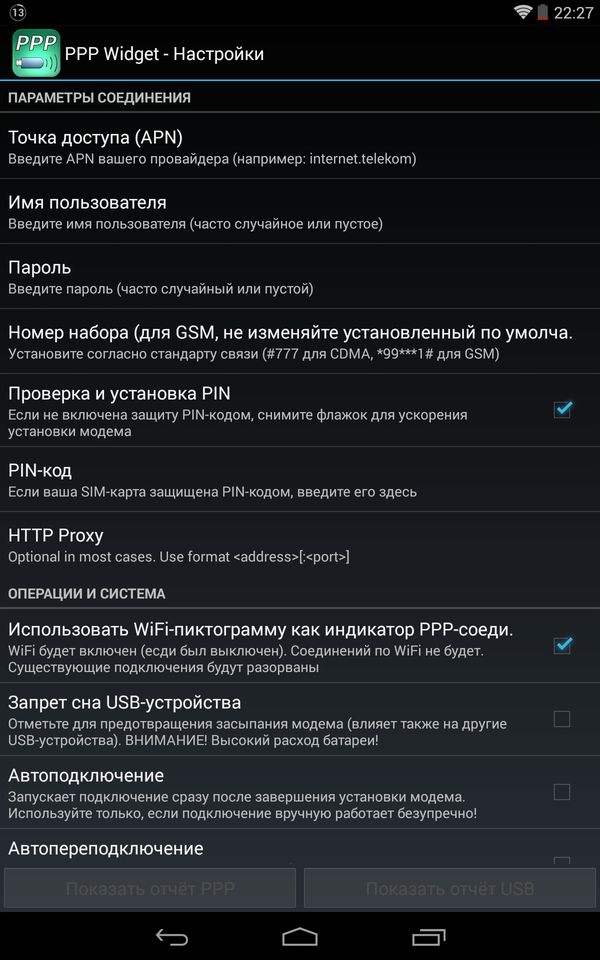
Главная / Инструкции / Как подключить 3G модем к Android планшету или смартфону
Не секрет, что с телефона можно раздавать интернет на другие мобильные устройства и компьютеры. И в этой статье я покажу, как использовать телефона на OS Android в качестве модема для компьютера, или ноутбука. При подключении с помощью USB кабеля. Такая схема подойдет в первую очередь для стационарных компьютеров, у которых нет Wi-Fi модуля. И подключить их к точке доступа Wi-Fi, которую так же можно запустить на телефоне, у нас не получится.
Практически все смартфоны на Android могут раздавать мобильный интернет (в режиме модема) по Wi-Fi, Bluetooth, или по USB кабелю. Как настроить точку доступа Wi-Fi, я уже показывал в этих статьях:
Но если у вас ПК, или не работает Wi-Fi на ноутбуке, то вы просто не сможете подключить свой компьютер к Wi-Fi сети. В таком случае можно использовать USB кабель. Соединить телефон с компьютером, и включить на телефоне режим "USB-модем". И на компьютере появится доступ к интернету через телефон (через мобильного оператора) .

Когда телефон работает как модем именно по кабелю, то он сразу заражается от компьютера. А если использовать его как точку доступа Wi-Fi, то очень быстро садится батарея, и его приходится все время подключать к зарядке.
Я проверил на Samsung Galaxy J5. Все очень просто. Не нужно устанавливать на компьютер какие-то драйвера, создавать подключения и т. д. Просто включаем на телефоне мобильные данные (интернет через EDGE, 3G, 4G) , подключаем по USB к компьютеру и в настройках активируем режим "USB-модем".
Думаю, что данная функция точно так же работает на всех телефонах, которые работают на Android. Не могу сейчас проверить это на телефонах от Huawei, Xiaomi, Lenovo, Sony, LG и т. д., но если там и есть какие-то отличия в настройках и названиях, то они не критичные.
Android смартфон в режиме "USB-модем"
На компьютере вообще ничего настраивать не нужно. Кстати, мой компьютер, на котором я все проверял, работает на Windows 10.
Обратите внимание, что в режиме модема, подключенный к телефону компьютер будет использовать подключение к интернету через мобильного оператора. Поэтому, если у вас не безлимитный мобильный интернет, то возможно с вашего счета будет взиматься плата за подключение к интернету. Рекомендую уточнять у поддержки условия вашего тарифного плана.На телефоне включите мобильный интернет (сотовые данные) .
Дальше подключите телефон к компьютеру с помощью USB кабеля.

После чего, в настройках телефона (где-то в разделе "Подключения" - "Точка доступа и модем") включаем "USB-модем".
Через несколько секунд на компьютере должен появится доступ к интернету через смартфон.
А если открыть окно "Сетевые адаптеры", то там можно увидеть новое "Ethernet" подключение.
Главное, что на компьютере появился доступ к интернету. Для отключения достаточно выключить режим "USB-модем" в настройках телефона.
Возможные проблемы в настройке телефона в качестве USB модема
Так как оборудование, операторы, настройки у нас разные, то не исключено, что могут возникнуть некоторые проблемы. Давайте рассмотрим самые популярные.
Если пропадает раздача интернета через некоторое время
Бывает, что интернет через некоторое время перестает работать. Причина скорее всего в том, что телефон для экономии электроэнергии отключает мобильный интернет. Нужно запретить ему это делать.
Зайдите в настройки, дальше "Питание и производительность" – "Настройки питания" – "Отключать мобильный интернет через. " ставим "Никогда". Возможно, в зависимости от производителя и версии Android эти настройки будут немного отличаться.
Если на вашем телефоне такое подключение настраивается другим способом, или у вас есть какая-то полезная информация по данной теме, то поделитесь в комментариях (можете еще скриншот прикрепить, за это отдельное спасибо) . Там же можете задать вопрос.
Читайте также:


