Как включить интернет с сим карты на айпаде
Если у Вас есть модель Wi-Fi + Cellular Вы можете подключить тарифный план сотовой связи. Он обеспечит подключение к интернету при отсутствии сетей Wi-Fi. Свяжитесь с Вашим оператором связи для настройки тарифного плана сотовой связи.
iPad поддерживаемых моделей могут подключаться к сетям 5G. См. статью службы поддержки Apple Use 5G with your iPad (Использование сети 5G на iPad).
Для подключения к сотовой сети необходимо установить SIM-карту от оператора сотовой связи. iPad поддерживает следующие типы SIM-карт:
eSIM (на на моделях iPad с поддержкой eSIM; доступно не во всех странах и регионах)
Встроенная SIM-карта Apple или обычная SIM-карта Apple
Физическая SIM-карта от оператора сотовой связи
Настройка тарифного плана сотовой связи с электронной картой eSIM
На моделях с поддержкой карты eSIM активировать сотовую связь можно непосредственно с iPad. При путешествии за границу с iPad Вы можете пользоваться услугами сотовой связи, предоставляемыми местными операторами. Это возможно не во всех странах и регионах. Кроме того, не все операторы предоставляют данную возможность.

Выберите «Настройки» > «Сотовые данные».
Выполните одно из описанных ниже действий:
Чтобы настроить первый тарифный план сотовой связи на iPad, выберите оператора и следуйте инструкциям на экране.
Чтобы добавить еще один тарифный план сотовой связи на iPad, коснитесь «Добавить новый тариф».
Чтобы отсканировать QR-код от оператора, коснитесь «Другое». Наведите iPad таким образом, чтобы QR-код, предоставленный оператором, отобразился в рамке, или введите данные вручную. Возможно, потребуется ввести код подтверждения, предоставленный оператором связи.
Также можно активировать тарифный план в приложении Вашего оператора (если поддерживается). Перейдите в App Store, загрузите приложение своего оператора и используйте ее для приобретения тарифного плана сотовой связи.
На iPad может храниться несколько карт eSIM, но использовать можно только одну за раз. Для переключения к другой карте eSIM перейдите в «Настройки» > «Сотовая связь» и коснитесь нужного тарифа в разделе «Сотовые тарифы».
Настройка тарифного плана сотовой связи с обычной или встроенной SIM‑картой Apple
На моделях iPad со встроенной SIM-картой Apple или SIM-картой Apple можно активировать сотовую сеть. При путешествии за границу с iPad Вы можете пользоваться услугами сотовой связи, предоставляемыми местными операторами. Это возможно не во всех странах и регионах. Кроме того, не все операторы предоставляют данную возможность.

Выберите «Настройки» > «Сотовые данные».
Коснитесь «Добавить новый тариф» и следуйте инструкциям на экране. Можно выбрать оператора и тариф или добавить iPad к своему уже имеющемуся тарифу сотовой связи.
Прочитайте статью на сайте поддержки Apple Настройка передачи данных в сотовой сети на iPad (Wi‑Fi + Cellular) или обратитесь к своему оператору сотовой связи.
Установка SIM-карты
Можно вставить SIM-карту Apple или SIM-карту, предоставленную оператором связи.
Вставьте конец небольшой скрепки или инструмента для извлечения SIM-карты (не входит в комплект) в отверстие лотка для SIM-карты на боковой панели iPad, чтобы вынуть лоток.

Примечание. Форма и положение лотка для SIM-карты зависит от модели iPad, а также от Вашей страны и региона.
Извлеките лоток из iPad.
Установите SIM-карту в лоток. Скошенный уголок поможет определить правильное положение карты.
Вставьте лоток назад в iPad.
Если Вы уже настроили PIN-код для SIM-карты, внимательно введите PIN-код, когда отобразится соответствующий запрос.
ПРЕДУПРЕЖДЕНИЕ. Не пытайтесь угадать PIN-код для SIM-карты. При вводе неверного PIN-кода Ваша SIM-карта может быть полностью заблокирована, и Вы не сможете совершать использовать передачу данных по сотовой сети своего оператора, пока не установите новую SIM-карту. См. статью службы поддержки Apple Использование PIN-кода SIM-карты на iPhone или iPad.
Для передачи данных по сотовой сети необходимо приобрести тарифный план сотовой связи. Если Вы используете SIM-карту стороннего производителя, обратитесь к своему оператору, чтобы настроить данную услугу.
Управление тарифами передачи сотовых данных

Выберите «Настройки» > «Сотовые данные».
Выполните одно из следующих действий.
Передача данных только по сети Wi-Fi. Выключите параметр «Сотовые данные».
Включение или выключение LTE и роуминга. Коснитесь «Параметры сотовых данных».
Включение режима модема. Коснитесь параметра «Настройка Режима модема» (он доступен у некоторых операторов) и следуйте инструкциям на экране.
Управление своей учетной записью для сотовой связи. Коснитесь «Управлять [имя учетной записи] или «Услуги оператора».
Важно! Для использования услуг сотовой связи в сетях GSM Вам потребуется карта eSIM, встроенная SIM-карта Apple, обычная SIM-карта Apple или SIM-карта другого оператора. Для использования услуг сотовой связи в сетях CDMA Вам потребуется карта eSIM, встроенная SIM-карта Apple, обычная SIM-карта Apple или SIM-карта другого оператора. На iPad распространяется действие правил Вашего поставщика услуг беспроводной связи, которые могут включать запрет на смену поставщика и роуминг даже по окончании обязательного минимального срока договора на обслуживание. Для получения дополнительной информации обращайтесь к своему поставщику услуг беспроводной связи. Доступность услуг сотовой связи зависит от беспроводной сети, модели iPad и Вашего местоположения.
Большинство людей используют iPad и iPhone для интернета. Если бы собрали статистику, то общее время потраченное на сёрфинг наверняка превысило бы даже время на игры. Поэтому знать про способы подключения интернета на планшет обязательно всем.
Статья написана для новичков простым понятным языком.
Подключение интернета Wi-Fi
Абсолютно все модели iPad, iPhone и iPod Touch имеют модуль Wi-Fi. Для подключения интернета через Wi-Fi достаточно знать имя сети и пароль от неё. Как правило, в домашних условиях все имеют проводной интернет, а вместе с ним в комплекте роутер, который и раздаёт интернет по Wi-Fi.
Заходим в Настройки->Wi-Fi. Включаем его.
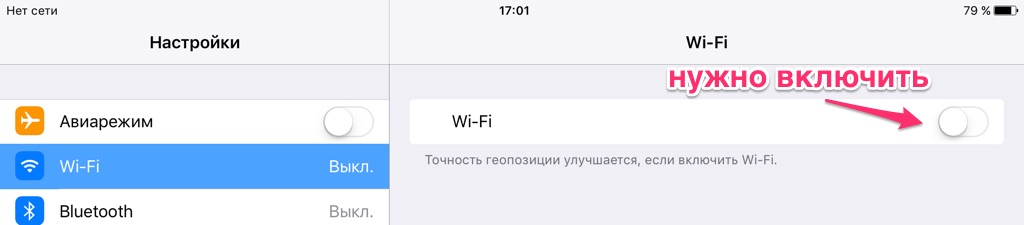
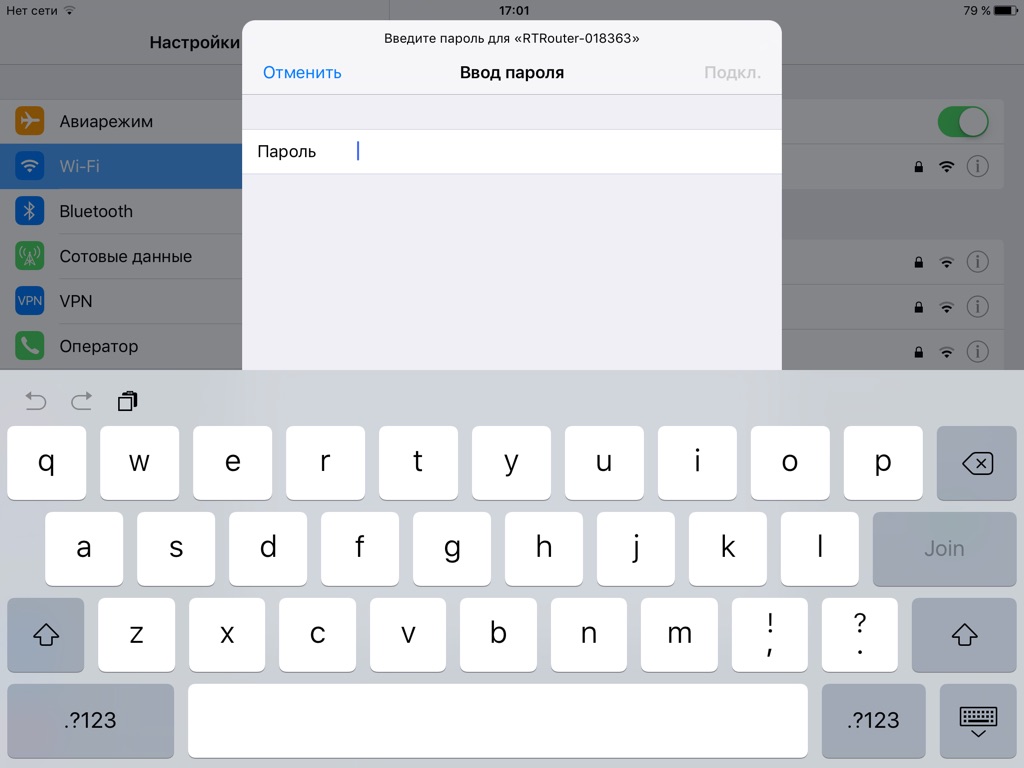
Также интернет по Wi-Fi можно подключить ещё при первом включении iPad (или после перепрошивки) во время предварительной настройки планшета. Там также нужно выбрать сеть и вбить пароль.
Подключение интернета 3G/LTE
Интернет через сотовую связь доступен исключительно владельцам планшетов, в модели которых указан 3G, LTE (или общим словом Cellular). Эти модели при той же ёмкости диска стоят дороже. Также сотовый модуль, естественно, имеется во всех Айфонах. iPod Touch наоборот не имеет этого модуля.
Чтобы подключить интернет через 3G/LTE, необходимо вставить в него сим-карту подходящего формата с включённым тарифом, который поддерживает интернет. Слот для сим-карты доступен сбоку на девайсе.
Настройки->Сотовая связь->Сотовые данные. Нужно включить.
Настройки->Сотовая связь->Параметры данных->Голос и данные. Выбираем LTE, 3G или 2G (самый крайний случай).
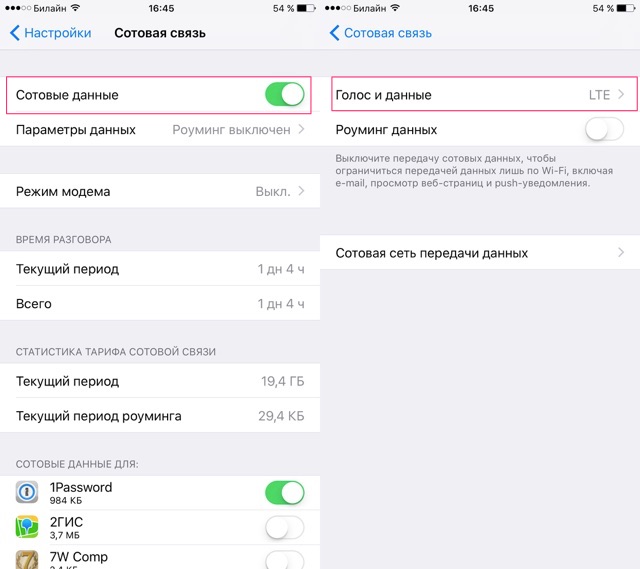

Не смотря на то, что глобальная сеть «Интернет» находится на стадии развития, она успешно приживается в различных портативных мультимедийных устройствах, разумеется, планшеты сеть не могла обойти стороной, поэтому сегодня мы узнаем два способа как подключить iPad к интернету. Пост написан для начинающих пользователей, материал не содержит настроек по каждому роутеру и оператору.
Все пользователи планшетов Apple iPad делятся на две категории:
- Пользователи iPad без подключения к интернету (off-line)
- И пользователи, чьи планшеты подключены к сети интернет (on-line)
Первая категория пользователей не нуждается в подключении к сети или пока не имеет возможности подключения к широкополосному доступу (к примеру, студенты). Такие пользователи выполняют загрузку информации в планшет лишь по средствам программы iTunes, установленной в компьютере. Т.е. используют планшет iPad в режиме офлайн, но при этом с помощью компьютера могут запросто выполнять следующие действия:
Разумеется, любой загружаемый контент (фото, видео, книги и приложения) должны уже иметься в компьютере.
Но большинство пользователей подключают iPad к сети интернет и пользуются планшетом в полной мере. Могут бродить по сайтам, блогам, форумам и соц. сетям при помощи браузера Safari; разговаривать по скайпу, при этом слышать и видеть друг друга при помощи встроенной в планшет камеры; пользоваться мобильными клиентами (ICQ, M-Agent); смотреть видео онлайн; устанавливать (и обновлять) приложения прямо с iPad’а и выполнять множество других действий.
Подключив планшет к сети, перед пользователем открывается очень много web-возможностей. Поэтому, если Вы решили подключить iPad к интернету, то следует знать, что существует два способа подключения планшета к сети:
Интернет для iPad по сети Wi-Fi
На сегодняшний день интернет работающий при помощи точек доступа Wi-Fi очень развит. Беспроводные точки доступа устанавливают как в общественных местах, так в домашних условиях. Штука очень удобная, ни каких лишних проводов, к тому же радиус действия сети позволяет комфортно пользоваться интернетом с iPad’а как в своем доме, так и в квартире.
Любая модель планшета iPad поддерживает работу в сетях Wi-Fi, поэтому если вы решите использовать именно этот способ, обратитесь к поставщику интернет-услуг в своем городе и выберите один из безлимитных тарифов, при этом уточните возможность организации сети Wi-Fi и приобретите Wi-Fi-роутер. Перед оформлением документов на подключение попросите, чтобы к Вам отправили специалиста для организации и настройки сети Wi-Fi. Придет специалист настроит точку доступа и даст Вам имя сети и пароль, при помощи которого iPad и любое другое устройство будет подключаться к интрнету.

Как только интернет настроен, заходим в iPad, выбираем Настройки, находим раздел Wi-Fi (шаг 1), включаем Wi-Fi (шаг 2) и выбираем в списке свою сеть (шаг 3), в приведенном примере наша сеть называется «delta», поэтому мы её выбираем, Вы выбираете свою.
Если присмотреться, то возле названия сети в примере можно разглядеть замок, который означает, что сеть закрыта паролем, поэтому подключиться к этой сети Wi-Fi сможет только тот, кто знает пароль.

Вводим пароль и жмем кнопку «Подкл.» (шаг 4). Ждем когда в строке состояния появится значок Wi-Fi.

Значок в верхнем левом углу дисплея показывает – интернет подключен. Запускаем браузер Safari, вводим любой адрес и проверяем работоспособность, делать это желательно пока специалист не убежал. Самое главное не забудьте пароль и название сети, запишите, они Вам еще пригодятся.
После подключения iPad к интернету по сети Wi-Fi пользоваться планшетом станет намного интересней, но у этого способа есть один минус – определенные рамки сети, т.е. если покинуть пределы сети Wi-Fi, то Интернет уже не доступен. Поэтому людям, постоянно перемещающимся вместе с планшетом, будет интересен другой способ подключения.
Интернет для iPad по сети 3G/4G
Если интернет в iPad нужен не для домашнего использования, а для on-line-навигации или работы, требующей постоянного движения, то можно подумать над подключением планшета к мобильному интернету. В общем если постоянный выход в сеть необходим пользователю iPad за пределами дома или квартиры, то читаем дальше.
Этот способ подключения к интернету применим не во всех моделях планшета iPad, а лишь в моделях с модулем связи – 3G или 4G. Распознать такую модель можно по некоторым внешним признакам, о которых мы рассказывали в статье – «Как вставить SIM-карту в iPad». Кроме внешних признаков эти модели отличаются и ценой, iPad с дополнительным модулем связи и лотком для симки стоит дороже обычной Wi-Fi-модели.
Если Вы являетесь обладателем именно такого iPad’а (Wi-Fi + 3G) и наличие мобильного интернета просто необходимо, то приобретаем карту Micro-SIM, которые распространяют операторы сотовой связи и вставляем симку в iPad. Перед приобретением симки ознакомьтесь с тарифными планами на мобильный интернет и подберите для себя более подходящий. Если мобильный интернет в iPad нужен будет постоянно, то присмотритесь к безлимитным тарифам. Карту Micro-SIM можно сделать самостоятельно из обычной SIM-карты.

После установки сим-карты в планшет, надпись «iPad», находящаяся в левом верхнем углу экрана, должна сменится на название оператора с индикатором уровня сигнала. Если этого не произошло, заходим в Настройки – Сотовые данные (шаг 1) и включаем раздел «Сотовые данные» (шаг 2), после чего наблюдаем появление оператора. Если шкала сигнала и оператор появились, то запускаем Safari и пробуем открыть любую web-страницу.
Иногда при подключении iPad к мобильному интернету необходимо вводить дополнительные настройки, в таких случаях обращайтесь в сервисный центр оператора сотовой связи, где Вам помогут с настройкой.
Надеемся, что сегодняшние рекомендации помогут подключить iPad к интернету тем способом, который необходим именно Вам.
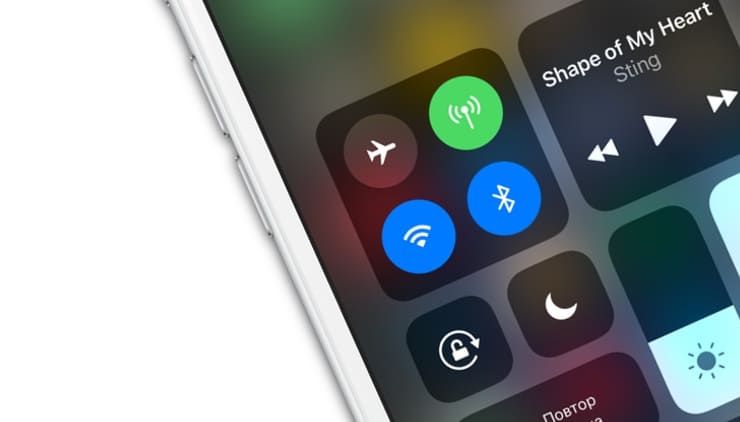
Как включить мобильный (сотовый) интернет на iPhone или iPad
Выйти в Интернет с iPhone или iPad можно из любого места, где Ваш сотовый оператор предоставляет услугу мобильного доступа к Всемирной паутине.
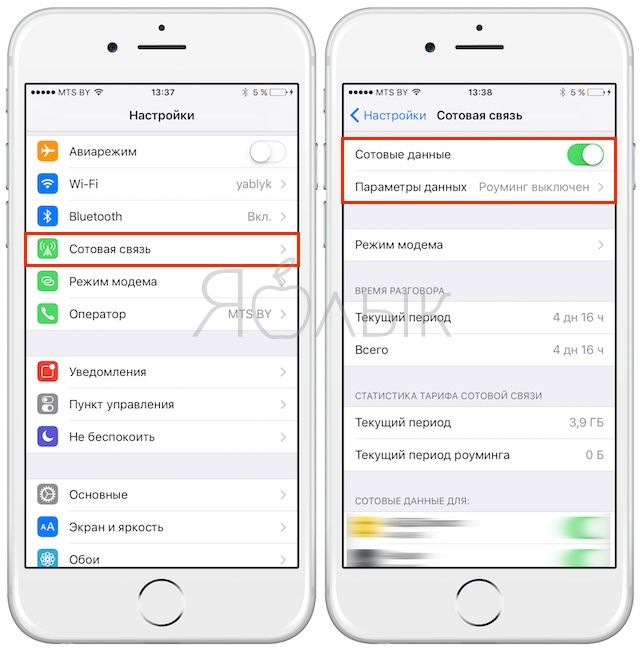
Ещё один очень серьезный недостаток — с включенным 2G Вы сможете делать только одно дело: либо звонить, либо «серфить» в Интернете. Если Вы выберете второй вариант, дозвониться до Вас не смогут! Поэтому есть смысл активировать и более быстрый мобильный интернет 3G или LTE (при условии, если в Вашем регионе, конечно, имеется покрытие этих сетей).
Включить 3G или LTE можно в том же разделе «Сотовая связь» нажам на пункт «Параметры данных», а затем «Голос и данные»
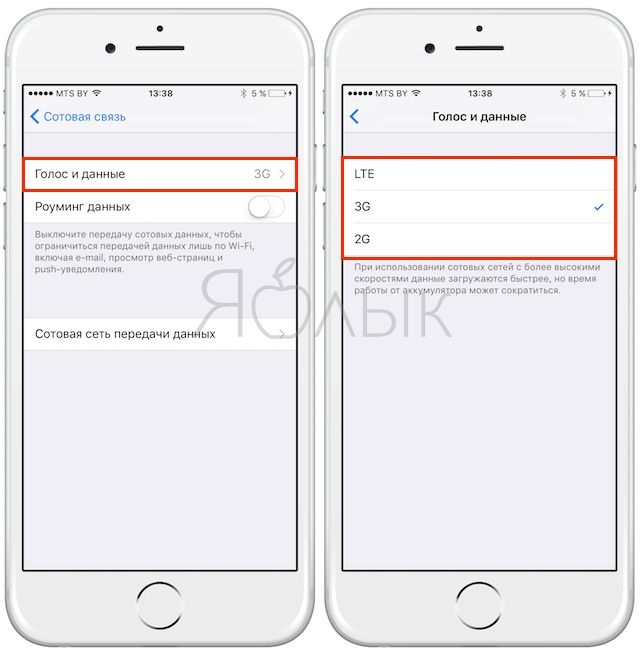
Кроме того, начиная с iOS 11 в Пункте управления также появился переключатель, позволяющий включить / выключить мобильный интернет.
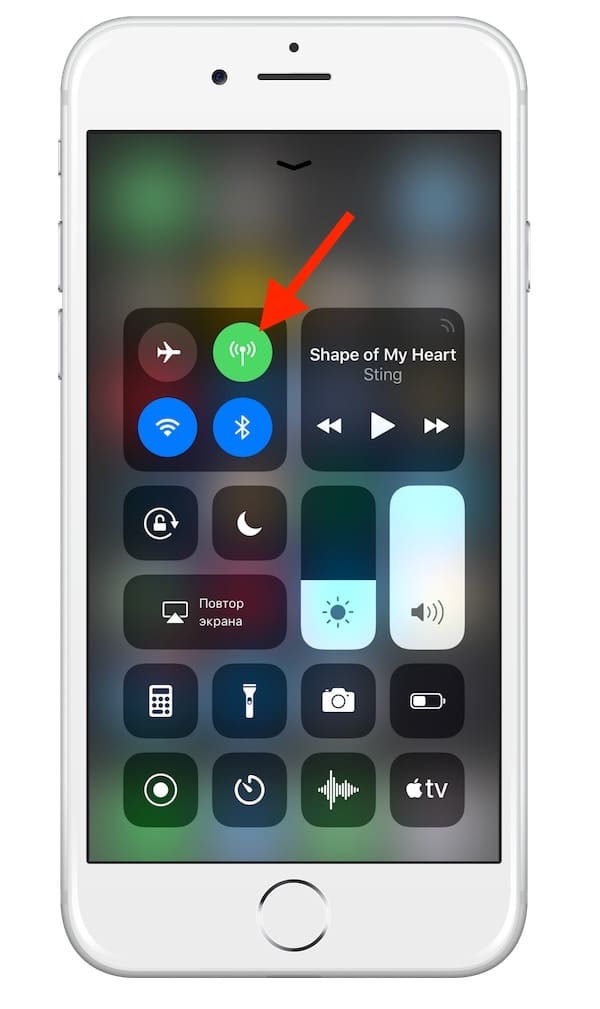
Что делать, если все включено, а Интернета на iPhone или iPad по-прежнему нет
В случае, если после выполнения вышеописанных действий связь с всемирной Сетью посредством мобильного (сотового) трафика не появилась, то для работы интернета потребуется ввести корректные настройки (данные APN, имени пользователя и пароль) для Вашего сотового оператора.
Данные APN, имя пользователя и пароль необходимо ввести по пути: Настройки → Сотовая связь → Параметры данных → Сотовая сеть передачи данных → раздел Сотовые данные. Например, для белорусского МТС, данные следующие:
APN: mts
Имя пользователя: mts
Пароль: mts
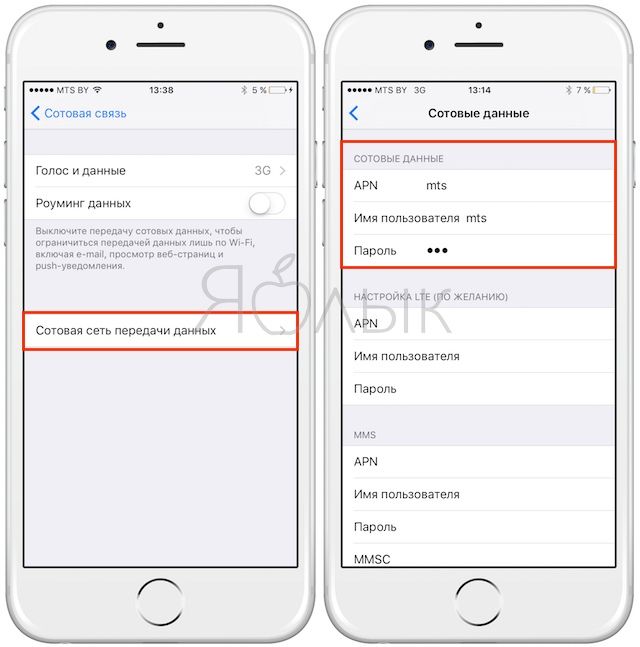
Обычно эти данные присылаются оператором посредством SMS автоматически. Также узнать их можно, позвонив по сервисным номерам или в офисе компании.
Как выключить мобильный (сотовый) интернет на iPhone или iPad
Отключить мобильный Интернет на iOS-устройстве тоже очень просто — достаточно коснуться ползунка напротив «Сотовые данные», расположенного в Настройках. Надпись Вкл сменится на Выкл, это означает, что смартфон более не подключен к Сети. В Пункте управления, кнопка Сотовые данные сменит цвет с зеленого на прозрачный.
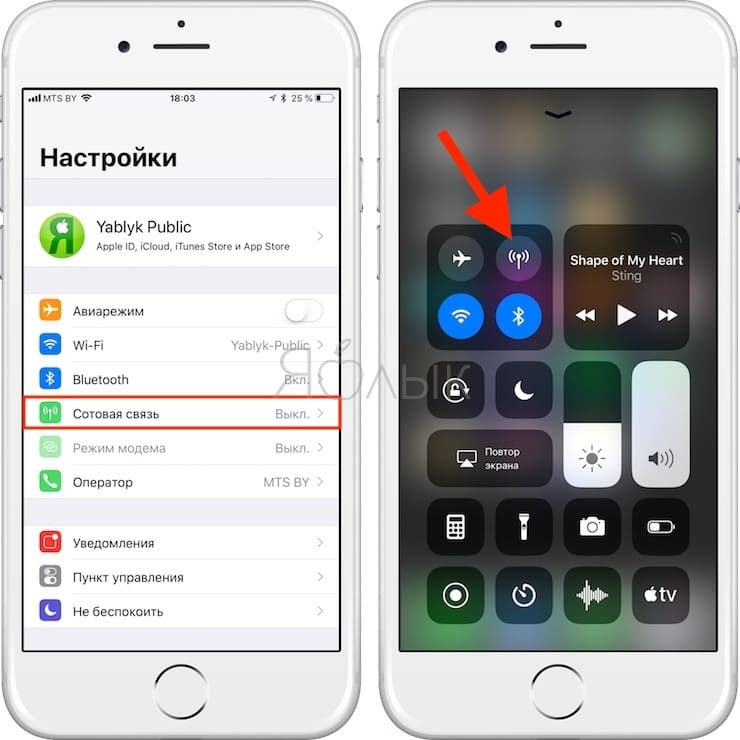
Как включить Wi-Fi на iPhone или iPad
Выход в Интернет через беспроводное Wi-Fi соединение — самый быстрый и комфортный способ находиться в Сети при помощи iPhone или iPad. Скорости сравнимы с теми, которыми Вы пользуетесь на компьютере. Источником Wi-Fi может быть домашний модем, беспечный сосед, общественное заведение (например, McDonalds). Начиная с iOS 7 есть два способа включить/выключить Wi-Fi на iPhone или iPad:
- Открыть Пункт управления (провести по экрану пальцем от нижней части дисплея вверх). В появившейся «шторке» просто коснитесь иконки Wi-Fi. Включенный Wi-Fi — иконка синего цвета;
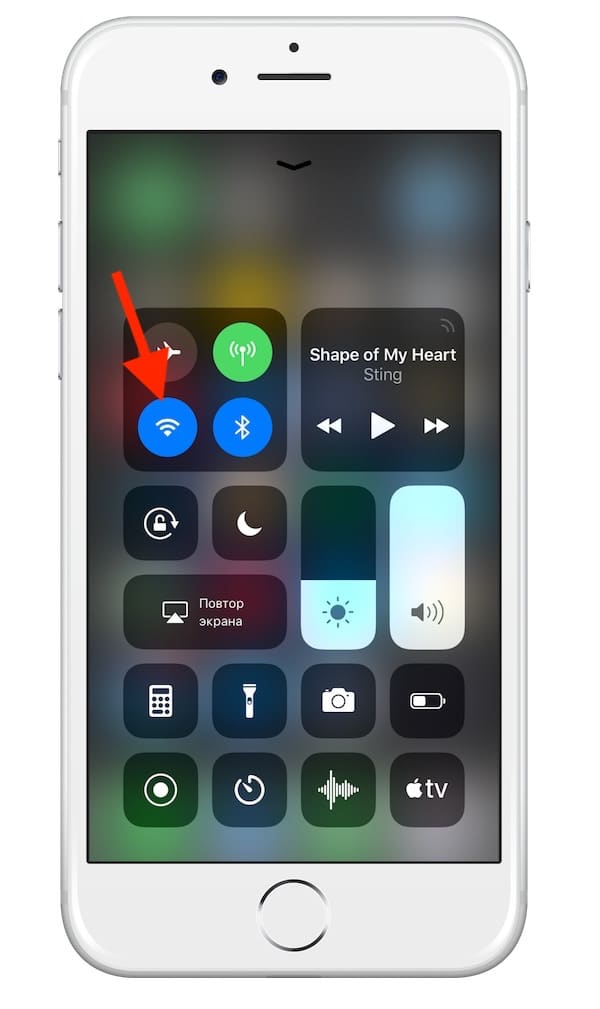
ВНИМАНИЕ! С выходом iOS 11 Apple изменила принцип отключения модулей Bluetooth и Wi-Fi через «Пункт управления». Две кнопки больше не представляют собой стандартные переключатели вкл./вкл. и отключают беспроводное соединение только по истечении установленного периода времени.
Более подробно об управлении Bluetooth и Wi-Fi в Пункте управления мы рассказали в этом материале.
- Зайти в «Настройки», выбрать пункт «Wi-Fi» (второй сверху), коснуться единственного переключателя, выбрать необходимую сеть и пароль к ней. Зеленый цвет — «включено», серый — «выключено».
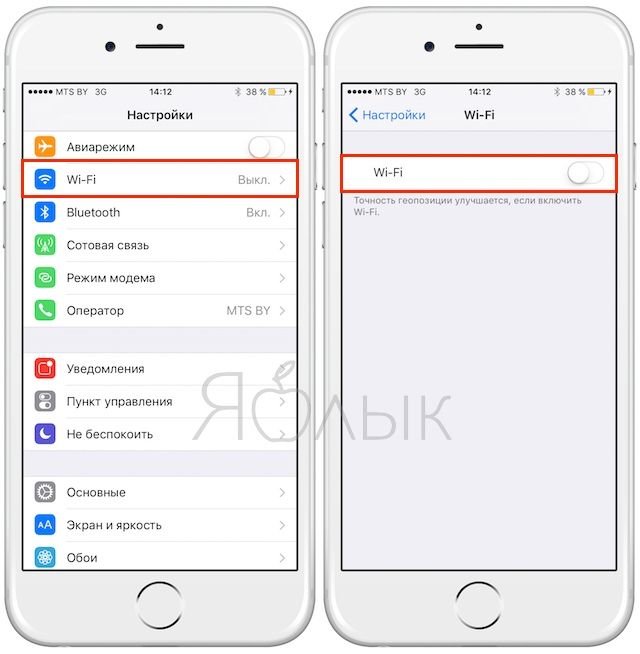
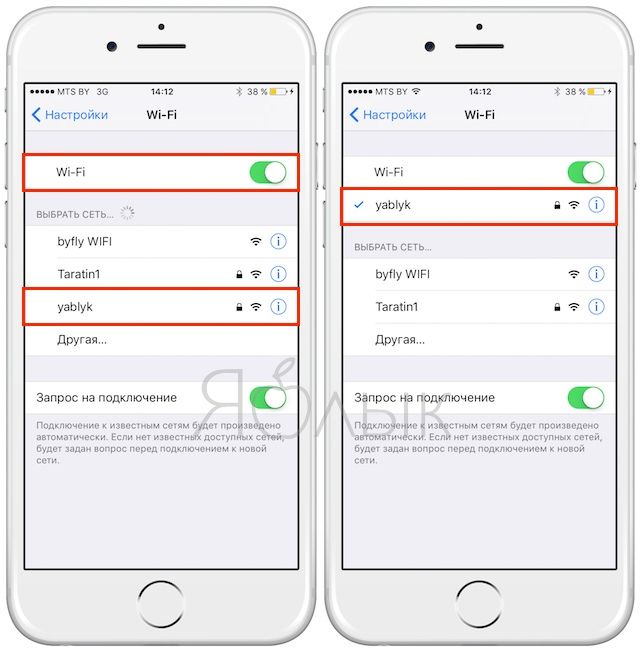
Вот и всё, теперь Вы вооружены знанием о том, как включить и выключить Интернет на iPhone или iPad. Приятного путешествия по интернет-просторам!
Читайте также:


