Как включить функцию upnp на телефоне
Сегодня у многих пользователей есть медиаплееры, которые делятся фильмами, изображениями и музыкой по протоколу DLNA. Это очень полезно, поскольку позволяет просматривать вашу мультимедийную коллекцию, хранящуюся в одном месте, с помощью различных устройств, таких как телевизоры, ПК, ноутбуки и т. Д. Возможно, вам будет интересно получить к нему доступ со своего смартфона или планшета Android. Сегодня мы увидим, как это можно сделать.
Для достижения нашей цели нам нужны три компонента: DLNA клиент, хороший мультимедийный проигрыватель и беспроводная сеть с доступом к вашему DLNA-плееру.
В Google Play доступно несколько клиентских решений DLNA. Я предпочитаю приложение под названием « UPnPlay ». Это бесплатное и очень легкое приложение. Вы можете получить его ЗДЕСЬ .
Для программного обеспечения проигрывателя я настоятельно рекомендую MX Игрок . Он доступен в двух версиях:
- бесплатное приложение с рекламой и кодеком;
- платное приложение под названием «MX Player Pro».
Используйте одну из следующих ссылок для установки MX Player:
- Бесплатный MX Player + Codec
- MX Player Pro
После установки UPnPlay и MX Player подключите устройство Android к беспроводной сети и запустите UPnPlay. Через секунду он найдет ваш DLNA-сервер. На скриншоте ниже видно, что он обнаружил мой самостоятельно созданный сервер DLNA на основе платы Cubietruck:

Затем просмотрите свой сервер DLNA как обычно, например перейдите в папку «Видео» и выберите нужный фильм.

После того, как вы нажмете на нужный фильм, UPnPlay спросит вас, какое приложение использовать для файла. Выберите MX Player и наслаждайтесь:

Вот и все. Теперь вы можете получить доступ к своему серверу DLNA с устройства Android.
Всем привет! Я недавно выпустил обзор домашней акустики Huawei Sound. И одним из способов передачи музыки на нее является протокол UPnP. Причем, это наиболее правильный вариант из возможных.
Но что это такое? Как и обещал, в данной статье я расскажу как можно более понятно о данном способе подключения, а также в качестве бонуса назову две программы для Android, которые будут крайне полезны для подключения как колонки от Huawei, так и другой с поддержкой UPnP.
Что такое UPnP?
Это целый набор различных сетевых протоколов. Расшифровывается как "Universal Plug and Play". Предназначен он для простого соединения между собой разной совместимой техники. Да, в этой статье речь пойдет про колонки, но этим же способом подключаются много других устройств.
Чтобы было проще понять, эта "технология" за вас производит все сложные манипуляции в сети, чтобы вы могли только увидеть доступный гаджет на экране смартфона или ПК, и подключиться к нему в пару кликов. Universal Plug and Play самостоятельно назначает IP-адрес устройству и делает еще много других настроек, о которых вам явно не хочется думать.
UPnP не новая технология, она была разработана в 1999 году. И доступной техники с поддержкой этого протокола сейчас огромное количество. Не всегда сами производители рассказывают об этом. Но при выходе Huawei Sound компания сразу обозначила возможность подключения гаджета по Universal Plug and Play. И это не просто так.
Зачем подключать колонку по UPnP?
Разумный вопрос, так как у той же Huawei Sound есть Bluetooth, OneHop и даже AUX. Про последний вариант вообще не говорю, так как проводное подключение в любом случае позволит получить правильное звучание. А вот с беспроводным не все так просто.
Если говорить про Bluetooth, то у него есть масса ограничений. И если вы хотите транслировать на акустику музыку высокого качества, то вам как минимум будет нужна поддержка вашим смартфоном кодека LDAC. И даже в этом случае битрейт будет ограничен уровнем в 990 кбит/с.
В моем случае колонка и смартфон поддерживают кодек LDAC В моем случае колонка и смартфон поддерживают кодек LDACСейчас уже в полной мере доступны потоковые сервисы, позволяющие слушать музыку в намного более высоком качестве. А та же колонка Huawei Sound имеет сертификацию Hi-Res, то есть даже LDAC не хватит, если вы захотите выжать максимум из данного гаджета.
Здесь на помощь приходит технология Huawei Share OneHop, через которую можно транслировать аудио-поток через Wi-Fi, но только при условии, что смартфон у вас также от Huawei/Honor. Если нет, будет использоваться Bluetooth. Но не у всех же гаджеты Huawei, поэтому была реализована поддержка UPnP .
Huawei Share OneHop крутая штука, одно прикосновение и музыка играет на колонке Huawei Share OneHop крутая штука, одно прикосновение и музыка играет на колонкеТаким образом, можно достаточно просто связать два устройства через локальную сеть Wi-Fi. И все бы хорошо, но проблема в том, что по данному протоколу без сторонних программ можно будет передавать только музыку, находящуюся на ПК, смартфоне и иногда в облачном хранилище.
Соединение ПК с колонкой
Если вы знаете, что такое DLNA, то понимаете как это работает, ведь этот стандарт является по сути наследником UPnP. Например, вы хотите транслировать локальную библиотеку со своего ПК. Для этого в большинстве относительно свежих ПК под управлением Windows 10 даже не нужно ничего настраивать.
Необходимо только, чтобы и колонка, и ПК находились в одной локальной сети. Подключение происходит максимально просто. Я записал небольшую инструкцию:
Вот так просто можно подключить любую совместимую колонку по UPnP Вот так просто можно подключить любую совместимую колонку по UPnPЭто максимально простой вариант, без каких-либо настроек, и работает со штатным проигрывателем Windows Media. Можно собирать плейлисты и переключать их. Но всегда можно использовать любой другой совместимый плеер. Главное, что колонка уже подключена по UPnP.
Если колонка не находится, то можно попробовать запустить принудительно службу UPnP. Для этого нужно зайти в панель управления, выбрать отображение маленькими иконками, перейти в пункт "Администрирование", после чего выбрать "Службы", правой кнопкой мыши нажать в списке на "Узел универсальных PNP-устройств" и кликнуть "Запустить". После чего попробовать подключиться снова.
Но это для локальной библиотеки на ПК. Со смартфонами на Android немного другая история. Далеко не на всех смартфонах предусмотрена возможность поделиться контентом даже по DLNA, да и если такое есть, то работает обычно очень странно и неудобно. Поэтому я использую сторонний софт. И сейчас расскажу какой именно.
Какие программы для Android я советую?
Если вы не сталкивались ранее с подключением по UPnP, для начала вам будут полезны следующие приложения для Android.
Первое — BubbleUPnP . Через него можно подключаться по UPnP к Huawei Sound (или другой совместимой колонке) и транслировать на нее всю ту музыку, что у вас есть на смартфоне или в "облаке". То есть речь о загруженных куда-либо треках.
BubbleUPnP достаточно популярная программа и существует уже очень давно BubbleUPnP достаточно популярная программа и существует уже очень давноНо также возможно подключить, к примеру, TIDAL или Qobuz, которые позволяют слушать музыку высокого качества онлайн. Правда, в России они официально не работают. Поэтому, вариант не для всех.
Второе приложение более понятное и простое, но платное. Есть бесплатная пробная версия, но она позволяет слушать музыку без обрыва связи только 10 минут. Но за это приложение стоит заплатить, так как аналогов вообще нет. Называется HiFy .
HiFy очень удобный софт, если вы пользуетесь Spotify HiFy очень удобный софт, если вы пользуетесь SpotifyЭта программа делает гаджет с поддержкой AirPlay или UPnP/DLNA совместимым со Spotify Premium. Да, можно выбирать в Spotify колонку, даже если она официально не поддерживает этот стриминговый сервис. Крайне удобная штука, если вы пользуетесь Spotify. Этот сервис ограничивается потоком в 320 кбит/с. Но поверьте, даже так разница в качестве, по сравнению с Bluetooth соединением, очень заметна.
Если вы знаете еще приложения для подключения и трансляции музыки по UPnP/DLNA, пишите в комментариях. В статье нет рекламы, я рассказал только о тех приложениях, которыми пользуюсь сам. Если материал был полезен, поставьте "👍". Так вы поможете развитию канала. До скорого!
Вероятно, многие пользователи компьютеров, ноутбуков и мобильных гаджетов, на этот раз хотелось бы посмотреть ваши любимые фильмы, фотографии, телепередачи, говорят, на большом экране телевизионной панели или, наоборот, чтобы синхронизировать прямая трансляция же телевидение, радио, мобильные устройства и прослушивать музыку на хорошей акустической системой. Для этого нам понадобится так называемый медиа-сервер с поддержкой UPnP. Что это такое и как его настроить, сейчас мы рассмотрим. Нет ничего сложного.
С UPnP - что это?
Вам будет интересно: Диск используется для хранения информации

Изучая тему "УПНП: что это такое?" простым языком можно описать, как возможность передачи и приема данных от всех устройств, поддерживающих этот стандарт. В качестве простого примера, скажем, просмотр фото на тот же телевизор, а не смартфон. Как понятно, вы просто синхронизировать устройства друг с другом для получения взаимного доступа к данным.
Пре-Конфигурация Windows
Прежде чем приступить к рассмотрению вопроса о том, как настроить и включить домашний медиа-сервер UPnP, необходимо выполнить некоторые предварительные настройки "операционки".
В Windows, в зависимости от версии, это делается несколько по-разному, но общий принцип тот же.
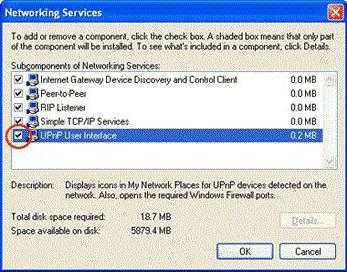
Итак, вам нужно активировать функцию UPnP серверов (Windows 7). Как включить его? Нет ничего проще. Нужно просто зайти в программы и компоненты (в предыдущих версиях Windows, меню установки и удаления программ) на стандартной панели управления, а затем выбрать параметры установки компонентов Windows. Здесь вы можете выбрать сетевые сервисы, которые ставим галочку, и право использовать их. При входе в это меню необходимо включить включить обнаружение клиента и управления, а также обратите внимание на пользовательский интерфейс UPnP. Потом просто сохраняет изменения, которые вступили в силу без перезагрузки. Это в равной степени относится и к ХР, Vista, 8 или 10.
Стоит отметить, что в некоторых случаях может понадобиться установочный диск Windows.
Как включить UPnP на роутере
Но это еще не все. Если сетевое соединение между устройствами, как предполагается, будет осуществляться с помощью беспроводного соединения через роутер (маршрутизатор), придется проверить настройки UPnP на нем.
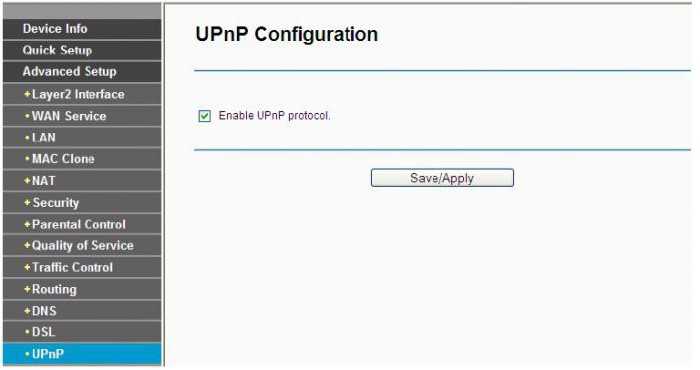
Хотя, как правило, почти все самые распространенные модели роутеров оснащены уже включенным службу UPnP, однако это лучше, чтобы проверить настройки. Для большинства моделей, войти в меню маршрутизатора с помощью введения в любом интернет-браузере адрес 192.168.1.1. В зависимости от меню модели может отличаться названием или расположением отдельных элементов управления. Но в любом случае, вам нужно найти опцию "Включить UPnP" или сделать доступной (в меню английская версия включить протокол UPnP или включить настроек UPnP).
Включить UPnP в Skype
Теперь рассмотрим на примере популярной программы для общения посредством IP-телефонии скайп. Здесь тоже используется технология УПНП. Что это по отношению к самим приложением? Это та же система переадресации порта, чтобы установить соединение с другим устройством. Ведь гораздо приятнее общаться с друзьями, видеть их фотографии, скажем, на большой телевизионной панели экрана.
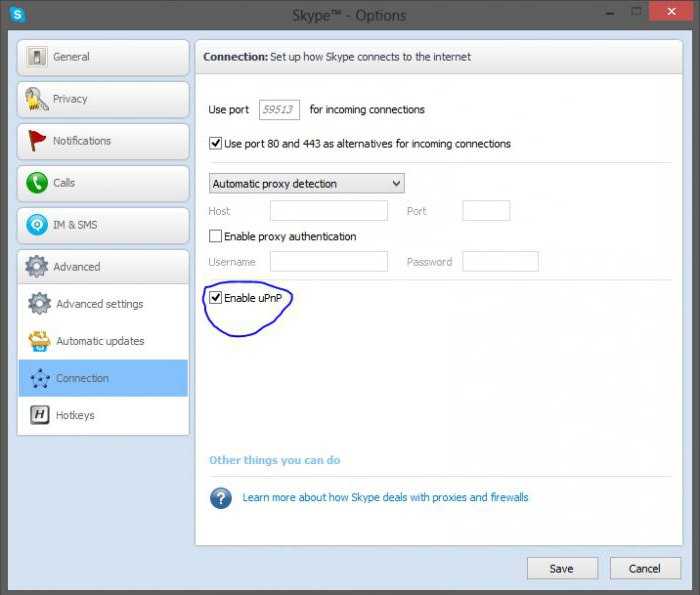
Включение UPnP-это очень просто. Здесь вам нужно зайти в основные настройки и выбрать Дополнительные параметры, а затем с помощью меню "подключения". Это имеет особое поле Включить UPnP, напротив которого нужно поставить галочку и сохраните изменения.
Простая утилита для создания домашнего медиа-сервера
По сути, мы подошли к главному настроить вопрос и включить UPnP сервер. Для начала, как уже понятно, нужно определиться с программой (UPnP клиент). Как наиболее простые, не требующие ручного утилита конфигурации, вы можете рекомендовать Samsung Диспетчере доли ПК.
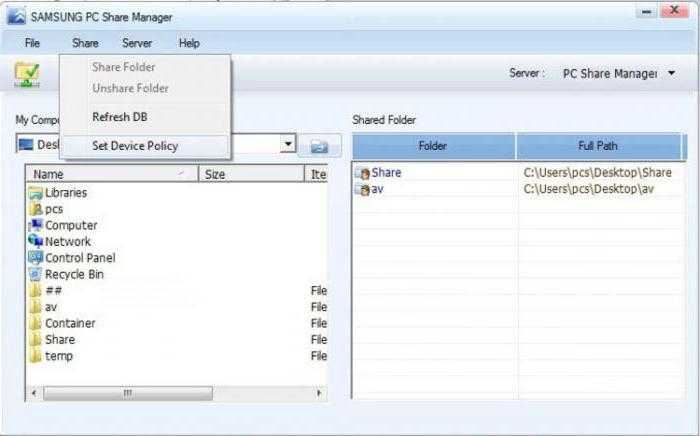
В этой программе Почти все настройки автоматизированы, определение устройства и способ подключения не требует вмешательства пользователя, но единственное, что вам нужно, это указать общую папку с сохраненными файлами мультимедиа. По умолчанию, приложение выбирает параметры, но и предпочитают каталоге программы вы можете удалить или установить вместо них свои.
Важно проверить, открыть такой же обмен. Это делается из меню "Свойства", которое вызывается нажатием правой кнопки мышки на каталог. Ну, после запуска UPnP сервер запускается автоматически, и будет синхронизировать все устройства, которые в настоящее время находятся в домашней сети. Иногда вам может понадобиться, чтобы добавить программу в список исключений брандмауэра.
Единственный недостаток приложения, наверное, можно назвать только невозможность просмотра ТВ или прослушивания радио. Можно воспроизводить только содержимое, которое хранится в общих папках.
Использование программы "домашний медиа-сервер"
Другое дело – использовать более серьезную домашний медиа-сервер (русский дизайн). Здесь, однако, в настройках надо покопаться.
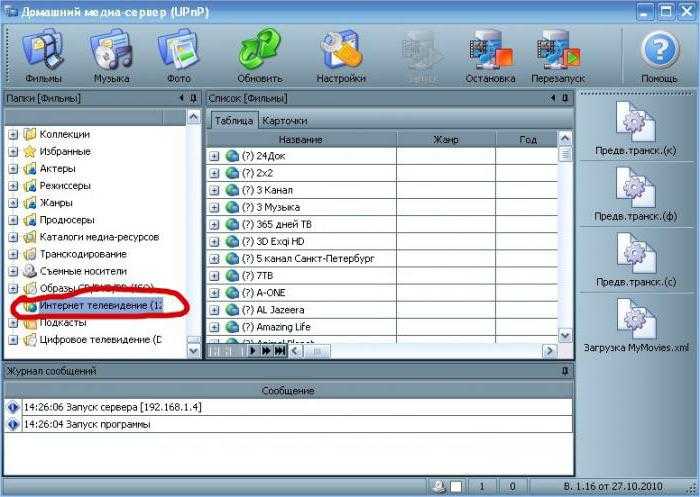
Хотя автоматическое обнаружение и включали, в некоторых случаях вам придется добавить устройство вручную. Например, программа четко определяет нужные компьютерного терминала, на котором он установлен, маршрутизатор отвечает за подключение. Если вам нужно передать сигнал на, скажем, цифровые телеприставки IPTV и последующей трансляции на ТВ-панели, IP-адрес или MAC-адрес устройства, придется представиться.
Далее – вопрос перекодирования. В большинстве случаев выбран режим "фильмы (основной)", но если вы имеете специального инструмента трансляция туза (один из компонентов Туз игрока), то лучше использовать его.
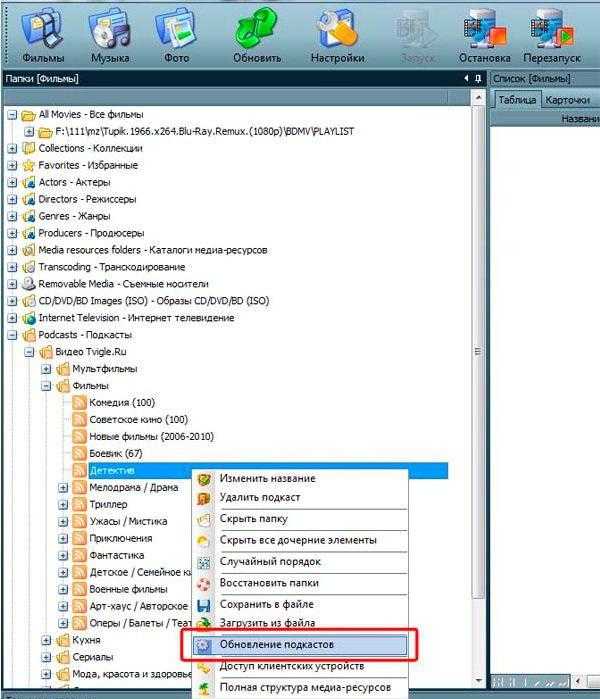
С общими папками, это тоже простой, но по вопросу вещания снова придется напрячь мозг. Например, для просмотра Торрент ТВ, необходимо будет зарегистрировать с определенного ресурса, а затем скачать его так называемые подкасты, которые вы хотите, чтобы сделать список и затем обновить. Только тогда мы можем смотреть телевизор.
Попутно стоит отметить, что телеприставки придется вручную включить UPnP-сервера. Чаще всего, позволяет режим локальной сети. Может быть разным, все зависит от модификации консоли.
В общем, настроек в программе очень много. Основное можно понять без проблем. Но если вы хотите использовать любые дополнительные параметры, придется потратить некоторое время. А затем пользователь получает в свое распоряжение мощный инструмент синхронизации устройств любого типа. Попутно отметим, что для мобильных устройств может потребоваться установка специального приложения, и активировать функцию UPnP. Без этого, ни о какой синхронизации речи быть не может.
Да, и обратите внимание вот на что. В отличие от предыдущей утилиты, запуск сервера осуществляется только в ручном режиме с помощью специальной кнопки, чтобы начать или, если потребуется, перезагрузите.
Вместо послесловия
Здесь мы кратко рассмотрели тему "УПНП: что это такое?". Вот несколько самых распространенных ситуаций и правила установки и работы с домашнего медиа-сервера. Конечно, вы можете использовать любые другие коммунальные услуги, но исходные принципы установления и включения практически всех клиентов UPnP такие же. Если вы изучите хотя бы пару простых программ, чтобы бороться с другим не работает.

Чтобы удаленно просматривать камеры Hikvision на вашем телефоне, вам необходимо выполнить переадресацию портов, то есть открыть определенные порты в маршрутизаторе. Для многих людей переадресация портов сложна и трудна.
Здесь мы покажем вам простой способ открыть порты. По сути, вы можете включить функцию UPnP в своем Hikvision NVR / DVR (или одной IP-камере) и позволить машине открывать порты самостоятельно.
Universal Plug and Play (UPnP) - это метод, с помощью которого Hikvision NVR / DVR / IP-камера запрашивает ваш маршрутизатор открыть определенный порт на маршрутизаторе, чтобы разрешить доступ к устройству. Он отправляет команду на маршрутизатор, которая просит маршрутизатор «переадресовать порт» для любых вызовов вашей камеры для доступа к камере. Настройка функции UPnP на устройствах Hikvision не требует никаких навыков работы в сети, однако мы рекомендуем выполнить следующие шаги, чтобы все было настроено правильно. Настройки выполняются непосредственно через диктофон, но процедура такая же, если вы делаете это через веб-браузер.
Шаг 1. Включите режим DHCP. Если вы включите DHCP, машина сама назначит IP-адрес (технически маршрутизатор). Таким образом, вам не нужно беспокоиться о конфликте IP-адресов или о том, что формат IP совпадает. Пусть машина сделает это сама.
Чтобы включить DHCP: войдите в свой рекордер. Перейдите в Главное меню> Конфигурация> Сеть и установите флажок DHCP .

Добавьте следующие настройки для DNS:
• Предпочитаемый DNS-сервер: 8.8.8.8
• Альтернативный DNS-сервер: 8.8.4.4

Шаг 2. Включите UPnP. Перейдите в главное меню, нажмите «Конфигурация» и выберите «Сеть». Установите флажок UPnP. Нажмите Применить, чтобы сохранить настройки. Подождите, пока состояние портов не станет активным (или действительным). Переход с «Неактивный / Недействительный» на «Активный / Действительный» может занять несколько минут.

Как только вы увидите, что порты отображаются как активные , вы в значительной степени закончили с переадресацией портов. Машина открыла порты сама. Никаких других настроек делать не нужно.
Что делать, если порты по-прежнему показывают Inactive / Invalid?
Вы можете столкнуться с этой проблемой, если маршрутизатор, который вы используете, слишком старый и неправильно настроен. Большинство последних и новых маршрутизаторов поддерживают функцию UPnP, и по умолчанию она включена. Однако на некоторых маршрутизаторах эта функция отключена. Все, что вам нужно сделать, это получить доступ к маршрутизатору и включить функцию UPnP. На рисунке ниже показан пример включенной функции UPnP. У каждого маршрутизатора свой интерфейс, но идея одна: войдите в свой маршрутизатор, найдите функцию UPnP и включите ее, как показано ниже.

После того, как порты станут действительными и открыты, вы можете попробовать добавить камеры или записывающее устройство в приложение для телефона. Обратитесь к этой статье для получения дополнительной информации о переадресации портов на устройствах Hikvision: Читайте Как открыть порты для рекордеров Hikvision .
Читайте также:


