Как включить education edition в майнкрафт на компьютере
В следующей статье описывается, как преподаватели могут получать и распространять Minecraft: Education Edition. Minecraft: Education Edition для судебного разбирательства, а подписки можно приобрести в квалифицированных учебных заведениях непосредственно в Microsoft Store для образования, с помощью соглашений о лицензировании объемов и через посредников-партнеров.
Попробуйте Minecraft: Education Edition бесплатно
Minecraft: Education Edition доступен для всех, кто может попробовать бесплатно! Бесплатная пробная версия полностью функциональна, но ограничена количеством логинов (25 для преподавателей и 10 для учащихся), прежде чем для продолжения игры потребуется платная лицензия.
Приобретение Minecraft: Education Edition для преподавателей и студентов
Minecraft: Education Edition лицензируется с помощью годовой подписки, приобретаемой через Microsoft Store для образования, с помощью соглашений о лицензировании объемов и через посредников-партнеров.
M:EE доступен на многих платформах, но все покупки лицензии можно сделать только с помощью одного из трех перечисленных выше методов.
В качестве преподавателя вы можете приобрести лицензии на подписку для вас и ваших учащихся непосредственно через Microsoft Store для образования или уже иметь доступ к лицензиям в вашей школе (через соглашение о лицензии на объем), если у вас есть Office 365 учетная запись.
Если у вас уже есть Office 365, у вас уже есть Minecraft: Education Edition лицензии для вашей школы! M:EE включен во многие соглашения о лицензиях на объем, однако только администраторы в вашей школе смогут назначать и управлять этими лицензиями. Если у вас Office 365 учетная запись, перед покупкой M:EE обратитесь к школьному администратору или ИТ-администратору.
Вы можете приобрести отдельные Minecraft: Education Edition для вас и других преподавателей и студентов непосредственно в Microsoft Store для образования.
Приобретение отдельных Minecraft: Education Edition подписки (например, прямая покупка):
Администраторы могут ограничить возможности преподавателей приобретать приложения в Microsoft Store для образования. Если у вас нет возможности купить, обратитесь к школьному администратору или ИТ-администратору.
Распространение Minecraft
После Minecraft: Education Edition лицензии будут приобретены непосредственно через соглашение о лицензии на объем или через посредника-партнера, эти лицензии будут добавлены в Microsoft Store для образования. Оттуда у вас есть три варианта:
- установить приложение на своем компьютере;
- назначить приложение другим пользователям;
- скачать приложение для распространения.
Установка для себя
Вы можете установить приложение на своем компьютере. Это позволит вам поработать с приложением, прежде чем использовать его с учащимися.
Нажмите Управление и выберите команду Установить.
Назначение другим пользователям
Назначение другим пользователям
Нажмите Управление.
Введите имя или электронный адрес учащегося или группы, которым нужно назначить приложение, и нажмите кнопку Назначить.

Вы можете назначить приложение учащимся, у которых есть рабочая или учебная учетная запись. Если вы не можете найти учащегося, вы все равно можете назначить ему приложение при условии, что в вашем домене поддерживается самостоятельная регистрация. Студенты получат электронную почту со ссылкой на Центр администрирования Microsoft 365, где они могут создать учетную запись, а затем установить Minecraft: Education Edition. Есть вопросы по самостоятельной регистрации? Обратитесь к своему администратору.
Завершение установки Minecraft (для учащихся)
Учащиеся получат письмо со ссылкой для установки приложения на своих компьютерах.

В приложении Microsoft Store нажмите кнопку Установить.

После установки приложения учащиеся могут найти приложение Minecraft: Education Edition в разделе Моя библиотека приложения Microsoft Store.

В разделе Моя библиотека отображаются приложения, назначенные учащемуся.

Скачивание для других пользователей
Этот способ позволяет преподавателям или системным администраторам установить скачанные пакеты приложения "Minecraft: Education Edition" на компьютерах учащихся. После установки приложения им может пользоваться любой пользователь с учетной записью Windows. Этот вариант лучше всего подходит для учащихся, которые пользуются общими компьютерами. Этот способ рекомендуется использовать в следующих случаях:
- У вас есть права администратора для установки приложений на компьютере.
- Вы хотите установить приложение на компьютере с Windows 10 (версии 1511 или выше) для каждого учащегося.
- Ваши учащиеся пользуются общими компьютерами с Windows 10, но входят в систему с помощью собственных учетных записей Windows.
Требования
- Необходимы права администратора на компьютере. Если у вас нет соответствующих прав, установить приложение будет невозможно.
- Компьютер, на котором установлено приложение Minecraft: Education Edition, должен работать под управлением Windows 10 (версии 1511 или выше).
Проверка наличия обновлений
Приложение Minecraft: Education Edition не будет установлено, если на компьютере есть обновления, ожидающие установки. Перед установкой Minecraft проверьте наличие неустановленных обновлений для приложений Microsoft Store.
Проверка наличия обновлений для приложений
Запустите приложение Microsoft Store на компьютере (нажмите кнопку Пуск и введите Microsoft Store).


Перед установкой приложения Minecraft: Education Edition перезагрузите компьютер.
Скачивание приложения для других пользователей
Вам необходимо скачать ZIP-файл, извлечь файлы, а затем использовать один из этих файлов для установки Minecraft: Education Edition на каждом компьютере.

Извлеките файлы. Найдите скачанный ZIP-файл и извлеките файлы. Обычно файлы сохраняются в папке Загрузки (если вы не выбрали для сохранения ZIP-файла другое расположение). Щелкните файл правой кнопкой мыши и выберите Извлечь все.
Сохраните файлы на USB-накопитель. После извлечения файлов сохраните папку Minecraft: Education Edition на USB-накопителе или в сетевой папке, к которой можно получить доступ с каждого компьютера.
Установите приложение. Скопируйте папку Minecraft с USB-накопителя на каждый компьютер с Windows 10, где требуется установить Minecraft: Education Edition. Откройте папку Minecraft: Education Edition, щелкните правой кнопкой мыши файл InstallMinecraftEducationEdition.bat и выберите пункт Запуск от имени администратора.
Быстрая проверка. Программа установки проверит возможность запуска приложения Minecraft: Education Edition на вашем компьютере. Если проверка прошла успешно, приложение установится автоматически.
Перезагрузка. После завершения установки перезагрузите каждый компьютер. Теперь приложением "Minecraft: Education Edition" может пользоваться каждый учащийся.
Устранение неполадок
Если при запуске файла InstallMinecraftEducationEdition.bat приложение "Minecraft: Education Edition" не устанавливается, это может быть вызвано несколькими причинами.
| Проблема | Возможная причина | Решение |
|---|---|---|
| Сценарий выполнен, но приложение не установлено. | Возможно, присутствуют ожидающие обновления. | Проверьте наличие обновлений (см. инструкции выше). Установите обновления. Перезагрузите компьютер. Повторно запустите InstallMinecraftEducationEdition.bat. |
| Приложение не устанавливается. | Включен компонент AppLocker, который блокирует установку приложения. | Обратитесь к системному администратору. |
| Приложение не устанавливается. | Политика запрещает пользователям устанавливать приложения на компьютере. | Обратитесь к системному администратору. |
| Сценарий запускается, но вскоре прерывается. | Политика запрещает запуск сценариев на компьютере. | Обратитесь к системному администратору. |
| Приложение недоступно для других пользователей. | Компьютер не был перезагружен после установки. Если вы не перезагрузите компьютер, а просто переключите пользователей, приложение будет недоступно. | Перезагрузите компьютер. Повторно запустите InstallMinecraftEducationEdition.bat. Если перезагрузка не помогла, обратитесь к системному администратору. |
Если у вас по-прежнему возникают проблемы с установкой приложения, обратитесь за помощью на странице службы поддержки.
Похожие темы
Работа с Microsoft Store для образования Узнайте об общих функциях управления Microsoft Store для бизнеса: как управлять параметрами, приобретать и распространять приложения, управлять добавленными продуктами и историей заказов. Получение Minecraft: Education Edition Для системных администраторов: получение Minecraft: Education Edition
Долгожданное нововведение для Minecraft Bedrock Edition, которое появилось в Майкрафт 1.2.20.2 и наконец позволит вам испытать все возможности игры для обучения науки. Правда, увы, в данный момент только химии.
Как войти в Minecraft Education Edition?
В первую очередь желательно рассказать про то, как можно попасть в этот интересный режим игры. Скачивать дополнительно ничего не нужно, Майнкрафт Эдукейшн Эдишн встроен в саму игру MCPE. Следуйте инструкции:
- Начать игру.
- Создать новый.
- Создать игровой мир.
- Включить читы.
- Education Edition.
- Создать.
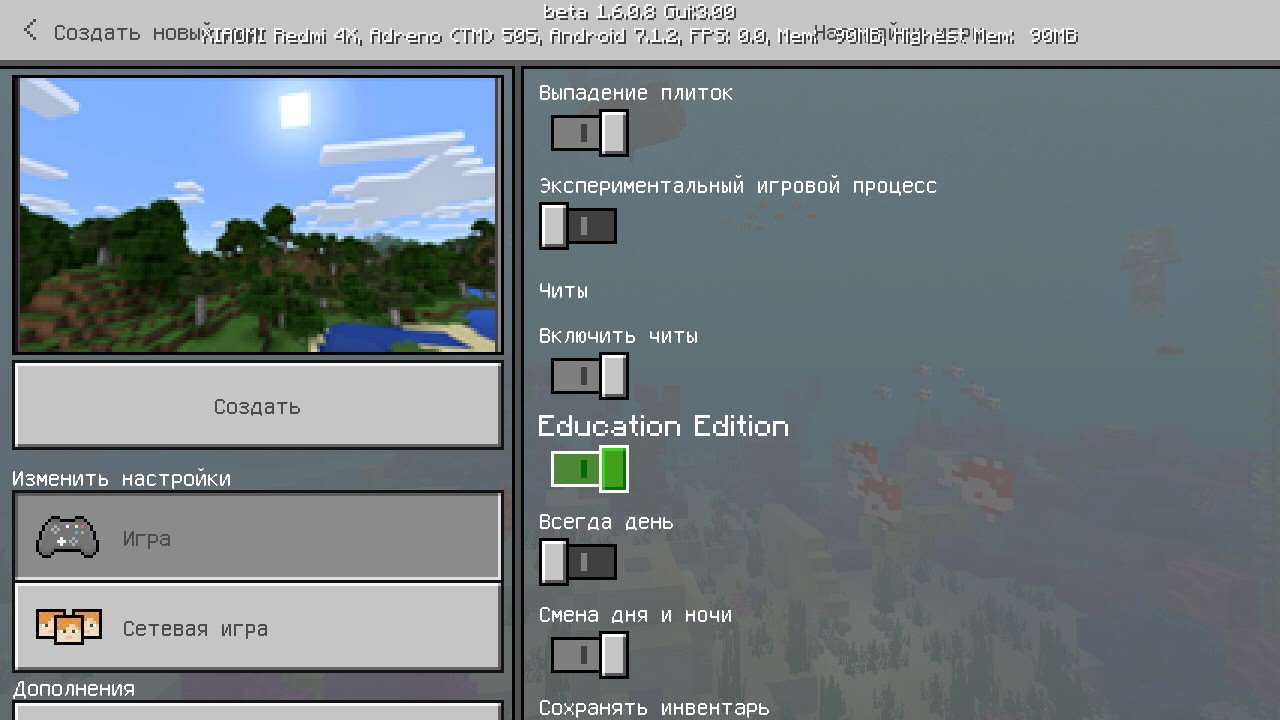
Химия в Майнкрафте
На первый взгляд ничего не обычного, однако сразу же после открытия инвентаря вы можете заметить множество изменений. Одним из главных является добавление пяти столиков для экспериментов.
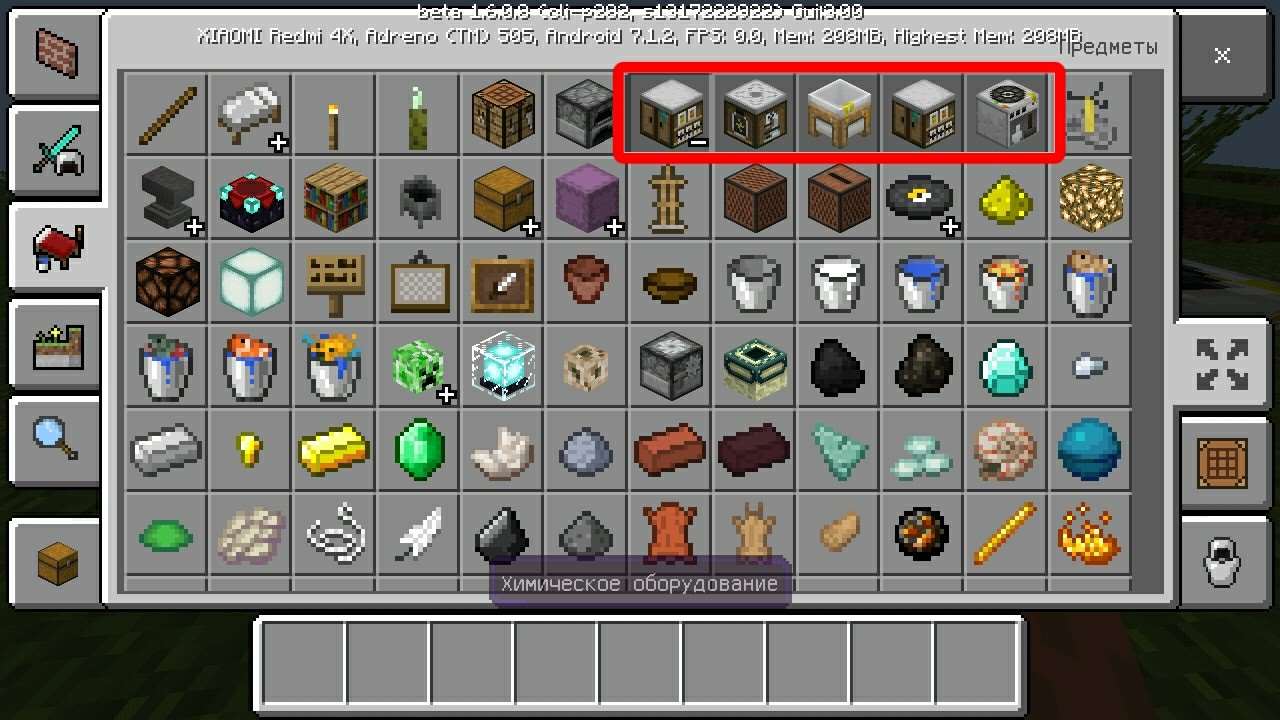
Конструктор элементов
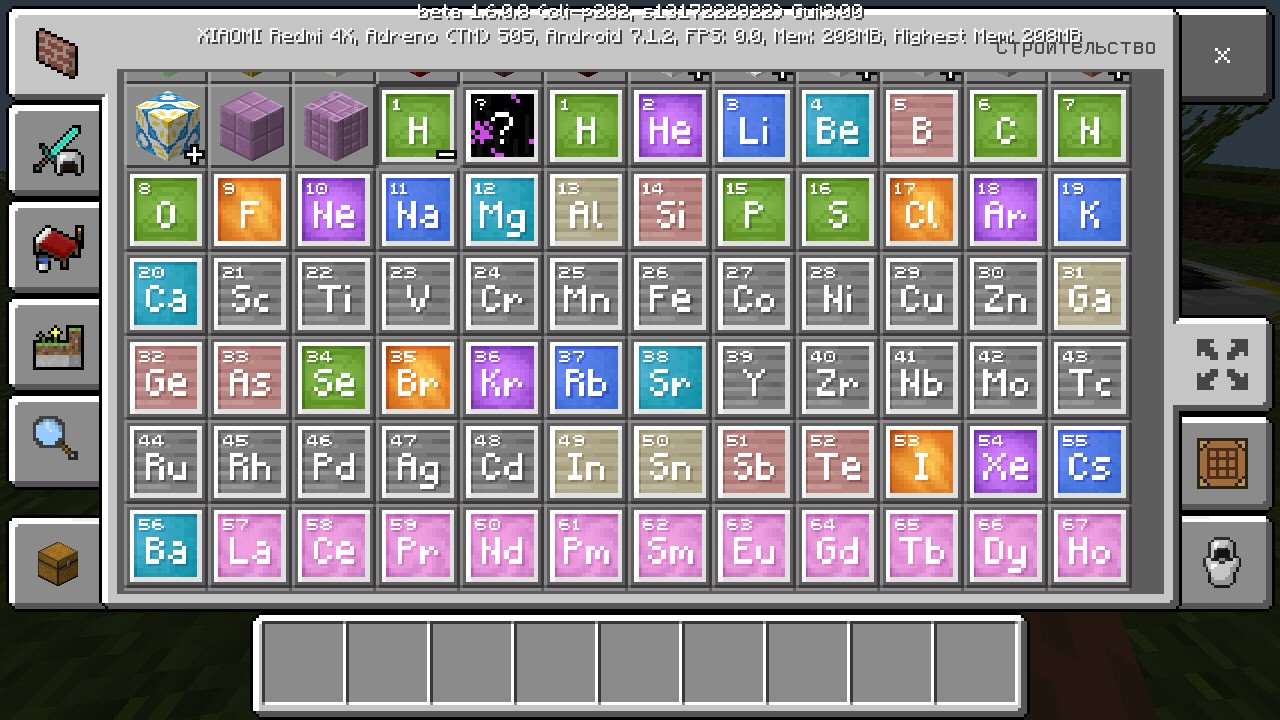
Для её работы необходимо указать количество протонов, электронов и нейтронов.
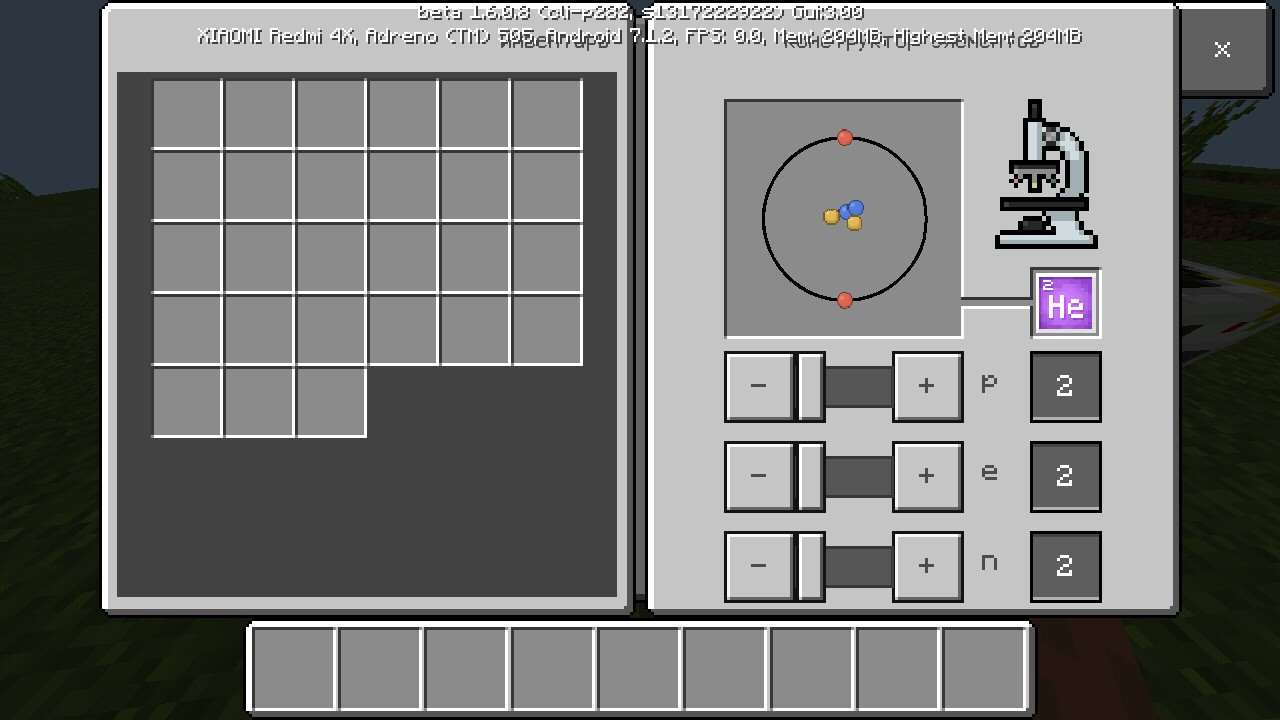
И всё, новый химический элемент, в моём случае гелий(He), добавлен в ваш инвентарь.
Создатель соединений
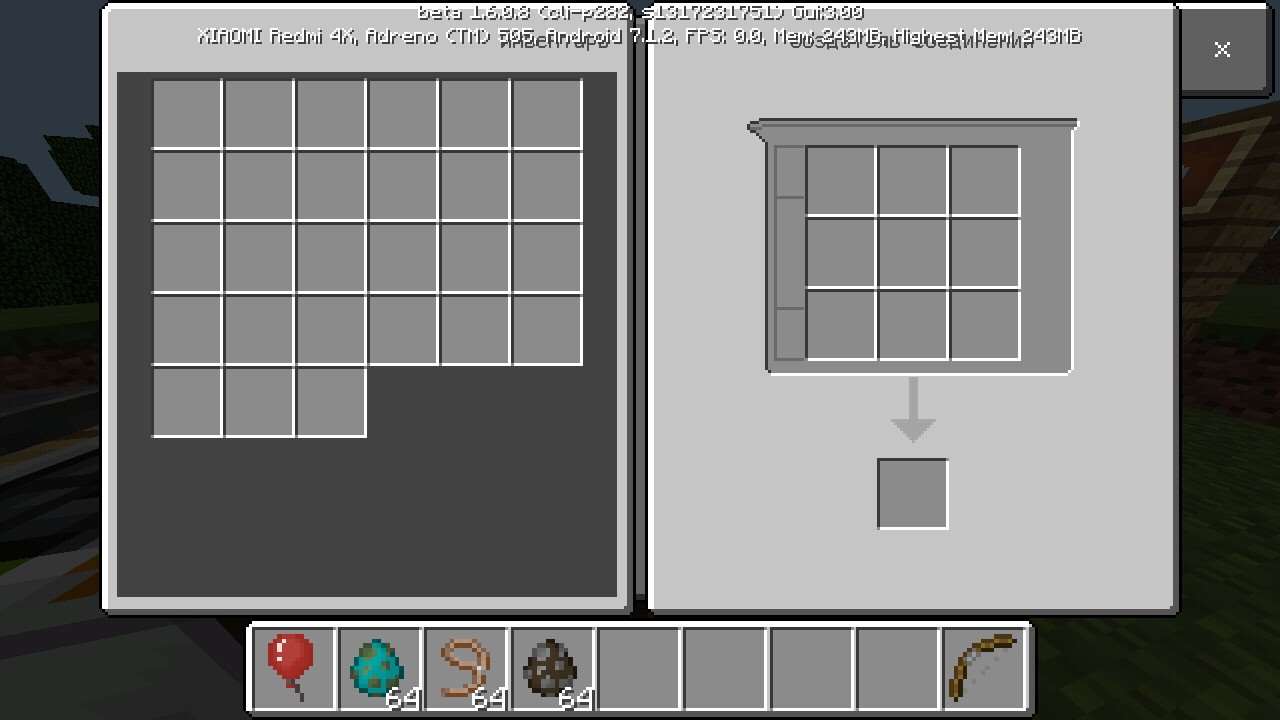
Ещё одно химическое устройство, которое используется уже для создания чего-то более сложного, чем то, что было доступно ранее, а именно соединения.
Принцип тот же, что и в обычном верстаке, вы добавляете свои вещества и в итоге, если всё проходит успешно, вы получаете нечто новое и необычное.
Лабораторный стол
Рассоединитель
Такая же важная штука, как и Лабораторный стол, только делает всё с точностью, да наоборот. А именно, обращает всё вещества вспять. К примеру, было у вас ведро воды. Бац! И у вас уже есть водород и кислород в чистом виде, которые можно использовать как для повторного объединения, так и для более интересных вещей.
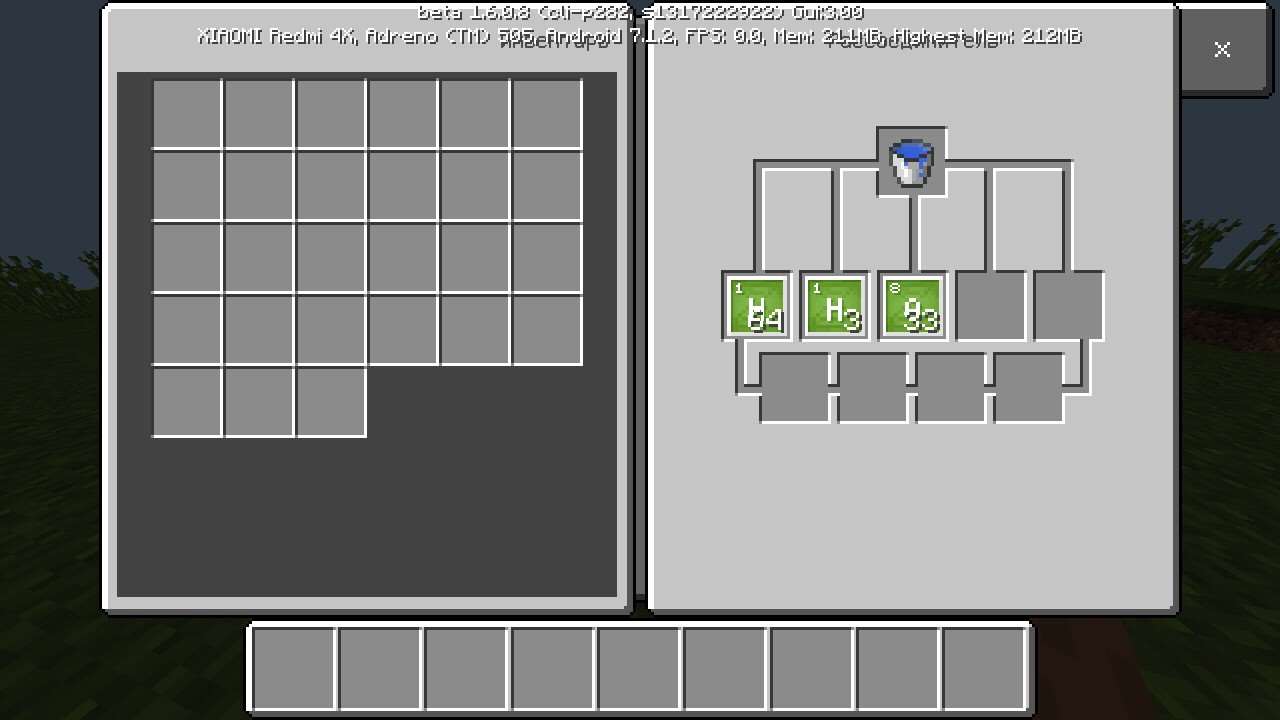
Эта вещь будет довольно незаменима, если вы будете играть скажем на выживании или как-то ещё ограничивать себя, ведь не всегда удаётся сделать всё правильно, да ещё и с первой попытки.
Для тех людей, которые не знают или не помнят уже, да и вообще для всех желающих, я напомню как узнать количество электронов, протонов и нейтронов практически в любом атоме.
Ещё одна подсказка, химические вещества можно получать как искусственным способом, с использованием Конструктора элементов, так и натуральным, с использованием Рассоединителя. Ну или же взять их из творческого инвентаря пользователя, что будет самым лёгким способом.
Ниже представлены некоторые интересные эксперименты, которые было бы очень познавательно и весело провести используя только свои возможности, ну и конечно же мои советы.
Гелиевый шарик
- C5H8
- Поводок
- Краситель(любой)
- He(Гелий)
Цветной факел
- Красный(HgCl2)
- Синий(CeCl3)
- Зелёный(WCl3)
- Фиолетовый(MgCl2)
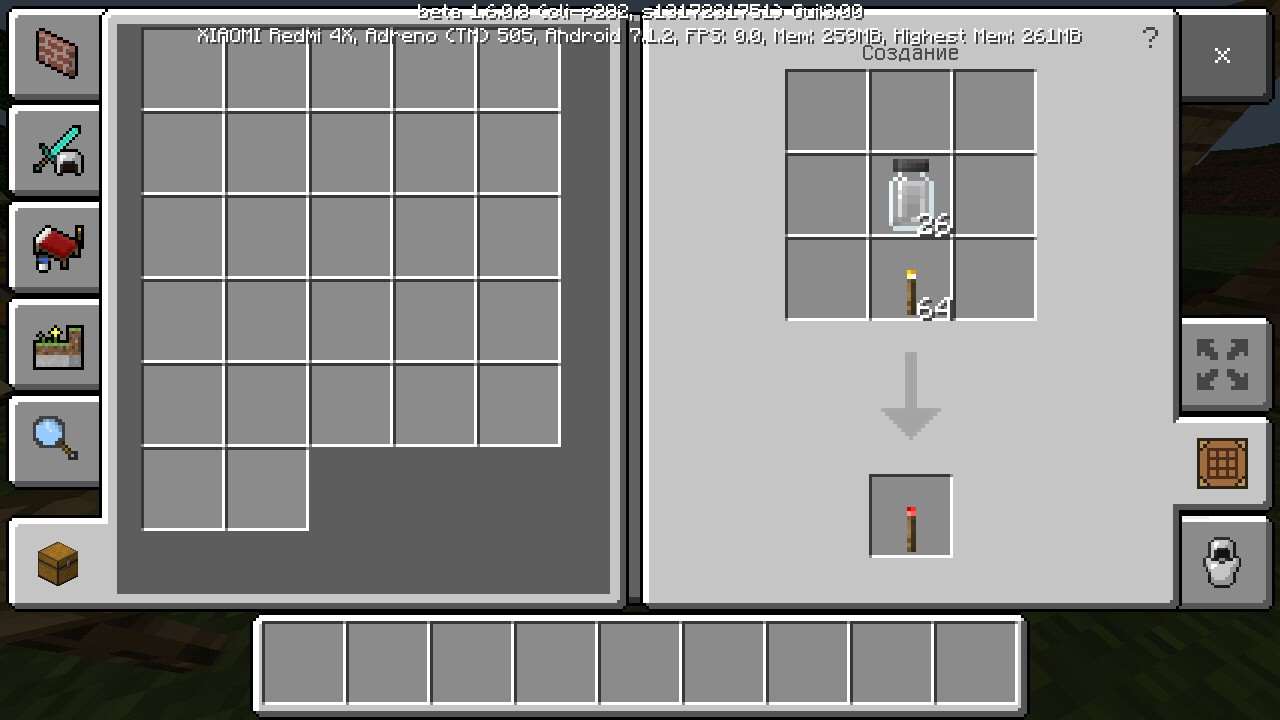
После того, как вы выбрали цвет вам достаточно взять факел и соединить эти предметы на верстаке.
Подводный факел
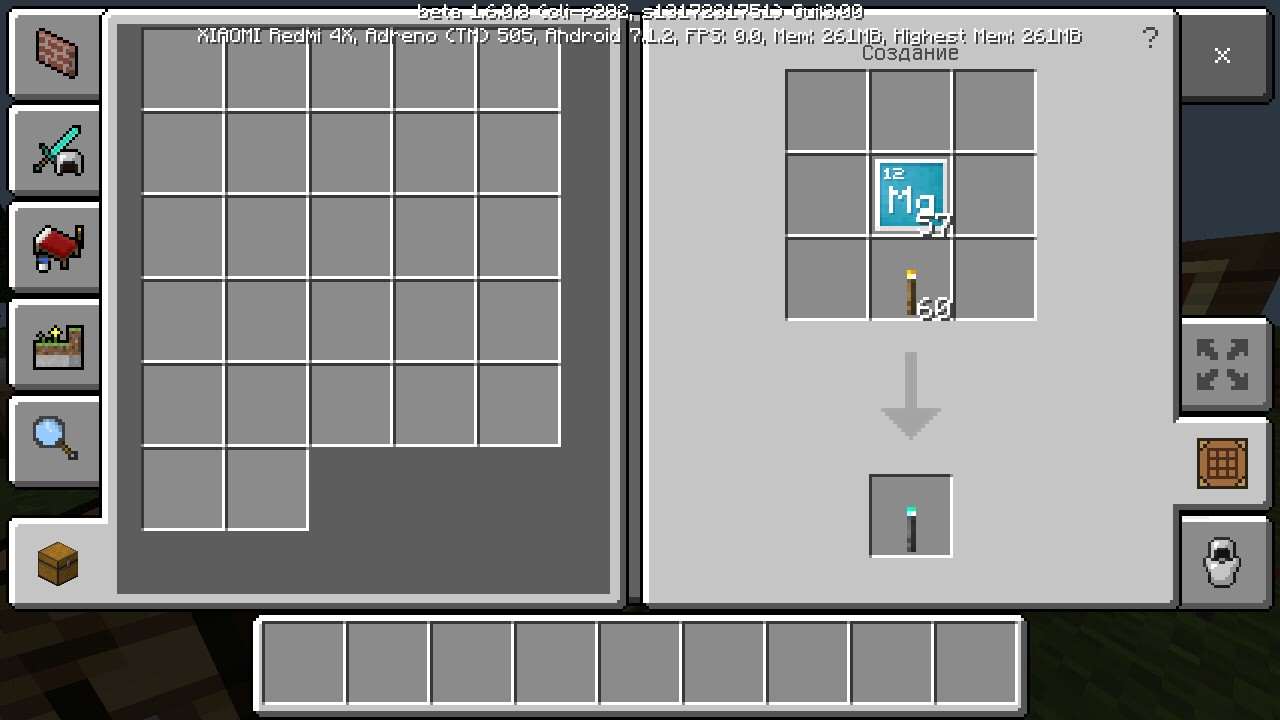
Такая вариация делается ещё проще, чем предыдущая, ведь тут требуется только магний, который очень легко получить.
Как и раньше объединяем всё это и получаем заветный предмет, который будет гореть и светить не только над водой, но и даже под водой.
![]()
Одна из причин, по которой Minecraft так хорошо подходит в школьные классы, — это то, что он общепринятая творческая площадка. Мы видели, как Minecraft превосходил разницу в стилях обучения и изучения и системах обучения во всём мире. Это открытое пространство, где люди объединяются и могут сделать урок почти из чего угодно.
Minecraft: Education Edition (рус. Minecraft: Образовательное издание) является образовательной версией Minecraft, специально разработанной для использования в классе. Она разрабатывается Mojang AB и Xbox Game Studios и содержит функции, облегчающие использование «Minecraft» в классе. Полная версия игры была выпущена 1 ноября 2016 года. Бета-тестирование проводилось с 9 июня по 1 ноября 2016 года.
26 июня 2020 года Mojang выпустила предварительную сборку 1.14.30.0 на Android.
Содержание
Особенности [ ]
Планы уроков [ ]
Планы уроков в «Образовательном издании» доступны для загрузки и разделены между определёнными возрастными группами и различными предметами, такими как история, изобразительное искусство и игры. Кроме того, преподаватели могут загружать планы уроков, которые они создали для других, для использования с основного веб-сайта.
Полная игра стоит 5 долларов на пользователя в год, в зависимости от размера школы и соответствия требованиям для корпоративного лицензирования. Планируется также массовое ценообразование для развертывания в школах и крупных академических учреждениях. Школы и районы, в которых уже есть MinecraftEdu, могут получить «Education Edition» бесплатно.
Право на приобретение [ ]
Чтобы иметь право на приобретение «Образовательного издания», игрок должен соответствовать следующим требованиям (как указано в технических спецификациях):
- Приемлемый преподаватель должен быть преподавателем или сотрудником, работающим полный или неполный рабочий день в академическом учреждении, и иметь адрес электронной почты для конкретной школы, предоставленный школой, который может получать внешние электронные письма.
- Приемлемый округ или школа должны быть квалифицированным пользователем образования, определяемым как аккредитованное учебное заведение, организованное и действующее исключительно с целью обучения зачисленных студентов.
- Приемлемая публичная библиотека должна предоставлять общие библиотечные услуги бесплатно всем жителям данного сообщества, района или региона.
- Приемлемым государственным музеем должно быть учреждение, организованное на постоянной основе по существу в образовательных или эстетических целях и использующее профессиональный персонал для регулярного экспонирования материальных предметов для публики.
- Наконец, подходящая программа обучения в школе на дому должна предоставить ученику или студентам образование K-12 с письменным доказательством того, что оно принадлежит либо общенациональной организации по обучению на дому, либо явно признано местным школьным округом в качестве приемлемой альтернативы аккредитованное или признанное государством учебное заведение.
Наличие [ ]

Наличие Minecraft: Education Edition
Следующая таблица показывает наличие у стран Minecraft: Education Edition и языки в игре.
Системные требования [ ]
Windows 10 [ ]
- 1 ГГц или выше, 32 или 64-битный процессор.
- 1-2 ГБ ОЗУ.
- 16-20 ГБ свободного места на жёстком диске.
- Поддержка DirectX 9 с WDDM 1.0 или выше.
Mac OSX El Capitan [ ]
- 2 ГБ ОЗУ.
- 8.8 ГБ свободного места на жёстком диске.
- Все поддерживаемые модели представлены здесь.
Кроме того, для входа в систему Education Edition требуется учётная запись Office 365.

Установка Minecraft Education Edition от Microsoft

После завершения загрузки запускаем инсталлятор и убедившись в выборе Русского языка нажимаем Далее, как показано на картинке ниже:
Во втором окне (его показывать не буду, так как ничем не примечательно) так же нажимаем Далее. В третьем установочном окне принимаем лицензионное соглашение и нажимаем Далее. Потом указываем путь для размещения системных файлов программного модуля Minecraft Education Edition и продолжаем установку. На предпоследнем этапе оставляем галочку для размещения ярлыка на Рабочем столе компьютера, после перехода нажимаем на кнопку: Установить и дожидаемся завершения работы инсталлятора Майнкрафт.
По завершении установки появится вот такое окошко.


Нажимает кнопку продолжить, далее принимаем условия лицензионного соглашения и еще раз нажимаем продолжить. В конце установки у вас появится вот такое окно:
Оставляем все галочки и завершаем установку tlauncher и java для работы игры Minecraft. Размер установочного файла составит 42 Мб. Во время установки Java операционная система Windows запросит разрешение на установку программы. Обязательно разрешаем и в следующем всплывшем окне нажимаем Установить

По окончании установки Java нажимаем close и дожидаемся окна с информацией об удачной установке:
Запускаем tlauncher и приступаем к бесплатной игре в Minecraft.
ВНИМАНИЕ:
Для программирования в игре требуется:
- установить версию Minecraft Force 1.7.10 (скачать установочный файл)(204Мб);
- установить mods ComputerCraftPlusComputerCraftEdu1.74 (скачать)

Обзор работы в программе TLauncher

Обратите внимание, то есть официальная версия и неофициальная, я рекомендую для скачивания неофициальный релиз.
Из меню Лаунчера установка Майнкрафт происходит в один клик. Для запуска установки внизу стартового окна вносим логин и нажимаем кнопку Установить:

Возможно программа попросит вас установить свой скин. Соглашаемся и нажимаем на кнопку OK. Далее остается нажать на кнопку: Войти в игру. Вот таким простым способом можно получить доступ к модулю Education Edition, а так же начать играть в Minecraft без регистрации на официальном сайте проекта и без создания учетной записи Microsoft!
Изучаем программирование на примере Minecraft
После скачивания файлов приступаем к установке. Открываем лаунчер и находим старую версию Force 1.7.10. К сожалению пока я еще не получил более свежую версию плагина для программирования через черепашку. Но как появится я обязательно его выложу и дополню статью!

Устанавливаем эту версию и добавляем скаченный по первой ссылке файл: Computer Craft Plus Computer Craft Edu1.74 в раздел mods:

Чтобы попасть в папку с расположением установочных файлов игры нажимаем на красный квадрат, показанный на рисунке выше! Открываем папку mods и копируем в нее скаченный модуль.
Запускаем Minecraft, не забывая ввести имя аккаунта (может быть любым!). После успешного запуска модуль инициализируется и подключится к игре. Если пробовать в другой версии, то Майнкрафт сообщит о том, что модуль не поддерживается. В итоге должен получиться вот такой результат:

Далее нажимаем на подсвеченную на экране кнопку: MODS и проверяем, что в левой колонке есть подключенные модули. Нажимаем назад и щелкаем по кнопке: Одиночная игра. Даем название новому миру и выбираем Творческий режим.
Надеюсь статья была понятна, если есть вопросы пишите их через страничку во ВКонтакте (перейти и подписаться). Обратите внимание, что это старая, очень старая версия игры и конечно она не впечатляет. Но вы можете попробовать оформить аккаунт для учебного заведения на официальном сайте. А для знакомства подключить демо режим. Как это сделать читайте ниже.
Детское программирование в модуле Computer Craf Edu для Minecraft

Программирование на основе Майнкрафт в платной версии от Майкрософт
Нажимаем начать урок (рекомендую все же зарегистрироваться на ресурсе) и выбираем один из двух доступных демо уроков:
Бесплатные курсы программирования Майнкрафт от разработчиков Майкрософт
Но данная страница делится общими возможностями, я же рекомендую сразу перейти в раздел с уроками по детскому программированию в Minecraft (перейти). Как видите разработчики игры постарались не только популизировать игровой продукт среди детей, но и активно его продвигают для обучения ребенка основным принципам написания кода.
Бесплатный уроки детского программирования в Minecraft для школы или кружка
- Играем и учимся в Майнкрафт
- Создаем и творим в Scratch
- Пишем приложения в App Invector 2
- Открываем Web-программирование через WordPress
Но прежде чем запустить курс программирования необходимо провести открытый урок для детей и родителей. С этого момента и начнется бесплатный урок по обучению детей взаимодействию с компьютером через цифру!
Открытый урок бесплатного курса
Программирование на примере Minecraft будет первым уроком, но среда для многих родителей будет ассоциироваться только с игрой и не более. Поэтому рекламный урок по привлечению клиентов и поднятия заинтересованности родителей начнется со Scratch и App Invector 2.
Многие центры, продающие курсы или франшизу (у того же code-class она стоит невероятных 200 тыс. рублей) по детскому программирования предлагают на открытом уроке провести демонстрацию возможностей и максимально насытить занятие рекламной информацией. На мой взгляд не стоит этого делать, гораздо важнее показать родителям процесс обучения и получить уже готовый продукт даже на бесплатном уроке!
- Резиновые браслеты с наименованием кружка или школы программирования (вручается и надевается ребенку при входи);
- Зона для чая и печений (если что-то пойдет не так, то дети с удовольствием в ней потусят какое-то время);
- Проектор и белый экран (для вывода презентации);
- Отдельный компьютер для каждого ученика (рядом еще один стул для родителя).
Бесплатные уроки курса детского программирования Майнкрафт
Ну а теперь можно ознакомиться со списком следующих уроков по детскому программированию в Майнкрафт относящихся к бесплатному курсу:
- Описание и значение команд в Майнкрафте (в стадии подготовки);
- Урок №1. Знакомство со средой разработки для детей (в стадии подготовки); ; .
В преддверии Нового года я катастрофически не успеваю проработать этот материал. Но до майских праздников будет подготовлен полный бесплатный кур по программированию в Майнкрафт и конечно появятся видео материалы. Пока что вы можете установить официальную и неофициальную версии игры и заняться программированием в Scratch или AppInvector-2. Всех с Новым годом!
Читайте также:


