Как включить динамик в дискорде на телефоне
Как транслировать звук в Дискорде на телефоне?
Это можно сделать при помощи настроек приложения:
- В самом низу главного окна ищем никнейм пользователя и кликаем по иконке с изображением шестеренки рядом с ним.
- Теперь в левом столбце выбираем пункт «Голос и видео», который находится в разделе «Настройки приложения».
Как убрать Приглушение звука в Дискорде на телефоне?
Жмите на символ шестеренки внизу экрана (Настройки). Войдите в меню Голос и видео. Найдите раздел Приглушение приложений. Эта опция уменьшает громкость системных звуков на определенный процент, когда кто-то говорит.
Как включить режим рации в Дискорде на телефоне?
Как настроить микрофон в Дискорде на телефоне?
Почему в Дискорде ничего не слышно?
Причины отсутствия звука в Дискорде
Вероятные причины, по которым собеседника не слышно в Дискорд: неправильные настройки ПО; отсутствие необходимых драйверов; неправильные настройки микрофона.
Как передавать звук игры в Дискорде?
Кликнуть правой кнопкой на эмблеме динамика снизу слева экрана; Во всплывшем меню выбирается пункт «Устройства воспроизведения»; Среди предложенного списка доступных устройств выбрать необходимый вариант; Активировать Discord и через настройки звука выбрать данный тип проигрывателя для воспроизведения.
Как в Дискорде включить звук?
Как активировать настройки
- Войдите в приложение и нажмите на шестеренку снизу слева;
- Найдите на панели слева вкладку «Голос и видео»;
- Выберите верные устройства в разделах «Ввод» и «Вывод»;
- Подвиньте оба ползунка в строках «Громкость» до нужного значения – следите, чтобы они стали синими (не серыми);
Как отключить микрофон в Дискорде на телефоне?
Во время общения с другим пользователем на телефоне с Дискорд сделайте следующее:
- Жмите на имя человека в списке чата.
- Переведите тумблер Отключить микрофон в правую сторону.
Как заглушить канал в Дискорде?
Как отключить приглушение звука в Windows 10?
Автоматическое приглушение уровня звука в Windows 10
Как в Дискорде настроить микрофон на кнопку?
- Войдите в настройки и отыщите в меню слева раздел «Голос и видео»;
- Перейдите к подразделу «Режим ввода»;
- Поставьте галочку в строке «Режим рации».
Как говорить в Дискорде на кнопку?
Нажмите на кнопку в виде шестеренки – она находится рядом с аватаром, на нижней панели слева;
- Перейдите к разделу «Настройки приложения» в меню с левой стороны экрана;
- Найдите блок «Голос и видео»;
- Справа откроется дополнительное окно – переходите к блоку «Режим ввода»;
Что значит режим рации в Дискорде?
В режиме активации по голосу Discord автоматически включает микрофон когда вы говорите, а в режиме рации микрофон включается при нажатии кнопки. Режим активации по голосу работает недостаточно стабильно, особенно если пользоваться колонками, а не наушниками.

Во время трансляции можно передавать другим пользователям или отключать звуки Дискорд, тем самым повышая комфорт нахождения в стриме. Но, несмотря на удобство настроек, многие путаются в вопросе или сталкиваются с ситуацией, когда звуковое сопровождение пропало или нет системных сигналов. Ниже рассмотрим правила настройки и способы устранения неисправности.
Включение звука Discord на ПК, телефоне и в браузере
Для начала разберемся, как включить звук в Дискорде на смартфоне, компьютере и браузерной версии программы. Принцип действия во всех случаях почти идентичный, поэтому приведем общую инструкцию:
- Войдите в приложение на телефоне или ПК.
- Найдите значок шестеренки слева внизу возле имени профиля.


На следующем этапе выставьте необходимые настройки — установите устройство ввода и вывода, проверьте микрофон, выберите активацию по голосу или режим рации. При желании громкость микрофона и звуковые эффекты можно вообще отключить. Ниже имеются другие параметры звучания в Дискорд — подавление эха и шума, автоматическое регулирование усиления, приглушение приложений и т. д. Все параметры собраны в одном разделе, что позволяет регулировать звуковое сопровождение на смартфонах, ПК или в веб-версии программы.
Передача системных звуков
Следующий момент, требующий рассмотрения — как передавать системные звуки в Discord. Здесь алгоритм действий почти такой же:
- Войдите в приложение Дискорд.
- Жмите на символ шестеренки внизу экрана (Настройки).
- Войдите в меню Голос и видео.
- Найдите раздел Приглушение приложений. Эта опция уменьшает громкость системных звуков на определенный процент, когда кто-то говорит. Когда тумблер находится в положении 0, эта опция отключена.
- Выберите необходимые позиции для приглушения системных звуков — когда я говорю или кода другие говорят.

В дальнейшем можно включать или отключать системные звуки Дискорд путем изменения положения ползунка. Также доступна точечная регулировка при выборе какого-то промежуточного положения.
Включение музыки в Discord
Много вопросов касается того, как включить звук музыки с компьютера в Дискорде. Здесь важно понимать, что любое музыкальное приложение потребляет много ресурсов и может снизить быстродействие ПК. В случае с Discord все проще, ведь приложение потребляет меньше энергии. Для проигрывания музыки можно использовать специальную программу или бота.
Настройка с помощью Virtual Audio Cabel:
- установите упомянутую утилиту;
- в настройках звука найдите канал Line 1 и выберите его;
- откройте музыкальный плеер в настройках и установите воспроизведение через главный микшерный канал;
- войдите в Дискорд и перейдите в настройки;
- в параметрах Голос и видео установите устройства ввода Line 1.
Теперь можно включать музыку и передавать ее в трансляции. Минус в том, что такой способ не дает одновременно общаться по микрофону.
С применением программы-бота:
- отыщите в Сети хорошего звукового бота;
- добавьте его на сервер;
- активируйте программу-бота.
Принципы управления могут различаться, поэтому с ними необходимо разбираться по отдельности.
Проблемы со звуком
Многие пользователи сталкиваются с ситуацией, когда звук не передается в Дискорде. К примеру, не работает микрофон. Причин может быть несколько — неисправность устройства или сбои в настройках.
Сделайте следующие шаги:
- Сбросьте и перезапустите приложение.
- После запуска Дискорд перейдите в меню настроек, а далее Голос и видео.
- Сбросьте голосовые настройки.
- Установите в качестве устройства ввода девайс, которое на данный момент применяется в Дискорд.

Если возникли проблемы с внешним микрофоном, сделайте следующее:
- Проверьте, чтобы разъемы на 3,5 мм или USB были надежно подключены к ПК.
- Убедитесь, что звук включен на аппаратном уровне.
- Обновите аудио и системные драйвера, чтобы на ПК была установлена только последняя версия.
- Убедитесь в правильности работы звуков Дискорд путем нажатия на кнопки Активация по голосу или Активация по нажатию.
Если эти действия не решили проблему, попробуйте еще раз перезапустить приложение и сбросить настройки. После этого сделайте следующее:
- Войдите в настроечный раздел, Голос и видео, а там переведите тумблер Включить обслуживание пакетов с высоким приоритетом в левую сторону.
- Подключите микрофон к доступным разъемам и запустите Дискорд от имени администратора.

Если возникают трудности при трансляции, во время демонстрации экрана найдите тумблер Sound и переведите его в правую сторону. При наличии Стерео микшера войдите в раздел Голос и видео (пользовательские настройки Дискорд) и установите этот девайс в качестве устройства для ввода. Минус в том, что при таком варианте микрофон в Дискорд не будет работать.
Итоги
В ситуации, когда не слышен звук отключения Дискорда или системные звуки, начните с перезагрузки программы. На следующем шаге проверьте настройки, которые в большинстве случаев являются причиной неправильной работы приложения. Если решить проблему своими силами не удается, всегда можно обратиться в службу поддержки, а также к другим пользователям программы на форумах или сайтах по интересам.
Комфортно стримить в Discord можно при передаче другим пользователям различных звуковых дорожек, а также отключать их в нужный момент. Настройки достаточно удобные, однако некоторые пользователи все еще путаются в этом вопросе. Как следствие сталкиваются с ситуациями, когда звуковое сопровождение исчезает, или вообще отсутствуют системные сигналы. Рассказываем, как включить звук в стриме в Дискорде, есть ли отличие их активации для разных версий, и в чем причины отсутствия звукового сопровождения.

Как включить звук в стриме в Дискорде: пошаговая инструкция
Мессенджер может быть установлен на разных устройствах, а соответственно имеет несколько отличающую конфигурацию. Тем не менее, принцип подключения звукового канала во всех версиях, будь то смартфон, или компьютер, везде идентичен. Поэтому инструкция, как включить звук в стриме в Дискорде будет единой:
- Войдите в приложение на телефоне или компьютере/ноутбуке.
- В нижней части экрана рядом с профилем нажмите на шестеренку.
- Откроется раздел «Настройки», выберите пункт «Голос и видео».
- Установите параметры, которые требуются для воспроизведения.
- Отметьте устройства для ввода и вывода, а также проверьте микрофон, выбрав режим приема – по рации, или голосом.
Обратите внимание! В Дискорде все параметры по настройке звука собраны в одном разделе, это позволяет быстро задать требуемые характеристики.

Есть еще одна возможность звуковых настроек. Ее можно реализовать в том же разделе «Голос и видео». Это передача системных звуков в Discord, алгоритм практически тот же:
- Перейдите в раздел «Настройки» своего профиля, как было описано в предыдущей инструкции.
- Откройте вкладку «Голос и видео», чтобы перейти в ее меню.
- Нажмите на раздел «Приглушение приложений». Опция позволяет регулировать громкость системных уведомлений во время разговора.
- Переведите тумблер в нужное положение. При отметке «0» данная опция будет отключаться.

Включение и отключение системных звуков происходит изменением положением ползунка в настройках Дискорда. Еще здесь есть возможность проводить точечную регулировку, выбирая промежуточные положения.
Почему отсутствует звук при запуске стримов в Discord: проблемы и решения
Тестируя функцию стимера в мессенджере, можно столкнуться с проблемой отсутствия звукового сопровождения. Но чаще всего подобное случается из-за невнимательности пользователей. Одни пропускают необходимые настройки, другие вообще не знают, что требуется настроить оборудование или программу.
Discord — это отличная программа, которую сегодня используются повсеместно: в играх, в качестве мессенджера, на конференциях. Но не всегда это приложение способно функционировать стабильно. Например, иногда на мобильном телефоне могут не работать наушники в чате Дискорд. Что делать в таком случае, сможете узнать в данной статье.
Почему не работают наушники в мобильном Discord
Наушники в программе для общения Discord могут не работать по причине неправильных параметров. Преимущественно именно эта причина самая распространённая. Но решается она достаточно просто — через настройки . Часто встречаются элементарные причины — в программе не включены наушники, в настройках системы они выключены или устройство вообще не подключено. Давайте рассмотрим все способы решить проблемы в Дискорде.
Что делать, если нет звука в чате на телефоне
При подключении гарнитуры или наушников в Discord, они отказываются работать. Довольно распространённая ситуация. Первое, что вам необходимо сделать — это проверить, работают ли наушники на другом устройстве . Если они работают, то проверьте, слышны ли звуки в наушниках при запуске других программ, музыки, радио. Если и здесь всё в порядке, наушники работают, значит что-то случилось именно в Дискорде. Прочитайте также эту статью.
Запустите программу с телефона и проверьте, активированы ли наушники .
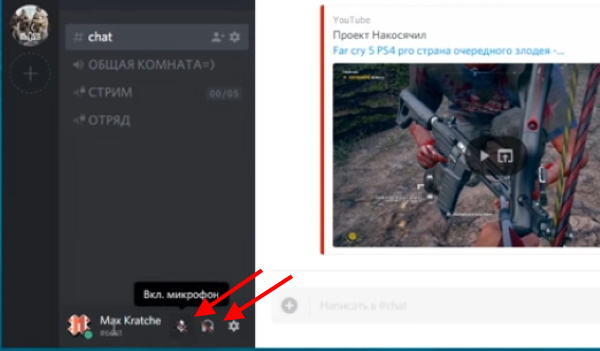
Обратите внимание на значок внизу главного окна программы. Если иконка с микрофоном или наушниками перечёркнута, значит устройство в программе выключено . Нажмите по этому значку, чтобы снова включить его. Это кнопки быстрого доступа. Они помогают деактивировать устройство, если вы, к примеру, решили отлучиться ненадолго. И не хотите, чтобы друзья слышали, что происходит у вас в комнате.
Настраиваем наушники в мобильном приложении
Если с кнопками в главном окне Дискорда всё хорошо, и они активны, переходим в окно настроек. Для этого нужно нажать на кнопку с шестерёнкой .
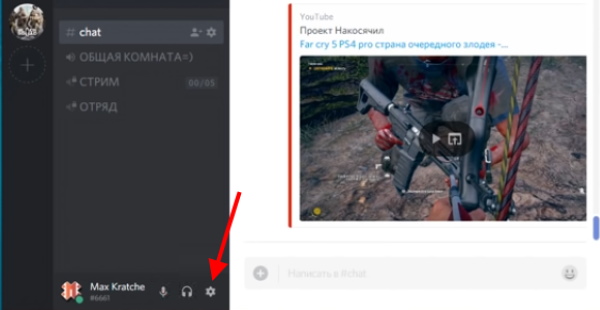
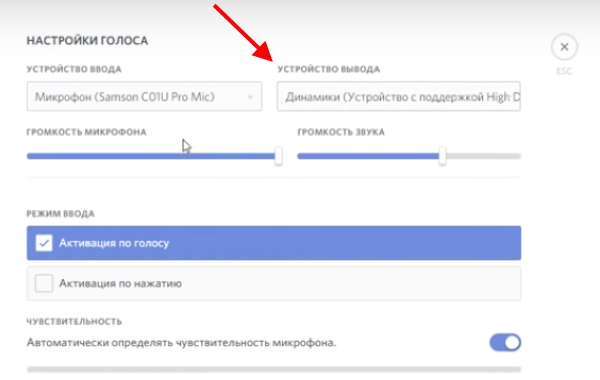
И обратите внимание на блок с названием « Устройство вывода ». Здесь в блоке должно быть выбрано ваше устройство. К примеру, если ваши наушники от популярного бренда, в окне должно отображаться именно это имя.
Под этим блоком находится бегунок или регулятор громкости.
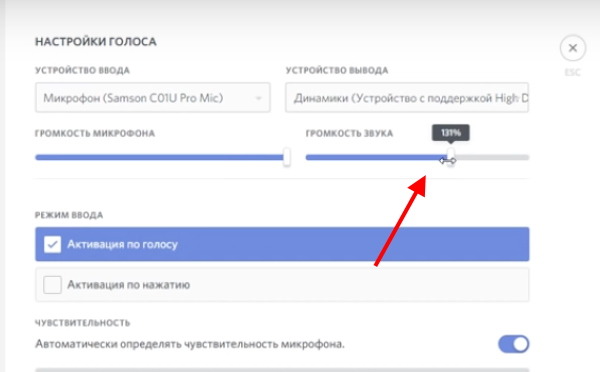
То есть громкость звука в наушниках на телефоне. Убедитесь, что он выкручен на всю или более 50%. Регулятор не должен быть полностью убавлен. Утверждать настройки нет необходимости. Теперь попробуйте выйти в главное меню программы и поговорить с кем-нибудь, чтобы проверить, работают ли в данный момент наушники в Дискорде на смартфоне.
Другие способы возобновления работы наушников в Дискорде на телефоне
Поэтому причины могут быть следующими:
| Причины: | Особенности и способы решения: |
|---|---|
| Наушники в Дискорде могут перестать работать даже из-за незначительных повреждений. | Перепроверьте работоспособность устройства. Переподключите штекер, которым подключаются наушники к смартфону. В мобильных устройствах оно отображается при подключении в верхней строке экрана. Если такого значка на вашем мобильном устройстве нет, значит с наушниками проблема. Возможно они не работают. |
| У многих пользователей бывает так, что наушники в чате на компьютере работают, а на телефоне нет. | Попробуйте открыть Discord на ПК, если проблемы на мобильном устройстве. Или откройте программу на смартфоне, если проблемы появляются в мессенджере на компьютере. Многие неисправности и ошибки часто помогает решить смена серверов. |
Смена региона сервера, если не работают наушниками в Discord
Если вы являетесь администратором сервера в Discord, нужно открыть его настройки и поменять регион на ближайший или свой . Что значит выбрать страну пребывания. Это поможет устранить многие проблемы с программой.
В том числе проблему с наушниками, если они не подключаются только в приложении Дискорд:
Эти настройки можно выполнить только в компьютерной версии Discord. Откройте через ПК свой сервер и настройте соответственно. После этого вернитесь в мобильную версию. И попробуйте связаться с друзьями для проверки работоспособности устройства в приложении.
Обращение в техническую поддержку Дискорда
Если ни один из этих методов не помог вам решить ошибку с наушниками, попробуйте обратиться в техническую поддержку программы .
Опишите здесь свою проблему и обязательно укажите платформу, на которой у вас не играют наушники в вашем Дискорде: на мобильном телефоне, ПК, планшете.
Читайте также:


