Как вернуть первоначальный вид экрана на смартфоне
Неважно, смарт у вас или просто мобильный телефон, знать, как вернуть стандартные настройки на телефоне все же стоит. Эти сведения могут вам пригодиться в самый неожиданный момент (как это всегда и бывает).
Вроде кажется, что настраиваешь аппарат под себя, а все эти усовершенствования работы по факту оказываются зачастую излишними. В результате мобильный телефон начинает «тупить», виснуть, не отвечать на команды либо же некорректно их исполнять.
В этой ситуации отличным решением послужит возврат заводских настроек.
Инструкция для Андроид
Телефоны на операционке Андроид с каждым днем становятся все популярнее.
Но даже несмотря на то, что производитель всячески старается выпустить максимально простую, но функциональную продукцию, практически каждый пользователь начинает что-то в нем менять.
Когда же приходит пора вернуться к стабильной работе мобильного устройства, пожертвовав небольшими изменениями в параметрах телефона, могут потребоваться именно эти знания, как вернуть стандартные настройки на телефоне.
- Отправляемся, как и всегда, в «Настройки». Хотя у некоторых моделей это раздел может называться «Параметры».
- Найдите «Резервное копирование». Ведь чаще всего откат к старым настройкам влечет за собой уничтожение части данных (смс, контакты, фото и прочее).
- В данном разделе вам на глаза должен попасться такой пункт «Сброс с восстановлением заводских настроек». Вам будут предлагать на выбор действия. Со всем соглашайтесь (однако не забывайте все же читать то, на что даете свое «добро»).
- Как вариант, еще можете рассмотреть такую комбинацию: кнопка включения + кнопка «Меню» + кнопка, отвечающая за уменьшение громкости (в некоторых моделях увеличения).
- Но будьте готовы, что такие возвраты к стандартам приведут к неминуемой потере данных. Уничтожены будут и установленные вами приложения. А те, что были установлены производителем, также потеряют все настройки.
Инструкция для мобильного телефона

Если же ваш телефон не Андроид, то следует посетить официальный сайт производителя вашего телефона.
Если экран мобильного телефона вдруг стал черно-белым вместе со всеми приложениями, это еще не говорит о его поломке. С большой вероятностью, пользователь случайно активировал одну из функций, отвечающих за смену цвета на устройстве. Рассказываем, как выключить черно-белый режим на разных телефонах, и что делать, если это не помогло.
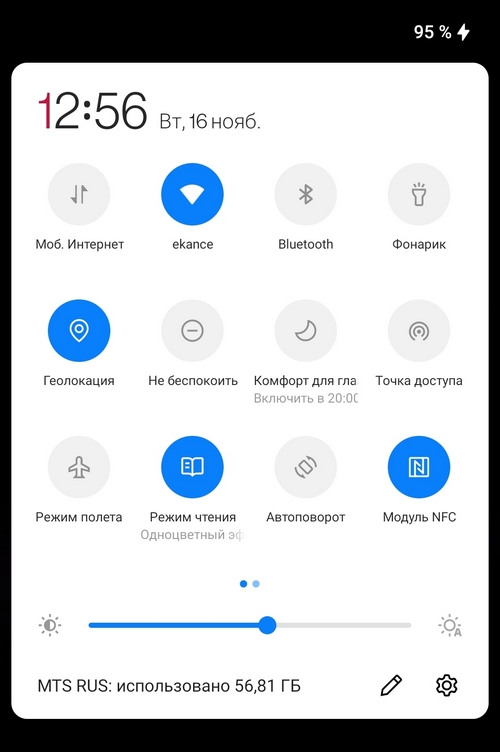
Включен режим отдыха
Экран может стать черно-белым, если на телефоне активировать режим сна (режим отдыха). Такая функция присутствует, например, на телефонах Samsung. Чтобы ее отключить, необходимо:
Режим электронной книги
Если экран стал черно-белым, например, на телефоне Huawei или Honor, возможно, был случайно включен режим электронной книги. Отключить его нужно следующим образом:
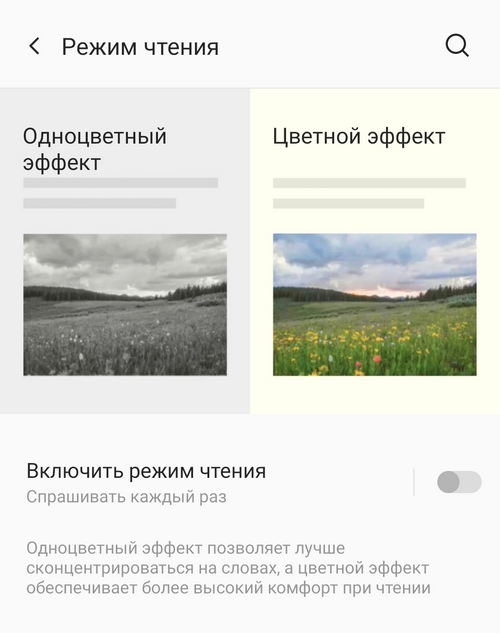
Включена цветовая инверсия
В специальных возможностях многих мобильных устройств есть функция, которая меняет цвета экрана. Включить ее можно случайно или по незнанию, поэтому опишем инструкцию для ее деактивации:
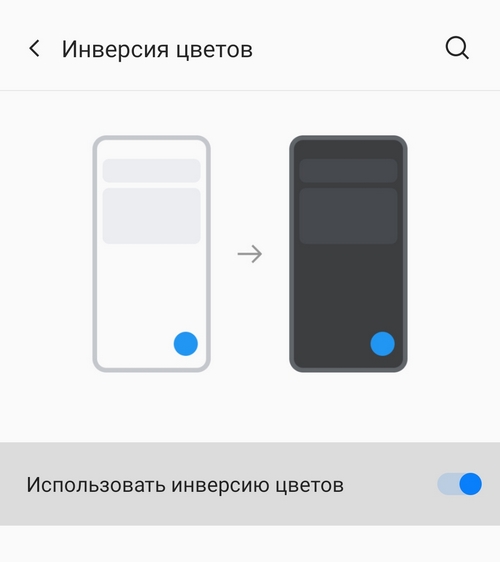
Черно-белый экран в режиме разработчика
Может случиться так, что пользователь включил режим разработчика, случайно активировал черно-белый экран, а затем забыл, как это сделал. В этой ситуации нужно воспользоваться этой инструкцией:
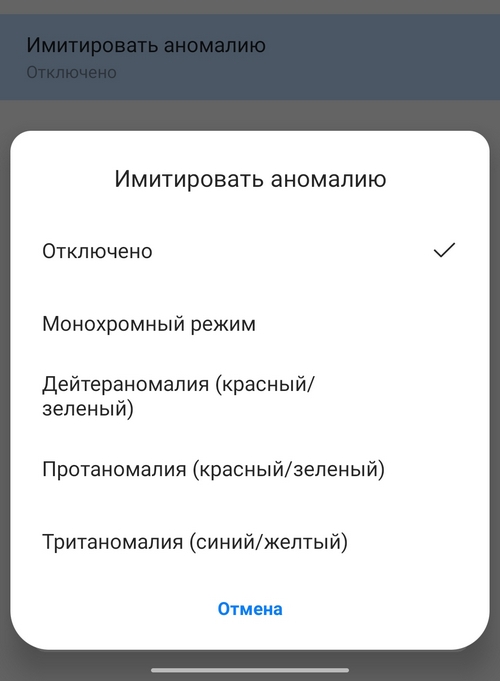
Что делать, если экран все еще черно-белый?
Если пользователь уверен, что все функции отключены, но цвет все равно не возвращается, возможно, дело в программной или аппаратной неполадке. Последней проверкой будет сброс телефона до заводских настроек. Если и он не помог, значит проблема в самом телефоне.
В этом случае может понадобиться ремонт или перепрошивка устройства. Такие задачи лучше поручить специалистам в сервисном центре, где после диагностики можно будет узнать, в чем именно заключается проблема.
В мобильной операционной системе Андроид предусмотрено использование специального приложения – Лаунчера, которое отвечает за графический интерфейс, в том числе – и за рабочий стол. Если по каким-то причинам он пропал или с него исчезли иконки определенных приложений – потребуется восстанавливать главный экран Android. Каким способом это делается – рассмотрим в нашем руководстве.
Какие функции выполняет лаунчер
Лаунчер – системное приложение, которое отвечает за отображение рабочего стола и значков на нем, этот программный интерфейс ОС дает возможность пользователю запускать нужные приложения и взаимодействовать в процессе работы с ними. Когда с лаунчером возникают проблемы – на рабочем столе могут не отображаться значки приложений. Если же не отображается иконка какого-то отдельного приложения – проблема может крыться не только в графическом интерфейсе.
Почему пропадают значки рабочего стола
Есть несколько причин, по которым пропадают значки рабочего стола, чаще всего встречаются такие:
- перенос приложений из внутренней памяти смартфона на карту или обратно, обычно проблема решается перезагрузкой девайса;
- случайное удаление из-за слишком высокой чувствительности экрана;
- перемещение ярлыка в автоматически созданную папку.
Пропажа значков системных программ
Чаще всего продают значки системных приложений – СМС, камера, звонки, заметки, галерея и так далее, так как удалить их простыми способами невозможно. Обычно возникновение такой проблемы, когда ярлыков нет на рабочем столе, происходит из случайного удаления или перемещения, при этом в списке приложений остаются.
Для их возвращения нужно перейти в меню, выбрать пункт со всеми программами и найти там нужное. Далее зажать пальцем иконку, задержать на пару секунд и перетащить значок на рабочий стол – при этом в меню программа все равно останется.
Таким способом можно без проблем устранить проблему, когда приложение на смартфоне осталось, но пропала его иконка на рабочем столе.
Случайное перемещение в папку

Иконки могут быть случайно перенесены в папку
Бывают ситуации, когда значок пропал, и найти программу в списке установленных не получается. Такая проблема нередко встречается в девайсах, работающих не на «чистом» Андроиде, а с использованием фирменных прошивок. В таком случае следует искать пропавшую иконку приложений в папках на рабочем столе. Все дело в том, что при переносе одного ярлыка на другой автоматически создается новая папка, куда помещаются иконке обоих приложений.
Вполне вероятно, что именно это было сделано случайно, так что и найти изображение приложения на привычном месте не получается. Поэтому в таком случае рекомендуется внимательно просмотреть все существующие на рабочем столе папки – вполне возможно, что потерянный ярлык находится как раз там.
Способы решения проблемы лаунчера
Независимо от причин, по которым возникли проблемы с лаунчером, в результате чего на рабочем столе не отображаются значки, существует несколько способов восстановить рабочий стол на Андроид, рассмотрим самые действенные из них.
Сброс данных
Один из способов выполнения сброса, который обеспечит восстановление рабочего стола – через меню настроек девайса, где нужно выбрать пункт «Восстановление и Сброс», после чего – «Сброс настроек».
Кроме того, такая операция выполняется и посредством стандартного меню Recovery, где поддерживается 2 типа сброса:
- wipe data/factory reset – удаление всех программ, пользовательской информации и настроек;
- wipe cache – удаление временных данных из приложений.
Для входа в Recovery смартфон выключается, далее одновременно зажимаются кнопки питания и увеличения громкости (на некоторых моделях – уменьшения), после чего выбирает нужный вариант сброса.

Проблемы лаунчера решаются сбросом параметров
Удаленная установка лаунчера
Если на смартфоне, на котором необходимо вернуть по каким-то причинам пропавшие иконки, имеется доступ к интернету, а также активирована учетная запись Google в приложении Google Play проблему можно решить путем удаленной установки нового лаунчера. Для этого:
- убедиться в наличии на девайсе доступа ко всемирной сети;
- авторизоваться в Google Play с компьютера;
- выбрать понравившееся приложение, к примеру, Holo Launceher;
- нажать кнопку «Установить» и указать свою модель смартфона;
- через несколько минут программа будет установлена на мобильном устройстве.
После этого останется только перезагрузить гаджет, и все значки рабочего стола снова должны оказаться на своих местах.
Установка рабочего стола по ADB
Для использования такого способа восстановления рабочего стола потребуется:
Обратите внимание!Если раньше отладка по USB не была активирована на смартфоне, включить эту опцию после появления проблем с рабочим столом уже не будет.
Если все условия выполнены, можно приступать к самому восстановлению:
- подключить смартфон по кабелю USB к компьютеру;
- установить и запустить Adb Run на компьютере;
- в окне приложения выбрать пункт 3: Install Android App to Device;
- перейти в пункт 0;
- в открывшееся окно переместить подготовленный файл приложения;
- закрыть окно;
- выбрать из меню 1: Install Programm;
- продолжить установку на Android устройстве, после чего перезагрузить его.

Средства Adb помогают решить проблемы лаунчера
Прошивка девайса
При проблемах с рабочим столом и его ярлыками на ОС Android обычно помогает и прошивка смартфона. Для этого можно воспользоваться одним из трех основных способов:
- OTA-обновления – установка новой версии программного обеспечения «по воздуху» с использованием мобильного интернета или сети Wi-Fi;
- через компьютер – самый надежный и безопасный способ;
- с использованием архивов с обновлениями, которые устанавливаются с меню Recovery.
Использование второго способа прошивки требует дополнительной установки на компьютер специальной программы, которая позволяет работать со смартфоном, практически каждый производитель мобильных устройств имеет свое приложение для таких целей.
Таким образом, значки приложений с рабочего стола могут пропадать по самым разным причинам – случайное перемещение или удаление ярлыка программы или возникшие неполадки в работе программного графического интерфейса. Основные способы решения подобных проблем были рассмотрены выше, поэтому столкнувшиеся с такой ситуацией пользователи будут знать, что делать.
Заставка в мобильном телефона появляется в течении определенного времени нахождения в режиме ожидания аппарата согласно установленным вами или производителем параметрами. Ее также можно отключить в меню вашего мобильного устройства. Также это свойственно и для других устройств – портативных плееров, ноутбуков, компьютеров и так далее.

Если вы хотите вернуть заставку телефона, которая была установлена в вашем мобильном устройстве при покупке, зайдите в главное меню и найдите раздел управления питанием. Найдите параметры включения и отображения заставки, установите время ее появления в режиме ожидания, после чего примените изменения.
Если заставка была изменена, выберите нужную в списке имеющихся. Обратите внимание, что для некоторых телефонов возможен возврат заставки при изменении текущей темы оформления мобильного устройства, а также в текущих режимах.
Зайдите в панель управления вашим телефоном и выберите пункт настройки дисплея. Перейдите к меню настройки заставки, установив время ее появления в режиме ожидания, а также выбрав из списка имеющихся ту, которая вам нравится. Также для некоторых моделей телефонов доступно скачивание новых заставок.
При этом обращайте внимание на соответствие параметров разрешения загружаемых элементов с разрешением дисплея вашего мобильного устройства. Перенос файла заставки осуществляется при помощи сопряжения телефона с персональным компьютером через USB-кабели или беспроводное Bluetooth-соединение. Подробнее о процессе установки уточняйте на странице загрузки и в руководстве пользователя телефона, которое идет в комплекте с каждой моделью.
Верните в вашем телефоне заводские настройки, если вы хотите установить первоначальные параметры заставки. Для этого зайдите в меню управления вашим мобильным устройством и выберите пункт «Первоначальные настройки», после чего, скорее всего, вам будет предложено ввести код безопасности, который по умолчанию бывает 00000, 12345 и так далее. После сброса параметров заставка вернется на место, так же как и другие настройки вашего телефона, которые были изменены вами в течение времени эксплуатации с момента покупки или последнего отката системы.
Главный экран Android может быть полезным, если Вы потратите время на его настройку. Хотя это и не исчерпывающее руководство по домашнему экрану, это руководство должно помочь Вам использовать Android.
Что такое лаунчер
Лаунчер Android — это первое, что Вы видите, когда нажимаете кнопку «Домой». В большинстве случаев в нем находятся приложения, панель приложений, виджеты и много другой полезной информации. Дело в том, что не все лаунчеры (или домашние экраны) созданы одинаково. Лаунчер может выглядеть и работать по-разному, в зависимости от производителя телефона. Это может сделать понимание домашних экранов проблемой от телефона к телефону.
Тем не менее, можно разбить большинство лаунчеров на несколько ключевых частей:
- Домашние экраны: это главные страницы, отображаемые в лаунчере. В большинстве случаев Вы можете выбрать один или несколько начальных экранов. Все зависит от того, как Вы хотите настроить устройство.
- Панель приложений: это область быстрого запуска, где Вы размещаете свои любимые приложения для быстрого доступа. Там же Вы обычно найдете кнопку, чтобы открыть панель приложений. Одна и та же панель приложений появляется независимо от того, на какой домашний экран Вы смотрите.
- Список приложений: здесь Вы найдете все свои приложения. Доступ к нему обычно осуществляется с помощью кнопки в панели приложений, или жестом смахивания вверх.
- Виджеты: это то, что делает домашние экраны Android уникальными (по крайней мере, по сравнению с iOS, где виджеты ограничены Вашим экраном блокировки). Виджеты предоставляют быструю информацию без необходимости открывать приложение. Вот несколько простых примеров: часы, календари и погода, но в Play Store есть буквально тысячи различных типов виджетов.
К сожалению, эти правила не всегда применяются. Некоторые производители устанавливают лаунчеры на своих телефонах, чтобы предложить более упрощенный вид, который помещает все значки приложений на домашний экран и не предлагает такие вещи, как панель приложений, виджеты и т. п. — они больше похожи на домашний экран iPhone.
Настройка Вашего домашнего экрана
Ключом к тому, чтобы заставить лаунчер Вашего телефона работать на Вас, является настройка начальных экранов. Организация приложений для быстрого доступа, стратегическое размещение виджетов, чтобы Вы могли быстро собрать информацию, и максимальное использование панели приложений.
Главный экран
Сначала очистите домашний экран. Если из настроек по умолчанию лежит куча мусора — вещи, которые Вы не используете — избавьтесь от этого! Нажмите и удерживайте значок и перетащите его в верхнюю часть экрана или просто перетащите его вверх, чтобы быстро избавиться от него. Не волнуйтесь, Вы не удаляете эти приложения, а просто удаляете их с главного экрана.
После того, как Вы избавитесь от всего этого мусора, Вы можете вместо этого начать помещать значимые приложений. Начните с важного вопроса: какие приложения я запускаю чаще всего? Это даст Вам хорошее представление о том, что Вы хотите видеть на домашних экранах.
Продолжайте перетаскивать все, что Вы используете ежедневно, на свой главный экран — просто откройте панель приложений, нажмите и удерживайте значок, а затем перетащите его на домашний экран. Если Вы используете много приложений каждый день, они могут заполнить первый экран и перейти на второй. Это нормально! Вы можете добавить дополнительные экраны, нажав и удерживая значок приложения, а затем перетащив его к самому краю экрана; через несколько секунд должна появиться новая страница главного экрана, где Вы можете оставить значок.
Как только у Вас все появится на домашнем экране, начните искать сходства между приложениями, чтобы Вы могли распределить их по папкам. Например, если Вы используете Twitter, Facebook и Instagram каждый день, все они являются главными кандидатами в папку «Социальные сети». Нажмите и удерживайте один значок приложения и перетащите его поверх другого, чтобы объединить их в папку. Оттуда, просто нажмите и перетащите другие значки на папку, чтобы добавить их тоже.
Сделайте это для всего на Вашем домашнем экране.
Может потребоваться некоторое время, чтобы выяснить, как лучше организовать собственные приложения и папки. Вам нужно будет передвигать иконки приложений, когда Вы начнете уделять больше внимания тому, как Вы используете свой телефон, и помните: не все должно идти в папку!
Панель приложений
Наряду с домашним экраном обратите внимание на панель приложений. Именно здесь большинство людей хранят свои наиболее часто используемые приложения.
И это делает панель приложений лучшим местом для приложений, которые Вы используете постоянно: он всегда доступен, независимо от того, на каком домашнем экране Вы находитесь.
Виджеты
Наконец, пришло время добавить виджеты. Это отличные дополнения к любому домашнему экрану, поскольку они могут предлагать быструю информацию.
И это действительно то, что требуется от виджетов: быстрый доступ к информации, а также возможность быстрого запуска приложения, если Вам нужно больше информации. Это избавляет Вас от необходимости иметь виджет и значок приложения, которые служат той же цели.
Вы можете добавить виджеты на главный экран, нажав и удерживая палец на главном экране, а затем выбрав опцию «Виджеты». Это покажет Вам все, что уже установлено на Вашем телефоне.
Как мы уже говорили ранее, в Play Store есть тысячи и тысячи вариантов виджетов, и многие из Ваших любимых приложений, вероятно, также предлагают какой-то виджет.
О кастомных лаунчерах
Как и в большинстве случаев на Android, Вы не обязаны использовать лаунчер, предустановленный на Вашем телефоне. В Play Store доступно много приложений, большинство из которых предлагают гораздо более продвинутые функции, чем Вы можете найти в своем стандартном лаунчере.
Мы отдаем предпочтение Nova Launcher . Он полон настроек и является одним из самых мощных лаунчеров, которые вы найдете на Android сегодня.
Конечно, это не значит, что это единственный вариант. Если Вы хотите получить больше от своих домашних экранов, то изучите варианты в Play Store и найдите то, что подходит именно Вам.
Читайте также:


