Как в vmware зайти в безопасный режим
Скорее всего, вы выбрали VMware vSphere в качестве решения для виртуализации из-за его репутации надежного и производительного продукта; однако без должного внимания и оптимизации вы не сможете полностью использовать возможности платформы. Существует множество оптимизаций, которые можно сделать, чтобы ваша установка vSphere работала на оптимальном уровне. В этой статье рассматриваются 30 советов и рекомендаций, которые обеспечат наилучшую производительность VMware vSphere, а некоторые даже применимы к другим продуктам виртуализации.
30 полезных лайфхаков в VMware для админа
Используйте только совместимое с VMware оборудование
У VMware существует список совместимого оборудования для каждой версии платформы vSphere. Перед покупкой или эксплуатацией оборудования необходимо удостовериться, что все компоненты совместимы и поддерживаются. Также нужно проверить соответствие оборудования минимальным требованиям для правильной установки и эксплуатации.
Старайтесь использовать новейшее оборудование с аппаратной виртуализацией
Последние процессоры AMD и Intel поддерживают функции оборудования по содействию виртуализации VMware. Эти функции бывают двух видов: процессорная виртуализация и виртуализация управления памятью.
Проведите стресс-тест или проверку оборудования перед вводом в эксплуатацию
Собирая или покупая новую систему полезно провести глубокий стресс-тест или проверку системы. Существует множество программ для этого и многие из них доступны для загрузки с CD-диска для запуска системы в любом состоянии. Это поможет найти неисправные компоненты и обеспечит надёжность платформы во время работы.
Выберите подходящее приложению внутреннее хранилище
Существует множество различных систем внутренних хранилищ и выбор может обеспечить огромное влияние на производительность вашей системы. Дисковый ввод/вывод является одним из главных препятствий в сфере компьютерного оборудования и имеет один из самых низких показателей роста. Выбор устройства внутреннего хранилища и его конфигурация зависит от типа используемого приложения. Например, продукты SATA сами по себе не могут обеспечить высокую скорость записи на диск больших объёмов данных в научном оборудовании. При необходимости высокой скорости или большого объёма хранилища стоит посмотреть на более надёжные и эффективные носители информации, такие как iSCSI или NFS . Для корректной работы ваше хранилище должно поддерживать требуемый объём данных или скорость чтения/записи для ваших приложений, в том числе требования для работы операционной системы хоста и самой платформы vSphere.
Используйте сетевые карты серверного сегмента
Не все сетевые карты одинаковы; встроенные адаптеры больше подходят для нужд рядовых пользователей. Для корпоративных серверов стоит использовать серверные NIC (сетевые карты), поддерживающие контрольные суммы разгрузки, сегментной разгрузки TCP, обработку 64-битных DMA адресов, способность рассеивать и собирать элементы, встречающиеся множество раз в одном кадре и Jumbo-кадре. Эти функции позволяют vSphere использовать встроенную продвинутую поддержку сети.
Оптимизируйте настройки BIOS серверов
Производители материнских плат поставляют свои продукты с BIOS для работы с различными конфигурациями, поэтому они не способны оптимизировать материнскую плату для работы с конкретно вашей конфигурацией. Следует постоянно обновлять BIOS до последней версии и включать используемую vSphere аппаратную поддержку, например, Hyperthreading, “Turbo Mode”, VT-x, AMD-V, EPT, RVI и другие. Также следует отключить энергосбережение, чтобы исключить негативное влияние на производительность сервера.
Обеспечить виртуальные среды только требуемыми ресурсами
Это может показаться нелогичным, но наличие лишних ресурсов для виртуальных машин в системах виртуализации накладывает ограничения на их производительность. Так, VMware хорошо справляется с системами, перегруженными количеством виртуальных машин, и хуже с машинами с избыточным количеством ресурсов. При запуске системы используйте рекомендуемые настройки или настройки по умолчанию для памяти, хранилищ и остального, далее изменяйте их лишь при необходимости. Консоль управления сообщит о проблемах с ресурсами, и вы сможете реагировать на предупреждения при необходимости.
Отключайте неиспользуемое и ненужное виртуальное или физическое оборудование от VM
Отключая устройства, вы освобождаете ресурсы прерывания. Также повышается производительность после отключения устройств, потребляющих дополнительные ресурсы из-за запросов, такие как USB адаптеры и PCI устройства, которые резервируют блоки памяти под свои операции. Используя гостевой режим Windows, убедитесь, что оптические приводы отключены, потому что Windows постоянно запрашивает их, что может вызвать проблемы, особенно при множестве гостей (гостевых ОС), работающих одновременно.
Следите за потреблением CPU в среде хоста
Постоянно следите с помощью консоли за потреблением CPU всей системой виртуализации, это позволит заметить перегрузку системы. В этом случае вы можете переместить VM другому хосту в вашей системе, перенести ресурсы на менее загруженный хост или выключить неиспользуемую или ненужную VM. Основное правило использования VMware гласит: если средняя загрузка системы равна количеству физических процессоров в системе, то вы выделяете лишние ресурсы, а на вашем сервере находится слишком много гостей.
Ограничьте использование виртуальных процессоров (CPU) приложениями
Если вы используете однопоточные или приложения плохо спроектированные для многопоточной работы и параллелизма, то использование виртуальных процессоров (CPU) бесполезно. Неиспользуемые виртуальные процессоры (CPU) продолжают использовать ресурсы даже когда не используются системой.
Включите Hyper-Threading, если он поддерживается оборудованием
Hyper-Threading это технология, разработанная для обеспечения непрерывного потока инструкций, подаваемых на процессор. Множество процессоров позволяет множеству инструкций быть обработанным одновременно, а HT уменьшает время простоя процессора и предоставляет больший объём работы на каждый такт. Не существует определённого быстрого правила для повышения производительности, используя HT, но это может увеличивать производительность некоторых приложений более чем в два раза.
Обеспечьте хосту объём памяти, необходимый для работы с гостями и консолью
Чтобы выбрать количество физической памяти для хоста системы и количества гостей, необходимо посчитать общее количество памяти, необходимой каждой VM. Также нужно добавить память в буффер для расхода самой VM и потребления vSphere. Чтобы исключить ошибку с нехваткой памяти, следует добавить чуть больше физической памяти, чем этого требуется.
Выбирайте подходящие приложениям файловые системы и типы виртуальных дисков
Типы виртуальных дисков и файловых систем предлагают различные профили производительности, поэтому стоит выбирать на основе потребностей ввода/вывода отдельных ваших приложений. Для приложения, которое постоянно записывает данные на диск, лучшим выбором будет оптимизированная под запись файловая система и соответствующий виртуальный диск.
Минимизируйте потребление приложениями, постоянно открывающими и закрывающими файлы, или создайте расписание для снижения нагрузки от ввода/вывода на диск
Чтение и запись являются наиболее дорогими операциями в вычислениях. Для наиболее эффективного использования ресурсов следует распределить отложенные задачи и сложные операции ввода/вывода на периоды низкой загруженности системы и сети. Осуществление программного ввода/вывода во время пиковых нагрузок влечёт за собой многочисленные и серьёзные падения производительности.
Распределите операции ввода/вывода между адаптерами и путями хранилищ
При наличии множества адаптеров хранилищ или путей хранилищ (в одной сети) следует распределять нагрузку между ними во избежание перегрузки слоя ввода/вывода. Ввод/вывод является одной из наиболее важных частей системы и влияет на производительность. Поскольку устройства и контроллеры хранилищ неидеальны и последними пользуются достижениями технологий, то следует использовать все возможные пути для повышения производительности.
Объединения сетевых интерфейсных карт повышают отказоустойчивость
Объединённые сетевые интерфейсные карты позволяют сетевым адаптерам работать сообща, что обеспечивает более стабильное соединение и лучшую отказоустойчивость. При отказе сетевого интерфейса или возникновении проблемы другие соединённые сетевые интерфейсы автоматически устранят дыру в системе и обеспечат плавное возвращение к нормальной работе.
Группируйте системы, взаимодействующие друг с другом на одном свитче
Размещая системы, взаимодействующие друг с другом на постоянной основе, вы избежите возникновение перегрузок в системе. Если же системы находятся на разных виртуальных свитчах, то для взаимодействия друг с другом трафик должен выйти из системы, покинуть текущий свитч и потом пройти по сети, чтобы достигнуть другой системы.
Используйте только те гостевые операционные системы, которые поддерживаются vSphere
VMware оптимизирует свои хост платформы для работы с определёнными операционными системами и использование несертифицированных операционных систем может повлечь проблемы с поддержкой и производительностью в рабочей среде.
Установите и используйте новейшие версии VMware Tools на каждой гостевой операционной системе
VMware Tools обновляет драйвера и добавляет улучшения, отсутствующие на стоковых драйверах гостевых операционных систем. Важно обновлять программное обеспечение хоста при каждом обновлении VMware Tools.
Дополнительные компоненты, особенно графические, лишь пожирают ресурсы и зачастую не приносят пользы в серверной среде, а иногда создают уязвимости в защите системы. При отсутствии необходимости использования на сервере графических приложений рекомендуется отключать заставки, оконные системы, оконные анимации и прочее.
Используйте NTP для учёта гостевого времени
Это не самый важный совет по производительности, но использование временного сетевого протокола ( NTP ) обеспечивает надёжное ведение системных журналов и поможет при возникновении проблем с безопасностью и производительностью.
Убедитесь, что гостевые разделы выравнены
Большинство дисковых файловых систем теряют производительность, если дисковые разделы не выравнены. Процедура выравнивания различается от производителя к производителю.
Используйте VMXNET3 в виртуальных сетевых адаптерах на гостях, которые это поддерживают
VMXNET3 снижает затраты на передачу траффика между виртуальной машиной и физической сетью. Они известны как паравиртуализированные сетевые адаптеры и могут обеспечить значительное повышение производительности для большей части рабочих нагрузок.
Группируйте виртуальные машины в пул ресурсов тогда, когда это применимо
Группируя виртуальные машины в один логический набор, вы можете повысить приоритет на выделение ресурсов группам, а не отдельным машинам. Это также позволит гостям в группе совместно использовать ресурсы и поможет сбалансировать нагрузку.
Отключайте пользователей vSphere от vCenter, если они больше не нужны
Множество подключённых к VMware vCenter пользователей понижает производительность, что можно увидеть на консоли. В любом случае, vSphere продолжит работу даже при превышении количества рекомендованных/поддерживаемых пользователей, но со значительным падением производительности.
Группируйте схожие виртуальные машины при использовании VMware Distributed Resource Scheduler (для распределения ресурсов CPU и памяти)
Группировка машин со схожими конфигурациями процессоров (CPU) и памяти позволит определять машины как одно целое и это облегчит работу vSphere по поддержанию стабильной работы.
Отключайте неиспользуемые виртуальные машины
Даже неиспользуемые виртуальные машины потребляют ресурсы. Это не обеспечит огромный прирост производительности, но окажет своё влияние. Вы всегда можете перезапустить гостя, когда появится необходимость в системе.
Используйте поддерживающие wake-on-LAN хосты для облегчения контроля питанием
Если ваши сетевые адаптеры поддерживают wake-on-LAN, то рассмотрите возможность использования этой функции, она позволит vSphere помогать в управлении питанием.
Включайте Fault Tolerance, только если вы собираетесь использовать эту функцию
Выключите Fault Tolerance , функцию vSphere направленную на работу с гостями, если не будете использовать её, так как для работы она требует значительное количество памяти, потребление процессора (CPU) и операций ввода/вывода на диске.
Используйте хотя бы гигабитную сетевую инфраструктуру
Сейчас сетевое оборудование и кабели к нему стоят дёшево, поэтому нет смысла в использовании сетевых инфраструктур с пропускной способностью ниже гигабита. Если вы можете позволить это или испытываете особую потребность в этом, то вы можете предпочесть более высокоскоростные волоконно-оптические технологии передачи и носителей данных, чтобы обеспечить быструю и надёжную работу с возможностью для роста и потенциала.
Заключение
Все эти советы являются лишь верхушкой айсберга. Я настоятельно рекомендую изучить советы по вашим потребностям, прочитав официальную документацию VMware. Также заглядывайте в наш раздел по виртуализации , там много полезных материалов.
Часто при начале работы с виртуальной машиной будь-то VirtualBox или VMVare как в нашем данном случае. возникают очень сложные ситуации, экран просто блокируется в одном окне и все и нужны срочно горячие клавиши или так называемые hot keys. у меня также была такая ситуация, вот с помощью каких клавиш я выбрался, правда пришлось лезть на другой компьютер.
Горячие клавиши для VMware
| Комбинация клавиш | Действие |
|---|---|
| Ctrl+Alt | Возвращение управления мышью хостовой ОС (когда пакет VMware Tools не установлен либо когда не загружена гостевая ОС) |
| Ctrl+Alt+Insert | Вызов диспетчера задач для гостевой ОС |
| Ctrl+B | Запуск ВМ (аналог команды Power on) |
| Ctrl+E | Выключение ВМ (аналог команды Power off) |
| Ctrl+Z | Перевод ВМ из активного состояния в режим паузы и обратно |
| Ctrl+R | Перезапуск ВМ (аналог кнопки Reset хост-компьютера) |
| Ctrl+Alt+Enter | Переключение ВМ в полноэкранный режим |
| Ctrl+Alt | Возвращение в оконный режим ВМ |
| F11 | Переключение ВМ в «полуполноэкранный» режим (Quick mode) и обратно |
| Ctrl+F4 | Переключение вкладки ВМ из представления Summary в режим дисплея и обратно |
| Ctrl+D | Вызов окна настройки ВМ |
| Ctrl+C | Копирование выбранного элемента в буфер обмена |
| Ctrl+V | Вставка элемента из буфера обмена |
| Ctrl+A | Выделить все |
| Ctrl+X | Перенос выбранного элемента в буфер обмена |
| Ctrl+G | Принудительный захват входного потока данных от клавиатуры и мыши |
| Ctrl+Alt+Tab | Переход между работающими ВМ, когда фокус ввода передан одной из ВМ |
| Ctrl+Tab | Переход между работающими ВМ, когда фокус ввода передан VMware |
Вам лишь нужно нажать Ctrl+Alt и поставить курсор в другое любое месте и нажать левую кнопку миши и все заработает.
Я запускаю OSX Yosemite. У меня есть Virtualbox 4.3, и я использую виртуальную машину Windows7 для разработки IE.
У меня проблема, когда каждый раз, когда машина загружается в безопасный режим, она перезагружается в нормальный режим. Я пробовал с msconfig но это только что ввело меня в петлю загрузки.
Я видел некоторые разговоры об этом, но я не могу найти решение.
кто-нибудь знает, как я могу попасть в безопасный режим?
можно попробовать запустить виртуальную машину. Во время загрузки сбросьте его и обычно Windows 7 спросит вас, Хотите ли вы загрузиться в safemode или просто запустить windows. Или вы можете попытаться поймать клавиатуру в самом начале процесса загрузки (в то время как виртуальная машина находится в виртуальном BIOS), продолжая нажимать F8, чем вы также должны получить возможность запуска в безопасном режиме.
у меня аналогичная настройка и принудительный безопасный режим с msconfig это привело к бесконечному циклу загрузки. Я попробовал все другие безопасные режимы без удачи. Даже если я выбрал нормальный режим в меню F8, система пыталась загрузиться в безопасном режиме и не удалось. Решением в моем случае было выбрать режим восстановления в меню F8, ввести логин / пароль (по умолчанию IEUser / Passw0rd! ), выберите опцию командной строки в меню восстановления и использования этих команд
сбросить msconfig настройки ( - идентификатор загрузчика из вывода первого bcdedit command). Таким образом, система стала загружаться.
простой способ для первого запуска msconfig из меню "Пуск". Перейдите на вкладку " Загрузка "и выберите"Безопасная загрузка". Как только вы закрываете msconfig он попросит вас перезагрузить компьютер, после чего он загрузится в безопасном режиме.
при таком подходе вам не нужно беспокоиться о попытке нажать какую-то кнопку клавиатуры в нужное время при загрузке или принудительном безопасном режиме после жесткого выключения и т. д.
кроме того, как только вы находитесь в безопасном режиме, просто запустите msconfig снова выключить " безопасную загрузку" чтобы вернуться к нормальной жизни.
- Через кнопку перезагрузки;
- Через утилиту для конфигурации системы (msconfig);
- Продвинутый способ с помощью командной строки;
- С помощью особых вариантов загрузки;
- Используя установочный диск с Windows 10.
Безопасный режим с помощью кнопки перезагрузки
Этот способ удобный и простой, поэтому я решил рассказать о нем в первую очередь. Нужно нажать на «Пуск», затем на кнопку «Завершение работу». Всплывет меню, в котором будет три способа завершения работы, зажмите клавишу «Shift» и выберете пункт «Перезагрузка».

Изображение на мониторе станет синим, и появится надпись «Подождите». После загрузки, мы увидим три возможных варианта дальнейших действий. Первый позволяет продолжить работу на компьютере, второй переводит в дальнейшее меню выбора, а третий завершает работу операционной системы. Вам надо выбрать второй вариант «Диагностика».

Появится меню «Диагностика». Теперь вы должны нажать на «Дополнительные параметры».

Если на неё нажать, то мы увидим меню со множеством иконок, выбираете пункт «Параметры загрузки», который и позволит нам настроить параметры загрузки Windows, чтобы попасть в безопасный режим.
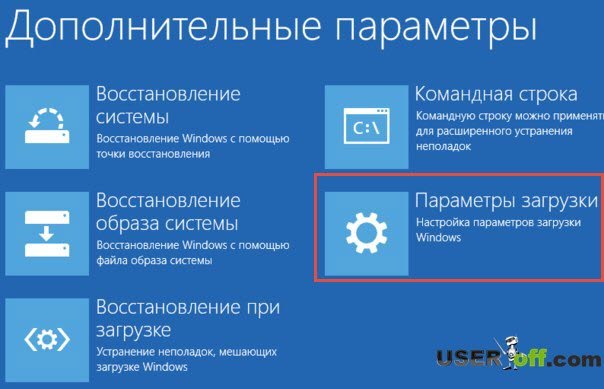
Здесь находятся параметры загрузки системы, которые позволят выбрать безопасный режим. Сейчас вам надо нажать на «Перезагрузить»:

После быстрой перезагрузки вы увидите синий экран с параметрами загрузки. Нас интересуют варианты, которые находятся под пунктами: 4,5 и 6. Они отличаются друг от друга загружаемыми драйверами и службами, которые могут позволить сетевой режим или командную строку. Но нам надо выбрать режим под цифрой 4, чтобы это сделать, нажмите клавишу F4.

Запуск безопасного режима с помощью msconfig
Утилита msconfig является очень полезным инструментов в работе с операционной системой. С помощью неё сейчас мы с вами будем запускать безопасный режим в Windows 10.
Чтобы запустить данную программу необходимо нажать на клавиатуре сочетание клавиш «Win» + «R» и ввести в появившемся окне «msconfig», нажимаем «ОК». Также окно «Выполнить» можете запустить более простым способом – нажмите на «Пуск» правой кнопкой мыши и выберите «Выполнить».

Появилось окно конфигурации системы. Оно содержит пять вкладок, каждая из которых отвечает за определенный функционал. Переходим на вкладку «Загрузка», там содержатся настройки для безопасного режима. Первым делом необходимо выбрать операционную систему, которая будет загружаться безопасно.
В группе элементов под названием «Параметры загрузки» вам надо галочку напротив пункта «Безопасный режим», под ним с помощью переключателя можно выбрать тип загрузки, минимальная – стандартный режим, другая оболочка – позволяет использовать командную строку и сеть – позволяет работать с локальной сетью и интернетом. Также зададим параметр определяющий тайм-аут, т.е. временную задержку перед выбором типа загрузки перед запуском операционной системы.
Если такие настройки загрузки для данной ОС следует сделать постоянными, то можно поставить флажок напротив соответствующего пункта. Готово, осталось нажать применить и при следующей перезагрузке будет предложено выбрать, в каком режиме запустить Windows 10.

После того как вы зайдете в безопасный режим и сделайте все необходимые действия, вы можете зайти msconfig и сделать обычную загрузку системы.
Использование командной строки для входа в безопасный режим
Этот способ я считаю довольно продвинутым и интересным. Нам понадобится командная строка, чтобы её запустить кликаем на «Пуск» правой кнопкой мыши и в появившемся меню выбираем «Командная строка (администратор)».

Появилось небольшое черное окно, в которое можно вводить различные команды, которые программа будет выполнять с заданными параметрами. Введем следующую строчку: bcdedit /copy /d «Безопасный режим» (или любое другое название) и нажмем Enter. Теперь можете закрыть командную строку.

Введённая выше команда создаст новый параметр в программе msconfig (ранее мы ее с вами рассматривали). В разделе «Загрузка» появится новая возможность запуска операционной системы, которая будет называться «Безопасный режим».
Когда зайдете в «Конфигурация системы» и перейдете во вкладку «Загрузка», вам надо нажать на 2ой пункт — «Безопасный режим (C:/Windows)» и поставить галочку возле «Безопасный режим». Также обратите внимание, чтобы таймаут был минимум 10, так как если будет меньше, то вы можете не успеть выбрать нужный вам параметр.

Дальше необходимо перезагрузить компьютер. Перед запуском Windows появится окно выбора режима загрузки, вам надо выбрать «Безопасный режим».
Теперь эта опция будет всегда присутствовать в вашей системе, если это мешает и создает некоторые неудобства, то эту функцию можно отключить. Для этого необходимо запустить утилиту — нажимаем клавиши «Win» + «R» и вводим «msconfig» и нажимаем Enter.
Появится знакомое окно, переходим на вкладку «Загрузка». Чтобы удалить выбираем левой кнопкой мыши нужный пункт и щелкаем по кнопке «Удалить».

Теперь при включении компьютера все будет происходить без задержки.
Особые варианты загрузки
Чтобы воспользоваться этим методом, нажимаем по значку уведомлений в правом нижнем углу рабочего стола. И выбираем пункт «Все параметры».

В появившемся окне настроек выбираем ссылку «Обновление и безопасность».

Далее ищем кнопку «Восстановление», нажимаем на неё и справа нажимаете «Перезагрузить сейчас».

Следующий этап и все последующие такие же, как и в первом способе, описанные в данной статье, подтверждаем перезагрузку.

Компьютер начнет выключение, перед запуском Windows появится окно выбора способа загрузки. Варианты 4,5 и 6 соответствуют клавишам F4, F5 и F6. Все эти режимы кратко описаны в первом способе, рассматриваемом в данной статье.

Установочный диск Windows 10
Этот способ следует использовать, если не получается дойти до экрана входа в систему. Вставляем загрузочный диск в дисковод компьютера и загружаемся с него. После того, как вы выберете язык, у вас появится следующее окно:

Следует нажать на надпись «Восстановление системы» в левом нижнем углу, затем «Диагностика» — «Дополнительные параметры» — «Командная строка». В командную строку вводите команду bcdedit /set safeboot minimal и нажимаете Enter. Теперь сделайте перезагрузку компьютера, и вы автоматом попадете в безопасный режим. Если вам надо вернуть в исходное состояние (как было), то введите bcdedit /deletevalue safeboot.
Также можете использовать другой способ, введите в командную строку — bcdedit /set advancedoptions true и после этого перезагрузите систему. Далее система покажет варианты загрузки, где будет безопасный режим. Чтобы сделать отключения этой опции, вам надо в командной строке ввести bcdedit /deletevalue advancedoptions. Внимание! Эту команду можно вводить в обычном режиме Windows.

Основные элементы управления виртуальными машинами находятся в трех областях основного интерфейса программы VMware Workstation.
В верхней части окна расположено главное меню программы. В новой версии программы главное меню объединили с панелью инструментов по умолчанию. Чтобы их разъединить, необходимо в главном меню выбрать Edit > Preferences > Display > снять флажок в чекбоксе Combine toolbar with menubar in windowed mode.
В левой части окна находится панель Library (Библиотека), которая служит для отображения списка виртуальных машин. Данную панель можно закрыть, для открытия необходимо воспользоваться соответствующей пиктограммой, либо в главном меню выбрать в меню View > Customize > Library, либо F9.
Правую часть окна занимает рабочая область программы, вкладка Home с главными элементами меню, а также вкладки созданных виртуальных машин.
Инструменты

1. Раскрывающийся список команд активности системы.
Используя данную пиктограмму, можно запустить или возобновить работу виртуальной машины в режиме паузы, выключить или перезагрузить. Также доступна функция загрузки биос Power on to BIOS, которую можно задействовать при включении виртуальной машины. Если необходимо войти в биос при перезагрузке, можно воспользоваться клавишей F2.
2. Ctrl+Alt+Del
3. Take a snapshot of this virtual machine - создание снимка (snapshot) состояния виртуальной машины.
В программе VMware Workstation реализован механизм отката (восстановления некоторого предыдущего состояния виртуально машины). Данный механизм основан на создании снимков состояния (snapshot). Снимок может быть создан в любой момент времени (при выключенной гостевой системе или запущенной). Затем можно легко вернуться к зафиксированному состоянию. Все изменения, сделанные за прошедший период, будут отменены. Можно создавать неограниченное число снимков состояния гостевой системе и возвращаться к любому из них.
Также создать снимок можно через главное меню VM > Snapshot > Take snapshot
4. Revert this virtual machine to its parent snapshot - возврат к состоянию виртуальной машины, сохраненному в виде снимка.
5. Manage snapshots for this virtual machine - вызов дополнительного окна для управления снимками состояния виртуальных машин.
В окне менеджера снимков представлена диаграмма, отражающая последовательность и взаимосвязь снимков состояния виртуальной машины. Диаграмма является интерактивной: можно выбрать любой снимок и выполнить необходимую операцию (удаление снимка, возврат к определенному состоянию системы).
Можно также воспользоваться комбинацией клавиш Ctrl + M или VM > Snapshot > Take Snapshot Manager.
6. Show or hide the library - открытие или закрытие панели Library (библиотека)
7. Show or hide the library the thumbnail bar - показать или скрыть консоль
8. Enter full screen mode - перевод окна виртуальной машины в полноэкранный режим.
Можно также воспользоваться комбинацией клавиш Ctrl + Alt + Enter
9. Enter unity mode – запуск режима unity
Режим работы Unity позволяет работать с виртуальной системой и её программами с наибольшим удобством в так называемом прозрачном режиме
Можно также воспользоваться комбинацией клавиш Ctrl + Shift + U
10. Show or hide console view - монитор гостевых систем
Главные элементы меню

Рис.3 Основное окно VMware Workstation, вкладка Home
1. Create a New Virtual Machine
Создание новой виртуальной машины. Тоже самое можно сделать, используя комбинацию клавиш Ctrl + N или File > New virtual Machine
2. Open a Virtual Machine
Открытие виртуальной машины. Можно использовать комбинацию клавиш Ctrl + O или File > Open
Если созданная виртуальная машина расположена на другом носителе, или была закрыта вкладка VM и ссылка удалена из библиотеки, ее можно запустить с помощью элемента Open a Virtual Machine. Также запуск виртуальной машины можно осуществить, открыв директорию с установленной виртуальной машиной, запустив файл с расширением .vmx

3. Connect to a Remote Server
Подключение к удаленному серверу
4. Virtualize a Physical Machine
Виртуализация физической машины. Действия также доступны через главное меню File > Virtualize a Physical Machine
5. Software Updates
Обновление программного обеспечения. Аналогичные действия можно выполнить через главное меню Help > Software Updates
6. Leave Feedback
Оставить отзыв об использовании beta версии VMware Workstation
Основные настройки программы VMware Workstation
Платформа VMware Workstation позволяет гибко настраивать параметры среды для поддержки виртуальных систем и создавать удобное окружение для пользователя.

Для редактирования настроек через пользовательский интерфейс необходимо в главном меню программы выбрать Edit > Preferences.

Рис.6 Окно настроек параметров окружения VMware Workstation
В разделе Workspace можно настроить окружение рабочей области VMware Workstation:
1. Default location for virtual machines – данная настройка позволяет указать папку, где будут располагаться виртуальные машины.
2. Virtual machines

- Remember opened tabs between sessions - настройка позволяет сохранить все отрытые вкладки по завершению работы с программой VMware Workstation
- Keep VMs running after Workstation doses – настройка позволяет работать запущенным виртуальным машинам в фоновом режиме. При закрытии программы VMware Workstation, гостевые системы останутся включенными. Главное не забыть об этом при перезагрузке или завершении работы основной системы.
- Enable all shared folders by default – данный параметр включает общие папки по умолчанию
- Show Aero Peek thumbnails for open tabs - данный параметр позволяет показывать эскизы Aero Peek для открытых вкладок
- Show tray icon – показывать иконку в системном трее
- Default hardware compatibility – настройка совместимости аппаратных средств. Данная настройка полезна при запуске виртуальных машин на более старых версиях VMware Workstation. По умолчанию (рисунок 6) выставлен режим совместимости с beta версией VMware Workstation.
- Seconds between powering on multiple VMs – настройка изменения времени (в секундах) задержки запуска нескольких виртуальных машин, что позволяет избежать перегрузки CPU.
- Save screenshots – с помощью данной настройки можно выбрать куда сохранять снимок экрана виртуальной машины, в буфер обмена и/или отдельную директорию.
3. Privacy – данная настройка позволяет сохранять информацию о логине и пароле при подключении к удаленной машине

Рис.8 Окно настроек взаимодействия устройств ввода VMware Workstation
В разделе Input можно настроить параметры VMware Workstation, связанные с фокусом мышки:
1. Keyboard and mouse
- Grab keyboard and mouse input on mouse click - настройка позволяет переводить фокус в гостевую систему по нажатию клавиши мыши в области консоли гостевой системы
- Grab keyboard and mouse input on key press - настройка позволяет переводить фокус в гостевую систему по нажатию клавиши на клавиатуре
2. Cursor
- Automatically grab and ungrab the mouse – настройка позволяет выводить фокус в host систему при покидании области гостевой системы указателем мыши
- Hide cursor on ungrab – настройка позволяет скрывать курсор при снятии фокуса из гостевой системы
- Optimize mouse for games – выбор параметра оптимизации мыши для игр

Рис.9 Окно настройки горячих клавиш VMware Workstation
В разделе Hot Keys можно настроить горячие клавиши VMware Workstation:
Горячие клавиши в VMware Workstation
Ctrl+Alt
Возвращение управления мышью хостовой системы
Ctrl+Alt+Insert
Вызов диспетчера задач для гостевой системы
Ctrl+B
Запуск виртуальной машины
Ctrl+E
Выключение виртуальной машины
Ctrl+J
Перевод виртуальной машины из активного состояния в режим паузы
Ctrl+R
Перезагрузка виртуальной машины
Ctrl+Alt+Enter
Перевод окна виртуальной машины в полноэкранный режим
Ctrl+Alt
Возвращение в оконный режим виртуальной машины
Ctrl+D
Вызов окна настройки виртуальной машины
Ctrl+C
Копирование выбранного элемента в буфер обмена
Ctrl+V
Вставка элемента из буфера обмена
Ctrl+A
Ctrl+Tab
Переход между работающими виртуальными машинами
Ctrl+M
Открытие менеджера управления снимками состояния систем
Ctrl + N
Создание виртуальной машины
Ctrl + O
Открытие виртуальной машины

Рис.10 Окно настройки параметров отображения консолей VMware Workstation
В разделе Display можно настроить параметры отображения графических консолей:
1. Autofit
- Autofit window - автоматическое выравнивание окна основной рабочей области
- Autofit guest - автоматическое выравнивание окна гостевой системы
2. Full screen
- Autofit guest – автоматическое изменения разрешения экрана гостевой системы
- Stretch guest – настройка позволяет растянуть экран гостевой системы
- Center guest – центрирование окна гостевой системы
3. Menu and toolbar
- Use a single button for power controls – использование одной кнопки для управления питанием
- Combine toolbar with menubar in windowed mode – объединение панели инструментов и главного меню в оконном режиме
- Combine tabs with toolbar in full screen - объединение панели инструментов с вкладками в полноэкранном режиме
- Show toolbar edge when unpinned in full screen – настройка позволяет показывать края панели инструментов при откреплении в полноэкранном режиме

В разделе Unity можно установить комбинацию клавиш для вызова данного режима, а также указать, нужно ли сворачивать гостевую систему, когда этот режим используется.

В разделе Updates можно настроить параметры обновлений:
1. Software updates
- Check for product updates on startup – установив флажок в данном чекбоксе, при запуске программы VMware Workstation будет производиться проверка обновлений
- Check for software components as needed – проверка новых версий компонентов программного обеспечения VMware
2. VMware Tools updates
- Automatically update VMware Tools on a virtual machine – автоматическое обновление утилит VMware Tools

В разделе Feedback можно установить флажок в чекбоксе Help improve VMware Workstation для отправки анонимных сведений о системе и статистике использования программы.
В разделе Shared VMs можно настроить параметры общего доступа к виртуальным машинам:
1. VMware Workstation Server
- Virtual machine sharing and remote access is enabled – настройка позволяет запустить или остановить службу, организующую общий доступ к гостевым системам.
- Port used by VMware Workstation Server – используя данную настройку, можно указать порт для удаленной работы с виртуальными машинами.
2. Shared VMs location – путь к каталогу хранения гостевых систем в общем доступе.

В разделе Memory можно настроить общее количество памяти, выделяемое виртуальным системам, а также возможность использования файлов подкачки.
1. Reserved memory – данная настройка позволяет указать максимальный объем выделяемой оперативной памяти для гостевых систем.
Минимальное значение этого параметра соответствует минимальному объему оперативной памяти, при котором возможна работа VMware, максимальное значение определяется той оставшейся частью оперативной памяти, которая минимально необходима для работы host системы.
2. Additional memory
- Fit all virtual machine memory into reserved host RAM – при установлении радиокнопки в данном пункте, возможно будет использовать только физическую память host системы
- Allow some virtual machine memory to be swapped – настройка позволяет размещать виртуальную память в файле подкачки host системы некоторым виртуальным машинам. Если при запуске виртуальной машины окажется, что свободной памяти нет, то VMware позволит host системе переместить часть данных из оперативной памяти на жесткий диск (в системный файл подкачки).
- Allow most virtual machine memory to be swapped– настройка позволяет размещать виртуальную память в файле подкачки host системы большинству виртуальных машин

В разделе Priority можно настроить приоритет гостевых систем:
1. Default process priority
- Input grabbed – захват устройства ввода
- Input ungrabbed – освобождение устройства ввода
2. Snapshots
- Take snapshots in the background when possible – создание снимков состояния систем в фоновом режиме
- Restore snapshots in the background when possible – восстановление снимков состояния систем в фоновом режиме

Рис.16 Окно настройки параметров автозапуска CD/DVD дисков
В разделе Devices можно включить или отключить автозапуск CD/DVD-дисков в хостовой системе.
1. Disable Autorun on the host when a VM is running - данная функция может оказаться полезной, когда необходимо временно отключить автозапуск на host системе, чтобы подключить CD/DVD к гостевой системе.
Читайте также:


