Как в вебексе включить демонстрацию экрана на компьютере
Cisco WebEx – облачный сервис для проведения онлайн встреч, чатов и звонков с инструментами совместной работы над файлами.
Современный мир требует скорости, простоты коммуникаций, минимум расходов с наличием качественной связи и прочие организационные расходы. Сервис Cisco WebEx специально разработал несколько эффективных решений для каждого случая в жизни.

Каждый из сервисов узко адаптирован под выбранную тематику, что позволит вам поднять уровень коммуникации на новый уровень.
Что предоставляет сервис WebEx:
- Высокое качество видео и аудио
- Персональный брендированный микросайт
- Безопасность личных данных
- Совокупность инструментов в одном сервисе
WebEx Meetings – отлично подходит для онлайн совещаний, который запустится с любого устройства или как веб-приложение. Используя данный сервис, вы всегда сможете быстро и легко обмениваться файлами, проводить запланированные встречи с удаленным доступом. Более того, Cisco WebEx способен интегрироваться с MS Office, Outlook и Lotus Notes.
WebEx Training - прекрасная альтернатива дистанционного обучения, позволяющая провести виртуальный семинар или тренинг в возможностью отслеживания статистики и эффективности обучения. Оснащен мультимедийными средствами и инструментами оценки знаний.
WebEx Events – сервис нацелен на проведение вебинаров, маркетинговых акций и других массовых мероприятий до 3000 участников одновременно. Сервис обладает интерактивным режимом и инструментами бизнес-конференций.
WebEx Support – центр оказания онлайн тех поддержки клиентов. Инструменты сервиса позволяют оперативно разрешить возникшую проблему Специалисты вашей компании смогут удаленно работать с приложениями пользователя и решать сложности.

Начните встречу в WebEx прямо сейчас!
Пригласите коллегу, чтобы вместе протестировать WebEx Meetings. Убедитесь в простоте использования приложения.

3. Нажмите на Meet Now.
4. Пригласите коллег – нажав на «+» после ввода email адресов.
5. Нажмите Start, чтобы начать встречу.
Элементы встречи

1.Аудио конференция: Совершайте звонки или подключайтесь, используя аудио систему вашего ПК (VoIP)
2.Запись: Записывайте встречу, включая аудио и видео, презентации и делитесь.
3.Демонстрация рабочего стола: Делитесь файлами, видео. Показывайте медиа на вашем устройстве.
4.Видео: Нажмите на иконку камеры, чтобы вас видели другие (присутствует режим HD)
5.Регулируйте ваш обзор: Потяните вертикальный регулятор посередине окна для изменения размера.
6.Чат: Начните общение.
Подготовьтесь к вашей встрече

WebEx сделает для вас расписание или подготовит приглашение! Ваше приглашение объединит каждого в Meeting Space, централизованном и защищенном пространстве для коммуницирования и рассылки файлов. Просмотр, комментирование, чат и другие возможности – взаимодействия начинаются еще до начала вашей встречи!
Расписание для встречи
1.Войдите в аккаунт WebEx Meeting и нажмите Schedule.
2. Заполните описание, введите название и тему(опционно) встречи.
Подготовьте свою команду

Подготовьтесь к вашей встрече вместе, поделившись друг с другом файлами, планами и другими деталями Meeting Space.
1. Загрузите файл, нажав Attach files - ваша команда получит уведомление по email.
2. Вы можете редактировать ваши планы в любое время – нажмите Edit чтобы внести изменения.
Начните обсуждение до встречи, используя комментарии и чат. Поддерживайте разговор в одном месте – все есть в Meeting Space!
3. Нажмите Post a comment чтобы добавить его в разговор.
Станьте организатором встречи

Начать встречу
1. Нажмите Start в вашем письме-приглашении.
2. Или же авторизуйтесь на сайте WebEx Meetings и нажмите на название вашей встречи.
Затем нажмите Start, и ваша встреча начнется.
Работайте вместе

1.Подключите аудио: VoIP и все смогут разговаривать друг с другом.
2.Запись: Запишите вашу встречу (будет доступна по окончанию сессии).
3.Демоснтрация экрана: Выберите файл или презентацию для демонстрации или покажите весь рабочий стол.
4. Включите веб-камеру: Нажмите на иконку Video и встретьтесь лицом к лицу.
5. Передавайте мяч (эстафету): Просто перетащите мяч рядом с именем участников на нужного вам человека.
6. Отключение/включение уведомлений: Организаторы встречи могут подключать или отключать любого.
Продолжайте работу

Ваши встречи заканчиваются, но проекты остаются. Назначьте следующий план действий в Meeting Space. Обменивайтесь файлами, комментируйте, просматривайте записи и заметки. Обновления будут отображаться на домашней странице WebEx. Ваш защищенный Meeting Space будет сохранен до тех пор, пока он вам нужен:
1. Загрузите файлы, нажав Attach files.
2. Расширьте и задокументируйте беседу – нажмите Post a comment.
3. Назначайте следующие встречи.

Дополнительные ресурсы
Поскольку все больше и больше людей вынуждены работать удаленно, услуги онлайн-видеоконференцсвязи становятся все более популярными. Cisco WebEx, например, стало предпочтительным приложением для видеосвязи для многих предприятий и институтов. Кроме того, бесплатный план предлагает все инструменты, необходимые для проведения онлайн-видеоконференций. Кроме того, для создания совещаний и присоединения к ним WebEx также имеет функцию записи. Это руководство расскажет вам как записать встречу WebEx со встроенной функцией и другими опциями.

Часть 1. Метод записи совещания Webex по умолчанию
О записи совещания WebEx следует знать следующее:
- Запись встречи возможна только в том случае, если вы являетесь ее организатором.
- Бесплатный план позволяет записывать собрания на компьютере только с помощью настольного приложения.
- Если у вас есть платный план, вы можете использовать функцию записи в облаке.
- Функция записи активна по умолчанию для всех учетных записей, но не у всех есть такая привилегия.
Как записать встречу в WebEx

Шаг 1: Создайте встречу в настольном приложении WebEx.
Шаг 2: Нажми на запись на панели управления встречей в нижней части окна.
Шаг 3: При появлении запроса выберите папку для сохранения записи совещания WebEx и нажмите Сохраните.

Шаг 4: Теперь вам будет представлен диалог Регистратора с двумя кнопками, пауза и Остановить. Первый может пропускать нежелательные моменты, а второй прекращает запись.
Часть 2: Как записать совещание WebEx в качестве участника
Как упоминалось ранее, функция записи доступна только организатору совещаний WebEx. Если вы присоединяетесь к другому собранию и хотите сохранить его, единственный способ - найти устройство записи собрания. С этого момента мы рекомендуем WidsMob Захват, Его основные функции:
- Записывайте совещания WebEx независимо от того, являетесь вы организатором или участником.
- Добавляйте свое лицо и реакции непосредственно в запись встречи.
- Редактируйте запись встречи в режиме реального времени, например добавляйте текст.
- Создавайте скриншоты в некоторые моменты.
- Автоматическое создание высококачественных записей.
В общем, это лучший вариант для тайной записи совещания WebEx без учетной записи хостинга.
Как записать совещание WebEx в качестве участника
Шаг 1. Настройте регистратор встреч
Откройте лучшее средство записи встреч для WebEx после того, как установите его на свой компьютер. Нажми на Экран записи кнопку, чтобы войти в основной интерфейс. Опытные пользователи могут перейти на Настройки диалоговое окно и сбросить пользовательские параметры, такие как горячие клавиши, место вывода и многое другое.

Шаг 2. Запишите встречу WebEx
В главном интерфейсе нажмите кнопку Зона записи вариант и установите регион записи на основе приложения WebEx. Если вы хотите записать участников, щелкните значок Веб-камера вариант и выключите его; в противном случае включите его. Затем нажмите кнопку Микрофон выберите подходящий микрофон, например встроенный микрофон, и отрегулируйте громкость. Когда собрание начнется, щелкните значок REC кнопку, чтобы записать совещание WebEx в качестве участника.

Шаг 3. Отредактируйте запись встречи
Во время записи встречи есть панель инструментов с несколькими кнопками. Щелкните значок Редактировать кнопка. И вы получите несколько функций редактирования. Вы можете выбрать A значок, установите цвет, шрифт, размер и другие параметры для добавления текста на собрания WebEx. Нажмите на правую часть позиции и запишите свои слова. Если вы хотите сделать снимок экрана, щелкните значок камера значок.
Шаг 4. Сохраните и поделитесь записью
Часть 3: Как записать совещание Webex в Интернете
Иногда вам нужно время от времени записывать совещание WebEx. В таком случае некоторые веб-приложения являются портативным выбором. Вам не нужно устанавливать какое-либо программное обеспечение на свой компьютер. Причем некоторые из них бесплатны. Конечно, у вас есть и недостатки. Например, Screencast-O-Matic позволяет записывать только до 15 минут. К тому же качество вывода не очень хорошее. Если у вас хорошее подключение к Интернету, выполните следующие действия.

Шаг 2: Нажмите Параметры на панели инструментов, чтобы открыть диалоговое окно настроек. Выбирать экран если вы хотите записать совещание WebEx. Чтобы запечатлеть и встречу, и себя, выберите Оба вместо.
Шаг 3: Удар Size, выберите Активное окно, и поместите приложение WebEx на свой рабочий стол. Обязательно включите оба Компьютер аудио и Повествование и отрегулируйте громкость. Первый будет записывать ваш голос через микрофон, а второй - звуки других участников.
Шаг 4: Нажмите Rec кнопку после начала встречи.
Шаг 5: По достижении 15 минут запись собрания остановится. И вы можете скачать запись на свой компьютер. Или вы можете нажать кнопку Остановить кнопку перед периодом.
Шаг 6: Дождитесь завершения игрового процесса и нажмите кнопку Остановить запись кнопка, чтобы сохранить его на жестком диске.
Внимание: Веб-приложение может записывать совещания WebEx только в формате MP4. Вы не можете это изменить.
Заключение
Основываясь на вышеизложенном, вы должны понимать, как записывать совещание WebEx, независимо от того, являетесь ли вы организатором или участником. Прежде всего, встроенная функция записи - это самый простой способ сохранить совещание на компьютер, если вы являетесь его организатором. Screencast-O-Matic - хороший выбор, чтобы сохранить отрывок встречи продолжительностью не более 15 минут. Если это слишком просто, WidsMob Capture может удовлетворить ваши потребности. Он прост в использовании и предлагает широкий спектр функций. Мы надеемся, что наше руководство будет вам полезно.
Если вы хотите проводить видеовстречи с командами, Cisco WebEx - хороший сервис для общения. Вы можете присоединиться к совещанию WebEx на любом устройстве с аудио и видео высокого качества. Более того, WebEx позволяет пользователям делиться экраном и свободно общаться с кем угодно.

Тогда возникает вопрос, как записать совещание WebEx в качестве участника? Вам лучше записывать важные деловые встречи и другие серьезные звонки в случае непредвиденных ситуаций.
Здесь в этой статье представлены полезные методы для записи сеанса WebEx на компьютере и смартфоне.
Давайте вместе прочитаем, чтобы разобраться в полных шагах
Часть 1 : Метод по умолчанию для записи совещания WebEx
Некоторые люди задаются вопросом: «Может ли WebEx записывать видео и аудио?». Что ж, ответ - «Да».
Вы можете записать совещание WebEx локально на своем компьютере. Однако, если вы хотите записать видео WebEx со звуком на ПК, вам необходимо приобрести дополнительную услугу, такую как DynaMetric Adapter и другие.
Шаг 1 : Запустить совещание WebEx
Запустите Cisco и начните совещание WebEx как обычно. Точный вариант зависит от того, какой сервис вы используете.
Поэтому вы можете выбрать «Встреча», «Событие» или «Сессия», чтобы начать процесс.
Что ж, вы также можете зайти в «Настройки рекордера», чтобы проверить, выбрано ли «Запись на этот компьютер».
Шаг 2 : Управление настройками записи WebEx
Позже вернитесь в меню и выберите опцию «Начать запись». Появится новое окно с названием «Сохранить записанное собрание как». Вам необходимо ввести новое имя и папку вывода для файла видео- или аудиозаписи WebEx. Затем выберите «Сохранить», чтобы продолжить.
Шаг 3 : Запись совещания WebEx на компьютер
Чтобы записать совещание WebEx в качестве участника, необходимо включить функцию «Запись звука с ПК». В результате вы можете записывать голоса докладчиков и участников.
Теперь вы можете щелкнуть красный значок «REC» на панели записывающего устройства. Что ж, поддерживается приостановка или остановка записи без ограничения по времени.
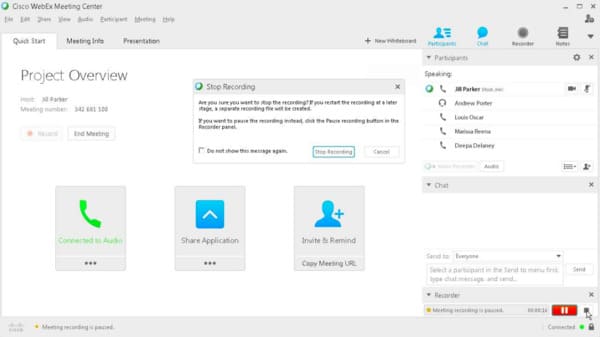
В момент остановки записи WebEx выходной файл будет автоматически сохранен в папке назначения, которую вы установили ранее. Помните, что локальный регистратор WebEx создает записанные файлы WebEx в формате WRF.
Часть 2 : Как записать совещание WebEx на компьютер
Но что, если запись WebEx отключена?
На форумах поднимается много вопросов о том, что запись WebEx затенена, запись WebEx не звучит и многое другое. Если вы хотите обойти эти вопросы, вы можете получить более простое решение для записи совещания WebEx.
На самом деле, Apeaksoft Screen Recorder это точно лучшее программное обеспечение для записи сеанса WebEx, который вы ищете.
Основные характеристики лучшего программного обеспечения WebEx Recorder
- Запишите чат Skype, сеанс WebEx, GoToMeeting и любые действия на экране на компьютере под управлением Windows или Mac без каких-либо задержек.
- Захват системы звука и голоса микрофона выборочно или оба.
- Предлагайте различные инструменты редактирования, такие как сменный курсор, инструменты шага, панели рисования и многое другое
- Управление настройками видео, аудио и скриншотов перед записью.
Шаги для записи совещания WebEx в качестве участника с аудио
Шаг 1 : Запустить регистратор WebEx
Загрузите регистратор WebEx бесплатно на свой Windows или Mac. После установки запустите Apeaksoft Screen Recorder. Чтобы записать совещание WebEx, вам нужно выбрать «Видеорегистратор» и войти в соответствующий раздел.

Шаг 2 : Управление областью записи экрана
Вы можете свободно записывать совещание WebEx в полноэкранном режиме, в настраиваемом или предварительно заданном регионе с помощью мыши. Более того, если вы хотите записать совещание WebEx в качестве организатора, вам необходимо перевести как «Системный звук», так и «Микрофон» в состояние «Вкл.». При необходимости переместите ползунок ниже, чтобы отрегулировать входную громкость.

Шаг 3 : Настройка параметров записи WebEx (необязательно)

Шаг 4 : Запись совещания WebEx как участника со звуком
После всех приготовлений нажмите «ЗАПИСЬ», чтобы начать запись совещания WebEx. Можно приостанавливать, перезапускать и останавливать запись, когда захотите.
После записи экрана появится окно предварительного просмотра. Если все в порядке, выберите «Сохранить». Позже нажмите «Далее», чтобы двигаться дальше.
Вы можете напрямую загрузить совещание WebEx на жесткий диск. Если необходимо, поделитесь им с YouTube или другими сайтами одним щелчком мыши.

Вы также можете узнать: Как записать видео и аудио в Google Hangouts в высоком качестве
Часть 3 : Как записать совещание WebEx на iOS с помощью программы записи экрана по умолчанию
Если вы используете iPhone, iPad или iPod Touch для проведения совещания WebEx, вам не нужно устанавливать какое-либо другое приложение записи WebEx. Просто убедитесь, что вы используете iOS 11 и более позднюю версию. Потому что Apple выпускает встроенную функцию записи экрана iOS в обновлении iOS 11.
Пользователи iPhone, которые используют более низкую версию iOS 11, просто получают устройства записи экрана iPhone записывать действия на экране.
Шаг 1 : Добавить функцию записи экрана
Если вы впервые записываете экран iPhone, вам необходимо вручную включить функцию записи экрана Apple. Итак, найдите приложение «Настройки». Перейдите в «Центр управления» и выберите зеленый значок добавления перед «Запись экрана».
В результате, в следующий раз, когда вы захотите записать совещание WebEx на iPhone, вам не нужно будет повторять этот процесс.
Шаг 2 : Запись сеанса WebEx на iPhone
Вернитесь на главный экран. Проведите снизу экрана iOS, чтобы открыть «Центр управления». Найдите и щелкните значок «Запись». Позже вам нужно нажать кнопку «Микрофон» внизу, чтобы она стала красной. Это означает, что вы можете записывать встречу WebEx со звуком. После этого вы можете начать запись WebEx на iOS 11.
Шаг 3 : Остановить запись видео
Если вы хотите остановить процесс, просто перейдите в строку состояния вверху. Нажмите «Стоп», когда вам будет предложено «Остановить запись экрана». Позже проведите пальцем снизу вверх и щелкните значок «Стоп» в «Центре управления», чтобы полностью остановить запись экрана iPhone.
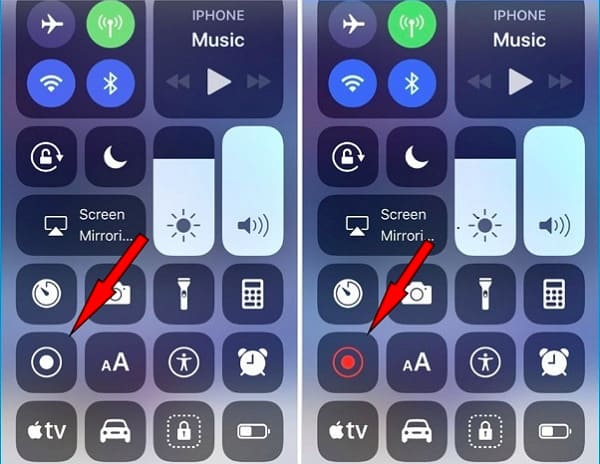
Это все, что вам нужно о том, как записывать видео совещания WebEx со звуком. Более того, вы также можете получить здесь свой лучший рекордер WebEx.
Не стесняйтесь обращаться к нам, если у вас есть другие полезные решения или советы по записи WebEx.

При возникновении проблем с компьютером или ноутбуком, при желании продемонстрировать свой рабочий стол или пользование определенной программой, при записи видео или по другим причинам демонстрация экрана является необходимой.
И часто, столкнувшись с подобным, человек не находит нужных ему, удобных и выгодных программ и сервисов, поэтому предлагаю рассмотреть топ-10 сервисов как сделать демонстрацию экрана.
Сравнительная таблица
Skype

Данная программа является наиболее известной и удобной в использовании.
Благодаря простому функционалу и популярности Skype есть практически у каждого, а демонстрация экрана в нём является невероятно удобной.
Трудно встретить человека, который не слышал бы об этом сервисе. Впрочем, довольно часто пользователи задаются вопросом, как сделать демонстрацию экрана в скайпе.
Следует лишь использовать данную функцию во время разговора, что достаточно легко сделать в несколько шагов:
- При разговоре пользователь видит перед собой тёмный экран с изображением – аватаром – собеседника. В самом низу тёмного экрана находим значок «плюс», обозначенный голубым цветом, и нажимаем на него.
- В появившемся меню выбираем «Демонстрация экрана».
Всего пару шагов, и собеседник без труда может увидеть ваш рабочий стол в той области, которую вы выберете.
Главным достоинством работы в данной программе является простота демонстрации экрана и лёгкость в использовании программы, минусы же могут возникнуть при низкой скорости интернета и при работе самого Skype, в котором время от времени портится качество связи.
Skype является единственной программой, в которой демонстрацию экрана можно проводить без предварительного звонка.Так, для этого требуется:
- В списке контактов выбрать человека, которому вы хотите показать рабочий стол.
- Щёлкнуть на его имени правой кнопкой мыши и в открывшемся меню выбрать функцию «Демонстрация экрана» (или «Показать экран»).
- После щелчка появится дополнительное меню, в котором нужно выбрать часто единственную функцию «Показать весь экран».

В открывшемся меню выбираем функцию «Демонстрация экрана» (или «Показать экран»).
Так, программа Skype заслуженно занимает первое место в нашем списке Топ-10 среди сервисов, которые имеют функцию демонстрации экрана вашего ПК.
Viber
Если же по каким-либо причинам Skype у вас отсутствует или вам неудобно им пользоваться, вы всегда можете выбрать не менее популярную программу под названием Viber, которая доступна как для персонального компьютера, так и для телефона/планшета, которым вы пользуетесь.
Действия не сложнее, чем в предыдущем сервисе:
- Во время разговора в Viber, в правом нижнем углу, нужно нажать «Screen Capture», или же «Демонстрация экрана».
- Затем следует выбрать область демонстрации и нажать кнопку «Начать». Трансляция экрана начнётся автоматически.

Демонстрация экрана в вайбере
Достоинства и недостатки являются такими же, как и предыдущем сервисе, однако же, здесь сделать демонстрацию экрана немногим проще.
К тому же, плюсом является и неограниченность демонстрации во времени, качество её зависит лишь от скорости вашего интернета.
Mikogo

В предыдущих сервисах трансляцию экрана можно было проводить только с одним человеком, Mikogo же позволяет сделать демонстрацию экрана одновременно для нескольких участников.
Основным преимуществом программы является то, что она совершенно бесплатна и легка в использовании, а также позволяет создавать видеоконференции с большим количеством участников.
Чтобы начать демонстрацию экрана, необходимо:
- В левом верхнем углу нажать кнопку «Начать сеанс».
- Появившийся код необходимо сказать остальным участникам, которым будет демонстрироваться экран.
- Трансляция экрана начинается автоматически, во время разговора можно сменить участника, чей экран будет демонстрироваться.
Данный сервис занимает совсем немного места на вашем персональном компьютере, прост в использовании и является весьма удобным в плане трансляции экрана собеседникам.
Главным минусом является то, что общение при этом может происходить только с помощью Skype, в самой же программе отсутствует звук и возможность общаться, имеется возможность только видеть участников конференции.

Демонстрация экрана в Mikogo
TrueConf

Ещё одним сервисом является TrueConf версии 3.2, в котором впервые в существовании данного продукта появляется возможность демонстрации экрана, весьма популярная в последнее время.
Программа нацелена на проведение видеоконференций, поддержанием группового общения, и оснащена поддержкой высокого качества видео и его записи, что является главными достоинствами сервиса.
Так, общение в режиме видеосвязи доступно даже в HD качестве. Использовать TrueConf достаточно просто:
- После начала конференции в окне появится иконка в виде монитора – «Показ рабочего стола».
- Следует нажать на эту иконку. После нажатия программа выдаст диалоговое окно с подтверждением трансляции рабочего стола.
- После нажатия на кнопку «Да» в диалоговом окне демонстрация экрана начнётся автоматически.
Несмотря на легкость в использовании, данный сервис имеет и ряд минусов, в частности, программа нуждается в современном процессоре вашего персонального компьютера, и для её использования необходимо обзавестись HD-камерой, под которую и был создан TrueConf.

Используем TrueConf для демонстрации экрана
Впрочем, сервис бесплатный, что является большим плюсом в его использовании.
Brosix

Если же предыдущие сервисы по каким-либо причинам вам не подходят, существует ещё один, такой же простой в использовании, сервис – Brosix.
Чтобы запустить показ экрана с помощью этой программы, необходимо выполнить лишь несколько простых шагов:
- В списке контактов выбрать человека, которому вы хотели бы продемонстрировать свой экран.
- Щёлкнуть значок «Демонстрация рабочего стола», который находится с правой стороны.
- Остаётся только выбрать тип сеанса: демонстрировать свой экран или же просмотреть экран выбранного человека.

Демонстрация экрана в Brosix
Очень важной функцией сервиса является возможность не только трансляции экрана, но и удалённое управление им, то бишь, использование компьютера другого человека на расстоянии.
Таким же образом, получив разрешение, другой человек из списка ваших контактов имеет возможность управлять вашим персональным компьютером.
Из недостатков следует отметить цену программы и ограниченность пользования только двумя собеседниками.
Join.me

Если же скачивать программу для вас проблемно, или вы не располагаете временем для установки и настроек продукта, сделать демонстрацию экрана вам поможет онлайн-сервис под названием Join.me.
Сервис бесплатный, впрочем, только до определённого ограничения, после которого данный сайт требует покупку услуг.
Позволяет собрать до 250 человек одновременно, имеет достаточно высокое качество демонстрации экрана и передачи звука, хорошую скорость, множество функций и чат, впрочем, стоят подобные услуги тоже недешево.
Чтобы начать трансляцию на этом сайте, необходимо:
- Зайти на сайт join.me.
- Нажать на кнопку с надписью «share» и сохранить утилиту.
- Запустить сохранённую утилиту с места/папки, в которой вы её сохранили, после чего трансляция трансляция вашего экрана начнётся автоматически.
Чтобы пригласить участников, достаточно просто дать им ссылку на трансляцию. Главным плюсом работы с данным сервисом является возможность использовать его в онлайн режиме.
Читайте также:


