Как в тотал командер показать скрытые файлы
Утилита Total Commander является популярной и удобной программой для выполнения работы с разными папками, находящимися в операционной системе. Но многие пользователи, работающие на своем персональном компьютере, не знают о том, как можно просмотреть важные данные в таких файлах для проведения дальнейшей работы с ними. В основном в этих размещенных ресурсах находится то, что наносит значительный вред системе персонального компьютера.
Как включить скрытые файлы в Тотал Коммандер
При помощи этой программы возможно легкое нанесение разных изменений в операционной системе, к примеру, добавление, просмотр, быстрое удаление или перенос папок и документов. Утилита имеет две области для работы, в которых весьма легко переносятся или при необходимости просматриваются информационные данные, расположенные на локальных дисках. Доступный способ просмотра скрытой информации считается предельно понятным и простым.
Стандартный способ
Сначала будет рассмотрен алгоритм простого включения, с помощью которого возможно отображение разных папок скрытого типа. Для их показа в утилите Total Commander кликается раздел «Конфигурация», находящийся в меню. Затем в открытом списке выбирается пункт под названием «Настройка».
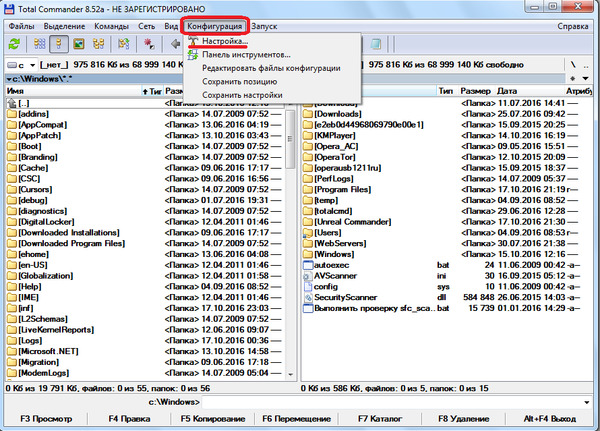
Затем появится всплывающее окно со специальным пунктом «Содержимое панелей» для выполнения перехода.
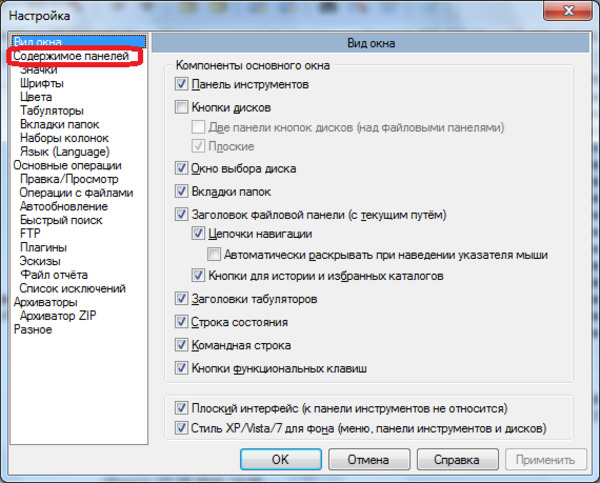
Далее ставится галочка напротив пункта «Показывать скрытые файлы».
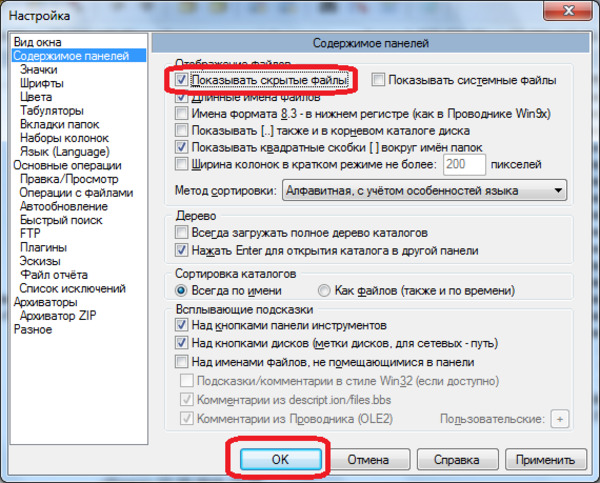
Теперь видны скрытые рабочие папки операционной системы, которые отмечаются восклицательным знаком.
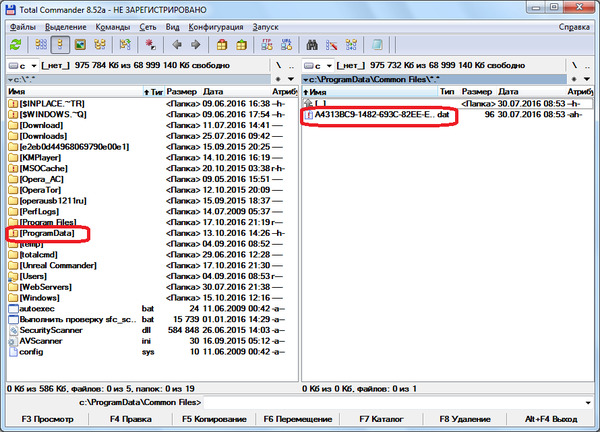
Ускоренный способ
При частой операции переключения между обычным выбранным режимом и рабочим режимом выполняемого просмотра разных скрытых систем рациональным является внесение этой функции в виде отдельной кнопки, располагаемой на панели рабочих инструментов.
Необходимо кликнуть правой кнопкой компьютерной мыши по панели рабочих инструментов. Затем в меню выбирается пункт под названием «Изменить».
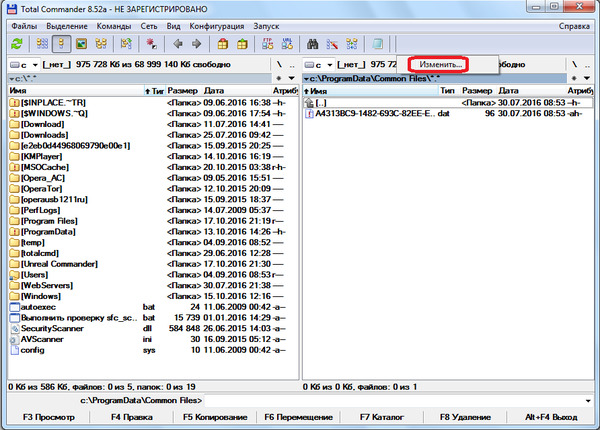
Затем открывается окно с настройкой панели рабочих инструментов, в котором кликается по выбранному элементу, расположенному в его верхней части.
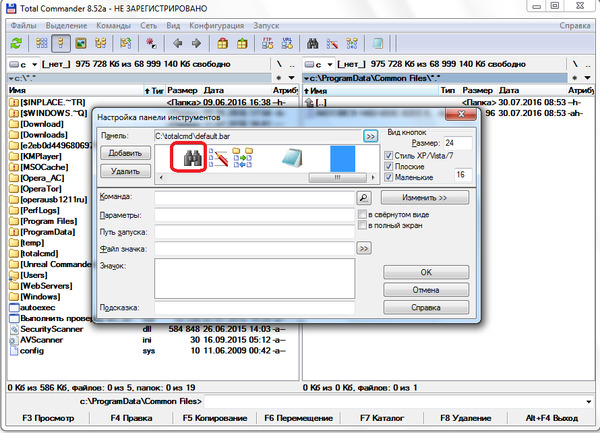
После этого внизу окна обнаруживаются разные дополнительные элементы для работы, среди которых находится иконка с номером 44.
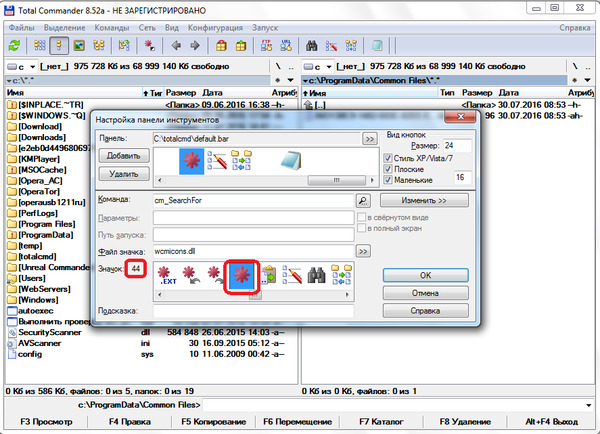
Затем кликается кнопка с появившейся надписью «Команда».
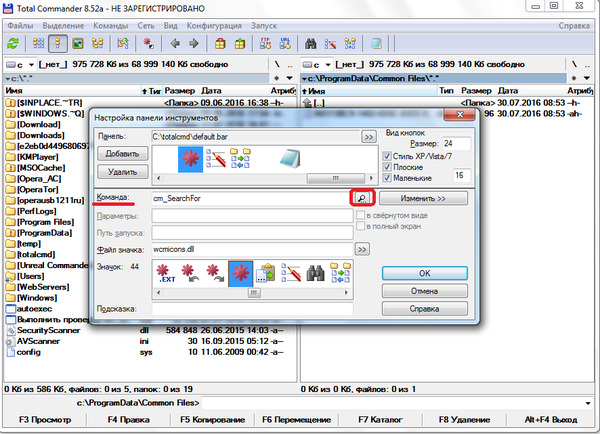
Список с разделом «Вид» содержит команду cm_SwitchHidSys, после клика по которой нажимается кнопка «OK». Также эта команда может быть вставлена в окно с помощью выполнения копирования.
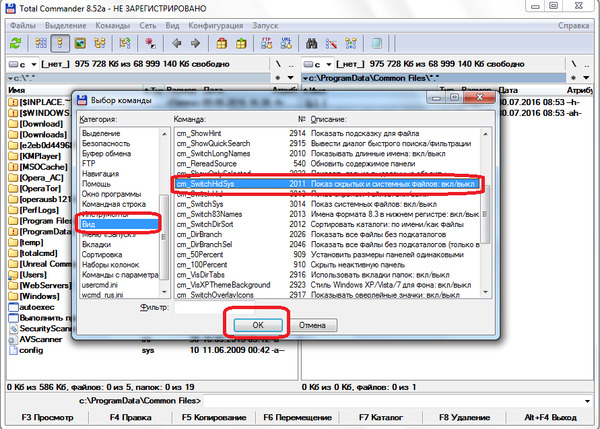
После заполнения данных опять нажимается кнопка «OK», расположенная в окне выполнения настройки панели рабочих инструментов.
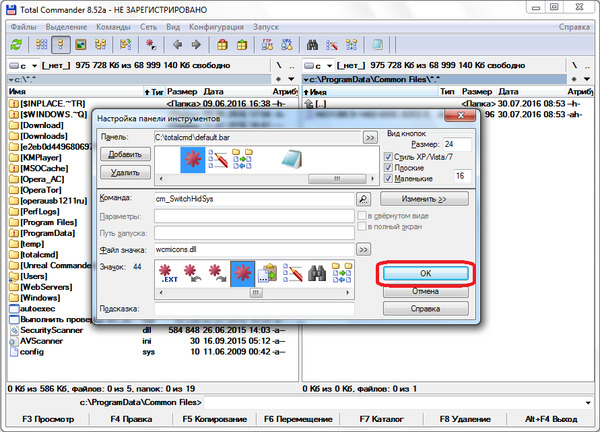
Теперь на панели с инструментами в Total Commander появляется значок быстрого переключения между самым обычным режимом выполняемого просмотра и показом разных скрытых файлов или папок. Переключиться между режимами пользователь может с помощью нажатия на такую отображенную кнопку.
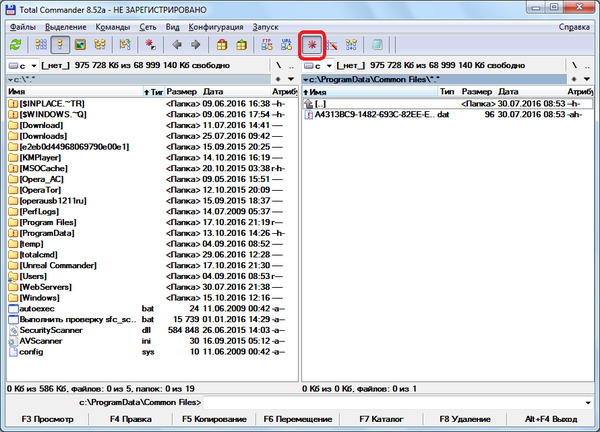
Как скрыть папку или файл в Total Commander (Тотал Коммандер)
Скрытие файлов в утилите Total Commander возможно с помощью средств операционной системы Windows. Для выполнения этого действия с помощью работы в используемом менеджере выделяется нужная найденная папка, а затем открывается пункт Меню=> Изменение атрибутов.
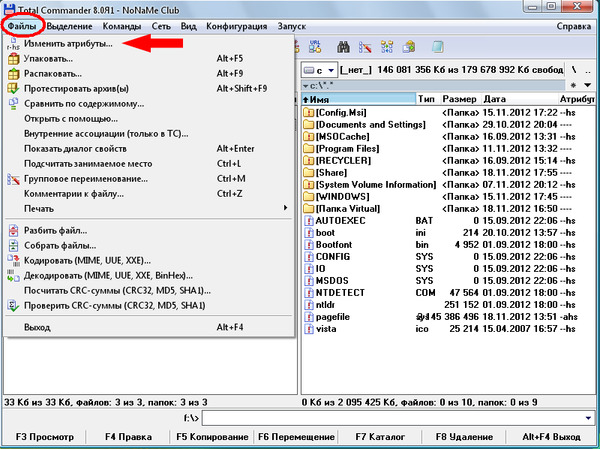
В открывшемся окне устанавливается галочка на пункт «скрытый» для открытия выбранного файла или папки. Также у пользователя существует возможность установки других атрибутов в этом же выбранном открытом окне. Отличной особенностью этого используемого менеджера является быстрый поиск файлов или текста, расположенного в разнообразных текстовых документах.
В этой статье размещена информация о том, как найти или скрыть файлы и папки при помощи популярного пользовательского приложения Total Commander. В разных выпущенных версиях этой утилиты действия являются аналогичными. Работа с этим приложением является более эффективной по сравнению со стандартным поиском Windows.
Полезное видео
Как отобразить скрытые папки в Тотал Коммандер, наглядно показано в этом видео:

Одной из многочисленных функций ОС Windows является скрытие видимости файлов и папок. Это позволяет уберечь конфиденциальные данные, хотя для предотвращения целеустремленных вредоносных действий относительно ценной информации лучше прибегать к более серьёзной защите. Основной же задачей, с которой связана эта функция, является так называемая, «защита от дурака», то есть от неумышленных действий самого пользователя, наносящих вред системе. Поэтому многие системные файлы изначально при установке являются скрытыми.
Более продвинутым пользователям для выполнения определенных задач иногда требуется включить видимость скрытых файлов. Разберем, как это сделать в программе Total Commander.
Включение показа скрытых файлов
Включить показ скрытых файлов в Total Commander можно стандартным и ускоренным способами.
Способ 1: Стандартный
Сначала рассмотрим алгоритм стандартного включения отображения скрытых файлов.
-
Для того чтобы показать скрытые файлы в программе Total Commander, кликаем по разделу «Конфигурация» верхнего горизонтального меню. В появившемся списке выбираем пункт «Настройка».




Способ 2: Ускорение переключения между режимами
В случаях, когда приходится довольно часто переключаться между стандартным режимом и режимом просмотра скрытых файлов, делать это постоянно через меню достаточно неудобно. Рационально будет вынести данную функцию отдельной кнопкой на панель инструментов. Посмотрим, как это можно сделать.
- Кликаем правой кнопкой мыши по панели инструментов и в появившемся контекстном меню выбираем пункт «Изменить».







Настроить показ скрытых файлов в Total Commander не так уж сложно, если знать правильный алгоритм действий. В обратном случае это может занять много времени, если искать нужную функцию по всем настройкам программы наугад. Но благодаря данной инструкции, эта задача становится элементарной. Если же вывести переключение между режимами на панель инструментов Total Commander отдельной кнопкой, процедура их смены, к тому же, станет очень удобной и максимально простой.

Отблагодарите автора, поделитесь статьей в социальных сетях.

Для многих пользователей Windows приложение Total Commander стало прекрасной альтернативой "родного" проводника. Оно интуитивно понятно, обладает мощнейшим функционалом по работе с файлами и папками и имеет огромный потенциал кастомизации. Если у кого-нибудь его до сих пор нет, а попробовать хочется, ссылка будет в конце статьи.
После установки Тотал Командер для Windows сразу хочется максимально быстро его настроить под себя. Одна из первых необходимых опций, зачастую, включение отображения скрытых файлов. По дефолту в Total Commander она отключена, что называется, "от дурака". Но мы же не дураки!) Итак, рассмотрим несколько способов:
Первый способ - стандартный. Идём в меню - Конфигурация - Настройка:
Далее, вторая сверху строка - Содержимое панелей.. Там всё. И скрытые и системные.
Но, часто надо включать отображение скрытых файлов/папок, что называется, налету. Ну, чтоб они в обычной жизни глаза не мозолили, а иногда надо. Для этого можно можно вывесить в панель инструментов отдельную кнопку. А это уже
Второй способ - хитромудрый. Пригодится если хочется завести эту опцию на отдельную копку и включать-выключать по необходимости. Тыкаем правой кнопкой в пустое место панели инструментов. Это тут:
Открываем это самое "Изменить". В появившемся окне выбираем Добавить, получаем пустые поля. Их надо заполнить - в поле Файл значка, указываем путь к файлу wcmicons.dll (в нём все иконки). Он обычно расположен в той самой папке, куда у вас установлен Total Commander
Выбираем понравившуюся иконку. По логике Windows это та, которая с восклицательным знаком. Её и выбираем - она под номером 79
Теперь на эту кнопку нам надо повесить, собственно, команду. Она вызывается по иконке с лупой справа от поля Команда, имеет название cm_SwitchHidSys и порядковый номер 2011. Расположена в разделе Вид.
Жмём два раза Ок чтобы сохранить все изменения. Проверяем. Кнопка на панели, скрытые файлы появляются по щелчку.

Все мы знаем, что на жестком диске существует папки и файлы которые нам не видны, но они очень нужные для правильной работы операционной системы и компьютера в целом. Эти папки и файлы скрыты специально и не отображаются в разделах дисков, таким образом Windows предохраняет операционную систему от неумелого ее использования неопытными пользователями, чтобы они чего-нибудь не нажали и случайно не удалили нужные для стабильной работы компьютера файлы.
Стандартный пользователь компьютера очень редко в своей работе использует данные этой информации, поэтому никакого неудобства в том что некоторые элементы скрыты юзер не испытывает, даже наоборот, когда меньше элементов отображается на компьютере, тогда среди них легче найти то что нужно. В жизни каждого пользователя наступает момент когда скрытые ярлыки, файлы и папки нужно сделать видимыми.
Для чего может понадобиться отображать скрытые файлы? У каждого на это может быть своя причина, например, сильно забит системный диск С, компьютер глючит и тормозит, нужно почистить папки, удалить временные файлы и освободить место. Для этого нужно показать и сделать видимыми папки такие как System Volume Information, Application Data, Temp, Documents and Settings и другие.
Очень часто бывает так, что сохранения у некоторых игр находятся не в самой игре, а размещены на диске C и папка с сохранялками будет не видна, здесь тоже может пригодиться функция отобразить скрытые элементы.
При редактировании и удалении скрытых файлов и папок нужно быть осторожным, лучше всегда сначала выяснить задав вопрос в поисковике для чего нужна на компьютере та или иная папка.
Способы как сделать видимыми скрытые файлы
Существует несколько способов сделать скрытые папки, файлы и ярлыки в Windows 10 видными. Чтобы отобразить невидимые элементы проще всего открыть "Этот компьютер" вверху строчки окна щелкнуть по вкладке "Вид" (1) и там же только справа в строке настроек поставить галочку возле строчки "скрытые элементы"(2) как указано на изображении ниже. Теперь ваши невидимые папки и файлы отображаются на компьютере.

Способ приведенный выше самый простой, но применив его отображаются не все элементы, видны только обычные скрытые электронные документы, так мы пока не видим системные файлы, они от нас всё ещё скрыты. Чтобы они были видны нужно здесь же во вкладке "Вид" (1) в правом углу окна строки настроек нажать "Параметры" (2) и в нем щелкнуть по пункту "изменить параметры папок и поиска" как указано на изображении.

После того как щелкнули по "изменить параметры папок и поиска" на мониторе откроется новое окно. В этом окошке сверху надо кликнуть по закладке "Вид" (1), в появившемся списке с дополнительными параметрами следует убрать отметки с двух настроек которые находится в самом низу, это "скрывать защищенные системные файлы. ", а также второй параметр "не показывать скрытые файлы, папки. " (2) и после всего нажать "Применить"(3).

В процессе настройки выскочит предупреждение операционной системы что это защищенные скрытые системные файлы и теперь они будут отображаться, даже их случайное удаление может помешать нормальной работе компьютера. Операционная система Windows 10 у вас уточняет, действительно ли вы хотите невидимые файлы показать? Прочтите предупреждение и нажмите кнопку "Да"!

Всё, теперь все скрытые файлы, папки и ярлыки, в том числе и системные стали видны и отображаются на вашем компьютере.
Ещё один способ показать невидимые элементы в Windows 10 можно если кликнуть правой кнопкой мыши на логотип "Windows" или " Пуск", который находится снизу рабочего стола в левом углу панели задач, далее открыть пункт "Панель управления". В новом открывшемся окне найти и открыть пункт "Параметры проводника", откроется окно точно такое как в предыдущем способе, останется только сделать аналогичное действия.

Отображение скрытых файлов в Total Commander
Чтобы показать в Тотал Командер невидимые папки, нужно сначала запустить файловый менеджер от имени администратора, для этого необходимо кликнуть правой кнопкой мышки по иконке "Total Commander" и выбрать соответствующий пункт "запуск от имени администратора". В открывшийся программе в верхней строчке нажать вкладку "Конфигурация"(1), в открывшемся окне выбираем строчку "Настройка".
Откроется новое окно с настройками, в нём щелкнуть на раздел "Содержимое панелей" (2) и проставить галочки возле двух позиций "отображать скрытые файлы" и рядом в строчке "отображать системные файлы" (3), после этого нажать кнопку "Применить". Всё, в Total Commander теперь все скрытые элементы будут видны.

Для пользователей которые лучше воспринимают видеоинформацию я сделал небольшой ролик где рассказываю несколько способов как отображать скрытые системные папки Windows 10 и Total Commander.
Спасибо что дочитали мою заметку до конца. Если информация изложенная в статье оказалась для вас полезной, пожалуйста поделитесь ею в социальных сетях с друзьями. Пишите комментарии всё ли понятно и подписывайтесь на новые заметки.
До свидания и до встречи в новых статьях!
Понравилась статья? Поделись!
1 комментарий
Лично для меня очень полезная информация, потому, что я только начинаю осваивать компьютер и спросить особо не у кого, СПАСИБО!
Оставить комментарий
Делюсь интересной информацией не только на блоге, но и в социальных сетях!
- Здоровый Образ Жизни
- Здоровье
- Личное
- Растительные лечебные средства
- Заработок в интернет
- Полезные книги
- Просто и вкусно
- Компьютерная грамотность
- Моя родная земля
- Полезные советы
- Развлечения
- Финстрипы
- Рекомендую
- Не рекомендую
Подпишитесь на Новые Статьи, чтобы Ничего Не Пропустить
Хотите больше от работы в интернет?
- Мечты сбываются! Делюсь своими рецептами!
- Подпишитесь на информацию бесплатно

Все самое интересное впереди!
Думаю многие пользователи операционной системы Windows знакомы с файловым менеджером Total Commander, но все же в них возникают вопросы по пользованию этим файловым менеджером такие как: как скрыть файлы в Total Commander, как посмотреть в Total Commander скрытые файлы. На которые я собственно попробую ответить в этой статье.
Total Commander популярный файловый менеджер который дает возможность работать с Вашей файловой системой в двоих окнах. С помощью Total Commander Вы можете копировать, перемещать, удалять файлы, изменять их атрибуты и многое другое.
Как посмотреть скрытые файлы в Total Commander
Чтобы включить отображение скрытых файлов в Total Commander:

- Перейдите в закладку Конфигурация => Настройки.
- В открывшимся окне перейдите в раздел Содержимое панелей.
- Здесь собственно Вам и нужно установить галочку на пункте Показывать скрытые файлы.
А также при необходимости Вы можете включить отображение системных файлов.
Чтобы в тотал командере скрыть скрытые файлы нужно просто снять ранее установленную галочку на пункте Показывать скрытые файлы.
Для пользователей английской версии файлового менеджера Total Commander нужно заходить в Configuration => Options => Display => show hidden/ system files.
Как в Total Commander скрывать файлы
Для того чтобы скрыть файлы в Total Commander Вы можете воспользоваться средствами операционной системы Windows или средствами Total Commander. Как скрыть файлы и папки в Windows Вы можете увидеть в статье Как включить скрытые папки в Windows 10.
Чтобы скрыть файлы с помощью файлового менеджера выделите нужную папку или файл и откройте меню Файл => Изменить атрибуты.

В открывшимся окне установите галочку на атрибут скрытый для того чтобы сделать файл или папку скрытыми. Также у Вас есть возможность установить и другие атрибуты в этом окне.
Хорошей особенностью файлового менеджера Total Commander есть отличный поиск файлов. С помощью которого Вы можете искать не только файлы, но и текст в текстовых файлах. Поэтому поиск файлов total commander и есть намного эффективней стандартного поиска Windows.
В этой статье я показал Вам как скрыть файлы и папки в Total Commander 9.0a и собственно как скрывать файлы и папки с помощью этого файлового менеджера. На предыдущих версиях Total Commander включается отображения скрытых файлов аналогично. Надеюсь статья была для Вас интересной и полезной. Пишите комментарии и делитесь статьей в социальных сетях.
Читайте также:


