Как в сони вегас сохранить видео для телефона
После того как вы сделали проект, необходимо четко знать какие исходники вы использовали. (Исходники это ваше видео). Потому что из видео с разрешением 720х480, видео в формате HD не получится, получится псевдо HD, с растянутым видео с разрешением 720х480.
Итак мы хотим получить хорошее качество и малый размер, определимся с этими понятиями:
Качество.
За качество отвечают такие параметры как РАЗРЕШЕНИЕ ВИДЕО (чем больше тем лучше) и ЧАСТОТА ПЕРЕДАЧИ ДАННЫХ ВИДЕО или БИТРЕЙТ. (чем выше тем лучше).
Разрешение (ширина видео и задает параметр "качества" например для видео с ютуба или контакта):
320 на 240 . Разрешение видео для старых телефонов, забудьте об этом. Иногда используют для интернет флеш баннеров.
1280 на 720. Если видео имеет прогрессивную развертку (Progressive scan) такое разрешение называют 720p. Видео HD качества.
1440 на 1080. Урезанное Full HD.
1920 на 1080. Разрешение видео bluray качестве в Full HD.
Частота от 100 килобайт в секунду (далее кб-сек) до 500 кб-сек считается low-качества (низкая передача данных, подходит для интернет трансляций потокового видео)
От 500 до 2 МБ-сек. Стандартное видео dvd-rip качества.
От 2МБ до 5 МБ сек. Скорость передачи данных HD разрешения.
От 5 до 10 МБ сек. Скорость передачи данных Full HD видео.
От 10 мб и выше. Скорость видео bluray дисков.
Малый размер
Прежде всего на размер влияют такие параметры продолжительность, качество видео и цвет видео. Продолжительность и качество понятно я думаю, тем длинее и качественее (большое разрешение и битрейт) тем больше весит видео. Насчет цвета например есть два ролика :черно-белый и такой же ролик но цветной. Последний (цветной) будет весить больше, так как для передачи цвета необходимо больше байт чем для передачи градации серого цвета. Поэтому для уменьшения размера видео придумали СЖАТИЕ.
Итак для сохранения в приемлемом качестве выбираем тип сохранения:

НЕ ПУТАТЬ ТИП И ШАБЛОН СОХРАНЕНИЯ !
Для настройки типа сохранения нажимайте кнопку Custom
Вам предлагаются несколько вариантов сохранения, все это разные типы и форматы, рассмотрим самые приемлемые из них:
Main Concept AVC/ACC (*mp4) MainConcept MPEG-1 и MPEG-2 (*mpg,*m2ts,*mpeg)

В frame size указываем размер (для определенного размера указываем custom). Профиль оставляем на main (baseline стандартный профиль видео в SD - качестве, high профиль позволяет повысить битрейт и разрешение видео до HD качества). Pixel Ratio указываем тот который вы указали настройках проекта. И последние главные параметры это битрейт. Он может быть переменным (variable bit rate) и постоянным (constant). Отличие от тих в том что переменный битрейт может менятся исходя из картинки и в итоге может сэкономить чуть больше места чем сжатие с постоянным битрейтом. Но в отличие от постоянного при рендре в переменном битрейте могут наблюдатся частичные потери качества. Также эти кодеки имеют собственные кодеки аудио сжатия, что позволяет сделать файл еще более компактным.
Video for windows (*avi)

Формат который выводит видео в контейнере avi (audio video interleave). Чтобы настроить кодеки этого формата необходимо для начала нажать Custom. И перейти в настройки видео.
В Video Format указать нужный кодек сжатия (ВАЖНО! Не все кодеки сохраняют и сжимают видео хорошо или вообще умеют это делать)
Dvix (от 6 и выше версии). Настраивается нажатием кнопки Configure. Имеет на борту предустановленные настройки сохранения. Последние версии поддерживают многопроцессорный рендер, что ускоряет просчет.
Xvid . Бесплатная версия предыдущего кодека, работающего на открытом коде. Нажимает так же configure для настройки.
ВАЖНО! В 64-х битной версии вегаса, эти кодеки как и остальные кодеки платформы 86х будут отстутствовать!
Другие форматы. Quick Time (*mov), Sony AVC (*mp4,*avc,*m2ts), Windows Media (*wmv).
Остальные форматы настраиваются также. Кнопки custom и configure настраивают кодек. Главное выбрать разрешение и указать нужный вам битрейт.
Давече, думал, какую же статью написать. И, решил, что сегодня я вам расскажу, как сохранить видео в Sony Vegas. Сам, когда начинал работать с программой, не знал, как эту функцию правильно применить. Чтобы вы были подкованы в подобном вопросе, покажу как это делать.
Рассматриваемые вопросы:
1. Сохранить выборочный фрагмент;
2. Сохранить всю композицию;
3. Рендеринг в MP4;
4. Рендеринг без компрессии;
5. Сохраняем SD (Standart Digital) формат – 720 на 576 px.
Предположим, что у вас есть готовое, отредактированное видео. Оно находится на Timeline (на монтажной ленте). Сейчас вы хотите его правильно сохранить.
Здесь надо учесть два момента:
а) Вы желаете отрендерить (просчитать) – в нашем случае, это синоним слова сохранить – какой-то определенный отрезок композиции;
б) Вам нужно провести рендеринг всего видео, находящегося на дорожке.
В первом случае – сохранить выборочный фрагмент
Вам необходимо опустить курсор на пустое место под клипом, зажать левую клавишу мышки и потянуть в сторону.
Образуется выделенная область голубого цвета и сверху, над шкалой времени, серая полоса, определяющая длину диапазона для рендера. Можно изменять этот участок, двигая его за маркеры.

Во втором варианте – сохранить всю композицию
Вы можете, как я только что говорил, выделить весь трек, растянув его за края. Но есть и более простой способ, и более надёжный. Опустить курсор на пустое место под самым нижним слоем и дважды кликнуть.
Выделится вся ваша композиция, включая все видео и аудио дорожки. Этот метод быстрый и удобный.

Теперь переходим к финальному действию.
Рендеринг в MP4
Открываем меню Файл и выбираем Render As или эту же самую иконку нажимаем на панели инструментов.
И тут начинается самое главное. Смотрите вы на эту картинку и думаете: «В каком же формате мне сохранить видео?»
Вначале вы должны знать в каком формате у вас скачан или снят исходный файл. Если у вас видео снято на старую SD-камеру, то вам нет смысла сохранять его в HD качестве, потому что SD формат – это картинка размером 720 на 576 пикселей, а HD формат – 1280 на 720 пикселей.
Я думаю, что SD-камеры уже мало у кого остались, они своё изжили. В настоящее время в основном все видеокамеры выпускаются в FULL HD качестве – это разрешение 1920 на 1080 пикселей. Что говорить про видеокамеры, если современные телефоны способны на Full HD съемку.
Конечно, есть в продаже и камеры, которые снимают 4K видео, тут ещё больше разрешение картинки – 3840 на 2160 пикселей, это так называемый Ultra HD формат.
И так, будем исходить из того, что ваше видео снято на современную Full HD видеокамеру (1920 на 1080 px), вы его обработали и пытаетесь сейчас сохранить в отличном качестве.
Для начала посмотрите обязательно, чтобы стояла галочка в окне «Render loop region only» (Просчитать только выделенный фрагмент).
Далее, выбирайте MainConcept AVC/AAC (*.mp4, *.avc), потом – Internet HD 1080p и кликайте на Customize Template (настройки шаблона).
Здесь посмотрите, чтобы в окне Field Order (Порядок полей) стоял параметр None (progressive scan) – Прогрессивная развертка. Тогда на экране при просмотре не будут появляться ненужные белые или черные полосы.
Важную составляющую при рендеринге файла имеет такая опция как битрейт, но тут он настроен удачно (от 12 млн. bps до 24 млн. bps) и изменять его стоит тогда, если вы хотите, чтобы качество видео было Просто Супер.
Можно выбрать не переменный битрейт (Variable), а постоянный (Constant) и задать его по максимуму 240 млн. bps. Но, учтите, чем выше битрейт, тем больше размер выходного файла.
Во вкладке Audio должна стоять галочка Include audio.
Частоту дискретизации (Sample rate) не меняйте – 48000 Hz, а вот битрейт можно и поднять до 320000 bps. Качество звука будет лучше.
Но опять же, надо иметь ввиду, если повышаем битрейт, то увеличивается размер файла.
Во вкладке System ничего не меняйте, а вот в окошке Project качество рендеринга видео (Video Rendering Quality) измените на Best.
Все настройки произведены, можно сохранять видеофайл.
Рендеринг без компрессии
Если вам нужно ещё работать с этим файлом в будущем, вы собираетесь его не раз редактировать, то в этом случае вам надо использовать самый большой по размеру тип просчета, который не проводит никакого сжатия – рендер без компрессии – Uncompressed.
Открывайте формат Video for windows (*.Avi), потом HD 1080, кликайте на Customize Template (настройки шаблона) и в окне Video Format выбирайте Uncompressed.
Файлы без компрессии имеют одно очень существенное преимущество – они совершенно не теряют в качестве.
Размер такого файла будет очень огромен – Гигабайты.
И, если вы не собираетесь больше использовать такой файл в других проектах, то лучше его сжать каким-нибудь кодеком, уменьшив тем самым его вес.
Сохраняем SD (Standart Digital) формат – 720 на 576 px
Что же делать тем людям у кого нет современной Full HD видеокамеры, и кто ещё снимает на старенькую SD с разрешением 720 на 576 пикселей?
Таким пользователям необходимо использовать формат Mpeg-2!
Он наиболее удобен для просчёта подобных файлов.
Кроме этого, кодек Mpeg-2 используется при записи DVD дисков.
Выбирайте формат MPEG-2, после Program Stream Pal. Снова открывайте настройки шаблона и выставляйте все параметры под себя.
Во вкладке Video:
Output Type (Тип выхода) – DVD;
Field Order (Поля) – None (progressive scan) – Прогрессивная развертка;
Video Quality – High;
Constant Bit Rate – 9800000 bps.
Во вкладке Project Video опцию Rendering Quality (качество рендеринга видео) измените на Best.
Всё. Жмём ОК и сохраняем.
Также SD файлы (720 на 576 px) можно отрендерить и в AVI формате. Но на выходе получится файл намного большего размера, по сравнению с Mpeg-2. Так что решать вам.
Я просто напомню, видео, просчитанное в Mpeg-2 вы сможете записать на DVD диск и по размеру он намного меньше, чем AVI файл.
Программа DVD Architect, предназначенная для записи DVD дисков, требует именно видео, сжатое в Mpeg-2.
На этом всё. Если будут вопросы – задавайте, не стесняйтесь.
До свидания.
Вертикально снятое видео, плотно входит в нашу жизнь. И таких видео, становится все больше и больше. И тут, возникает вопрос, как сделать так, чтобы такое видео можно было смотреть? Если вы столкнулись с подобной проблемой, то читайте дальше.
Хотя кинематографисты вообще не хотят работать с соотношением сторон телефона 9:16, но вполне может случиться так, что вы должны будете включить этот вертикально снятое видео в свой проект. Возможно, документальный фильм требует видео от свидетеля, который снял инцидент. Или, может быть, вы составляете набор видеороликов от участников на свадьбе, желающих жениху и невесте счастливое будущее. Широкая публика не всегда придерживается лучших практик кинопроизводства, поэтому встает дилемма, что делать.
Простейший выход, ничего не делать, но тогда, вашим зрителям, будет совсем не комфортно смотреть видео снятое вертикально на обычном телевизоре, с обычным соотношением сторон, которое, в последнее время, де факто стандарт 19х9. Но конечно, это не выход.
Данная статья, рассмотрена на примере программы Adobe Premiere Pro. Фактически, не важно, какой именно программой для монтажа ВЫ пользуетесь, поскольку основные принципы, у всех программ схожи. Но если вы работаете в программе Sony Vegas и у вас возникла проблема, как повернуть видео, то о том, как это сделать для Sony Vegas, читайте здесь. О том, как повернуть видео в программе Premiere Pro, читайте в этой статье.
Фоновое, увеличенное видео.
Первоначальная идея, которая пришла мне в голову, заключалась в том, чтобы дублировать видео с телефона и масштабировать нижний слой, чтобы он заполнил композицию 1080p, а затем размыть фон. Я был почти уверен, что видел это раньше в новостных трансляциях и видеороликах в Интернете. Однако это выглядело не так.
Смотрите также: Кто это - интернет тролль? 4 эффективных метода борьбы с троллями.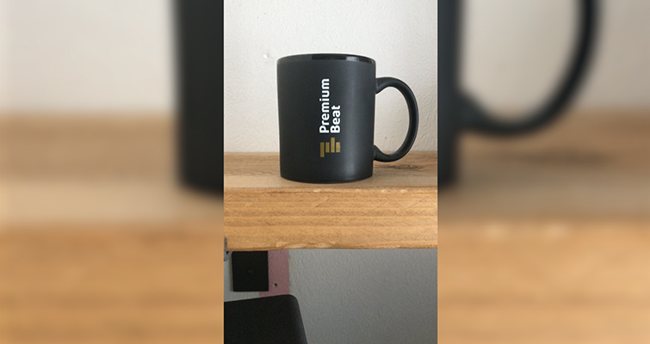
Такой трюк, может работать при некоторых обстоятельствах, но не всегда. Вместо этого давайте посмотрим на непропорциональное увеличение масштаба, когда видео, увеличивается только по горизонтали.
Импортируйте кадры со своего телефона в свою программу для монтажа видео, дублируйте кадры, (как это сделать в Sony Vegas, читайте здесь) и создайте нижний слой для фона, и верхний слой для клипа.
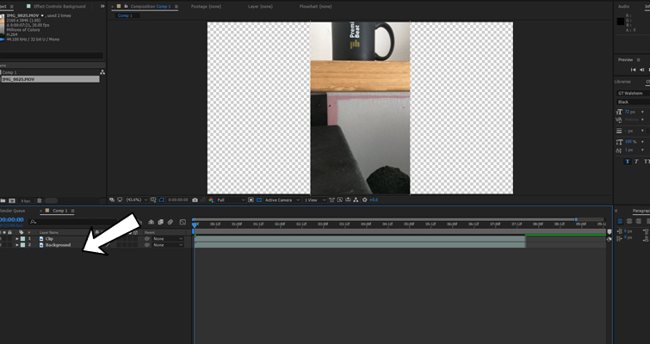
Откройте настройки шкалы видео дорожки фона и отмените масштаб. В примере с фотографией вы можете видеть, что мой масштаб уже составляет 29%, это просто потому, что я работал с вертикальным видео в 4k разрешении, которое я масштабировал, чтобы оно, соответствовало композиции. При убранной галочке масштабируйте фоновый слой вертикально, пока он не заполнит композицию.
Смотрите также: Как ускорить компьютер для видео монтажа.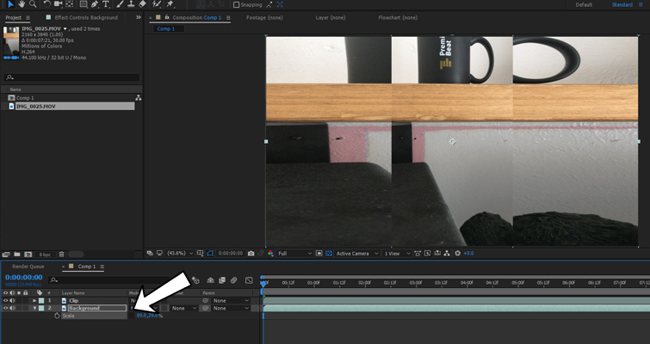
Затем нужно добавить размытие по Гаусу на слой с фоном. Увеличьте размытость до 100 и выберите repeat edge pixels.

Это может показаться прекрасным, но тут мне в голову пришла идея, отделить фон от переднего плана, чтобы не отвлекать зрителя от фактического вертикального видео. Поэтому уменьшите прозрачность до 50-75%.
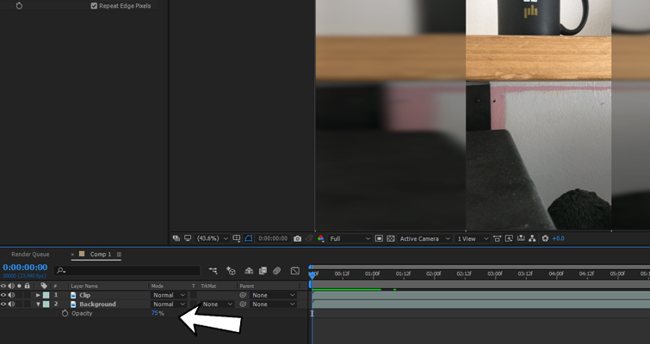
Конечный результатом будет что-то вроде этого.
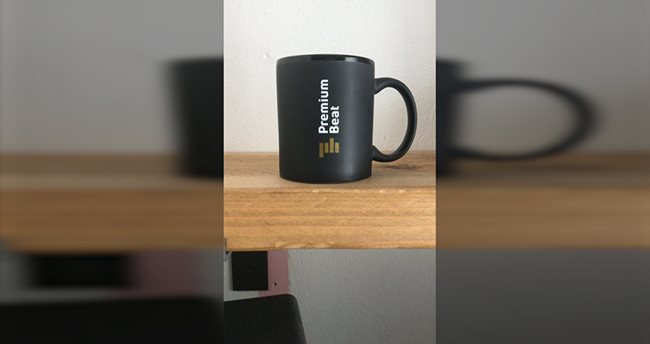
Телефон в руке
Для более интересного эффекта вы можете рассмотреть возможность включения изображения самого телефона в ваше видео.

Тем не менее, проблема здесь в том, что фактическое видео изображение в телефоне будет слишком маленьким. Поэтому вы захотите увеличить слой с телефоном, чтобы экран касался верхней и нижней части композиции.
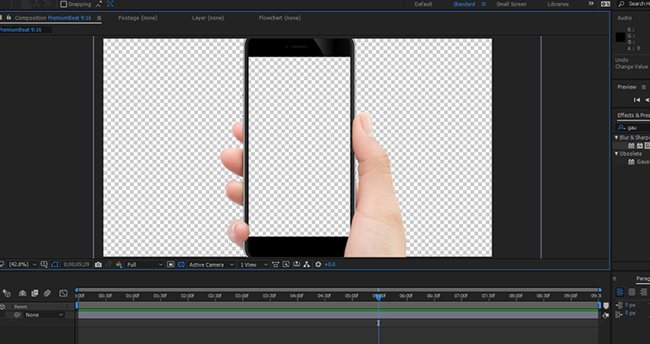
Если на вашем изображении телефона есть пальцы, которые перекрывают часть вашего экрана, вы можете сначала удалить область экрана в Photoshop и сохранить файл как PNG. Это позволит сэкономить время, чем создавать для этого маску в After Effects.
Смотрите также: Искусство замедленной съемки в спортивном видео
Если весь экран свободен от препятствий, просто масштабируйте вертикальные кадры на экране.
Чтобы улучшить эффект, мы также добавим фоновый слой, который несколько напоминает кадры с телефона, но не точно. В этом случае мы собираемся добавить фотографию спальни и добавить размытие около 50-75.
Результат будет выглядеть следующим образом. Это мой любимый способ работы с вертикальными кадрами, но он имеет тенденцию работать лучше всего, когда клип относительно короткий.
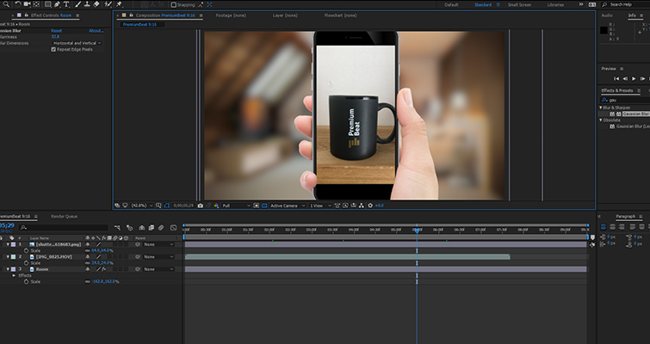
Фоновый элемент
Разумеется, самым простым подходом было бы просто расположить зацикленное видео в качестве фона позади ваших кадров с телефона. Тем не менее, для лучшего эффекта, нужно добавить тень от вашего вертикального видео.

Зайдите в панель эффектов и перетащите эффект тени на клип для смартфона. Вы можете оставить его значение по умолчанию, но чтобы избежать впечатления от эффекта от Microsoft Word, мне нравится увеличивать spread, уменьшать прозрачность и дублировать эффект, чтобы тень отображалась с обеих сторон вертикального видео.

Вот и все! Теперь у вас есть три способа, благодаря которым, ваше вертикальное видео будет хорошо смотреться.
Понравилась статья? Подписывайтесь на рассылку и получайте обновления сайта каждый понедельник.

У меня эта блокировка стояла больше года нормально, но пару дней назад номера просто перестало заносить в черный список. Номер заносишь, а он тупо не заносится. И звонки с незнакомых номеров опять пошли, когда я сплю. Походу появился какой-то вирус, который блокировку снимает.

Ни при каких настройках модем не получает приоритета перед локальной сеть. Причём этот относится только к мобильному интернету. Например от Мегафона. Модемы Билайна при этом получают приоритет так как винда определяет модем от Билайна как локалку. Всё зависит от прошивки модема. И как изменять данную ситуацию пока не нашёл. Полагаю мелкософты специально так сделали 10-ку.

На телевизоре Hyundai пропало окошко "все выходы" в чем причина?

Такая проблема, что когда я захожу в первого юзера, то комп сначала долго "подготавливает windows". А потом и вовсе выдает, что не удалось войти в учетку

Аноним, Какая стандартная тема?
Light и Dark Стандартная тёмная тема. Есть возможность переключить на светлую.

thx

На 6Gb базу таким образом развернул. Всё отлично, автору всего самого доброго и хорошего)

Аноним, Программа, действительно, говно. Видео, снятое айфоном, неизбежно сохраняет в худшем качестве, хоть на максимум все доступные бегунки выверни. При этом файл будет весить в десятки (. ) раз больше, а качество говно! Полностью согласен сохраняет в говно и размером в разы больше. Как так можно испохабить бочку меда ложкой дегтя

Аноним, Здравствуйте, подскажите почему камера не записывает данные при отсутствии сеети. Карта памяти установлена в камере?

Здравствуйте, подскажите почему камера не записывает данные при отсутствии сеети.


Если нажать на More filter options, то откроется ещё несколько строчек с настройками фильтра.
- Video templates only – показывает только пресеты видео настроек
- Match project video frame rate – отображаются со схожим с проектом параметром частоты кадров видео
- Match project video frame size – показываются пресеты с таким же разрешением
- Match project video aspect ratio – показывает с тем же соотношением сторон
- Match project video field order – отображает с той же последовательностью полей кадра (используется только при чересстрочной развёртке на старых не цифровых камерах)
- Audio templates only – показывает только аудио пресеты
- Match project audio channel count – отображает с тем же количеством аудио каналов
- Match project audio sample rate – показывает пресеты с той же частотой дискретизации аудио
Галочками можно отмечать несколько строчек для более точного фильтра.
Теперь перейдем непосредственно к настройке кодека. Можно конечно использовать готовые пресеты из этого окна, но я предпочитаю сам все настраивать под себя и сохранять свои.

Итак раскрываем строчку MainConcept AVC/AAC (*.mp4, *.avc) (это наиболее качественный кодек в Sony Vegas) и выбираем пресет, например Sony Tablet 1080p. Далее нажимаем кнопку Customize Template…

Откроется окно с настройками кодека. Давайте сразу изменим название пресета в строчке Template: и выставим настройки

В строчке Note: можете написать пояснения к пресету.
Далее в Encode mode: выставляются режимы кодирования видео:
- Render using CPU only – кодировать используя только процессор компьютера
- Render using OpenCL if available – кодировать используя OpenCL, если доступно. То есть использовать видеокарту фирмы AMD (бывшая Ati Radeon)
- Render using CUDA if available – кодировать используя CUDA, если доступно. CUDA используется в видеокартах фирмы Nvidia (GeForce)
Теперь переходим во вкладку Audio.

Здесь так же, отметив галочкой Include audio, мы указываем, что звук нужно выводить. В Sample rate (Hz) выбирается частота дискретизации. (качество звука) Можно выставить 44100, что бы немного уменьшить размер файла. Это соответствует CD качеству звука. В Bit rate (bps): выставляется скорость звукового потока. Влияет на качество звука, так же как и у видео. Чем больше цифра, тем лучше. Советую выбирать не ниже 192 000 bps.
Ну вот на этом можно и закончить настройку кодека.

Теперь давайте сохраним их в пресет, нажав на кнопку с изображением дискеты. Далее нажимаем OK.

Можно ещё добавить наш пресет в избранное, отметив его звездочкой. Теперь, если поставить галочку напротив пункта Show favorites only, то будет показываться только он.
Ну а далее нажимаем кнопку Render и ждем просчета видео.
Читайте также:


