Куда приходят сообщения на электронную почту в телефоне
Что делать, если не приходят уведомления Gmail?
Еще до начала конкретных решений проблемы, рекомендуем проверить банальные причины сбоя. Первое, что нужно сделать – удостовериться, что есть достаточно свободного места. Еще одно действие – правильно настроить время и часовой пояс, очень может быть, что придется отключить онлайн синхронизацию времени и установить все вручную.
Способ 1: обновляем приложение Gmail
Google постоянно загружает новые версии приложения Gmail в Play Маркет. В свежих сборках исправляют ошибки, а также вводят новые возможности. Если на смартфоне установлена старая версия приложения, оно не будет работать так, как должно. В таком случае обновление должно помочь, так как устраняет проблемы совместимости. Найти нужный инструмент обновления можем в Play Маркет в разделе «Мои приложения и игры». Там есть даже отдельная страница «Обновление». Даже если Gmail здесь нет, лучше найти приложение и проверить, что там нет кнопки «Обновить».
Способ 2: отключаем режим энергосбережения
Чтобы продлить время автономной работы смартфона, большинство пользователей включают режим энергосбережения при достижении определенного уровня заряда. Данная функция имеет и обратную сторону – она прекращает работу большинства фоновых процессов, а сюда могут попадать и сервисы синхронизации с серверами Google. Если после зарядки или отключения данного режима проблема исчезает, дело было в нем.

Выключить режим энергосбережения можем либо в настройках смартфона, либо из шторки уведомлений.
Способ 3: выключаем экономию трафика
На смартфонах Android есть режим экономии трафика. Он создан для того, чтобы во время использования мобильной связи не расходовать много мегабайт интернета. Режим активируется автоматически после переключения на 4G (или другую связь). Преимущественно синхронизация все равно осуществляется, но в разы реже. Логично, что подобной проблемы при подключении к Wi-Fi быть не должно – это верный сигнал, что мы нашли причину проблемы. Как выглядит отключение данной функции на Android, рассмотрим далее.
Деактивируем экономию трафика:
- Открываем «Настройки» и переходим в раздел «Мобильные сети».
- Идем в раздел «Передача данных» и нажимаем на «Экономия трафика».
- Отключаем данную функцию.
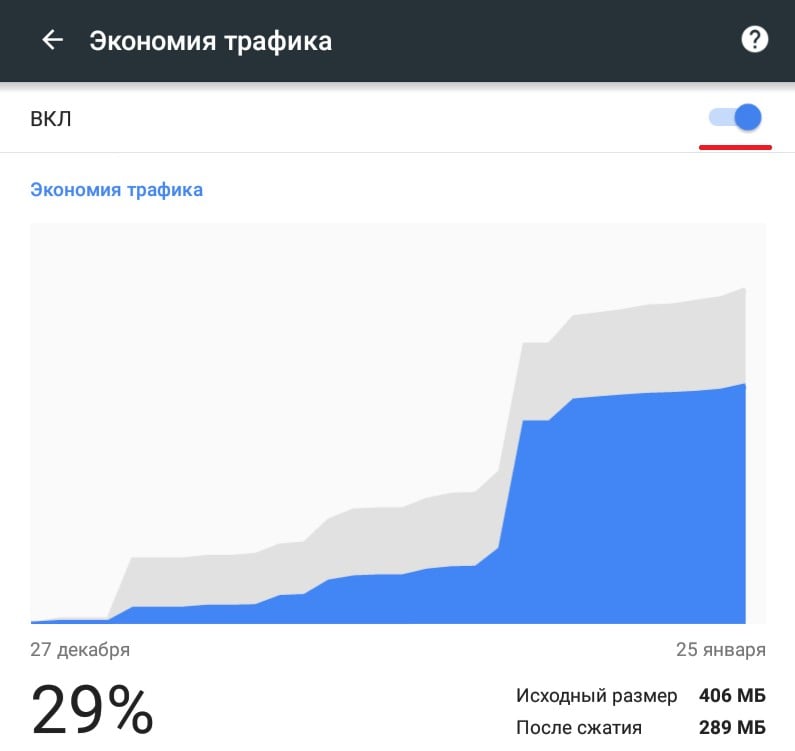
Способ 4: настраиваем Gmail
- Открываем приложение Gmail, нажимаем на три полоски слева в углу и идем в «Настройки».
- Выбираем аккаунт и идем в раздел «Уведомления», где нажимаем на одноименный пункт.
- Выставляем вариант «Все» и жмем на пункт «Уведомление о входящих письмах».
- Активируем оба параметра и выходим на шаг назад.
- В пункте «Настройка уведомлений» переводим ползунок «Показывать уведомления» в активное положение.
- Проверяем, что стоит галочка возле пункта «Синхронизация Gmail».
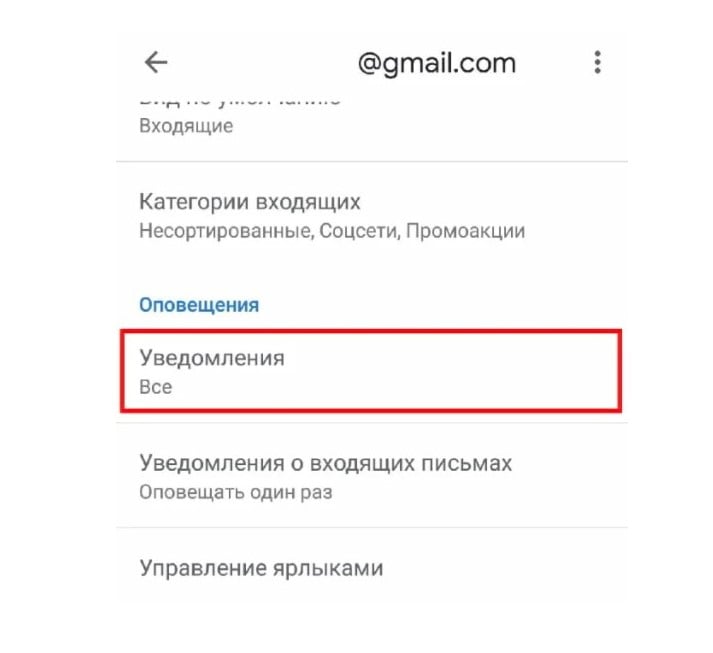
Способ 5: проверяем активность входа или авторизуемся в аккаунте заново
Что нужно делать:
- Запускаем приложение почты и переходим в его настройки.
- Выбираем проблемную учетную запись, нажимаем на троеточие справа сверху и жмем на «Управление аккаунтами».
- Снимаем галочку с «Синхронизация только по Wi-Fi», чтобы и через мобильный интернет приходили уведомления, а затем жмем на «Google».
- Снизу касаемся кнопки «Еще» и выбираем «Удалить аккаунт».
- Затем возвращаемся на шаг назад и нажимаем на кнопку «Добавить аккаунт».
- Вводим данные от учетной записи и проверяем, что все настройки установлены верно.
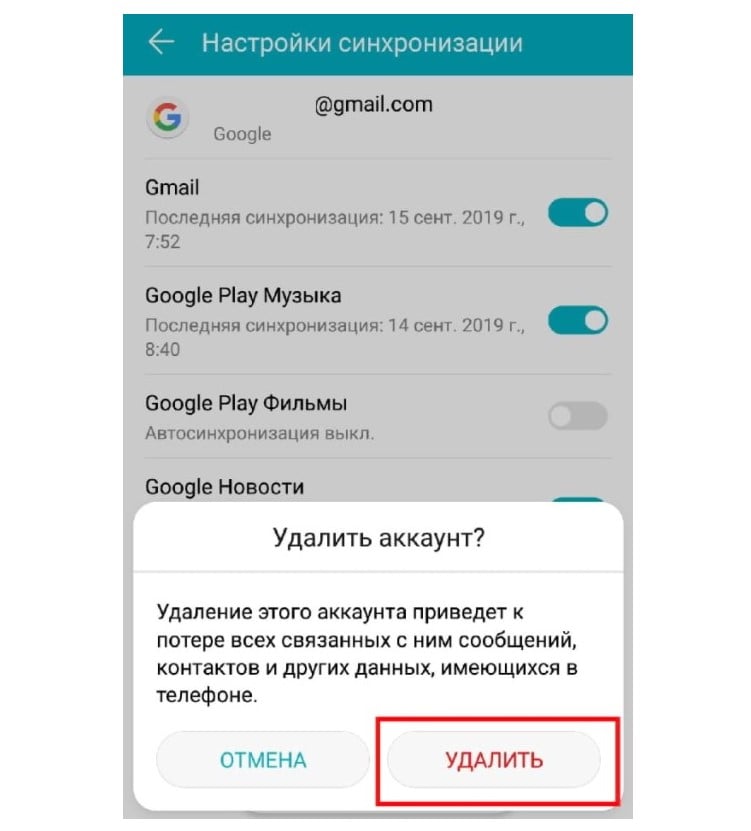
Способ 6: удаляем обновления
- В «Настройках» переходим в «Приложения» и выбираем Gmail.
- Нажимаем на «Уведомления», активируем здесь все пункты.
- Жмем на кнопку «Удалить обновления» и подтверждаем действие.
Еще можно переустановить приложение полностью, но это может быть сложно, в зависимости от особенностей устройства, версии операционной системы и оболочки. Более радикальный, но действенный способ – сброс к заводским настройкам. Однако, скорее всего до этого дело не дойдет и все решится изменением пары параметров в настройках. Хорошая новость в том, что практически всегда не приходят уведомления с Gmail из-за особенностей настроек, очень редко дело в поломке системных файлов или самого приложения.
Наш человек за словом в карман не полезет, а вот за почтой – вполне. Нет, речь идет не о конверте с письмом, вынутом из ящика и засунутым в карман, а о смартфоне, который и есть наш личный «почтальон» в современном исполнении.

Многие думают, что телефоны под Android позволяют получать только почту Gmail, которая привязана к аккаунту Google, а айфоны работают только с ящиком, который связан с Apple ID. И что для других почтовых аккаунтов нужны дополнительные программы. На самом деле возможностей гаджетов хватает на всё. Поговорим, как настроить электронную почту на телефоне, чтобы получать письма всех ваших учетных записей в один ящик – встроенный в систему.
Настройка почты в приложении Gmail на Android
Добавляем и настраиваем новый аккаунт
Почтовый клиент «Gmail», предустановленый на телефоны Андроид, может использоваться для сборки писем различных mail-сервисов, кроме тех, которые не поддерживают сторонние приложения, вроде усиленно защищенных ProtonMail и Tutanota. По умолчанию он собирает письма, только адресованные аккаунту Google, привязанному к устройству.
Чтобы подключить к клиенту Gmail другой почтовый аккаунт, сделайте следующее:
- Запустите приложение. Если кто не знает, его ярлычок – это белый конверт с красной буквой «М».
- Коснитесь кнопки «гамбургер» и откройте боковое меню. Для доступа к разделу управления аккаунтами коснитесь треугольничка, обведенного рамкой на скриншоте.

- Выберите пункт «+ Добавить аккаунт».


- Введите адрес электронной почты. Для установки ему настроек по умолчанию нажмите «Далее». Если хотите указать свои параметры, коснитесь кнопки «Вручную».

- При выборе ручной настройки программа попросит вас указать один из трех вариантов типа аккаунта. Для личной почты это протоколы POP3 или IMAP (что выбирать, можно узнать из инструкции пользователей вашего mail-сервиса). Для почты на корпоративном сервере – Exchange, если не используется иное.

- Еще раз введите логин или полный адрес почтового ящика и пароль для входа в него.

- Основная настройка почти окончена. Дело за малым – разрешить или запретить синхронизацию программы с почтовым сервером. Если разрешили – установить частоту синхронизаций (по умолчанию 15 минут), а также включить или отключить оповещение о новых письмах и автозагрузку вложений при подсоединении телефона к сети Wi-Fi.

- Аккаунт добавлен. На завершающем шаге можете изменить ваше имя, которое будет отображаться в отправляемых письмах. По умолчанию вместо имени указан логин аккаунта.

На этом можно закончить, но если вы желаете настроить новый ящик более тонко, снова откройте в приложении боковое меню, перемотайте его вниз и коснитесь кнопки «Настройки».

Выберите учетную запись, которую хотите отредактировать.

Для изменения доступны следующие параметры:
Это интересно: Как улучшить качество видео: простые бесплатные способы
Точно таким же способом в Gmail добавляют учетные записи других mail-сервисов. Ограничений по количеству нет. Использовать ручные настройки, как описано выше, обычно не нужно, кроме как для подключения аккаунтов корпоративной или какой-нибудь экзотической почты. В остальных случаях приложение выбирает оптимальные параметры по умолчанию.
Как сменить и удалить аккаунт в почте Gmail
По умолчанию Gmail отображает корреспонденцию только одной учетной записи – активной в текущий момент. Чтобы проверить почту другой, нужно сделать активной ее.

Для удаления учетной записи из приложения Gmail нажмите в главном меню кнопку-треугольничек и откройте «Управление аккаунтами».

Далее выберите почтовую службу и учетку, которую хотите удалить. На следующем экране еще раз выделите нужный адрес и зайдите в меню, скрытое за кнопкой «три точки» (вверху справа). Коснитесь пункта «Удалить аккаунт».

Настраиваем почту на iPhone и iPad
Подключаем и настраиваем аккаунт
Добавление и настройка почтового аккаунта на мобильных устройствах Apple не более трудоемки, чем на Андроиде, но, на мой взгляд, менее интуитивно понятны. И выполняются они не в разделе почты, а в «Учетных записях и паролях».
Чтобы использовать на iPhone или iPad другой почтовый аккаунт, помимо привязанного к Apple ID, сделайте следующее:
- Коснитесь в списке «Учетные записи» пункта «Добавить».


- Следом выберите раздел «Почта» и «Новая учетная запись».

- Введите данные вашей учетки: имя пользователя (по умолчанию подставляется логин почтового аккаунта), адрес email, пароль и описание (последнее по умолчанию совпадает с адресом ящика). Коснитесь кнопки «Далее».

- В следующем окошке – IMAP, отметьте «Почта». Пункт «Заметки» отмечать не обязательно. Сохраните настройку.
- Далее, если считаете настройки достаточными, нажмите «Готово». Новая учетная запись будет добавлена. Если хотите отредактировать параметры, которые не отображаются в этом окне, нажмите «Дополнительно».

В разделе «Дополнительно» содержатся следующие опции:

После закрытия окошка с настройками вы переместитесь в раздел только что созданной учетной записи. Кстати, здесь же находится кнопка ее удаления.

Теперь встроенная в систему почтовая программа будет получать письма, в том числе и с этого ящика.
Настраиваем почтовое приложение
Параметры встроенной почтовой программы настраиваются, как вы, наверное, уже догадались, через раздел «Почта».
Здесь собрано следующее:

Как видите, почтовая программа на яблочных телефонах и планшетах позволяет полностью сконфигурировать ее под собственные нужды. Таким функционалом может похвастаться далеко не каждое стороннее приложение. Еще один плюсик в копилку встроенных в систему почтовиков – как на Андроиде, так и на Apple, это отсутствие рекламы, которой нашпигованы практически все бесплатные аналоги. Так что обе программы вполне себе неплохи.
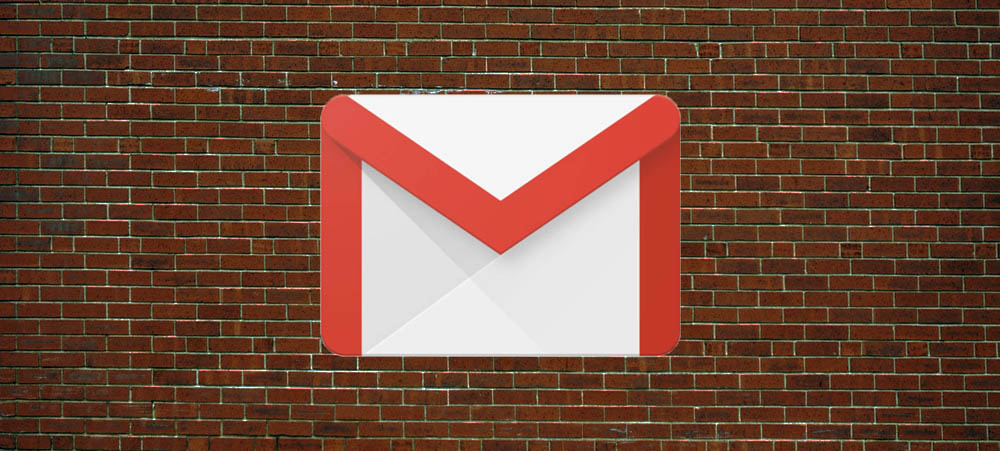
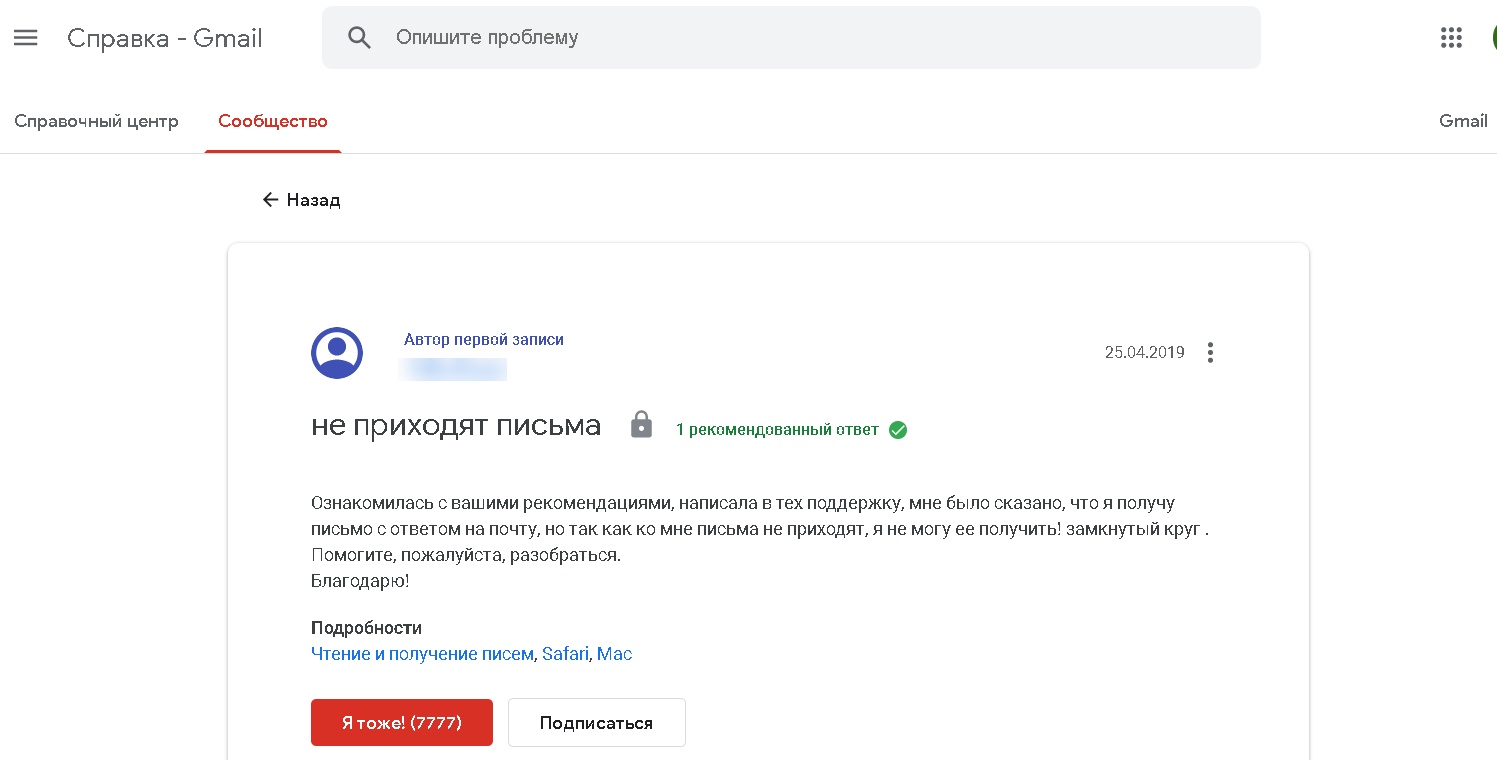

После довольно формального ответа специалиста пользователь вновь пишет о нерешенной проблеме:
Судя по количеству аналогичных обращений, данная проблема возникает у многих пользователей самого популярного в мире почтового сервиса. Чаще всего она решается путем довольно простых настроек в почтовом интерфейсе Gmail.
В этой статье я расскажу, по каким причинам могут возникнуть сложности с получением корреспонденции на почтовый ящик Google и как их можно самостоятельно решить.
Закончилось свободное место в хранилище Google

Это одна из наиболее распространенных причин невозможности получения почты на любом email-сервисе. При регистрации нового аккаунта в Google пользователю бесплатно предоставляется 15 Гб свободного пространства. Мало кто задумывается, что регистрация почтового ящика Гугл автоматически организует доступ ко всем сервисам веб-агрегатора. И лимит хранилища распространяется на данные, которые хранятся не только на почте, но и на Google Диске. Файлы, скачанные с ПК в облачное хранилище, видео и фотографии, доступные на синхронизированных через Гугл-аккаунт устройствах – все это занимает место на одном общем виртуальном диске.
Решение этой проблемы довольно простое – полная очистка Google Диска, Gmail и Google Фото от всего, что накопилось годами, но точно не несет никакой практической пользы. С папкой «Спам» все просто и понятно – ее можно очистить полностью.

Правда, не стоит забывать, что некоторые письма могут оказаться в спаме по ошибке. Иногда система фильтрации сервиса неожиданно начинает отправлять в спам письма даже от проверенных адресатов.
«С 13 октября 2020 года правила автоматического удаления файлов из корзины Google Диска будут приведены в соответствие с теми, что действуют в других приложениях Google (например, Gmail). Теперь файлы, отправленные в корзину раздела «Мой диск» на Google Диске, будут автоматически удаляться через 30 дней. Объекты в корзине будут по-прежнему занимать место в хранилище, которое и дальше будет использоваться тремя сервисами: Google Диском, Gmail и Google Фото.
Обратите внимание, что файлы, которые будут находиться в корзине пользователя после 13 октября 2020 года, останутся там на 30 дней. По окончании этого срока файлы, которые находятся в корзине дольше 30 дней, будут удаляться автоматически».
Чем продиктовано это нововведение – заботой о клиентах или трудностями со свободным серверным пространством – не имеет значения. Главное, следить за регулярной очисткой «Корзины» теперь не нужно.

Примечание. Не следует путать очистку истории браузера Google Chrome и удаление файлов cookie с освобождением пространства на сервере Гугл. Куки хранятся локально на вашем компьютере и никоим образом не влияют на объем облачного хранилища.
Другой способ увеличения квоты дискового хранилища – покупка дополнительного места. Немногим это решение придется по душе, но в случае необходимости хранения в облаке большого объема информации этот вариант будет оптимальным.
Совет бывалого пользователя. Проблема заполненности дискового пространства решается с помощью регистрации дополнительного аккаунта Гугл. Его можно не использовать для обработки почты, только для хранения файлов на Google Диске. Таких «халявных» облачных хранилищ можно создавать сколько угодно. Главное, не забывать данные для доступа.
Письма попадают в спам
Причин, по которым отдельные письма попадают в разряд нежелательных, много. Вот некоторые из них:
- система автоматической фильтрации ошибочно приняла отправку как нежелательную;
- вы несколько раз удалили письма с одного адреса непрочитанными, а робот «решил», что вы не хотите больше читать корреспонденцию данного респондента;
- отправитель многократно высылал вам «подозрительные» письма с некорректным контентом, рекламными вкладками или подозрением на наличие вирусов;
- пользователь случайно пометил письмо в меню как «спам».
Вы можете управлять автоматической фильтрацией для создания «белого» или «черного» списка отправителей. Для этого войдите в «Настройки», перейдите на вкладку «Фильтры и заблокированные адреса». Разблокируйте те письма, которые оказались там случайно.
Далее заполняете необходимые данные адресата, к которому хотите применить ограничения (или же снять их), нажимаете «Создать фильтр». Возможен поиск в почте по фрагментам известной информации.
Дополнительные причины сложностей в получении почты на Gmail
Бывают ситуации, когда письма не доходят до почтового ящика Гугл по причинам, не связанным с внутренними настройками или некорректной работой самого сервиса. Вот некоторые из них:
- неверное написание адреса получателя;
- ip-адрес отправителя попал в черный список Gmail;
- блокировка адресата произошла по причине массовой рассылки, содержанию ненадлежащего (противозаконного) контента, в том числе в аттачментах;
- подозрение на наличие вирусов;
- неустойчивое интернет-соединение с низкой скоростью, особенно при использовании мобильного трафика;
проблемы взаимодействия почтовых серверов.
В Gmail не приходят письма на смартфоне
В первую очередь следует убедиться, что сбои возникают именно на вашем мобильном устройстве. Для этого проверьте получение почты в аккаунте Гугл на стационарном компьютере. Если все в порядке, необходимо произвести ряд настроек на смартфоне. Советы даны для устройств на платформе Android. После каждой операции проверяйте, устранена ли проблема.
- Обновите Gmail.
- Перезапустите смартфон.
- Проверьте подключение к интернету. При подключении к общедоступным сетям необходимо принять условия обслуживания.
- Отключите режим «В самолете».
- Проверьте настройки синхронизации Gmail. Откройте меню « Настройки » и выберите нужный аккаунт. Флажок « Синхронизация Gmail » должен быть установлен.
Самым кардинальным способом будет удаление данных Gmail в настройках. Такой способ будет актуален, если предыдущие действия не помогли. Войдите в настройки и нажмите «Приложения и уведомления» → «Сведения о приложениях». Выберите «Gmail» → «Хранилище». Нажмите «Стереть данные» и перезагрузите устройство.
Чтобы получать уведомления о поступлении новых писем, следует в приложении Gmail включить эту функцию. Настройки для каждого аккаунта производятся отдельно.
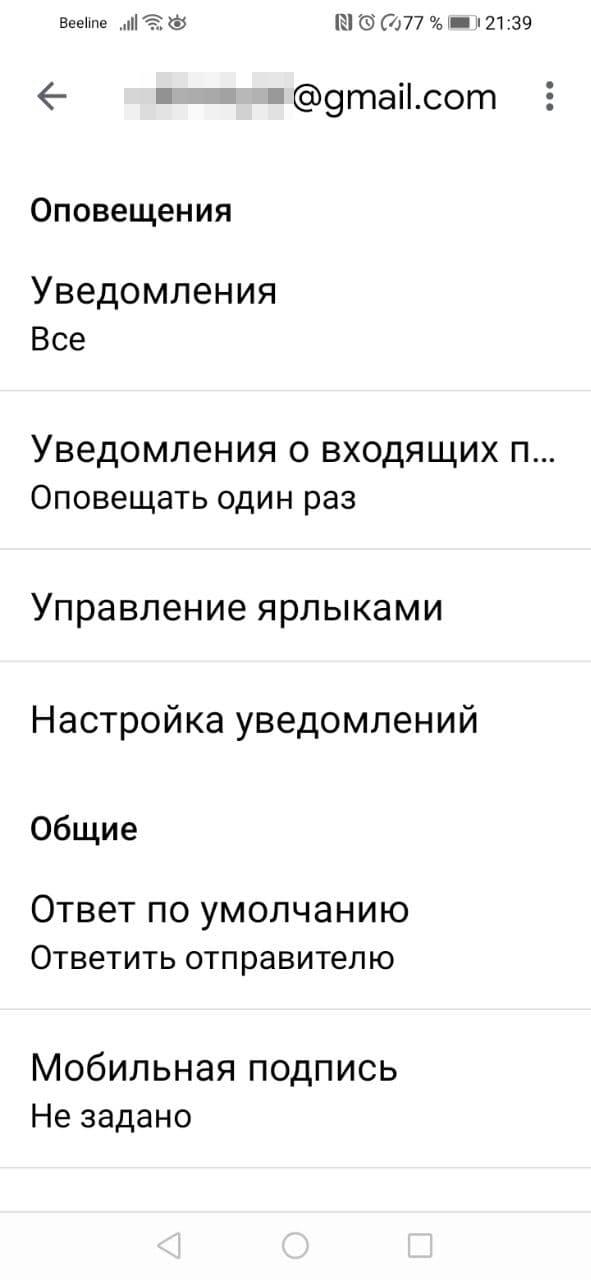
Заключение
Следует понимать, что техническая поддержка компании Google не занимается индивидуальной настройкой отдельных аккаунтов. Почти вся информация об ошибках доступна в соответствующих разделах справочного центра Gmail на официальном сайте Google. Если советы, приведенные в статье, вам не помогли, то следует обратиться за помощью к специалистам.
Электронная почта остается для многих пользователей важным и иногда единственным источником общения и обмена информацией посредством писем (e-mail). Возможно, именно по этой причине вопрос о том, где хранятся письма, связан с множеством различных мифов.
К письму при необходимости можно прикрепить любые файлы: документ, картинки, фото, видео, аудио-запись и так далее. Где же на самом деле хранятся электронные письма, каким образом они приходят и почему иногда пропадают?

Если выключить ноутбук, то письма больше не придут?
─ Утром при открытии крышки Виндовс 8, сети нет. Только после перезагрузки всё нормализуется. Приходится делать перезагрузку и так ежедневно.
─ Ежедневно после окончания работы полностью выключайте ноутбук, а утром заново включайте. Не стоит пользоваться режимом гибернации или спящим режимом.
─ Простите, а как же почта, письма будут поступать при выключенном ноутбуке?
─ Письма хранятся не в ноутбуке, а на почтовом сервере Гугла, там же хранится вся почта gmail. Письма приходят с почтового сервера на вашу почту сразу же, как только появляется доступ в интернет. В вашем случае письма приходят после загрузки Виндоус 8 и подключения к интернету. Для почты и писем категорически НЕ надо держать все время включенным Windows 8.
─ Большое спасибо, я понял.
Где хранятся письма и вся наша почта
Где же находится почта? Или другими словами, где наши письма присутствуют физически?
Письма хранятся на серверах Яндекса, Гугла, Майл ру и т.д. Рассмотрим это подробнее на конкретных примерах.
Приведенные выше примеры показывают, что письма в почтовом ящике находятся на серверах, например, Яндекса, либо Гугла, либо Майл ру. Поэтому письма будут доступны для их владельца только при наличии у него интернета. Если включить компьютер, ноутбук или смартфон, но НЕ подключать их к интернету (например, к Wi-Fi, либо к сети от интернет-провайдера или от мобильного оператора), то электронные письма в почте будут недоступны.
Таким образом, интернет необходим для электронных писем как воздух. Плюсом хранения писем на серверах является тот факт, что при наличии интернета можно зайти в свою почту на любом устройстве: компьютере, ноутбуке, планшете, смартфоне.
Мифы о том, где хранятся письма
Относительно писем в электронной почте существует несколько распространенных мифов или, если хотите, твердых убеждений некоторых пользователей, что иначе и быть не может. О некоторых таких мифах пойдет речь ниже.
Мифы о том, что письма в почте пропадают:
- если переустановить операционную систему, браузер, текстовый или графический редактор, либо другую подобную программу;
- при выключении компьютера (планшета, смартфона) ;
- в ситуации, когда случилось отключение у пользователя электричества или интернета;
- при замене компьютера (телефона, планшета) на другой;
- когда человек переехал в другое место, даже в другую страну.
Мифы эти ошибочны. Почему же при таких перемещениях письма все равно НЕ пропадают из почты, а остаются на месте, в своем почтовом ящике? Объяснение таким «чудесам» простое – письма и сама почта хранятся НЕ на устройстве пользователя, они находятся на серверах вашей почты (Яндекса, Майл ру, Гугла и т.д.). Поэтому те действия, которые предпринимает пользователь на своем устройстве, например, с его операционной системой, с его включением или выключением, НЕ приводят к автоматическому исчезновению писем в почте.
Как же можно объяснить устойчивость мифа о том, что письма якобы пропадают при выключении компьютера, при его замене на другой или при переустановке операционной системы?
Чаще всего он связан с тем, что многие пользователи открывают почту (то есть заводят аккаунт), затем работают с письмами: отправляют, принимают. При этом человек никогда не выходит из своей почты и, более того, даже не знает, что существует кнопка «Выйти» или «Выход». Логин и пароль от своей почты такой пользователь, как правило, не записывает, нигде не сохраняет. Поэтому получается, что пользователь, не помня ни логина, ни тем более пароля, теряет возможность попасть в свою почту. В итоге человек каждый раз заводит новую почту, например, после переустановки браузера или операционной системы. Отсюда и мифы.
Читайте также:


