Как в окне обозреватель файлов сделать нужный каталог текущим scilab
Выполнить простейшие вычисления над следующим выражением:
Протокол вычислений
Протокол сессии в командной строке:
загрузка исходного окружения
--> //Практическое занятие 1.1 по теме
--> //"Рабочая среда Scilab и простейшие вычисления"
--> // Выполнил:Студент группы БИК1901 Павлов С.М.
--> //Задание начальных значений x и y
--> //Ввод арифметического выражения
--> //Изменение значений x и y
--> //Изменение формата вывода результата
--> //Описание функции fd с использованием deff
--> //Вызов функции fd и вычисление её значения
--> //Описание функции ff с использованием function
--> //Вызов функции ff и вычисление её значения
--> //Изменение значения y
--> //Вычисление значения выражения при новом значении y
--> //Вычисление значения функции ff при новом значении y
--> //Задание диапазона изменения переменной x
2. 2.2 2.4 2.6 2.8 3. 3.2 3.4 3.6 3.8
--> //Вычисление функции fd для заданного диапазона аргумента
--> //вывод полученного результата в строку
0.153 0.142 0.143 0.142 0.097 0.14 0.144 0.157 0.087 0.15
--> //Вычисление функции ff для заданного диапазона аргумента x
--> //Вывод в столбец
Контрольные вопросы
1. Что является основными элементами Рабочей среды Scilab?
Основное меню, Панель инструментов, Командное Окно, окно, Обозреватель переменных, окно Журнал команд и окно Обозреватель файлов.
2. Каково назначение Командного окна?
3. Каково назначение окна Журнал команд?
Окно Журнал команд предназначено для хранения, просмотра и повторного вызова ранее введенных командных строк.
4. Каково назначение окна Обозревателя переменных?
Окно Обозреватель переменных отображает содержимое рабочего пространства объектов Scilab, и с помощью команд контекстного меню и Редактора переменных позволяет выполнять соответствующие действия с объектами этого пространства.
5. Каково назначение окна Обозреватель файлов?
Окно Обозреватель файлов предназначено для просмотра и установки путей доступа к файловой системе и выбора текущей папки, в которой хранится нужный файл, поскольку перед работой с конкретным файлом (чтение или запись файла), к нему требуется установить путь файлов/папок.
6. Как установить текущий каталог в окне Обозреватель файлов?
Для установки текущего каталога (каталога в котором сохранен нужный файл), можно воспользоваться кнопкой, которая располагается в первой строке окна Обозреватель файлов. В результате щелчка по этой кнопке возникает окно Выберите папку, в котором нужная папка выбирается традиционным способом.
Выбор папки завершается щелчком по кнопке Open (Открыть), после
чего содержимое окна Обозреватель файлов обновляется. Открытие файла из окна Обозреватель файлов производится двойным щелчком по его имени.
7. Как установить Конфигурацию рабочего окна?
Для этого на панели инструментов следует выбрать элемент Настройки Scilab , далее в списке, находящемся в левой части открывшегося одноименного окна двумя щелчками мыши открыть Общее, а затем Конфигурация рабочего стола. После чего необходимо Сбросить расположение панелей, выполнить команду Apply(Применить) и нажатьOK. Следует помнить, что после изменении конфигурации рабочего стола требуется произвести перезагрузку Scilab.
8. Как называется сеанс работы с пакетом Scilab в Командном окне?
Сеанс работы с пакетом Scilab в Командном окне принято называть сессией.
9. Каким образом перенести командную строку из окна Журнал команд в окно Командное окно?
Перенести конкретную строку в командное окно можно двойным щелчком мыши по этой строке в окне Журнал команд или просто копированием и вставкой строки или части строки из окна Журнала команд в текущую строку Командного окна.
10. Каким образом изменить значение переменной в окне Обозревателя переменных?
При нажатии правой кнопкой мышки на любое место строки, в которой расположена нужная переменная (например, массив А), в контекстном меню отображаются команды, которые можно с ней выполнить: изменить значение; удалить; графическое изображение матрицы. При выборе команды Изменить 'А', появляется Редактор
переменных, в котором можно изменить значения элементов вектора А.
11. Для чего предназначен редактор SciNotes?
SciNotes является инструментом создания и отладки сценариев и встроенных в сценарии функций.
12. Как выбрать тип, размер и стиль шрифта в Командном окне?
Для изменения размера шрифта, вменю Общее нужно выбрать раздел
Шрифты,при этом откроется вкладка Шрифт рабочего стола. Следует отметить, что здесь можно настроить шрифт не только для Командного окна (Console), но и для текстового редактора SciNotes. Прежде чем изменить шрифт, следует удалить галочку рядом с элементом окна Использовать системные шрифты. Далее в Командном окне в списке Свой шрифт выбрать Console, а в правой части окна нажать на клавишу с многоточием, где в открывшемся окне произвести выбор типа, размера и стиля шрифта. Выход из текущего окна осуществляется нажатием клавиши ОК. Вернувшись в окно Настройки Scilab надо завершить настройку последовательным нажатием кнопок Apply и ОК.
13. Для чего используется Справочная система Scilab?
Элемент меню Справка, служит для ознакомления пользователя с возможностями пакета Scilab или получения текущей справки.
14. Как вызвать окно Справочной системы с использованием меню
и осуществить поиск нужной команды?
Если требуется получить справку о конкретной функции (например,
optim), то можно, пролистав содержание справки, найти раздел, посвященный оптимизации, где выбрать имя команды optim, после чего в правой части окна будет отображена информация по данной функции.
15. Какой командой вызывается справка из командного окна?
выполнение в Командном окне команды help, с последующим
16.Что происходит, если, находясь в командной строке, нажать клавишу или ?
В командную строку введется ранее введенная строка.
17. Какой символ предназначен для запрета вывода результата
выполнения действия на экран?
Точка с запятой (;)
18. Какой символ служит для переноса части командной строки на следующую строку?
19. Какой формат имеет оператор описания функции deff?
y1,…,yn – Список Выходных Формальных Параметров (для одного выходного параметра квадратные скобки необязательны);
Выражение 1,…, Выражение n – список выражений, по которым определяются выходные параметры функции.
20. Какой формат имеет оператор описания функции function?
функция не имеет входных параметров, тогда после имени функции
указываются пустые скобки);
выходного параметра квадратные скобки необязательны);
необходимые для вычисления выходных параметров. Если вычисленные
результаты должны быть в ходе выполнения функции (или ее отладки)
21. В каких случаях используется оператор deff, а в каких function?
Описание функции с помощью deff используется, как правило, если
функция имеет один или два выходных параметра, а выражения для их
вычислений достаточно короткие. В противном случае описание функции
либо полностью не видно в Командном окне, либо строка должна быть
перенесена с использованием символов три точки (…), что затрудняет чтение
и контроль за правильностью ввода. Громоздкие выражения принято
параметра требуется не один, а несколько операторов, что не соответствует
формату описания функции с помощью deff. Описание функции с помощью
function в данном случае предпочтительнее, поскольку оно может занимать
22. who_user – список имён пользовательских переменных.

23. who – список существующих переменных.

24. whos – выводит на экран все имена текущих переменных, сортированных по имени (регистр не имеет значение), типы и используемую память.

Список используемых источников
1. Лекция №1 по Математическим пакетам
2. Практикум «Математический пакет Scilab и его использование в инженерных вычислениях»
3. ГОСТ 7.32 – 2001. Издания. Отчет о научно-исследовательской работе. Структура и правила оформления. [Текст] - Введен ГОСТ 7.32-91; введ. 2006. – Минск: Межгос. Совет по стандартизации, метрологии и сертификации; М. : Изд-во стандартов, сор. 2001. – 3 с. – (система стандартов по информации библиотечному и издательскому делу).
Рассмотрим основные компоненты Рабочей среды стандартной конфигурации более подробно.
Количество элементов Основного меню может меняться в зависимости от того, какое окно в данный момент является активным.
Если активно Командное окно, то Основное меню состоит из следующих пяти элементов: Файл, Правка, Управление, Инструменты, Справка. Каждому из этих элементов соответствует своё всплывающее меню со своим набором команд.
Элемент меню Файл содержит набор команд, необходимых для текущей работы с файлами: Выполнить, Открыть файл, Загрузить окружение, Сохранить окружение, Сменить текущий каталог, Отобразить текущий каталог, Параметры страницы, Печать и Выход.
Элемент меню Правка содержит команды, которые позволяют осуществлять различные действия: Вырезать, Копировать, Вставить, Очистить
буфер обмена, Выделить все, Показать/Скрыть панель инструментов, Очистить журнал команд, Очистить командное окно и Настройки.
Рассмотрим, например, последовательность действий по изменению размера шрифта и его цвета в Командном окне с использованием команды Настройки Scilab.Выполнение команды вызывает появление окна Настройки Scilab(рис. 1.1.3-1).

Рис. 1.1.3-1. Окно Настройки Scilab(Общее)

Рис. 1.1.3-2. Окно Настройка Scilab(Шрифты)
Для изменения размера шрифта, вменю Общее нужно выбрать раздел Шрифты,при этом откроется вкладка Шрифт рабочего стола (рис.1.1.3-2). Следует отметить, что здесь можно настроить шрифт не только для Командного окна (Console), но и для текстового редактора SciNotes. Прежде чем изменить шрифт, следует удалить галочку рядом с элементом окна
Использовать системные шрифты. Далее в Командном окне в списке Свой шрифт выбрать Console, а в правой части окна нажать на клавишу с многоточием, где в открывшемся окне (рис. 1.1.3-3) произвести выбор типа, размера и стиля шрифта. Выход из текущего окна осуществляется нажатием клавиши ОК. Вернувшись в окно Настройки Scilabнадо завершить настройку последовательным нажатием кнопок Appl yи ОК.

Рис. 1.1.3-3. Выбор типа, размера и стиля шрифта
Чтобы изменить цвет шрифта, в меню Общее следует выбрать элемент Цвета – откроется вкладка Цвет рабочего стола (рис. 1.1.3-4), где при настройке цвета прежде всего снять галочку, расположенную рядом с элементом Использоватьсистемные цвета.
Цвет также можно настроить для команд, текста, фона или курсора. Например, для изменения цвета фона, в поле команды
Использовать системные цвета надо сняв галочку, нажать на кнопку Фон. В открывшейся цветовой палитре (рис. 1.1.3-5) выбрать цвет фона и для подтверждения выбора нажать ОК. Затем, вернувшись в окно Настройки, последовательно нажать на кнопки Applyи ОК.
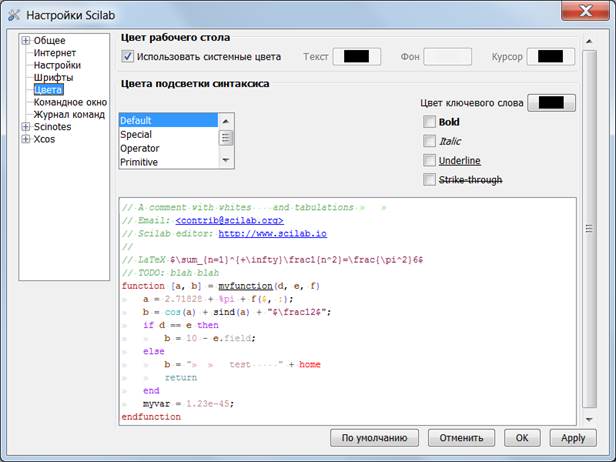
Рис. 1.1.3-4. Окно Настройка Scilab(Цвета)
Рис. 1.1.3-5. Настройка цвета фона (окно ColorChooser)
Элемент меню Управление содержит команды для управления программой в Scilab и содержит команды: Возобновить, Завершить, Приостановить.
При активизации элемента меню Инструменты, отображается набор команд, которые позволяют сделать активным инструменты, необходимые для текущей работы в Scilab. Они активизируют такие средстваScilab, как Текстовый редактор SciNotes, Визуальное моделирование,
Преобразование файла из Matlab в Scilab, Управление модулями Atoms,
Обозреватель переменных, Журнал команд и Обозреватель файлов.

Отметим, что окно редактора SciNotes можно открыть несколькими способами: либо выполнением соответствующей команды меню
Инструменты, либо щелчком по первой кнопке панели инструментов , либо вводом в строке Командного окна команды: --> SciNotes .
Вызов редактора открывает новое окно с именем «Безымянный
документ 1», в котором можно ввести необходимый программный код
(рис. 1.1.3-6). По завершении работы с редактором SciNotes программный код можно сохранить в файле. Работа с текстовым редактором SciNotes будет подробно рассмотрена в п. 1.5.
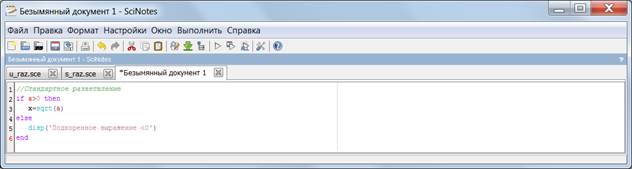
Рис. 1.1.3-6. Окно редактора SciNotes
Элемент меню Справка, служит для ознакомления пользователя с возможностями пакета Scilab или получения текущей справки. Этот элемент содержит команды, позволяющие организовать доступ к Содержаниюсправочной системы Scilab; к Примерам, иллюстрирующим возможности Scilab; к Веб-ресурсам; к ScilabEnterprises –справки о составе Scilab; к справке о версии Scilab .
Наиболее простой способ получения справки о возможностях пакета Scilab –выполнение в Командном окне команды help, с последующим нажатием <Enter>: --> help .
Окно Справочная система Scilab показано на рис. 1.1.3-7.
Если требуется получить справку о конкретной функции (например, optim), то можно, пролистав содержание справки, найти раздел, посвященный оптимизации, где выбрать имя команды optim, после чего в правой части окна будет отображена информация по данной функции. Однако более удобным способом получения информации о конкретной функции (если вы знаете ее название) является использование команды help с указанием имени интересующей функции, например, help optim .
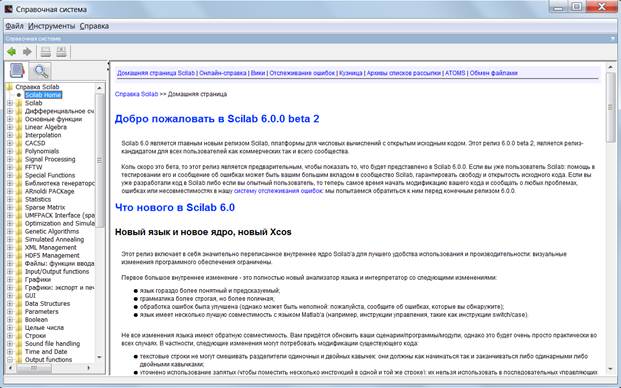
Рис. 1.1.3-7. Окно Справочная система
В этом случае Scilab автоматически отобразит окно справки, содержащее информацию о выбранной функции (рис.1.1.3-8).
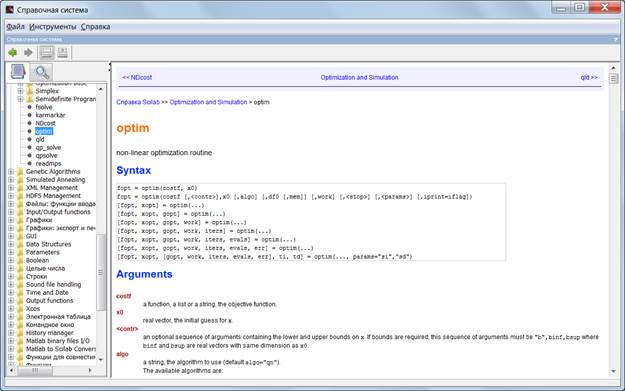
Рис. 1.1.3-8. Справка о выбранной команде optim
Основные окна Рабочей среды
К основным окнам Рабочей среды относятся: Командное окно, окно Обозреватель переменных, окно Журнал команд и окно Обозреватель файлов.
Командное окно используется для ввода команд с соответствующими аргументами и вывода результатов их выполнения. Работа в этом окне происходит в диалоговом режиме: пользователь вводит команду, которая передается ядру Scilabдля обработки и получения результата. Все команды вводятся в командную строку после появления приглашения -->. Заканчивается ввод каждой командной строки нажатием клавиши <Enter>.
Сеанс работы с пакетом Scilab в Командном окне принято называть сессией. Рассмотрим несколько простых примеров выполнения команд в
Командном окне(рис. 1.1.4-1).
 --> // Вычисления в Командном окне --> -->2 + 3//Пример1 ans = 5. -->b= sin(%pi) // Пример2 b = 1.225D-16 -->a = %e^2; // Пример3 -->p = 2 * b / %pi. // Пример4 > + 4 / b p = 3.266D+16 | 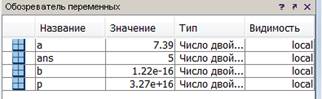 |
Рис. 1.1.4-1. Примеры простейших вычислений в Командном окне
В Примере1 (рис. 1.1.4-1) вычисляется результат выражения 2+3. Scilab по умолчанию создаёт переменную с именем ans, и записывает в нее значение результата текущей операции, которое затем выводится в следующей строке.
В Примере2 вычисляется значение выражения sin(%pi) и результат, присваивается переменной b, значение которой выводится в следующей строке.
В Примере3 выражение заканчивает точка с запятой, которая «гасит» вывод результата, но он по-прежнему сохраняется, в этом случае в переменной с именем a .
ОсобенностьПримера4состоит в том, что в случае ввода длинного выражения его часть переносится на следующую командную строку. В качестве символа переноса в командной строке Scilab используются три и более точки.
В двух примерах были использованы системные переменные pi и e. Чтобы указать, что эти переменные являются системными (т.е. они имеют значения по умолчанию), перед их именами введен символ %.
В результате выполнения рассмотренных выше примеров все атрибуты определенных переменных появились в окне Обозреватель переменных
(рис. 1.1.4-1 справа)и их можно использовать в дальнейших вычислениях.
Для очистки Командного окна служит команда clc, которая вводится в строке Командного окна.
Окно Обозреватель переменных предназначено для просмотра атрибутов переменных, расположенных в Рабочей области (рис. 1.1.4-2). Под
Рабочей областью понимается область оперативной памяти компьютера, в которой хранятся данные текущей сессии. В окне Обозреватель переменных можно увидеть графическое обозначение типа данных Scilab, имена переменных, их значения, типы и видимость.
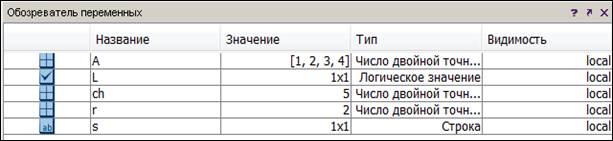
Рис. 1.1.4-2. Окно Обозреватель переменных
При нажатии правой кнопкой мышки на любое место строки, в которой расположена нужная переменная (например, массив А ), в контекстном меню отображаются команды (рис. 1.1.4-3), которые можно с ней выполнить:
изменить значение; удалить; экспортировать в…; построить графическоеизображение матрицы.

Рис. 1.1.4-3. Команды контекстного меню
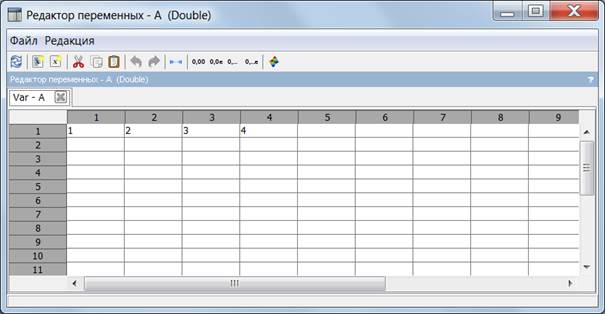
Рис.1.1.4-4. Окно Редактора данных
При выборе команды Изменить 'А', появляется Редактор переменных (рис.1.1.4-4), в котором можно изменить значения элементов вектора А.
Меню этого окна содержит два элемента: Файл и Редакция. Команды, которые они содержат, приведены на рис.1.1.4-5. Наиболее часто используемые команды выведены на панель инструментов.
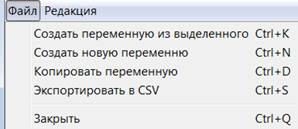 | 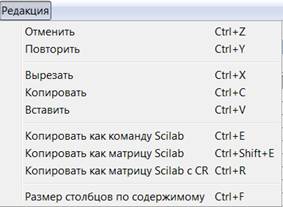 |
Рис.1.1.4-5. Команды элементов меню Редактора переменных
Для очистки содержимого окна Обозреватель переменных предназначена команда clear, которая вводится в строкеКомандного окна.
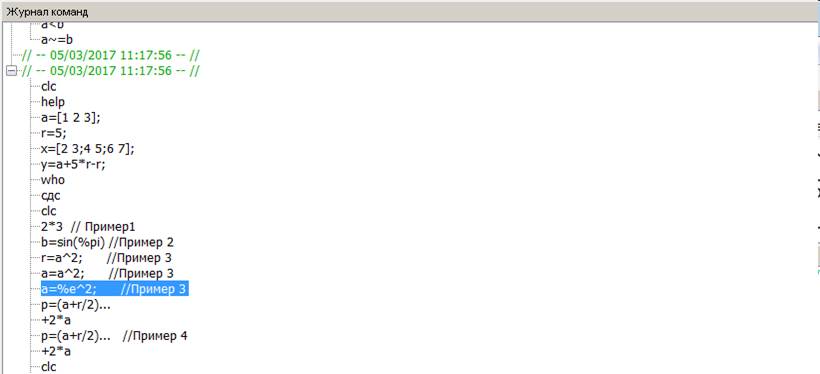 |
Рис. 1.1.4-6. Содержимое окна Журнал команд
Окно Обозреватель файлов предназначено для установки пути доступа к файлу, сохраненному в памяти компьютера или внешнего носителя, а также для вызова выбранного файла в редактор Scilab (рис. 1.1.4-7).
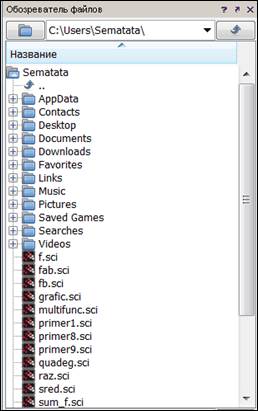
Рис. 1.1.4-7. Окно Обозреватель файлов

Для установки текущего каталога (каталога в котором сохранен нужный файл), можно воспользоваться кнопкой , которая располагается в первой сроке окна Обозреватель файлов. В результате щелчка по этой кнопке возникает окно Выберите папку (рис. 1.1.4-8), в котором нужная папка выбирается традиционным способом.
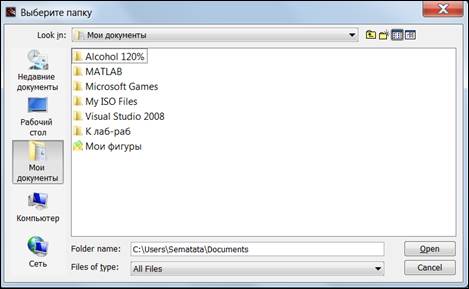
Рис.1.1.4-8. Окно Выберите папку
Выбор папки завершается щелчком по кнопке Open (Открыть), после чего содержимое окна Обозреватель файлов обновляется. Открытие файла из окна Обозреватель файлов производится двойным щелчком по его имени.
1.1.5 Контрольные вопросы
1) Что является основными элементами Рабочей среды Scilab?
2) Каково назначение Командного окна?
3) Каково назначение окна Журнал команд?
4) Каково назначение окна Обозревателя переменных?
5) Каково назначение окна Обозреватель файлов?
6) Как установить текущий каталог в окне Обозреватель файлов?
7) Как установить Конфигурацию рабочего окна?
8) Как называется сеанс работы с пакетом Scilab в Командном окне?
9) Каким образом перенести командную строку из окна Журнал команд в окно Командное окно?
11) Каким образом изменить значение переменной в окне Обозревателя переменных?
12) Для чего предназначен редактор SciNotes?
13) Как выбрать тип, размер и стиль шрифта в Командном окне?
14) Для чего используется Справочная система Scilab?
15) Как вызвать окно Справочной системы с использованием менюи осуществить поиск нужной команды?
В этом разделе мы познакомимся с интерфейсом пользователя. Пользовательский интерфейс мы рассмотрим из-под Windows (пусть это вас не пугает, так как принципы едины во всех операционных системах). На рисунке 1 показан интерфейс программы, начиная с версии 5.4.
На рисунке 1 вы можете наблюдать, что внутри большого окна располагается ещё 4 более мелких:
- Обозреватель файлов;
- Командное окно;
- Обозреватель переменных;
- Журнал команд.
В каждый момент времени активным может быть только одно из видимых окон и признаком этого служит подсвеченный заголовок. На рисунке 1 активным является окно Командное окно. Отметим, что все окна не привязаны жёстко друг к другу и могут быть исключены из основного окна или заново перегруппированы.
Условно назовём вид, представленный на рисунке 1, группой окон. В любой момент каждое окно может быть исключено из группы путём нажатия на командную кнопку Исключить (англ. Undock ), которая представлена в виде кнопки со стрелочкой, стоящей между кнопками Справка (англ. Help on component ) и Закрыть (англ. Close ) на заголовке окна (см. рисунок 1). После исключения, окно может быть перемещено в любую точку рабочего стола.
Чтобы перегруппировать окна, необходимо ухватить заголовок окна, зажимая левую кнопку мышки, и перетащить курсор в желаемую позицию. «Фантом» в виде серой рамки будет подсказывать как встанет окно, если вы отпустите левую кнопку мыши, и здесь возможны следующие варианты:
- если вы попали курсором в какое-то окно группы, то перемещаемое окно поделит область по горизонтали пополам и займет свою позицию;
- то же, что и в предыдущем пункте, но по вертикали;
- окно не будет ничего разбивать, а просто вложится. В этом случае внизу появятся вкладки.
Исключённое окно может быть включено в любую группу. Для этого нужно захватить её заголовок и выполнить те же действия. Очень важно то, что хватать нужно не внешний заголовок окна, который генерируется операционной системой, а внутренний заголовок, на котором есть элементы управления Справка, Исключить и Закрыть.
Перегруппировка требует практики, так как тот или иной вариант будет предложен в определенной позиции курсора. Попрактикуйтесь немного и выполните следующее упражнение.
- Сделайте активным Командное окно;
- Введите команду

Вы могли убедиться, когда переключались между окнами, что среда обладает незамысловатым интерфейсом и содержит минимум элементов, что идёт только в плюс программе. Переключаясь на определенное окно вы можете заметить, что изменяется панель с инструментами группы и строка меню под это окно. В целом нет надобности расписывать каждую кнопку, так как всё интуитивно просто и понятно. Рекомендую читателю посмотреть все настройки, которые предоставляются пользователю в графическом режиме. Для этого:
- Сделайте активным Командное окно;
- Затем вверху выберите Правка (англ.Edit );
- В раскрывшемся меню нажмите на Настройки.
Коротко рассмотрим назначение каждого окна.
Командное окно — самое главное окно, посредством которого происходит общение со средой. В данное окно пользователь вводит команды и получает результаты.
На рисунке 1 в командном окне можно наблюдать техническую информацию о загрузке окружения, после которой система приглашает пользователя ввести команду. Начало строчки сопровождается стрелкой, указывающей направо (-->), которая и называется приглашением (англ. prompt или command prompt). Попробуйте ввести следующий код
В ответ от интерпретатора вы получите следующее
Другими словами, вы передали среде алгебраическое выражение, которое было ей рассчитано, а результат помещён в автоматически создаваемую переменную ans, с которой мы познакомимся позднее. Введя эту команду, вы внесли переполох в оставшихся окнах.
Перед тем как мы перейдём на следующее окно, введите вторую команду.
Этой командой вы попросили среду выделить память под новую переменную с именем myVariable и присвоить ей значение 26. Обратите внимание на точку с запятой в конце команды. Введя этот символ, вы попросили интерпретатор не выводить информацию о результате, получаемом после команды, к которой приставляется точка с запятой.
Например, попробуйте ввести
и вы получите ответ, что присваивание прошло
Блокирование вывода результата бывает полезным в случаях, когда результат оказывается очень большим, тривиальным или неудобным для изучения.
Это окно появилось относительно недавно и призвано облегчить работу с объектами, которые создал пользователь. Если вы попробовали ввести предыдущие команды, то можете наблюдать результат, показанный на рисунке 2.
В этом окне отображается вся необходимая информация о созданных переменных в частности:
- имя переменной;
- размер переменной;
- тип переменной или другими словами тип данных, которая эта переменная в настоящий момент хранит;
- видимость переменной.
Нажав по переменной дважды откроется окно редактора переменных, которое показано на рисунке 3.
Редактор переменных — это ещё одно новшество. Вероятно вы спросите, почему в редакторе переменная представлена таблицей, на что вам будет дан вполне внятный ответ:
Все объекты в среде Scilab являются двухмерными массивами, в лучших традициях MATLAB, частичной копией которого является Scilab.
Переменные, которые были нами созданы ранее, являются просто-напросто вырожденным случаем — массивом с одним элементом. Мы ещё не раз вернемся к этому вопросу, а пока внимательно рассмотрите редактор переменных.
На рисунке 3 показана переменная myVariable, которой было присвоено значение 26. Поменяйте значение переменной дважды щёлкнув по значению 26 и введя, к примеру, 51, а затем нажмите клавишу <Enter> или щёлкните в любом другом месте окна.
О том, что значение переменной изменилось, вы уже можете узнать из командной строки. Сделайте активным окно командной строки и введите имя нашей переменной, т.е.
Конечно показанный способ редактирования переменной является не самым рациональным, так как редактировать массив с одним полем проще всего из той же командной строки. Редактор же используется в случаях, когда необходимо редактировать большие массивы.
Не бойтесь, если вы пока ничего не понимаете. Мы ещё не раз вернемся ко всем этим вопросам.
Всё, что вы сейчас видите в этом окне — вершина айсберга. За этой вершиной скрывается ещё целая куча системных переменных, которые регулируют работу окружения и часть которых пользователь может контролировать. Чтобы их увидеть в окне, сделайте следующее:
- Сделайте активным окно Обозреватель переменных;
- На панели меню вверху выберите пункт Фильтр (англ.Filter );
- В раскрывшемся меню снимите галочку с пункта Скрывать системные переменные.
Рассмотрите эти переменные, но ни в коем случае не пробуйте их редактировать.
Окно журнала команд отражает все команды, которые вводил пользователь в командную строку в течении текущего сеанса. На рисунке 4 показано окно журнала команд. Содержимое окна рисунка 4 может отличаться от вашего, так как автор при написании викиучебника то и делал, что отвлекался.
Вы можете видеть записи последнего сеанса, которые отражают все введенные нами команды. Все журналы бережно сохраняются средой, чтобы вы могли вспомнить и восстановить команды, которые вводили ранее. Это может быть полезным, если вы забыли сохранить коды и завершили сеанс или, другой пример, если вы ввели очень длинную команду ранее, а теперь вам нужно ввести похожую, но лишь с небольшой разницей, или если сеанс был прерван из-за плохо отлаженного модуля, а команды вам ещё нужны.
Тем не менее, если вам не нужны журналы, вы всегда их можете удалить или очистить, воспользовавшись командами меню.
Графический интерфейс пользователя Scilab версий 6.0 во многом напоминает интерфейс Matlab.После запуска Scilab на экране дисплея появляется Рабочая среда (интерфейс пользователя) системы Scilab в стандартной конфигурации (рис. 1.1.1-1). При этом система Scilab готова к проведению вычислений в командном окне.
Рабочая среда системы Scilab – это обычное окно приложений MS Windows, поэтому его можно перемещать, изменять в размерах, открывать на весь экран. В окне стандартной конфигурации могут быть размещены следующие компоненты (на рис. 1.1.1-1 отображены соответствующими выносками, пронумерованными от 1 до 6):

Рис. 1.1.1-1. Стандартная конфигурация Рабочей среды Scilab
1) Строка меню, является элементом управления, обеспечивающим доступ ко всем функциональным возможностям программы:
Файл, Правка, Управление, Инструменты, Справка. Более подробно все категории строки меню будут рассмотрены ниже.
2) Панель инструментов позволяет выполнить команды:
Открыть SciNotes , Открыть файл, Вырезать, Скопировать, Вставить, Очистить командное окно, Печать, Управление модулями, Xcos , Настройки Scilab , Примеры и Справочная. Все команды отображаются на панели в форме кнопок с соответствующим изображением, подсказывающим их назначение.
4) Окно Обозреватель переменных отображает содержимое рабочего пространства объектов Scilab, и, позволяет выполнять определенные действия с объектами этого пространства (скалярными переменными, векторами, матрицами, функциями и др.).
5) Окно Журнал команд осуществляет просмотр и повторный вызов ранее введенных команд.
6) Окно Обозреватель файлов предназначен для просмотра путей доступа файловой системы. В нем перед работой в Scilab с конкретным файлом (чтение или запись файла на внешний носитель), расположенным в определенной папке, необходимо указать путь доступа к файлу. В низу окна отображается фильтр файлов/папок
В стандартной конфигурации четыре основных окна, вписанные в
Рабочую среду Scilab. Они могут передвигаться вместе с основным окном и вместе с ним изменять свои размеры. Если в процессе сеанса работы конфигурация окна нарушена, то ее можно восстановить. Для этого на панели инструментов следует нажать кнопку Настройки Scilab, а меню появившегося в левой части одноименного окна (рис. 1.1.1-2) выбрать Общие, а затем Конфигурация рабочего стола. Далее надо последовательно щелкнуть по кнопкам Сбросить расположение панелей, Apple (или Применить) и OK. Следует помнить, что при изменении конфигурации рабочего стола требуется перезагрузка Scilab.

Рис. 1.1.1-2. Окно Настройки Scilab
Рассмотрим основные компоненты Рабочей среды в стандартной конфигурации более подробно.
Строка меню расположенная в верхней части Рабочей среды Scilab, и состоит из пяти категорий: Файл, Правка, Управление, Инструменты, Справка. Каждому из этих команд соответствует своё меню команд.
При активизации категории Файл в ниспадающем меню отображаются инструментов, необходимых для текущей работы с файлами:
o Выполнить ;
o Открыть файл ;
o Загрузить окружение …,
o Сохранить окружение …,
o Сменить текущий каталог ;
o Отобразить текущий каталог ;
o Параметры страницы - инструмент, для изменения типа и формата страницы;
o Печать … ;
o Выход .
Категория Правка содержит меню инструментов, которые позволяют осуществлять различные действия над выделенной частью окна или всем его содержимым:
o Вырезать – инструмент, для удаления выделенной области;
o Копировать – инструмент, для создания копии выделенной области;
o Вставить – инструмент, для вставки скопированной области;
o Очистить буфер обмена – инструмент, для очистки области памяти;
o Выделить все ;
o Показать/ скрыть панель инструментов ;
o Очистить журнал команд ;
o Очистить командное окно ;
o Настройки – команда для настройки элементов пакета Scilab.
Рассмотрим, например, как произвести с использованием команд окна Настройки выбор шрифта и цвета.
Для того чтобы изменить шрифт, нужно в окне Настройка (рис. 1.1.1-3) в меню Общее выбрать Шрифт - откроется вкладка (рис. 1.1.1-4). Шрифт можно настроить для ввода информации в командную строку (Console ) или в строку текстового редактора SciNotes.

Рис. 1.1.1-3. Окно Настройки
Например, при изменении шрифта в Командном окне следует в списке Свой шрифт выбрать Console, в правой части окна нажать на клавишу с многоточием и в открывшемся окне произвести выбор нужного шрифта (рис. 1.1.1-4). Далее можно выбрать тип, размер и стиль шрифта. Завершается настройка нажимаем клавиши ОК, а в меню Настройки нажатием кнопок Apple (или Применить) и ОК.

Рис. 1.1.1-4. Настройка шрифта Console

Рис. 1.1.1-5. Выбор выбрать тип, размер и стиль шрифта
Для того чтобы изменить цвет, в списке Свой шрифт следует выбрать Цвета - откроется вкладка (рис. 1.1.1-6).

Рис. 1.1.1-6. Вкладка Цвета
Цвет можно настроить для команд, текста, фона или курсора. Например, при изменении цвет фона, нужно в поле команды Использовать системные цвета снять галочку, после чего нажать на клавишу Фон. В открывшейся цветовой палитре (рис. 1.1.1-7) следует выбрать цвет фона и нажать ОК. Затем в меню Настройки выбрать Apple и ОК.

Рис. 1.1.1-7. Настройка цвета фона
Категория Управление содержит инструменты для управления программой в Scilab. Они разбиты на следующие категории:
o Возобновить;
o Завершить;
o Приостановить.
При активизации категории Инструменты, отображается меню команд, в котором присутствуют инструменты, необходимые для текущей работы в Scilab. Эти инструменты разбиты на следующие категории:
o Текстовый редактор SciNotes – открывает редактор SciNotes;
o Визуальное моделирование Xcos;
o Преобразование из Matlab в Scilab;
o Управление модулями Atoms;
o Обозреватель переменных;
o Журнал команд;
o Обозреватель файлов.

Окно редактора SciNotes можно просто открыть, нажав на первую кнопку в панели инструментов или вводом в командном окне команды:
-->SciNotes

При этом открывается новое окно редактора с именем «Безымянный1» (рис. 1.1.1-8). По завершении работы с окном редактора его можно сохранить в файле с расширением .sce (или .sci). Сохранение файла выполняется использованием команды Сохранить как или соответствующей иконки в панели инструментов . Для сохранения изменений в файле, созданного с использованием редактора используется команда Сохранить.

Рис. 1.1.1-8. Открытие окна Редактора SciNotes
Категория Справка, служит для ознакомления пользователя с возможностями пакета Scilab и получения текущей справки. Она содержит инструменты, разбитые на следующие инструменты:
o Содержание – открывается окно с содержанием справочной системы Scilab;
o Примеры – открываются наглядные примеры использования возможностей Scilab;
o Веб-ресурсы;
o ScilabEnterprises;
o O Scilab .
Наиболее простым способом получить справку по возможностям пакета Scilab является функция help. Окно справки Scilab показано на рис. 1.1.1-8. Для его отображения следует набрать help и нажать клавишу <Enter>:
Если вас интересует информация о конкретной функции (например, optim), вы можете пролистать содержание справки, найти раздел, посвященный оптимизации, и выбрать optim, после чего будет отображено окно со справкой по данной функции. Однако более удобным способом получить информацию о конкретной функции, если вы знаете ее название, является использование команды help с указанием имени интересующей функции, например:
 |
Рис. 1.1.1-8. Окно справки Scilab
Как уже было сказано выше, в стандартной конфигурации Scilab имеются четыре основных окна: Командное окно, окно Обозреватель переменных, Обозреватель файлов и Журнал команд.
Командное окно используется для ввода команд с соответствующими данными и вывода результатов их выполнения. Работа происходит в диалоговом режиме: пользователь вводит команду и передает ее ядру Scilab, ядро обрабатывает полученную команду и возвращает результат. Все команды вводятся в командную строку после появления приглашения -->. Заканчивается ввод каждой командной строки нажатием клавиши<Enter>.
Сеанс работы с пакетом Scilab в Командном окне принято называть сессией.
Рассмотрим несколько простых примеров, выполненных в Командном окне (Рис. 1.1.1-9).
 |
Рис. 1.1.1-9. Примеры простейших вычислений в Командном окне
В Примере 1 вычисляется результат выражения 2+3. Scilab, по умолчанию, создаёт переменную с именем ans, в которую записывает значение результата текущей операции, а затем выводит его в следующей строке.
В Примере 2 создаётся переменная b, вычисляется значение выражения sin(pi), и результат присваивается переменной b.
В Примере 3 выражение заканчивает точка с запятой, которая «гасит» вывод результата, но он по-прежнему сохраняется, в этом случае в переменной с именем r,
Особенность Примера 4 состоит в том, что часть выражения переносится на следующую командную строку. В качестве символа переноса в командной строке Scilab используются три точки.
В двух примерах были использованы системные переменные pi и e. Чтобы указать, что эти переменные являются системными (т.е. они имеют значения по умолчанию), перед их именами вводится символ %.
В результате выполнения все атрибуты определенных переменных появились в окне Обозреватель переменных и их можно использовать для дальнейших вычислений.
Для очистки Командного окна служит команда clc.
Окно Обозреватель переменных предназначено для быстрого просмотра атрибутов переменных, расположенных в рабочей области, а также их записи в файл и чтения из файла (рис. 1.1.1-10). В этом окне можно увидеть имя переменной, значение, тип и видимость.
Команды контекстного меню окна Обозревателя переменных позволяют выполнять следующие действия: изменить значение переменной; удалить выделенную переменную; экспортировать в …; построить графическое изображение матрицы. При выполнении команды построения графика предлагаются различные типы графиков. Для очистки содержимого окна Обозреватель переменных служит команда clear.
 |
Рис. 1.1.1-10. Окно Обозреватель переменных
Все операции, выполненные над данными, отражаются не только в Командном окне, но и дублируются в окне Журнал команд (рис.1.1.1-11).
 |
Рис. 1.1.1-11. Окно Журнал команд

Окно Обозреватель файлов (рис. 1.1.1-12) предназначено для просмотра путей доступа файловой системы. Для установки текущего каталога можно воспользоваться кнопкой . На экране возникает окно Выберете папку (рис. 1.1.1-13), в котором нужная папка выбирается традиционным способом. Выбор папки завершается щелчком по кнопке Открыть, после чего окно Обозреватель файлов обновляется. Открытие файла из окна Обозреватель файлов производится двойным щелчком по его имени.
Читайте также:




