Как в лайтруме убрать лишние предметы на телефоне
Adobe Lightroom это одна из самых мощных и полных программ для редактирования фотографий, которые мы можем найти в саман упаковка. В то время как Photoshop фокусируется на редактировании растровых изображений, Lightroom фокусируется на точной настройке фотографий как в RAW, так и в растровых. Благодаря этому мы можем улучшить качество и отделку любой фотографии и сохранить ее с полностью профессиональной обработкой.
Lightroom имеет множество функций и инструментов для ретуши фотографий. В дополнение к классическим, которые позволяют нам играть с цветом, яркостью, контрастностью и балансом черного, эта программа также имеет гораздо более продвинутые инструменты для улучшения фотографий.
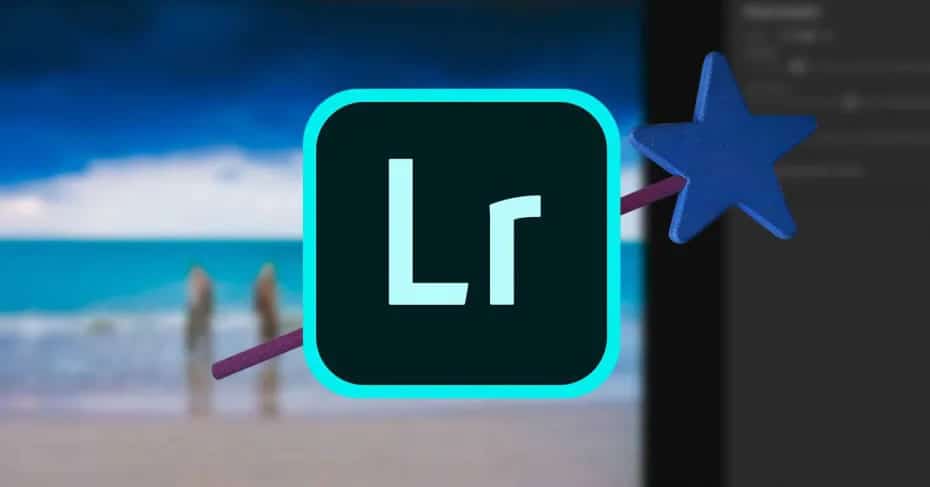
Одним из наиболее интересных инструментов, которые мы можем найти в этом программном обеспечении, является корректирующая кисть , Этот инструмент позволяет нам выбрать любую часть фотографии и, используя искусственный интеллект и часть контента, который мы должны выбрать, позволит нам удалить указанный контент, не оставляя следов.
Далее мы покажем вам, как работает эта функция. Если на вашем компьютере еще нет Lightroom, эту программу можно приобрести по следующей ссылке. Мы обнаружим, что он включен в фотоплан Adobe, вместе с Photoshop или независимо от 1 ТБ облачного хранилища.
Как удалить ненужные объекты с помощью Adobe Lightroom
Для того, чтобы использовать этот инструмент, первое, что мы сделаем, это откроем фотографию, в которой мы хотим отредактировать Lightroom. Как только фотография будет загружена, следующим шагом будет выбор в инструментах справа корректирующей кисти, которая имеет форму гипса.
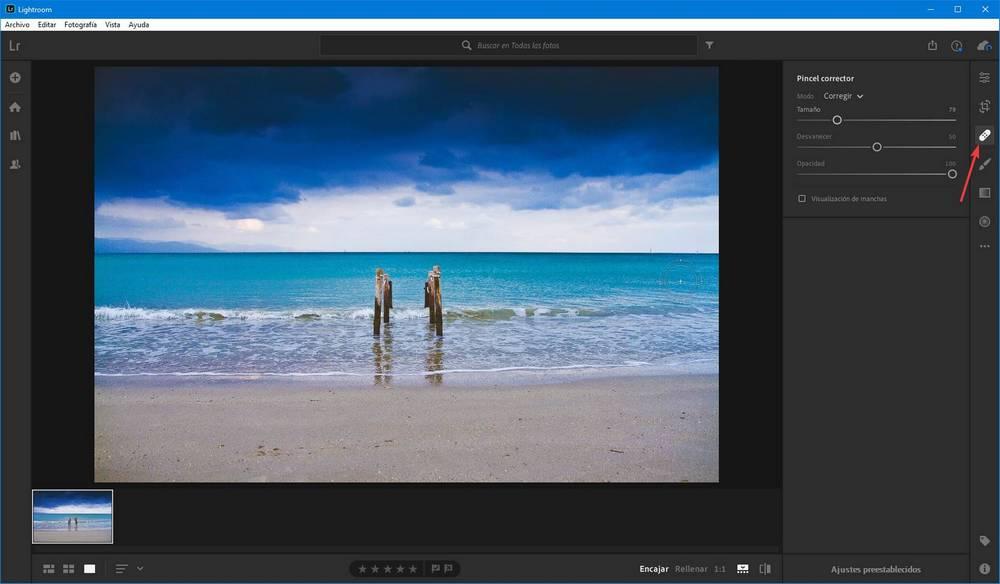
Следующим шагом будет выберите с помощью кисти все, что мы хотим стереть. Похоже, что мы рисуем белым поверх фотографии. Мы можем выбирать фрагменты понемногу или отмечать весь элемент сразу. Мы рекомендуем делать это понемногу, потому что каждая часть фотографии может иметь свой собственный размер или эффект затухания.
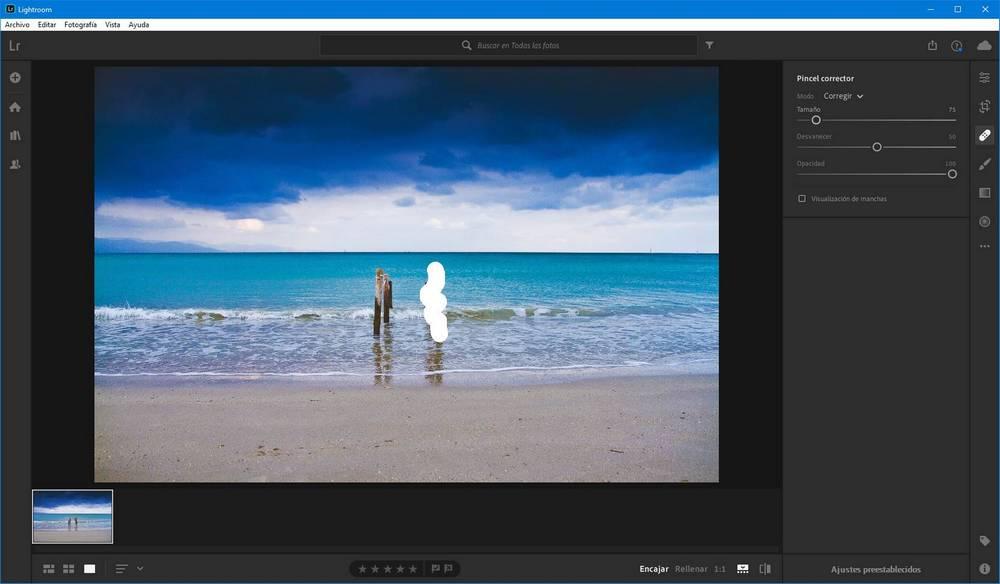
Когда мы отпустим мышь, выбранный автоматически исчезнет. И это пространство будет заполнено частью контента, который, согласно AI , похоже и делает это не заметным.
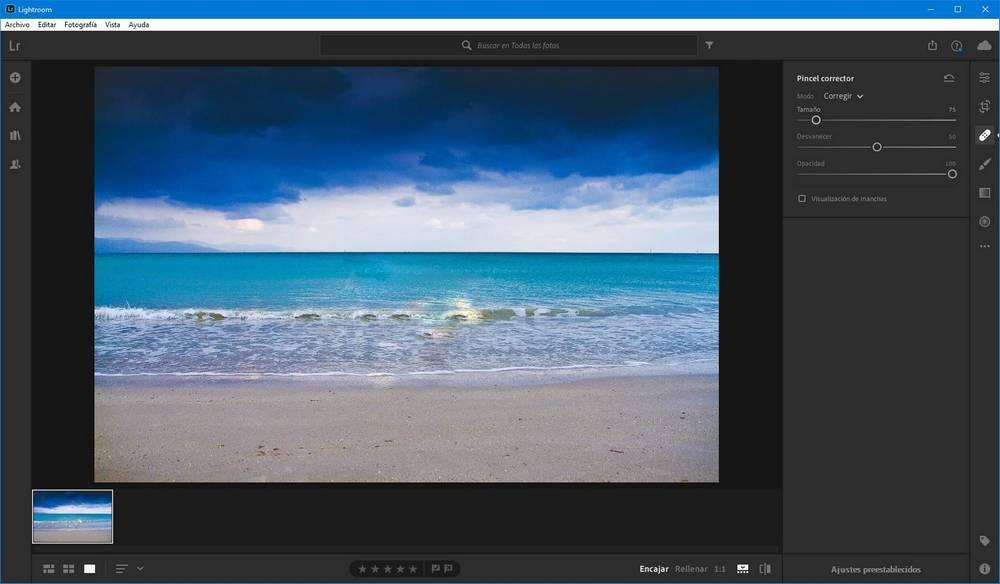
Во всяком случае, мы сможем выберите часть содержимого заполнения фото. Если навести указатель мыши на удаленную часть фотографии, мы увидим, что указанное пространство связано с другим пространством на фотографии: наполнителем.
Мы можем перемещать этот контент по своему желанию, пока не поместим его в место, где заполнение будет как можно ближе к фотографии.
Мы будем повторять этот процесс столько раз, сколько необходимо, пока объект не будет полностью удален и его следов не будет. Когда он будет закончен, мы увидим результат и, если он нам понравится, перейдем к сохранению новой отредактированной и обработанной фотографии.
Этот инструмент, хотя и простой, может быть несколько сложным в освоении. И, кроме того, в зависимости от объекта или персонала, который мы хотим устранить, и сложности фотографии, может возникнуть сложность ее устранения. Однако, если мы потратим немного времени на фотографии, мы сможем добиться абсолютно профессиональных эффектов, подобных тому, который мы только что видели. И это то, что Lightroom - один из самых полных и профессиональных инструментов ретуши, который мы можем найти.
Сохраните измененное фото в максимальном качестве
Все изменения, которые мы делаем в Lightroom, не являются разрушительными. То есть мы всегда сможем вернуться назад, пока не восстановим первоначальный вид фотографии. Однако, если мы хотим сохранить изображение на компьютере, мы должны экспортировать это.
Меню для экспорта фотографии можно найти в разделе «Файл» главного окна Lightroom. Мы также можем запустить его с помощью сочетания клавиш Control + Shift + E.
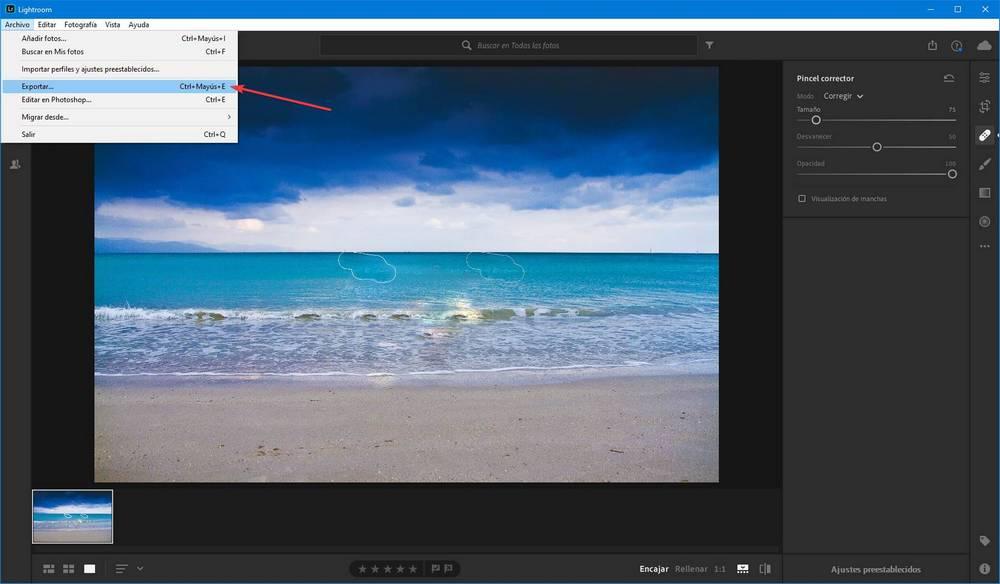
Мы увидим ряд параметров, которые мы можем настроить в соответствии с качеством, в котором мы хотим экспортировать фотографию. Lightroom предлагает нам несколько предустановленных настроек для легко выбрать размер и качество фото. Мы рекомендуем использовать функцию для экспорта фотографии в большом формате JPEG в 100% качестве, чтобы не было слишком больших потерь.
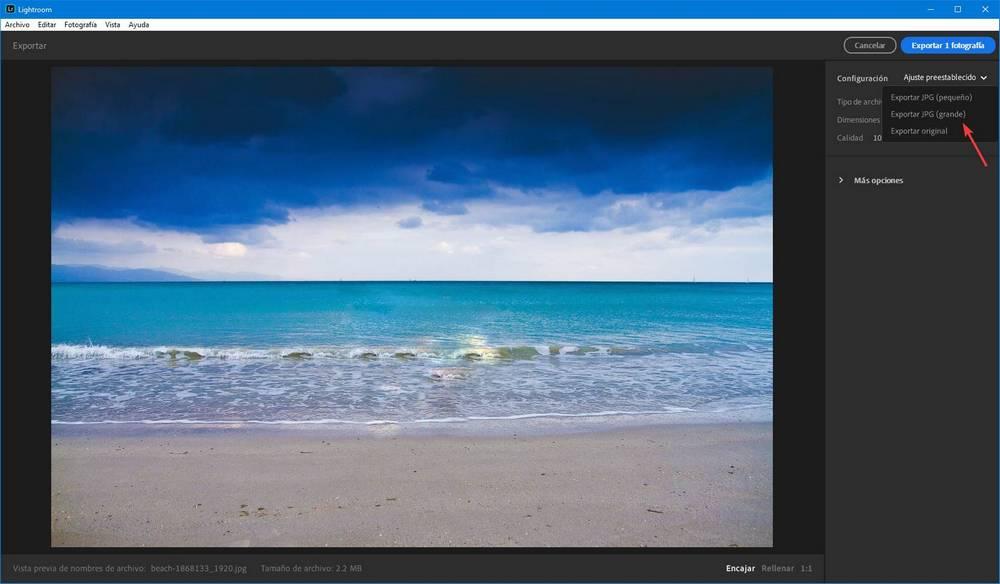
Когда у нас уже есть экспортированная фотография, мы можем сохранить ее где угодно. И даже сравните его с оригиналом, чтобы увидеть, действительно ли фото ретуширование того стоило или нет.
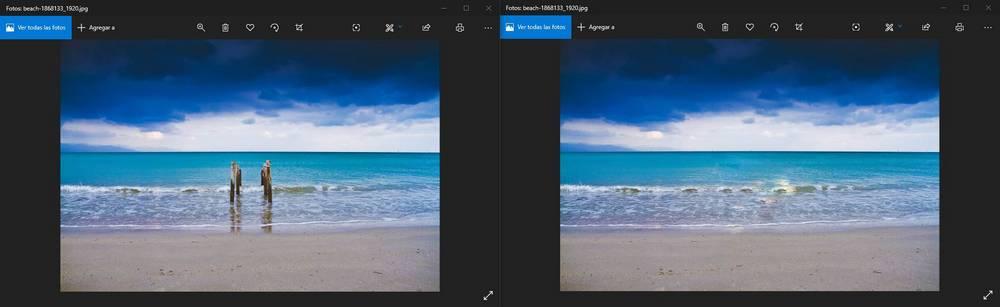
В этом уроке мы описали несколько очень полезных инструментов в Lightroom, которые многие почему то не используют для редактирования свои фото и очень даже напрасно.
Инструмент Выпрямление – коррекция перспективы

Выберите инструмент Выпрямление и нарисуйте линию в противовес линейной поверхности на фото. Чем длиннее и прямее будет линия, тем проще будет выровнять. На фото ниже у меня не было отличительной линии, чтобы помочь мне определиться, где именно рисовать линию. Поэтому я использовала линию их обуви в качестве ориентира. В этом случае все получилось достаточно хорошо, поэтому я нажала enter, чтобы принять изменения. Единственное, что вы должны помнить при использовании этого инструмента, что он может немного обрезать края, делая снимок сжатым. Если ваша фотография, которая подлежит коррекции, уже достаточно сжата, то будьте очень осторожны при использовании инструмента Выпрямление.

Панель HSL (Оттенок, Насыщенность, Светлота) – инструмент регулировки цветов
Инструмент регулировки цвета был весьма интересной находкой для меня. Он позволяет программе Lightroom определять для вас HSL, вы одновременно можете следить за изменениями и остановиться в тот момент, когда достигнете желаемого художественного результата. Я использую этот инструмент совсем немного, так как все коррекции цвета на фотографиях и таких дополнительных элементов, как оттенок кожи, изменяются в Lightroom. Этот инструмент не станет идеальным для ретуши фотографий из сферы моды, но для свадебных, семейных, ландшафтных фотографий он даст большую гибкость, не прибегая к Photoshop.

Для активации инструмента все, что вам нужно сделать, это нажать на него, а потом коснуться в любом месте фотографии, где вы хотите сделать выборочные изменения. На этой фотографии я решила выделить цвет неба и добавить немного синего в том месте, которое хотела подчеркнуть. Вы просто тяните инструмент вверх для увеличения HSL или вниз, чтобы приглушить определенный цвет по вашему выбору. Помните, что инструмент регулировки цвета должен быть в том месте, где вы хотите внести изменения.
Наряду с использованием инструмента баланс белого, чтобы откорректировать оттенок кожи, вы можете использовать регулировку цвета для этой цели. Но должна вас предостеречь, что изменения коснуться и других участков фотографии, которые содержат тот же цвет, с которым вы работаете. Так что не переусердствуйте.

Инструмент Удаление пятен
Удаление пятен – это другой великолепный инструмент, который вы можете использовать в свою пользу. Он прошел долгий путь от ограничений только круглой формой и до функций, подобным Восстанавливающей кисти в Photoshop. Хотя он и не такой гибкий, как подобный ему из Photoshop. Но в сторону ограничения, вот то, что вы можете с ним делать.

Вы можете выбрать Удаление пятен, нажав на иконку, или же нажмите клавишу “Q” для активации меню. Здесь вам доступны две функции для удаления пятен: клонирование и восстановление. В основном этот инструмент используется для замещения выбранного вами участка на подобный ему. Если вы знакомы с Photoshop, клонирование является идентичным инструментом восстанавливающей кисти для замещения. Я не использую его очень часто, пока для него не будет четкой задачи. Но использую восстановление, и по функциональности он аналогичен восстанавливающей кисти в Photoshop. Он создает очень мягкую и плавную текстуру, которая хорошо смешивается с остальными пикселями на фото.
На приведенной ниже фотографии я решила, что листья в нижнем левом углу достаточно отвлекающие, поэтому не хотела делать их частью изображения. Вот как я использовала кисть Удаление пятен, чтобы избавится от них:

А вот до и после:

Вы можете использовать этот инструмент для удаления случайного волос, незначительных недостатков и отвлекающих предметов, которые удалить не очень сложно. Я использую его для удаления пятен и пылинок на фотографиях. Помните, что этот инструмент не подойдет, если вам нужно работать с большим участком.
Просто рисуйте на области, которая требует внимания, и мгновенно увидите, как инструмент восстанавливает его и откуда взяты пиксели. Вы можете перемещать участок, который служит образцом, и управлять инструментом на ваше усмотрение. Вот участки, которые были определены с помощью инструмента Удаление пятен в процессе ретуши портрета.


Кисть коррекции для Яркости, Осветления и Управления цветом
Я использую кисть коррекции в разных случаях. Я могу высветлить тени в определенных участках фотографии, не воздействуя на остальные затененные участки. Я могу выборочно делать цвет более насыщенным или повышать резкость без перемещения в Photoshop. Вот несколько примеров того, как вы можете его применить.

Выберите Кисть коррекции из меню или нажмите “K”. Выделите интересующий вас участок, обрисовав его. В данном случае я решила повысить резкость, яркость и интенсивность цвета глаз.

Вы не можете сделать каждое из изменений одним нажатием кисти. Возможно понадобится несколько попыток, чтобы достичь желаемого результата.
Вот небольшой пример того, как можно изменить цвет глаз:

Выберите интересующую вас область, обрисовав ее. Нажмите на Цвет в панели Кисть коррекции. Выберите желаемый цвет и поэкспериментируйте с непрозрачностью и насыщенностью. Нажмите Enter, чтобы принять изменения.

Градиент-фильтр

Ниже приведен пример запланированного снимка, который, по моему мнению, передает ощущение тепла и лета. Фото было сделано через куст с желтыми цветами.

А вот пример того, как вы можете создать аналогичный эффект в Lightroom. Нажмите на краю фотографии и тяните вниз до того места, где бы вы хотели создать эффект. Когда фильтр размещен, вы можете выбрать цвет и использовать ползунки для изменения насыщенности и других эффектов.

Хорошо в градиент-фильтре то, что вы можете вносить изменения в любое время, и программа напомнит вам, что было применено до этого. Так что вы можете повторно использовать эффект или же создать новые настройки. К тому же вы все еще можете копировать-вставлять примененные настройки между разными фотографиями.

Вот еще один пример креативного использования градиент-фильтра:

Описанные процессы могут быть не настолько гибкие, как при использовании Photoshop, но, если вы имеете дело с множеством фотографий и вам нужен кратчайший путь, эти советы сотворят чудеса. Вы можете использовать эти методы практически для каждого вида фотографий!

Редактирование фото и видео давно перестало быть прерогативой специалистов. В современном мире каждый пользователь должен владеть базовыми навыками работы с фотографиями. Признаюсь, я не могу назвать себя мастером в этом деле, но недавно, когда взялся за это серьезнее, обнаружил, что все не так сложно, как кажется на первый взгляд.

Бесплатное приложение для удаления ненужных объектов с фото.
Вопреки распространенному мнению, далеко не все приложения с эффектом удаления предметов платные. Когда я впервые попробовал убрать лишний предмет с фотографии, использовал приложение Snapseed. Пользоваться им достаточно легко, так что разобраться сможет каждый.
Чтобы удалить ненужные предметы с фотографии на Android вам необходимо:
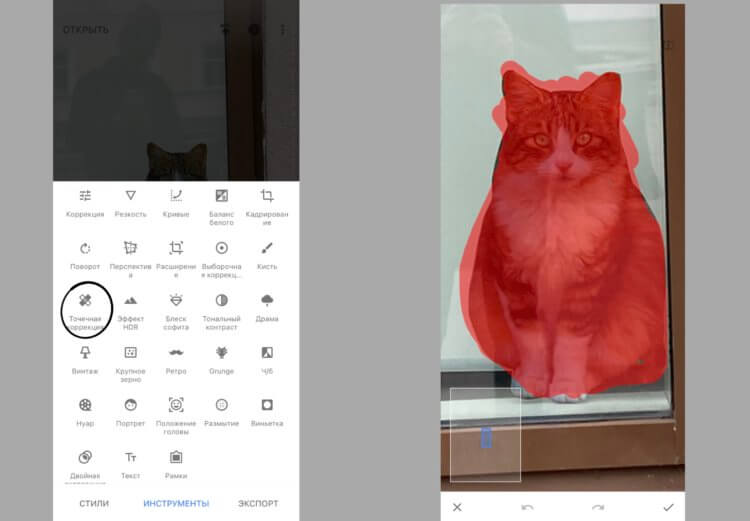
Как удалить объект с помощью Snapseed.
Понятно, что с первого раза сделать все идеально не получится. Поэтому предлагаю вам потренироваться несколько раз перед тем, как выкладывать готовый вариант в сеть.
Не стесняйтесь экспериментировать. Приближайте объект насколько это возможно, играйтесь с помощником увеличения картинки. Еще один совет. Рисуя пальцем по дисплею, старайтесь идти со стороны места, где картинка более четкая. Это поможет вам добиться лучшего результата.
- Открыть приложение Snapseed.
- Выбрать необходимое фото.
- Перейти в Инструменты, далее Размытие.
- В нижней вкладке выбрать Линейный или Эллиптический вид размытия.
- Навести курсор на необходимый объект.
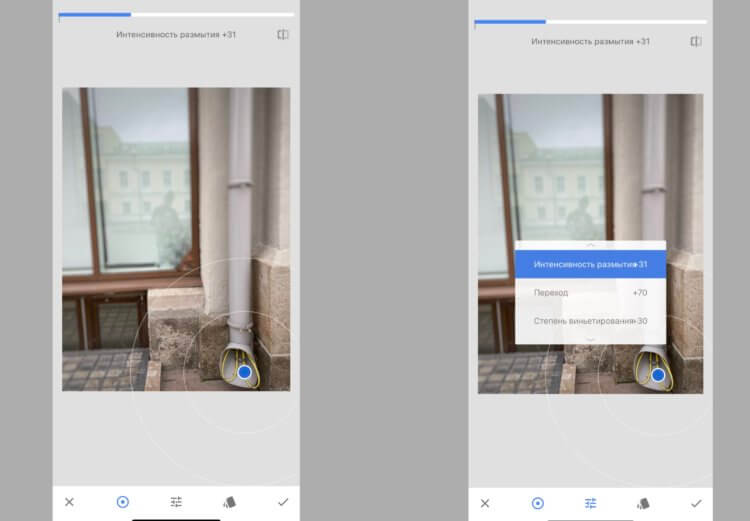
Учтите, что для сохранения максимально качественного изображения, вам необходимо указать соответствующий параметр в Настройках. Для этого перейдите в Настройки, далее JPG 100%.
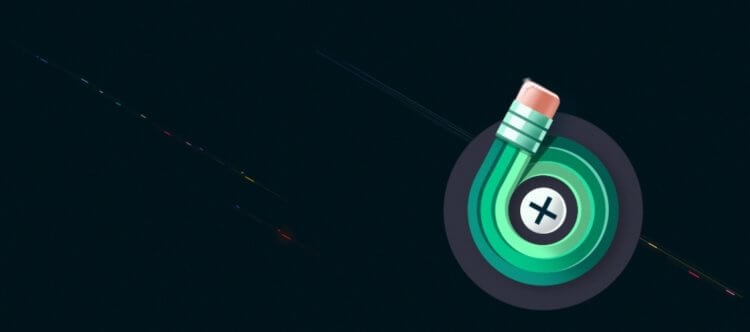
Крутая программа для удаления ненужных предметов на Андроид.
Гораздо лучше с задачей справляется приложение TouchRetouch. Никаких сложностей, все просто, удобно и легко. Но оно, увы, платное. Лично я до того, как познакомился с этим приложением, всегда использовал Snapseed, но сейчас к нему не вернусь никогда.
Заплатить чуть больше ста рублей за качественный софт не жалко. Кстати, об этом приложении мы частично уже упоминали в подборке лучшего софта для Инстаграм. Рекомендую к прочтению.
Во-первых, на YouTube есть целых 5 видеоуроков, которые значительно облегчат задачу. Во-вторых, инструментов здесь на порядок больше. Хотя бы потому, что программа специализируется именно на удалении, а не разбрасывается кучей инструментов.
Чтобы убрать объект с фото в TouchRetouch вам необходимо:
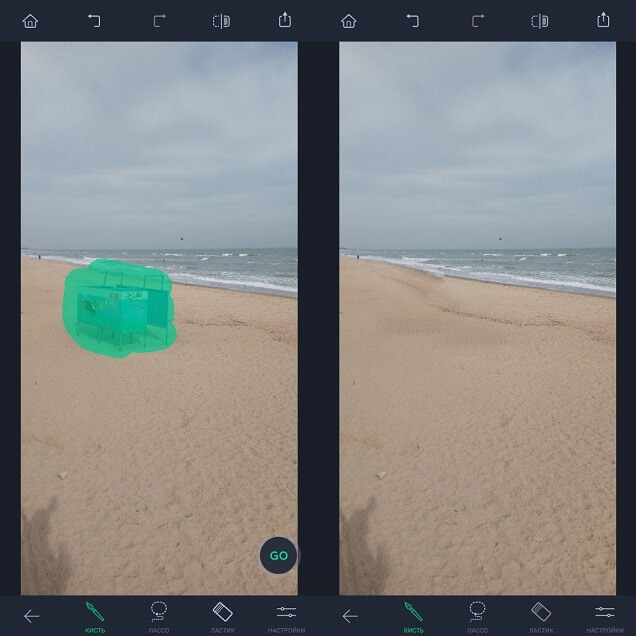
ToucgRetouch сможет убрать любой ненужный объект с фотографии.
От Snapseed это приложение отличает более гибкая настройка. Например, если вас не устраивает готовый результат можно воспользоваться дополнительными инструментами: Лассо, Кисть, Ластик. Также здесь есть Лупа для удобного увеличения картинки, возможность выбора формата снимка (JPEG, PNG, TIFF), размера и качества.
А вам часто приходится удалять объекты с фотографии? Каким приложением пользуетесь? Обязательно поделитесь своим мнением в нашем чате, будет интересно прочесть.
Свободное общение и обсуждение материалов
Презентация нового смартфона - это всегда событие. Даже если со сцены, или как сейчас, в онлайн-презентации показывают не флагманы, а бюджетные смартфоны, это все равно интересно. Наверное, это даже более интересно из-за того, что такие устройства пользуются куда большим спросом. Новинки предлагают довольно высокую производительность, неплохой дизайн и относительно невысокую цену. Скоро мы расскажем о них более подробно, а пока просто поделимся тем, что нам рассказали на вчерашней презентации и о том, что мы думаем о новых устройствах. Тем более, посмотреть действительно есть, на что.

Кто бы что ни говорил, но перейти с Android на iPhone очень сложно. Не потому, что придётся привыкать к новой логике взаимодействия со смартфоном, дополнительным ограничениям со стороны производителя и меньшей свободе при выборе софта. К этому как раз быстро привыкаешь и не испытываешь каких-либо затруднений. Ситуацию осложняет перенос переписки из WhatsApp, который не имеет штатных инструментов для трансфера чатов как тот же Telegram. Поэтому пользователям приходится либо смириться с этим и начать всё с нуля, либо воспользоваться обходными методами, которые год от года становятся всё удобнее и удобнее. О них и поговорим.
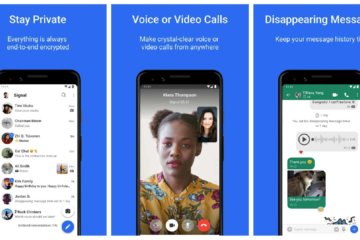
В последние годы в мобильной индустрии остро встал вопрос конфеденциальности информации. Общение в сети с каждым годом все сложнее скрыть от посторонних глаз. Каждый раз сталкиваясь с рекламой в социальных сетях понимаешь, что телефон тебя слушает 24/7. Вчера мы с другом разговаривали на тему немецкого языка, а завтра в рекламе мне предлагают языковые курсы. Да, это крайне удобно и иногда даже мотивирует взяться за новый проект, однако даже у самого добропорядочного гражданина часто возникает потребность в абсолютно приватном разговоре. Представляем вам самый безопасный мессенджер - Signal.
Сделали удачное фото, но в кадр попал незнакомый человек? Или на заднем плане снимка оказались ненужные предметы? В этой статье мы расскажем, как убрать лишнее с фото при помощи фоторедакторов на ПК, смартфоне или в режиме online.
Хотите убрать человека или лишний предмет на фото?
Это легко можно сделать в программе ФотоМАСТЕР!

Как убрать лишние предметы на фото с помощью программ
Как удалить людей с фото в программе ФотоМАСТЕР
ФотоМАСТЕР – функциональный редактор, подходящий для новичков и опытных пользователей. Программа оснащена удобным интерфейсом и логично структурированным меню, благодаря чему ее можно быстро освоить. Большой набор автоматических и ручных инструментов позволяет проводить работы любой сложности.
Фоторедактор разрешает удалять дефекты тремя методами: восстанавливающей кистью, штампом и заплаткой. Мы пошагово рассмотрим, как вырезать из фото объект или человека сразу всеми доступными способами.
1. Загрузите в редактор изображение, которое требуется обработать, и перейдите в раздел “Ретушь”. В колонке справа найдите кнопку “Восстанавливающая кисть”.
2. Установите удобный размер и настройте растушевку границ. Щелкните курсором по фрагменту, который хотите очистить. Чтобы изменения вступили в силу, нажмите “Применить”.
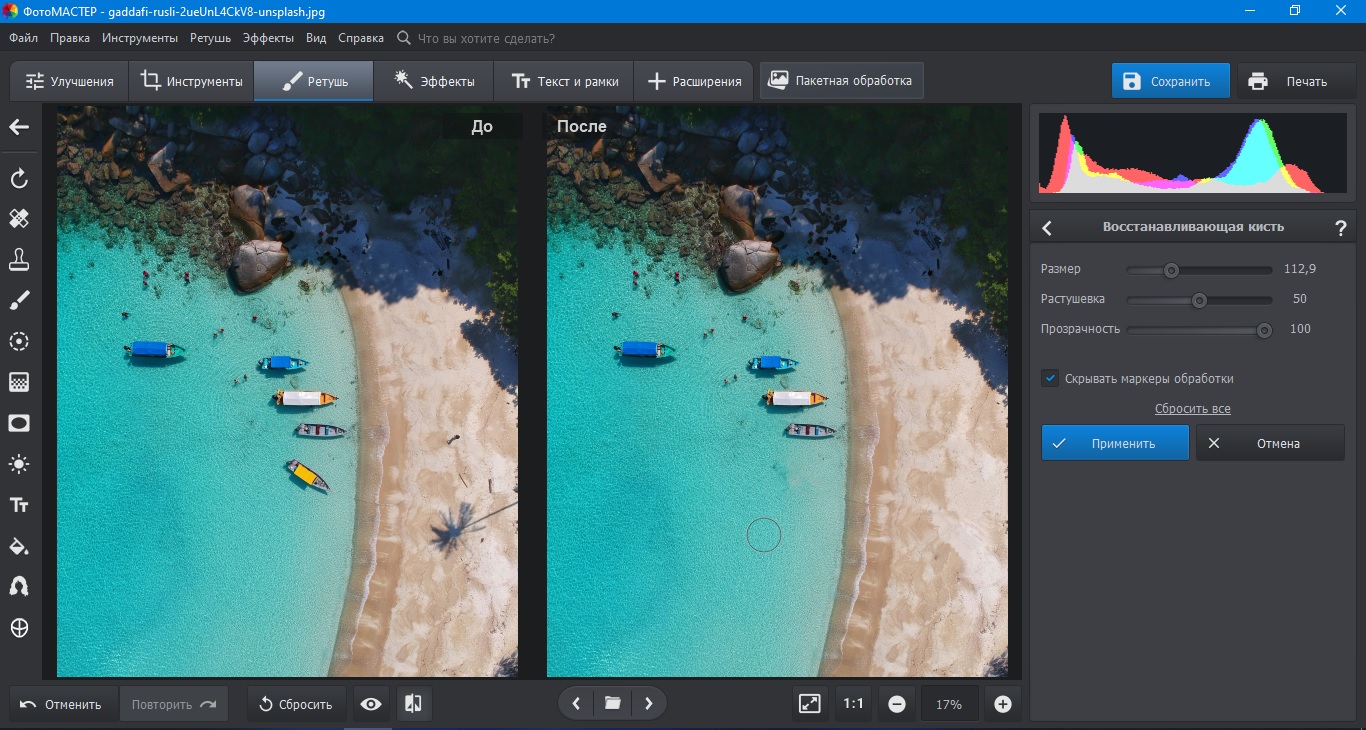
3. Для сложных случаев пригодится штамп. Отыщите его в разделе ретуши и настройте аналогично предыдущему пункту. Обрисуйте курсором элемент, который требуется удалить.
4. Возле выделенного фрагмента образуется его “клон”. Перетащите его на место фрагмента, которым хотите заменить стираемый объект.
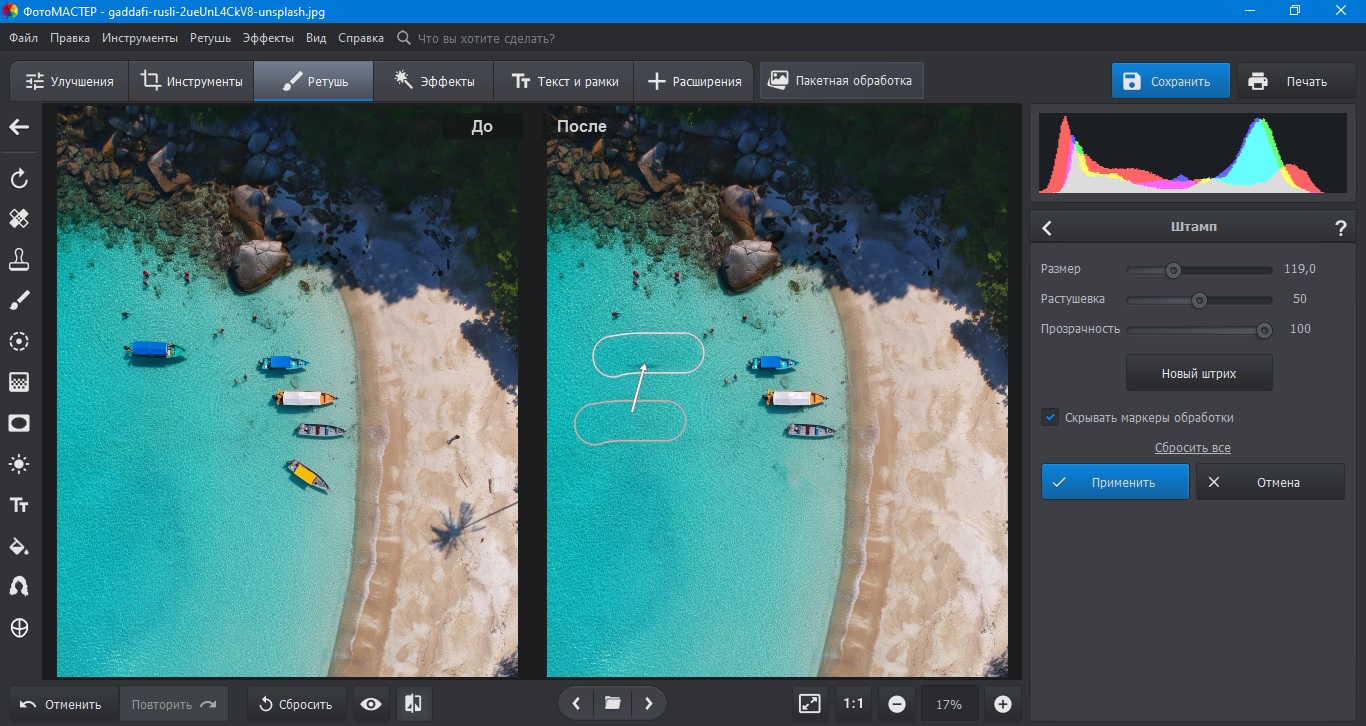
5. Чтобы добавить штрих, воспользуйтесь соответствующей кнопкой. Чтобы накладываемые участки не перекрывали друг друга, отметьте “Скрыть маркеры обработки”. Исправленный фрагмент перестанет подсвечиваться, и его снова можно будет обработать.
6. Последний и самый простой в управлении метод – “Заплатка”. Она находится рядом с другими инструментами ретуши. В этом случае дополнительных настроек не требуется, просто обведите дефект и перетащите на место, схожее по текстуре.
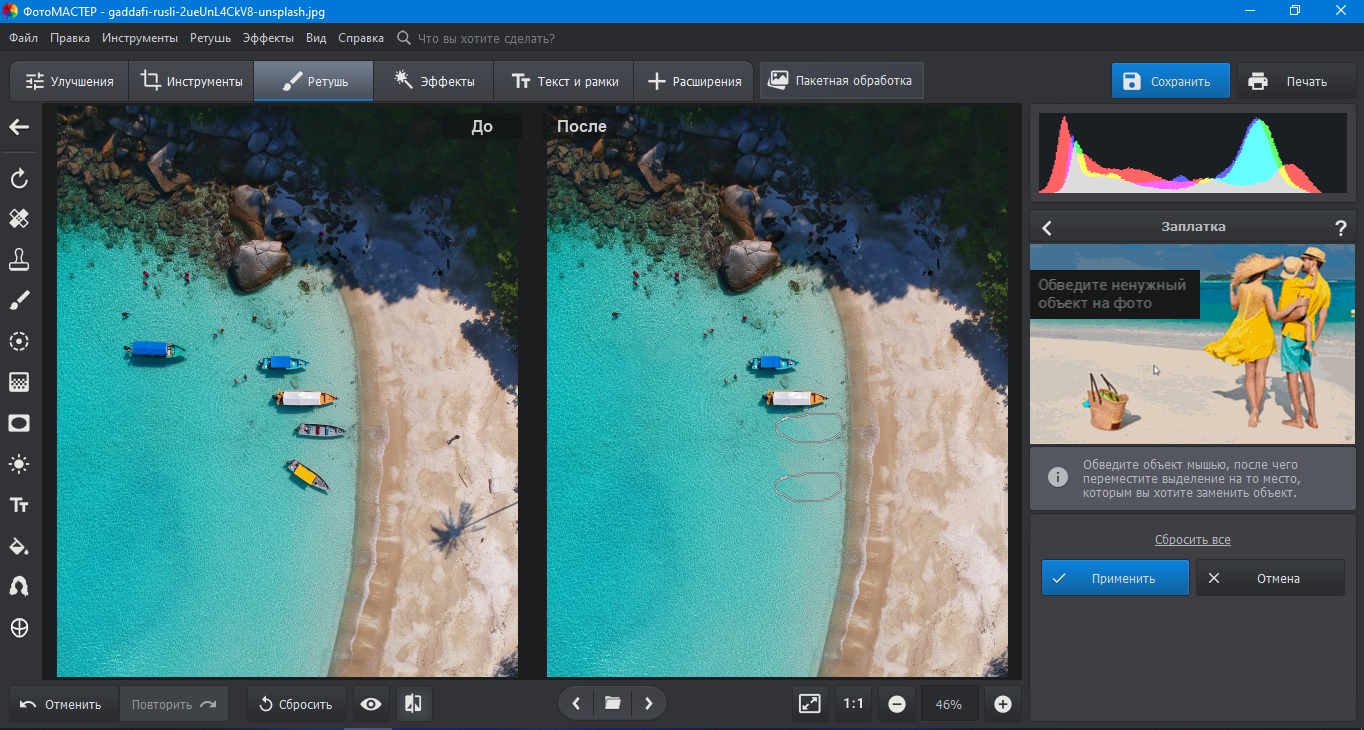
7. Экспортируйте обработанный снимок сочетанием Ctrl + S либо через пункты “Файл” – “Сохранить”. Также вы можете сжать его вес без потери качества. Для этого в меню “Файл” найдите опцию “Изменить размер и сохранить”.
Все три метода прекрасно работают с перегруженным задним планом. Выбирайте их соответственно сложности задачи: восстанавливающая кисть подойдет для мелких предметов, штамп и заплатка – для более крупных.
Подробнее о рассказанных выше методах можно посмотреть в видеоинструкции:

Особенностью ФотоМАСТЕРа является минимальная нагрузка на компьютер, что делает его отличным решением для слабых устройств. Софт совместим со всеми версиями Windows, в том числе и с устаревшими сборками.
Как в Фотошопе удалить объект с фото
Мы уже рассказывали, как вырезать объект в Фотошопе, но это немного другой тип редактирования. Photoshop предоставляет практически неограниченные возможности: конечно, он также разрешает стирать из кадра любые элементы.
Приложение рассчитано на опытных пользователей, и новичкам часто требуется помощь в освоении его функционала. Поэтому мы покажем по шагам, как убрать человека и лишние объекты с фотографии в фотошопе несколькими способами.
Восстанавливающая кисть
1. Импортируйте фото и снимите с него блокировку, кликнув по замочку в правой колонке со слоями.
2. Главный функционал программы находится в левой колонке. Выделите “Точечная восстанавливающая кисть” в данной панели или вызовите функцию, нажав J на клавиатуре.
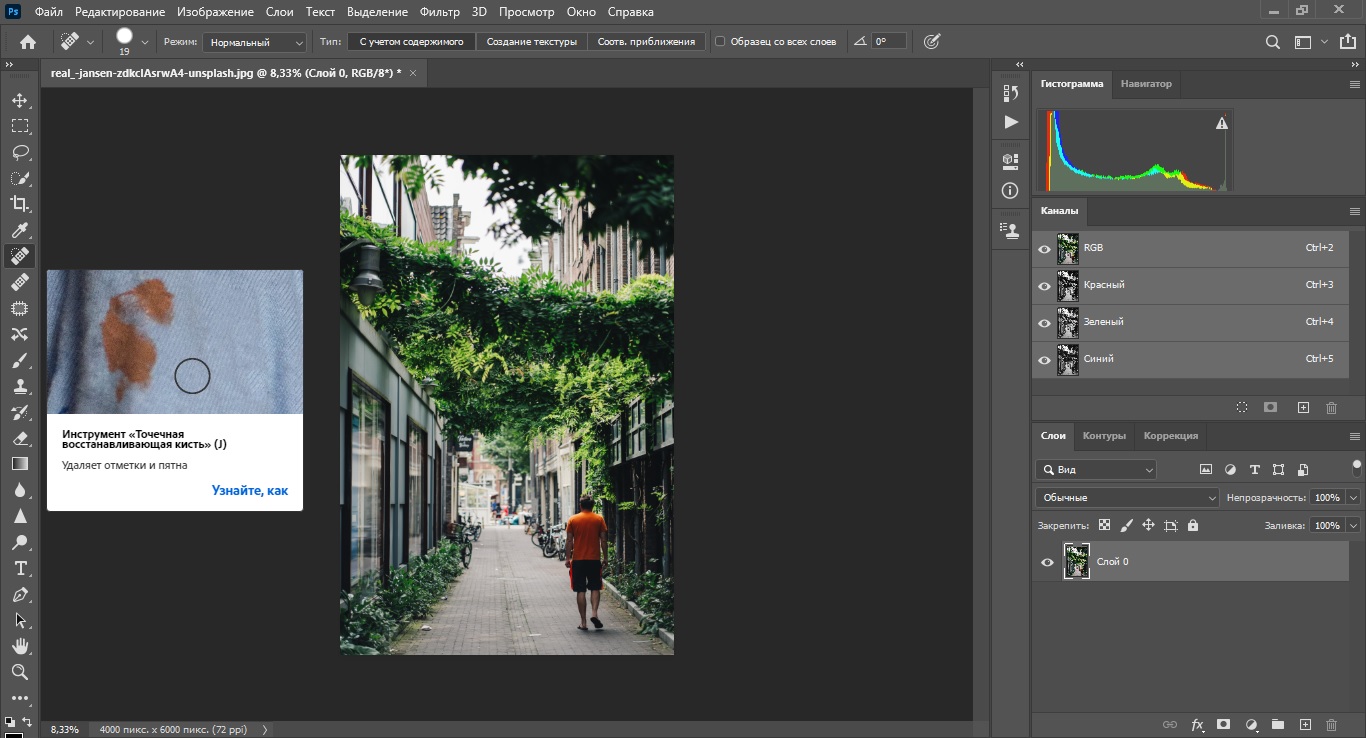
3. Установите подходящие параметры в строке настроек сверху. Выставьте режим смешивания “Нормальный” и выделите “С учетом содержимого”. Закрасьте мышкой нежелательный объект.
4. Раскройте меню “Файл” – “Экспортировать” – “Экспортировать как”. Укажите формат, качество и размер исходного файла и нажмите “Экспорт”.
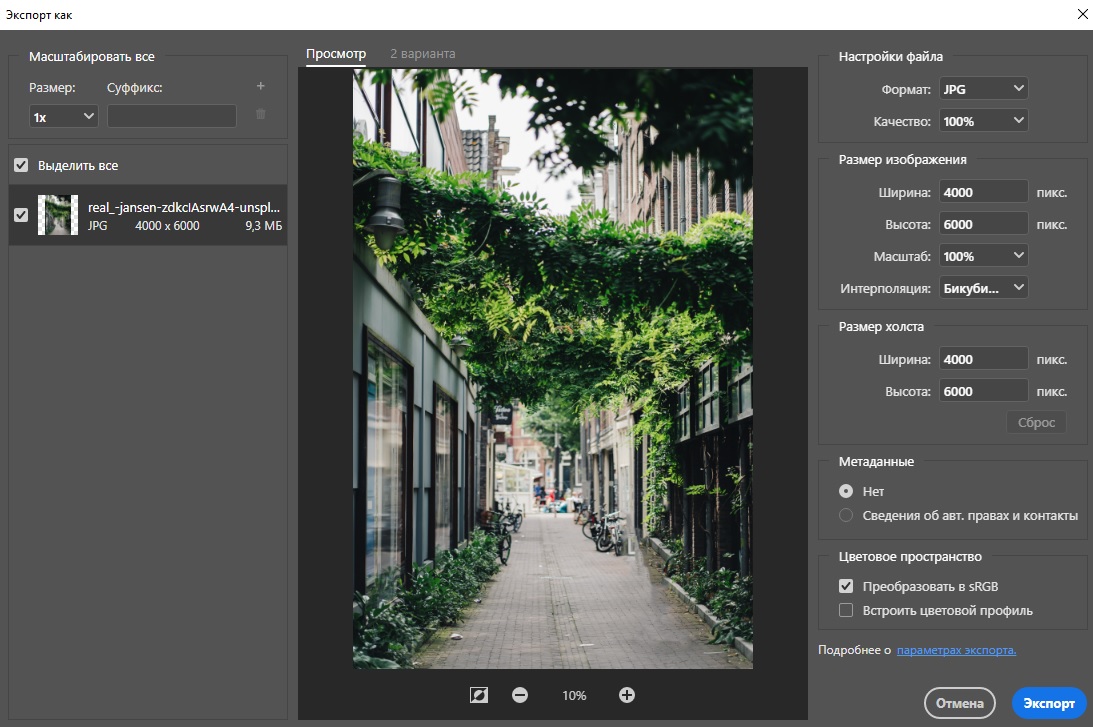
Штамп
Этот вариант пригодится в случае, если вы работаете с крупными фрагментами. Принцип действия отличается от аналогичного инструмента в ФотоМАСТЕРе, поэтому мы рассмотрим подробно, как стереть ненужные участки штампом на сложном фоне.
1. Импортируйте фотоснимок и снимите с него блокировку. В панели функций отыщите “Штамп”. Также его можно открыть горячей клавишей S.
2. В панели настроек установите параметры непрозрачности и нажима на 100%. Чтобы границы удаляемой области выглядели более реалистично, выберите кисть с размытыми краями.
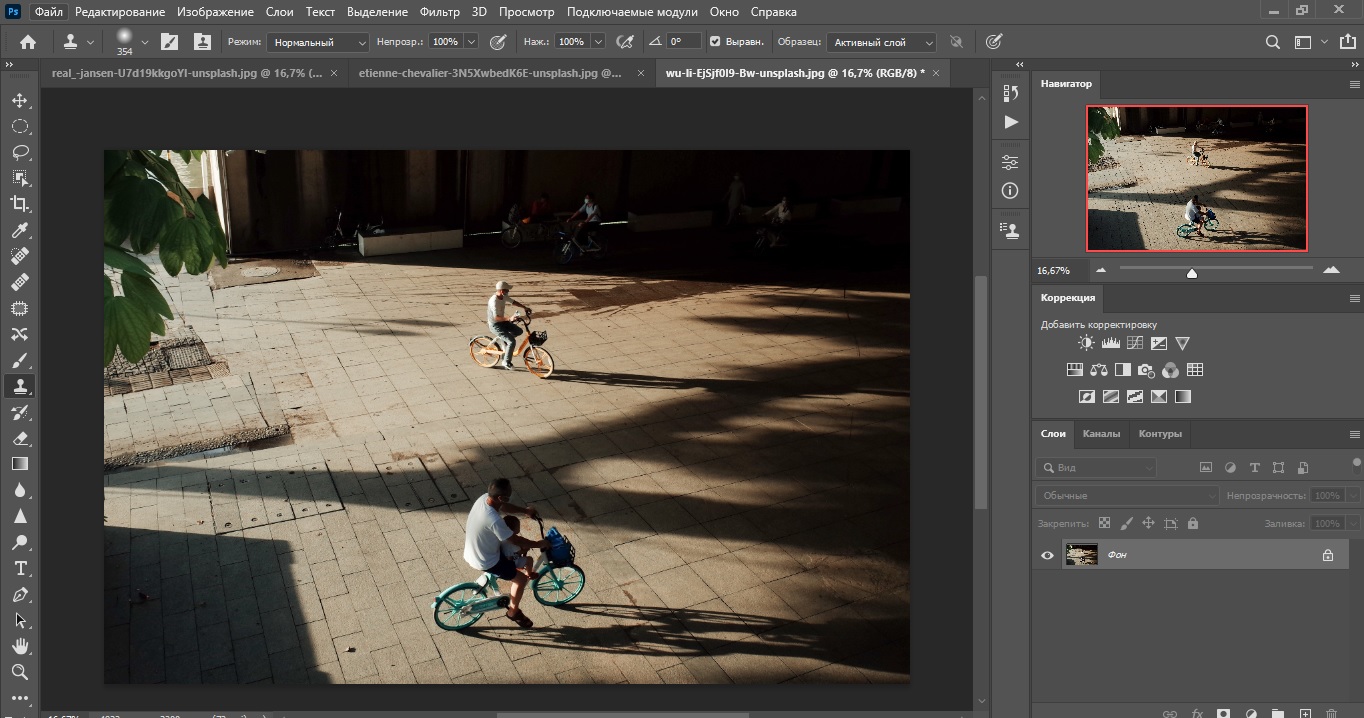
3. Создайте образец текстуры, которой будете заменять нежелательный дефект. Для этого зажмите Alt и щелкните курсором в подходящем месте.
4. Закрасьте штампом ненужную область, чтобы скрыть из кадра. Если требуется замазать крупный участок, повторите операцию несколько раз. Не забывайте обновлять пробу кнопкой Alt.
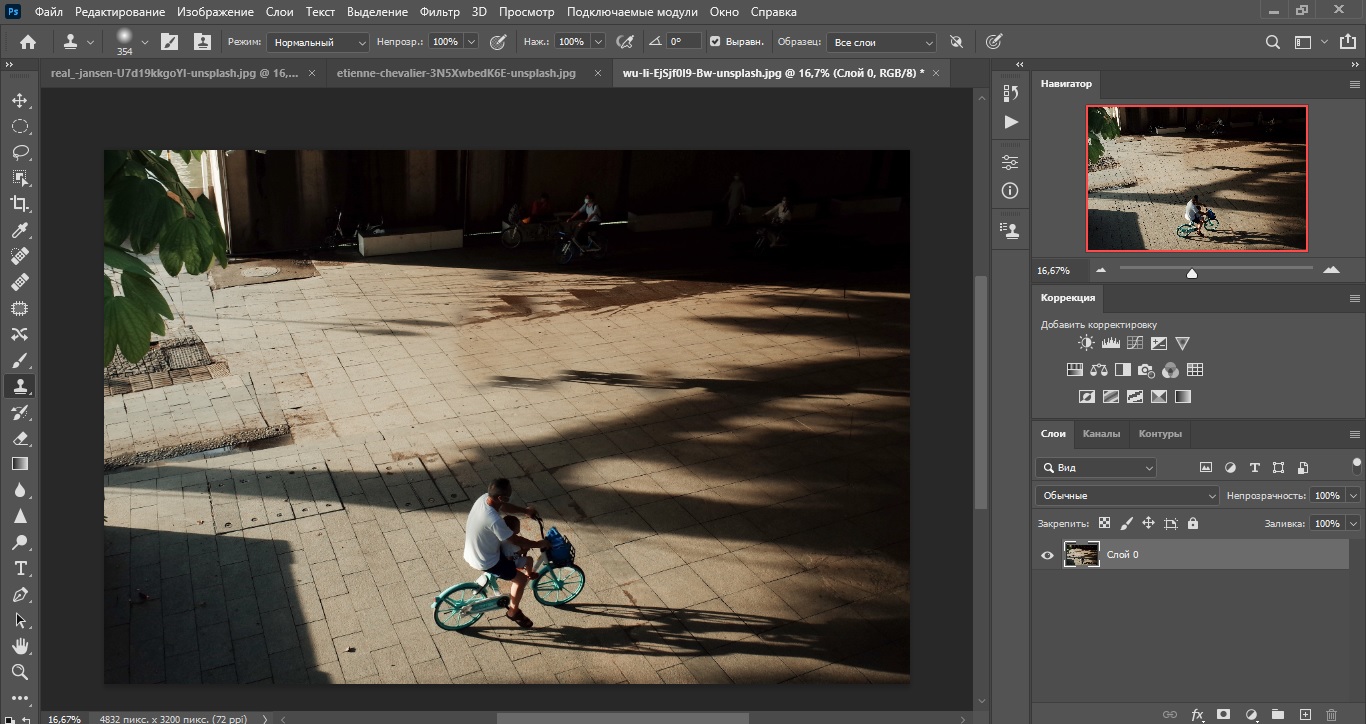
Данный вариант не сработает, если вы имеете дело с загруженным фоном или если вокруг стираемого объекта присутствуют мелкие детали.
Лассо и замена содержимого
Теперь рассмотрим, как убрать человека на фото со сложным задним планом. В данном случае поможет интеллектуальная функция “Замена с учетом содержимого”. Данная опция появилась в последних версиях Adobe Photoshop CC.
1. На панели с функциями выделите инструмент “Лассо”. Максимально точно обведите участок, который требуется стереть.
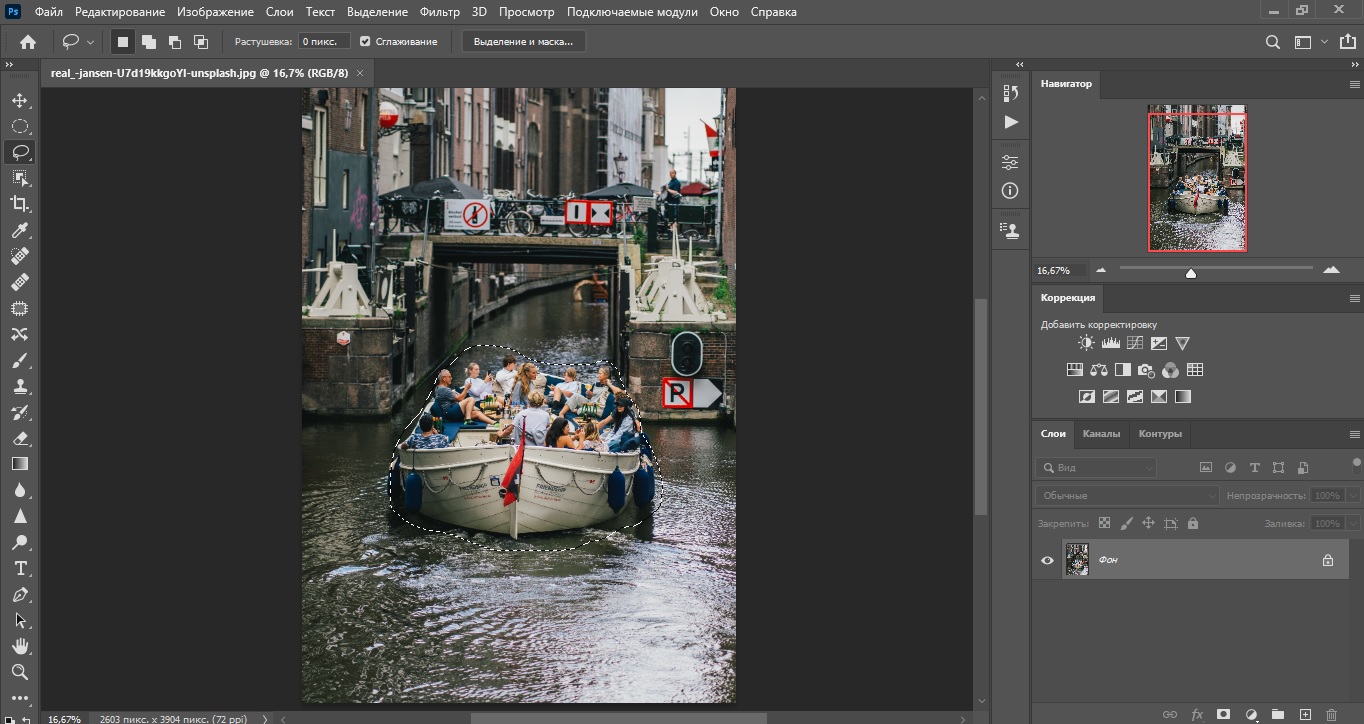
2. Кликните по выделению правой кнопкой мышки и найдите пункт “Заливка с учетом содержимого”. Теперь перейдем к настройкам.
3. Выставьте “Настройки области пробы” на авто. Параметры заливки – по умолчанию. В пункте” Адаптация поворота” выставьте значение “Нет” и установите вывод результата на новый слой.
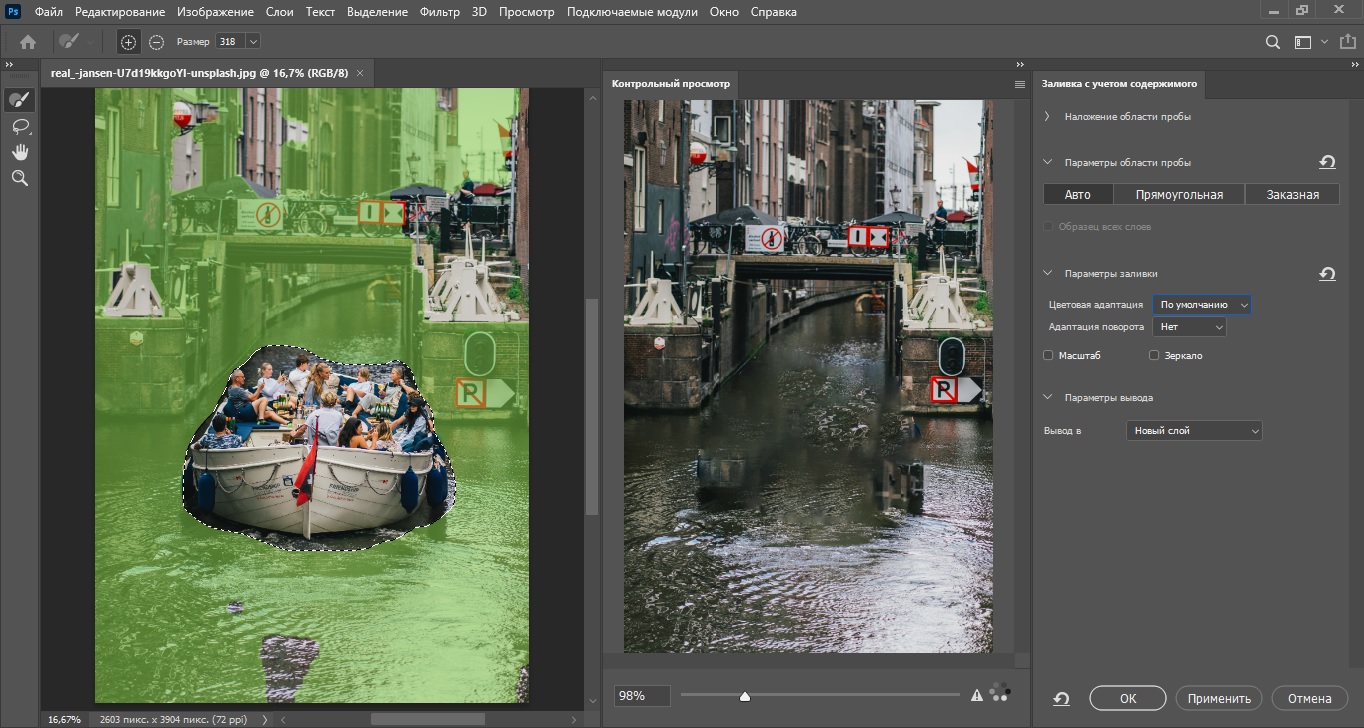
Перо и удаление слоя
Данный способ схож с тем, как замазать на фото человека при помощи заливки, так как в нем используется схожая техника. Вместо пера можно использовать лассо или волшебную палочку, если вы имеете дело с несложными границами или однотонным фоном.
1. Запустите инструмент “Перо” из левой колонки функций или клавишей Р. Проследите, чтобы в строке параметров сверху была выставлена установка “Контур”.
2. Кликайте по картинке курсором, проставляя маркеры обводки, и замкните выделение, щелкнув по самой первой точке. Если вы работаете со сложным задним планом, постарайтесь сделать точное выделение. В случае с простым фоном можно выделять приблизительно.
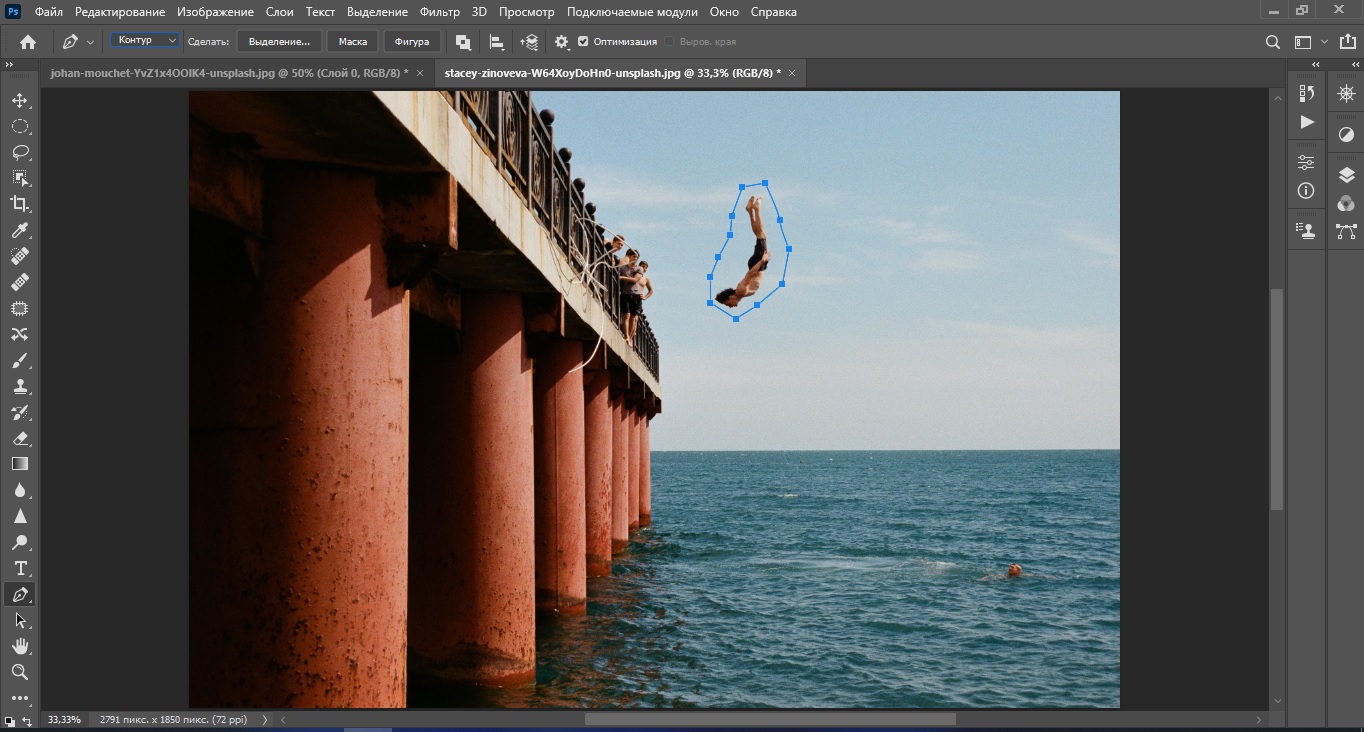
3. В панели установок в верхней части экрана отыщите кнопку “Сделать выделение”. Оставьте параметр растушевки на значении 0, отметьте галочкой “Сглаживание” и укажите первый тип создания слоя. Теперь переходим к заливке.
4. В главном меню найдите пункт “Редактирование” и щелкните по строчке “Выполнить заливку”. Укажите режим “С учетом содержимого”, отметьте галочкой “Цветовая адаптация” и установите максимальную непрозрачность 100 процентов.
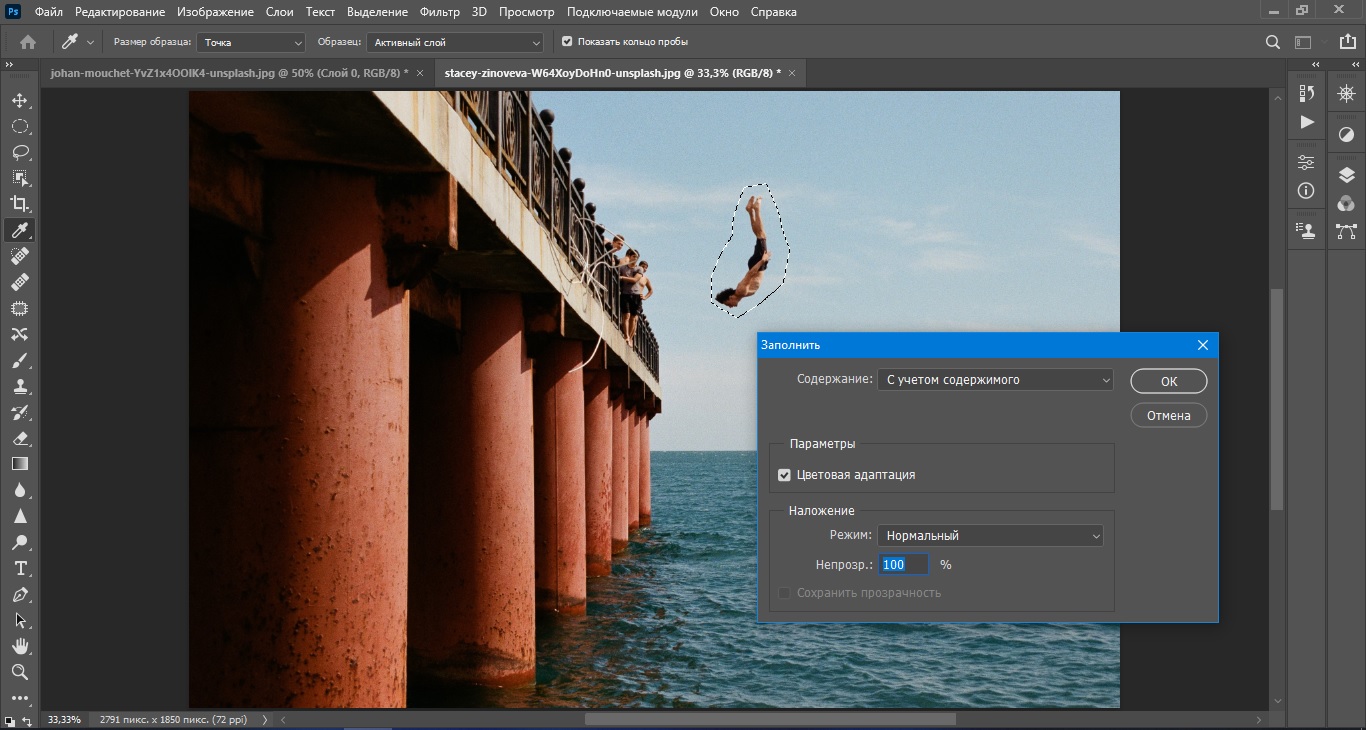
5. Дождитесь, когда софт обработает запрос. Если результат вас не устроил, отмените его комбинацией Ctrl + Z и запустите процесс заново.
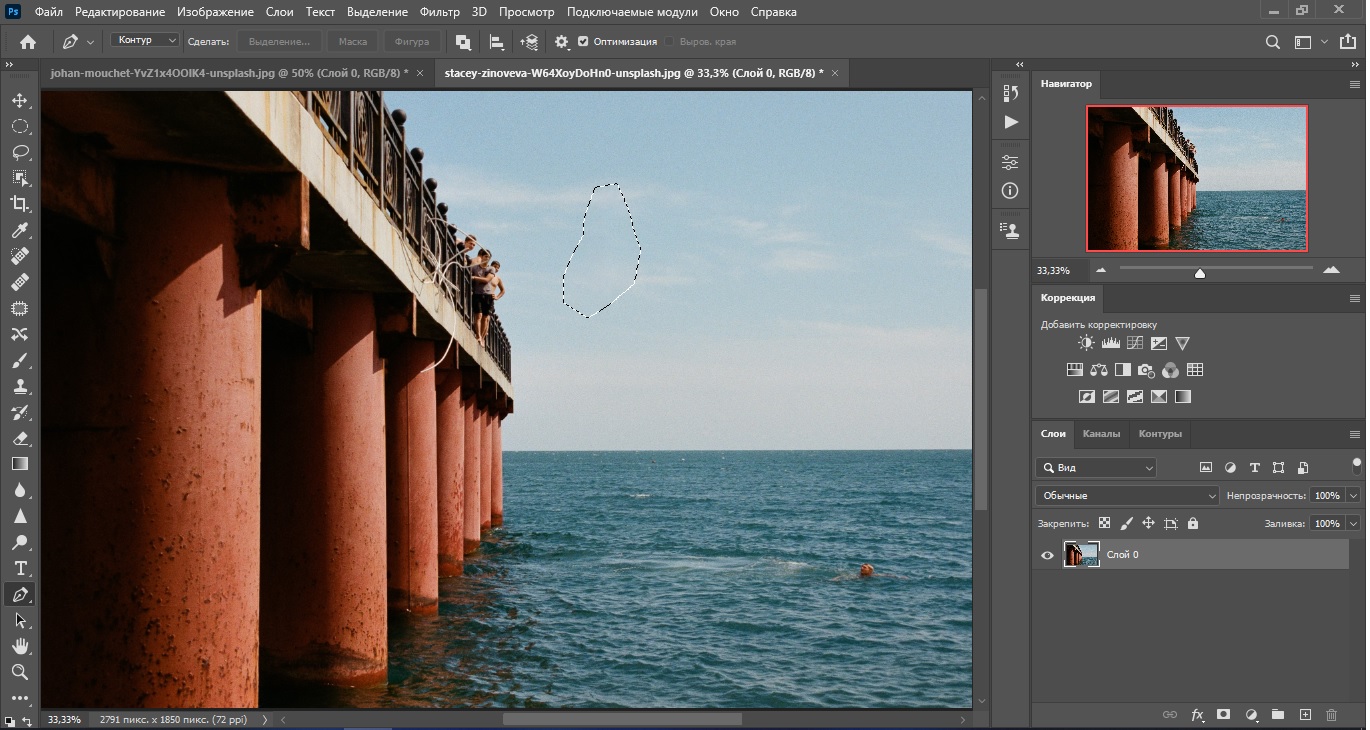
Интеллектуальная заливка лучше всего работает на фотоснимках с однотонным фоном. Если вы обрабатываете сложное изображение, лучше отдать предпочтение ручным методам.
Adobe Photoshop – это не просто программа для удаления лишнего с фото, а средство для профессионального редактирования. Поэтому для стабильной работы софт требует мощного компьютера и дает существенную нагрузку на ЦПУ. Это делает невозможной работу с ним на бюджетных ПК и ноутбуках.
Еще одним недостатком становится высокая цена лицензии: за месяц использования придется выложить более 1600 рублей. Тем не менее вы можете скачать Фотошоп бесплатно и попробовать функционал без ограничений в течение семи дней.
Как убрать человека с фото онлайн бесплатно с помощью Pixlr
1. На стартовой странице выберите Pixlr Е и импортируйте на сервер картинку для изменения.
2. В левом столбце отыщите иконку “Ретушь” и выставьте параметр заполнения “Замазка”.
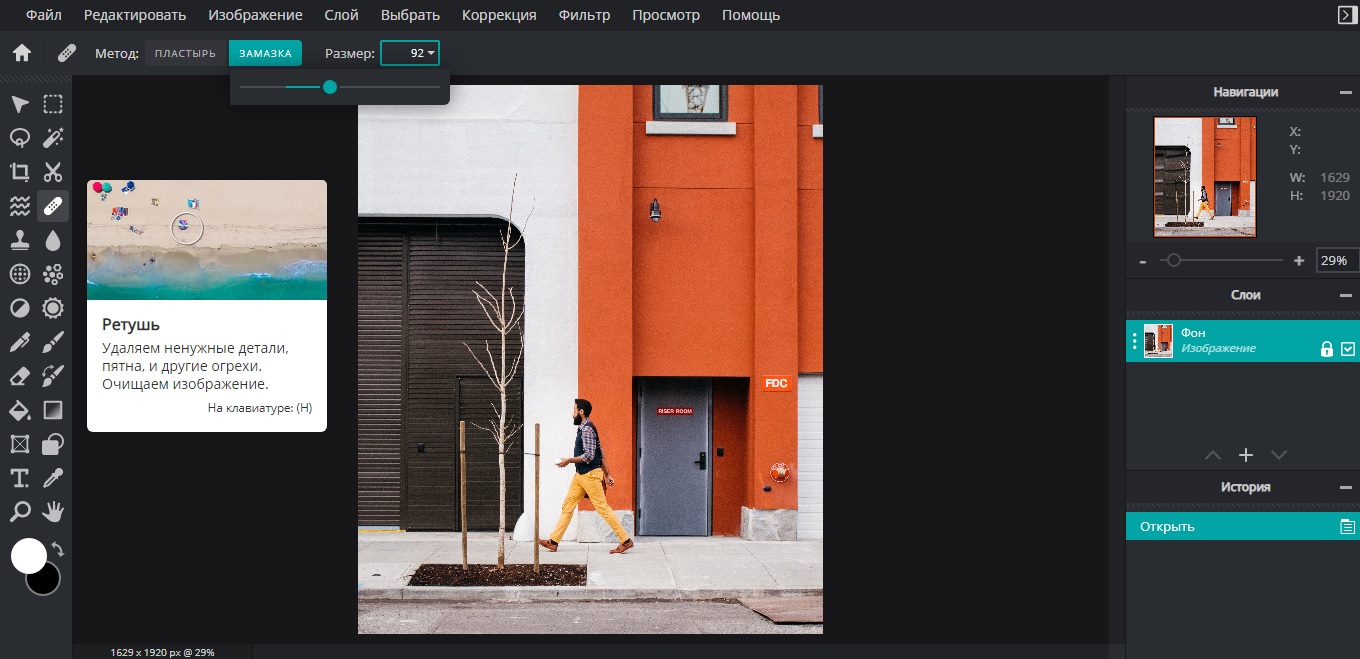
3. В списке справа разблокируйте слой, чтобы применить к нему изменения. Для этого дважды щелкните по иконке в виде замка напротив миниатюры. Вернитесь к окну превью и закрасьте элементы, которые требуется скрыть.
4. Если результат получился недостаточно точным, исправьте его при помощи штампа. Найдите его в колонке слева и укажите область клонирования, установив режим “Источник”.
5. Кликайте по оставшимся дефектам, чтобы наложить скопированную текстуру, до получения результата, который вас устроит.
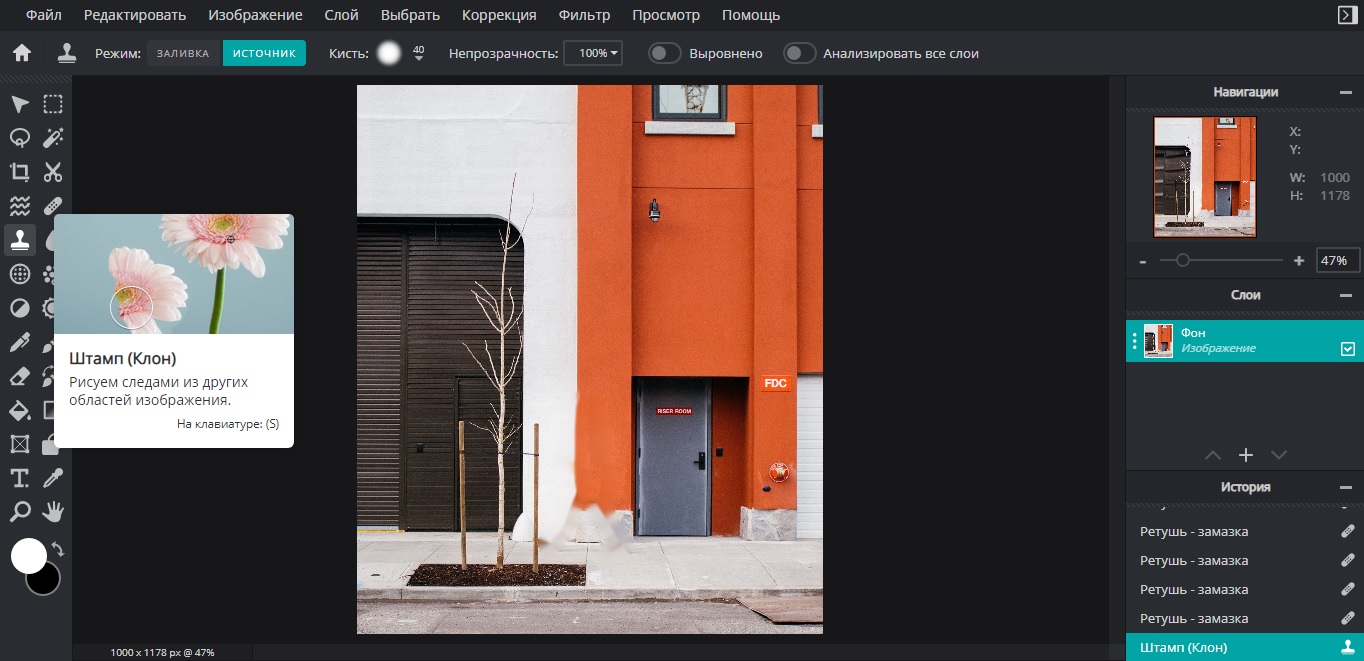
Pixlr – это полностью бесплатный сайт, он не требует регистрации аккаунта. К недостаткам можно отнести две вещи: он снижает разрешение фотографии и слегка тормозит во время ее обработки. Также следует отметить, что вырезание здесь не очень корректное – на итоговом снимке часто видны следы замазки.
Как убрать людей с фото на телефоне: приложение Snapseed
Если вы часто снимаете на смартфон, отредактировать снимки можно прямо на устройстве. В этом случае потребуется установить приложение, которое убирает лишние предметы на фото. Одним из таких фоторедакторов является Snapseed.
Софт чаще всего используется для стилизации изображений, так как в нем можно найти крупную коллекцию фильтров и эффектов. Однако редактор также предлагает продвинутые возможности работы с графическими файлами. Одной из них является точечная обработка. Именно с ее помощью вы можете скрыть все ненужные части.
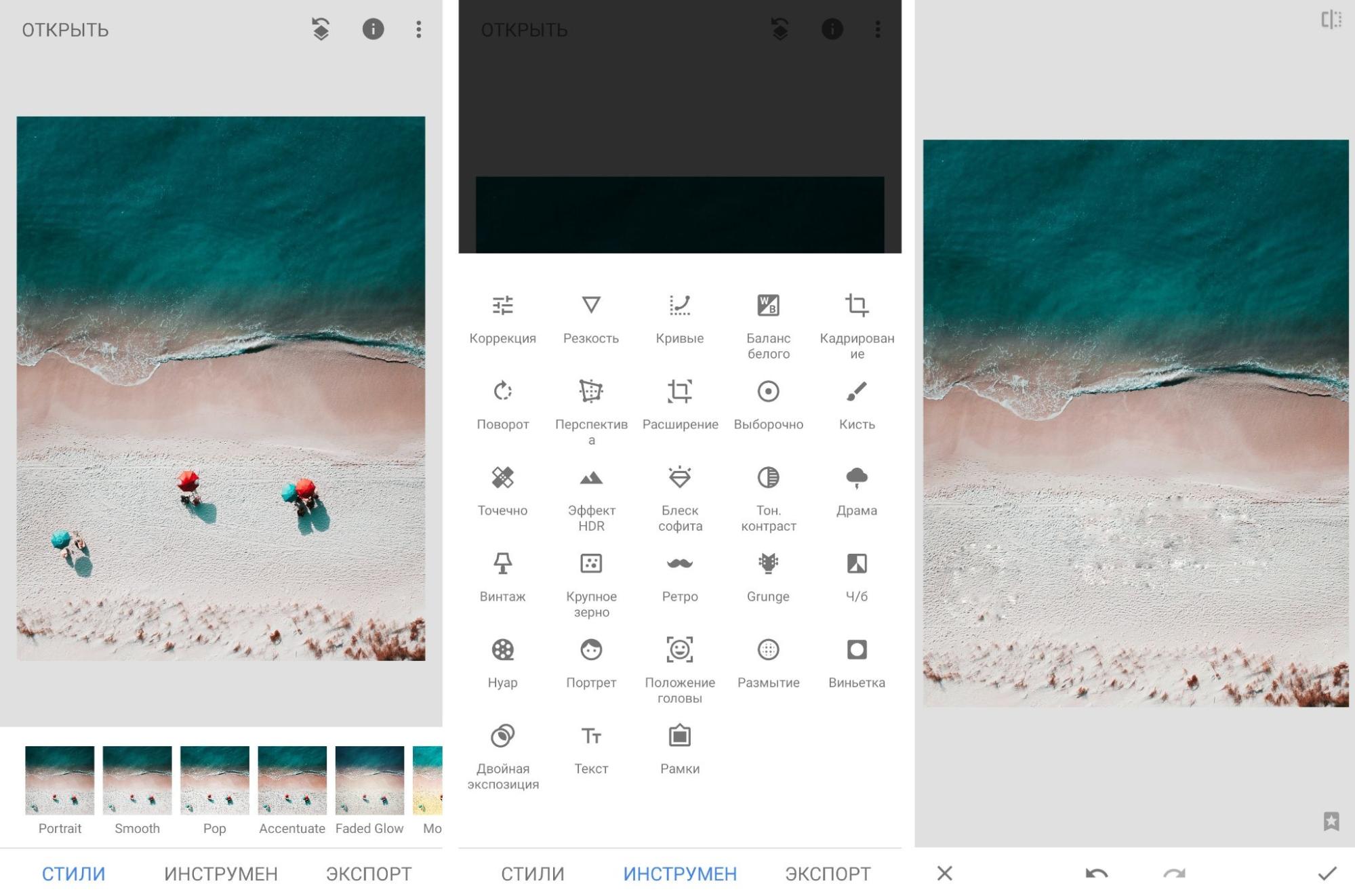
1. Загрузите в Снапсид фотокадр, который нужно обработать. Для этого запустите приложение и тапните по центру экрана, а затем отыщите файл.
2. Кликните по надписи “Инструменты” в нижней панели приложения. Среди списка функций отыщите пункт “Точечно”.
3. Теперь просто замазывайте пальцем фрагменты, которые нужно скрыть из кадра. Для отмены нажмите стрелку «Влево» внизу экрана, для повтора действия кликните по стрелке «Вправо».
4. Когда все будет готово, сохраните правки, кликнув галочку внизу справа. Чтобы загрузить результат, нажмите “Экспорт” и выберите метод сохранения.
Snapseed полностью бесплатен и не имеет никаких скрытых премиум-функций. Недостатком приложения можно назвать только не очень точные результаты удаления: на кадре остаются заметными следы обработки.
Заключение
Из этой статьи вы узнали, как удалить с фотографии людей и лишние предметы несколькими способами. Какой из этих вариантов лучше, выбирать только вам. Но если вы ищете универсальное решение, которое подойдет для быстрой и качественной обработки, лучшим решением станет ФотоМАСТЕР. Он удобен в работе, не дает нагрузку на компьютер, в отличие от Фотошопа, и выдает более качественный результат, чем онлайн-сервисы и мобильное приложение.
Читайте также:


