Как в консоли сохранить в файл
Часто возникает необходимость, чтобы скрипт командного интерпретатора Bash выводил результат своей работы. По умолчанию он отображает стандартный поток данных — окно терминала. Это удобно для обработки результатов небольшого объёма или, чтобы сразу увидеть необходимые данные.
В интерпретаторе можно делать вывод в файл Bash. Применяется это для отложенного анализа или сохранения массивного результата работы сценария. Чтобы сделать это, используется перенаправление потока вывода с помощью дескрипторов.
Стандартные дескрипторы вывода
В системе GNU/Linux каждый объект является файлом. Это правило работает также для процессов ввода/вывода. Каждый файловый объект в системе обозначается дескриптором файла — неотрицательным числом, однозначно определяющим открытые в сеансе файлы. Один процесс может открыть до девяти дескрипторов.
В командном интерпретаторе Bash первые три дескриптора зарезервированы для специального назначения:
| Дескриптор | Сокращение | Название |
|---|---|---|
| 0 | STDIN | Стандартный ввод |
| 1 | STDOUT | Стандартный вывод |
| 2 | STDERR | Стандартный вывод ошибок |
Их предназначение — обработка ввода/вывода в сценариях. По умолчанию стандартным потоком ввода является клавиатура, а вывода — терминал. Рассмотрим подробно последний.
Вывод в файл Bash
1. Перенаправление стандартного потока вывода
Как результат, "Строка 1" выводится в терминале, а в файл file записывается только "Строка 2":

Связано это с тем, что > перезаписывает файл новыми данными. Для того, чтобы дописать информацию в конец файла, используется два знака «больше» (>>).

Здесь "Промежуточная строка" перезаписала предыдущее содержание file, а "Строка 2" дописалась в его конец.

2. Перенаправление потока ошибок
По умолчанию STDERR указывает в то же место, что и STDOUT, хотя для них и предназначены разные дескрипторы. Но, как было показано в примере, использование перенаправления заставляет Bash разделить эти потоки.
Чтобы выполнить перенаправление вывода в файл Linux для ошибок, следует перед знаком«больше» указать дескриптор 2.

В результате работы скрипта создан файл errors, в который записана ошибка выполнения команды ls, а в file3 записаны предназначенные строки. Таким образом, выполнение сценария не сопровождается выводом информации в терминал.
Пример того, как одна команда возвращает и положительный результат, и ошибку:
ls -lh test badtest 2> errors

Если возникает необходимость выполнить вывод команды в файл Linux, включая её стандартный поток вывода и ошибки, стоит использовать два символа перенаправления, перед которыми стоит указывать необходимый дескриптор.
ls -lh test test2 badtest 2> errors 1> output

По желанию можно выводить и ошибки, и обычные данные в один файл, используя &>.
ls -lh test badtest &> output

Временные перенаправления в скриптах
При выполнении программы обычно нельзя будет обнаружить отличия:

Вспомним, что GNU/Linux по умолчанию направляет вывод STDERR в STDOUT. Но если при выполнении скрипта будет перенаправлен поток ошибок, то Bash, как и полагается, разделит вывод.
Постоянные перенаправления в скриптах

Вызов команды exec запускает новый командный интерпретатор и перенаправляет стандартный вывод в файл testout.
Также существует возможность перенаправлять вывод (в том числе и ошибок) в произвольном участке сценария:

Выводы
Перенаправление в скриптах Bash, чтобы выполнить вывод в файл Bash, является хорошим средством ведения различных журналов, особенно в фоновом режиме.
Чтобы видеть результат выполнения на экране, и одновременно писать в файл, можно воспользоваться командой tee :
Команда setterm -dump создает "слепок" буфера текущей виртуальной консоли в виде простого текстового файла с именем по умолчанию - screen.dump. В качестве ее аргумента можно использовать номер консоли, для которой требуется сделать дамп. А добавление опции -file имя_файла перенаправит этот дамп в файл с указанным именем. Опция же -append присоединит новый дамп к уже существующему файлу - "умолчальному" screen.dump или поименованному опцией -file .
Т.е. после использования команды, например
соответственно в файле /root/screenlog будет содержимое одной страницы консоли.
Нашёл еще одно решение для копирования/вставки текста в текстовой консоли без мыши. Также можно копировать текст из буфера прокрутки (т.е. всё что на экране и выше за экраном). Чтобы лучше разобраться, читайте о консольном менеджере окон screen . Также может пригодиться увеличить размер буфера прокрутки.
1) Запускаем screen
2) Нажимаем Enter. Всё. Мы находимся в нулевом окне консоли.
3) Выполняем нужные команды, вывод которых необходимо скопировать.
4) Ctrl+A, Ctrl+[ - мы в режиме копирования. Ставим курсор на начало выделения, жмём пробел, потом ставим курсор на конец выделения, жмём пробел. Текст скопирован в буфер.
5) Ctrl+A, с - мы создали новое 1-е окно.
6) Ctrl+A, 1 - мы перешли на 1-е окно.
7) Открываем любой (?) текстовый редактор (я пробовал в mc), и жмём Ctrl+A, Ctrl+] - текст вставлен. Сохраняем.
8) Ctrl+A, Ctrl+0 - вернуться обратно в нулевое окно.
Как увеличить буфер обратной прокрутки?
Первым решением будет увеличить дефолтный (умолчальный) размер буфера в исходниках ядра и перекомпилировать его. Позвольте предположить, что вы столь же не склонны заниматься этим, как и я, и поискать средство более гибкое.
И такое средство есть, а называется оно framebuffer console , для краткости fbcon . Это устройство имеет файл документации fbcon.txt ; если вы устанавливали документацию к ядру, то он у вас есть. Выискивайте его где-то в районе /usr/share ветви (я не могу указать точный путь из-за разницы в дистрибутивах).
На этом месте прошу прощения: мы должны сделать небольшое отступление и немного поговорить о видеобуфере ( framebuffer ).
Видеобуфер - это буфер между дисплеем и видеоадаптером. Его прелесть в том, что им можно манипулировать: он позволяет трюки, которые не прошли бы, будь адаптер связан напрямую с дисплеем.
Один из таких трюков связан с буфером прокрутки; оказывается, вы можете "попросить" видеобуфер выделить больше памяти буферу прокрутки. Достигается это через загрузочные параметры ядра. Сначала вы требуете framebuffer (видеобуфер); Затем запрашиваете больший буфер прокрутки.
Можно заюзать script .
когда все нужные команды выполнены -
. Все записано в filename.log
В FreeBSD есть замечательная утилита watch, которая позволяет мониторить терминалы, но как оказалось, в Linux она выполняет совсем иные функции =\ Стоит погуглить на эту тему, чего-нть да найдется.

Очень часто при работе в терминале возникает необходимость в сохранении результата работы команд (или же какого-либо консольного приложения) в текстовый файл или проще говоря лог. В ОС Linux есть множество способов для реализации этой идеи и в этой статье мы рассмотрим некоторые из них.
Почитать о том, как сделать тоже самое в Windows системах можно в этой статье.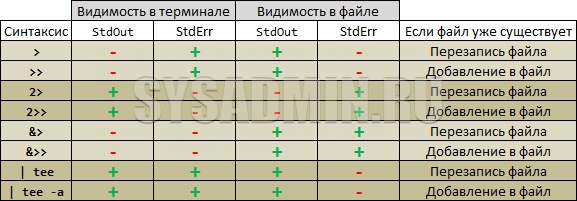
Стандартный поток вывода ошибок (StdErr) - Это информация об ошибке, если она была.
Описание
Стандартный поток вывода данных (StdOut) будет перенаправлен в файл и отображаться в терминале не будет. Если файл уже существует, то он будет перезаписан.
Стандартный поток вывода данных (StdOut) будет перенаправлен в файл и отображаться в терминале не будет. Если файл уже существует, то новые данные будут дописаны в конец файла.
Стандартный поток вывода ошибок (StdErr) будет перенаправлен в файл и отображаться в терминале не будет. Если файл уже существует, то он будет перезаписан.
Стандартный поток вывода ошибок (StdErr) будет перенаправлен в файл и отображаться в терминале не будет. Если файл уже существует, то новые данные будут дописаны в конец файла.
Стандартный поток вывода данных (StdOut) И Стандартный поток вывода ошибок (StdErr) будут перенаправлены в файл и отображаться в терминале не будут. Если файл уже существует, то он будет перезаписан.
Стандартный поток вывода данных (StdOut) И Стандартный поток вывода ошибок (StdErr) будут перенаправлены в файл и отображаться в терминале не будут. Если файл уже существует, то новые данные будут дописаны в конец файла.
Стандартный поток вывода данных (StdOut) будет перенаправлен в файл и одновременно будет отображен в терминале. Если файл уже существует, то он будет перезаписан.
Стандартный поток вывода данных (StdOut) будет перенаправлен в файл и одновременно будет отображен в терминале. Если файл уже существует, то новые данные будут дописаны в конец файла.

В Windows 10 возможность сохранения результатов команды PowerShell или командной строки в текстовом файле может оказаться полезной во многих случаях. Например, когда вы устраняете проблему, это удобный способ экспортировать и анализировать вывод команды, или вы можете поделиться выводом с кем-то, кто может помочь. Вы можете распечатать вывод команды в текстовый файл, чтобы сохранить данные конфигурации системы для целей документации и многого другого.
Хотя вы можете просто выбрать содержимое, щелкнуть его правой кнопкой мыши, чтобы скопировать содержимое в буфер обмена, а затем вставить в текстовый файл, этот метод требует дополнительных шагов, которых можно избежать с помощью одной команды, использующей перенаправления вывода.

В этом уроке по Windows 10 мы расскажем, как сохранить вывод команды в текстовый файл, независимо от того, используете ли вы командную строку или PowerShell.
Как сохранить вывод командной строки в файл
Чтобы сохранить вывод команды в текстовый файл с помощью командной строки, выполните следующие действия:
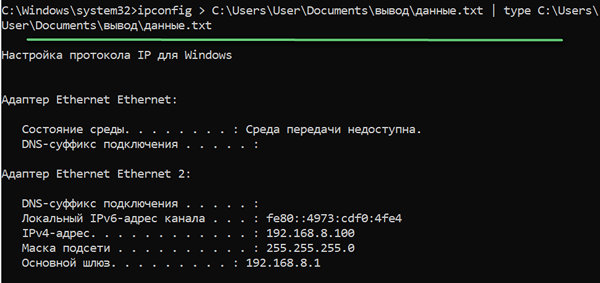
Как сохранить вывод команды в файл с помощью PowerShell
Чтобы сохранить вывод команды в текстовый файл с помощью PowerShell, выполните следующие действия:

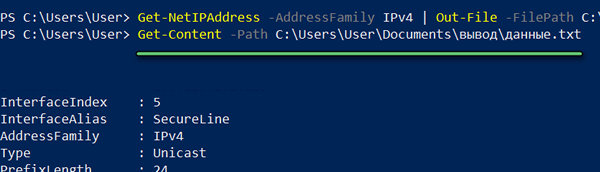
После выполнения шагов команда PowerShell сохранит результат в текстовый файл в указанном вами месте.
Мы ориентировались в этом руководстве на Windows 10, но вы также можете использовать эти инструкции для Windows 8.1 и Windows 7.
Читайте также:


