Как в фаерфокс сделать стартовую страницу
Интернет-обозреватель Мазила Фирефокс предназначен для просмотра содержимого веб-ресурсов в сети. Он может предложить конечному пользователю отличный набор различных функций и высокую скорость веб-серфинга в интернет-пространстве. Недаром Мазила является одним из самых популярных обозревателей в мире. Он обладает следующими достоинствами:
- Высокое быстродействие, сопоставимое со скоростью работы других приложений-браузеров;
- Наличие встроенного пакета обеспечения безопасности личных сведений юзера во время посещения различных интернет-ресурсов;
- Предупреждение о попытке открытия неблагонадежного сайта (окончательное решение о просмотре такого ресурса остается за пользователем);
- Использование общего мастер-кода для доступа к сайтам юзера, требующим ввода логина и пароля;
- Возможность значительного усовершенствования начального функционала интернет-обозревателя путем использования специальных модулей-расширений.
При работе практически с любым веб-браузером, важное значение имеет такое понятия, как начальная или «домашняя» страница. Запуск такой веб-страницы осуществляется непосредственно при старте обозревателя и обычно представляет собой сайт, наиболее часто посещаемый юзером
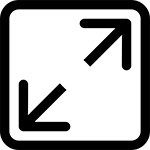
Инструкции, представленные ниже, объяснят читателю, как поменять домашнюю страницу в Mozilla Firefox. Также будет рассмотрен случай некорректного отображения начальной веб-страницы и приведен вариант выхода из подобной ситуации.
Ниже представлено описание двух ситуаций: первая описывает сам процесс установки начальной веб-страницы, вторая рассказывает о возможной проблеме, связанной с неправильным показом стартового веб-ресурса.
Ситуация 1. Установка начальной страницы
Чтобы выбрать интернет-ресурс, открывающийся при запуске веб-обозревателя Мозилла Фирефокс, надо произвести следующие манипуляции:
Теперь читателю известно, как установить стартовую страницу в Фаерфокс. Однако иногда возникает нестандартная ситуация, рассмотренная ниже
Ситуация 2. При запуске отображается неверная начальная интернет-страница
Иногда различные вредоносные или рекламные приложения могут подменить стартовую страницу-ресурс, прописав ее адрес прямо в ярлыке Мозилла Фирефокс. Чтобы решить проблему, надо сделать следующее:
- Найти на рабочем столе системы Виндовс ярлык Mozilla Firefox.
- Кликнуть по нему правой кнопкой мыши.
- В контекстном меню выбрать «Свойства».
- Откроется окно настройки ярлыка, в нем нас интересует поле «Объект».
- Напротив надписи «Объект» указывается полный путь к приложению-браузеру Мазила. Надо проверить, чтобы в данной строке не содержалось никаких интернет-адресов после названия приложения, то есть правильный пусть заканчивается на firefox.exe.
- При необходимости удалить найденные в строке запуска ссылки-адреса на неизвестные ресурсы. После этого работа браузера должна нормализоваться.
В обзоре выше подробно объяснено, как сделать, чтобы при старте веб-браузера Мазилла Файерфокс сразу открывалось окно с избранным интернет-сайтом.

По умолчанию стартовой страницей Firefox является поиск Google. Только при нажатии на знак плюса, то есть при открытии новой вкладки в обозревателе, вы попадаете в панель закладок, состоящую из ячеек. Что делать, если пользователь хочет установить стартовой страницей свой часто посещаемый сайт, например, профиль в социальной сети или другую поисковую систему?
Способ № 1
Стартовая страница в Firefox меняется в Настройках, то есть браузер позволяет опционально выбирать сайт, который будет открываться вместе с клиентом.1.Откройте обозреватель Мозила Фаерфокс и щелкните по значку с тремя линиями в правой части окна сверху.
2.В появившемся небольшом меню кликните по пункту «Настройки».
3.Вы сразу же попадете в блок «Основные». Он нам и нужен.
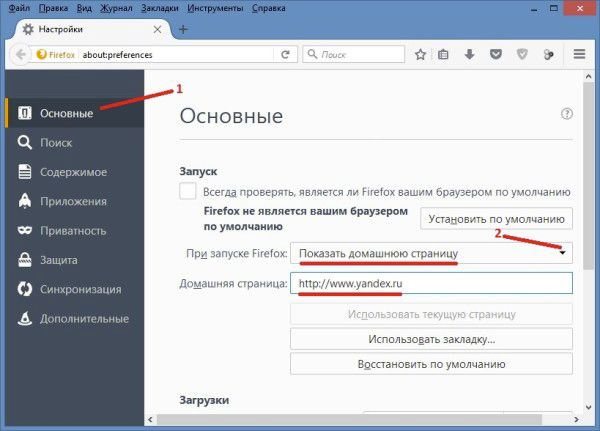
4.В параметре «При запуске Firefox» выберите значение «Показать домашнюю страницу». В строке снизу напишите адрес ресурса, который будет в дальнейшем загружаться вместе с запуском программы. Вы можете воспользоваться также кнопками, расположенными под полем, если сайт находится у вас в закладках или открыт уже у вас в обозревателе.
Если вы желаете привести веб-клиент в первоначальное состояние, кликните по большой клавише «Восстановить по умолчанию». Также можно просто удалить ссылку из поля «Домашняя страница». Параметры будут сброшены. Сбросить настройки Firefox можно также во вкладке «Информация для решения проблем». Нужно нажать на кнопку «Очистить Firefox».
Способ № 2
Свою стартовую страницу в Mozilla Firefox можно сделать также за счет перетаскивания.
- Откройте сайт, который вы стремитесь установить в качестве начальной страницы клиента.
- Перетащите его курсором на иконку в виде домика, которая находится на панели сверху справа.
- Далее подтвердите, что хотите поменять стартовую страницу, нажав на «Да».
Таким вот незамысловатым способом пользователь изменяет домашнюю вкладку. При этом не нужно идти в Настройки.
Способ № 3
Метод также простой и подходит для случая, когда пользователю нужно, чтобы открывалось сразу несколько нужных вкладок.
- Откройте ресурс, который хотите превратить в начальную страницу Firefox.
- Правой кнопкой мыши кликните по вкладке и в небольшом меню нажмите на опцию «Закрепить вкладку». Размер вкладки уменьшится. Она также перенесется в самое начало.
- Откройте Настройки.
- В блоке «Основные» в поле «При запуске Firefox» ставим параметр «Показать пустую страницу».
- Перезапустите веб-клиент.
При старте софта будут загружаться сразу те вкладки, которые вы закрепили. Их может быть несколько. Также будет открываться одна пустая страница. Ее придется каждый раз закрывать.
Если вы хотите убрать сайты из закрепленных вкладок, так как обозреватель начал тормозить при запуске, нажмите также правой кнопкой мыши по каждой из них и выберите «Открепить». Браузер примет свой первоначальный вид.
Способ № 4
Хотите, чтобы открывалась начальная страница Mozilla Firefox с вашими визуальными закладками? В таком случае вам подойдет расширение для браузера Speed Dial.
Как пользоваться?
1.Когда клиент запустится, появится дополнительное окно, в котором происходит первоначальная настройка расширения.
2.Если вы хотите, чтобы визуальные закладки загружались при старте обозревателя в первом же окне, поставьте галочку рядом с «Установить Speed Dial домашней страницей».
3.Убираем галочку с «Добавить погодный Dial», если не хотите, чтобы у вас еще показывалась дополнительно погода.
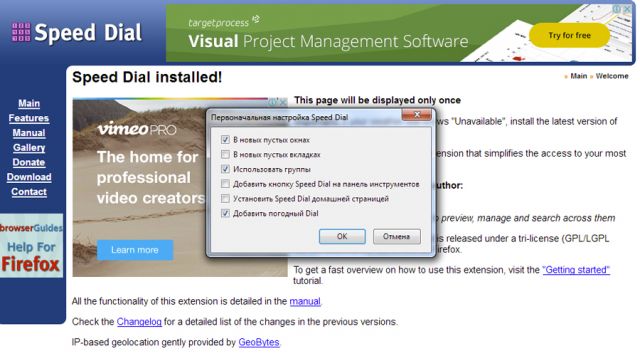
4.Закройте и откройте браузер снова, чтобы убедиться, что вы все верно сделали.
5.Теперь можете приступать к заполнению таблицы с ячейками своими любимыми ресурсами.
Проверьте ярлык!
Если стартовая страница в Мазила изменилась у вас внезапно без вашего ведома, важно проверить, нет ли у вас на компьютере вируса. Обычно это безобидное, но жутко раздражающее вредоносное рекламное ПО. Что нужно сделать?
- Найдите на своем Рабочем столе ярлык «лисьего» браузера.
- Кликните по нему правой кнопкой мышки и в меню выберите последний раздел «Свойства». Запустится небольшое окно.
- В поле «Объект» посмотрите, не стоит ли что-то дополнительное после локального адреса ярлыка. Если стоит, смело удаляйте.
Как изменить стартовую страницу в Фаерфокс? Есть три стандартных способа и один необычный – с помощью расширения Speed Dial. Кроме этих визуальных закладок, можно еще использоваться панель от Яндекса.
Начальная страница Mozilla Firefox – это тот контент, который загружается вместе со стартом браузера. Иногда стандартная страница не устраивает пользователей. И тогда они хотят ее заменить. Мы расскажем о том, как это сделать правильно.
Стоит отметить, что Mozilla Firefox и Google Chrome – это два оставшихся веб-обозревателя, в которых можно настроить стартовый сайт. У все остальных табло или панель быстрого доступа. И это не особо радует, так как настроенный сайт куда привлекательнее. В принципе, панель быстрого доступа можно установить и в Firefox. Но только при помощи расширения. А это дополнительная нагрузка на оперативную память. Да и без этой панели Мозилла выглядит привычнее.
Для настройки стартовой страницы в данном веб-обозревателе есть несколько способов. И практически все они действуют безотказно. Сейчас мы рассмотрим все. И по традиции начнем с самого простого и доступного.
Простое перетаскивание
В Firefox реализован весьма простой механизм установки домашней страницы. Он основан на перетаскивании вкладки в определенное место. Процесс весьма прост и логичен.
Именно поэтому он нравится многим пользователям: не нужно путешествовать по параметрам и искать нужные настройки. И тем не менее, мы предоставим подробную инструкцию, рассказывающую о том, как и что нужно делать. Просто на всякий случай.
Вот и все. Осталось только перезапустить веб-обозреватель для того, чтобы проверить результат. Как правило, такой способ всегда помогает. Однако есть и альтернативный вариант. Более консервативный. И сейчас мы его рассмотрим.
Использование настроек браузера
Классический способ заключается в изменении настроек веб-обозревателя. В отличие от других браузеров, Firefox позволяет настроить домашнюю страницу без танцев с бубнами. Возможно, кому-то такой вариант покажется более приемлемым.
Нам потребуется некоторое время попутешествовать по настройкам Firefox. Но особенно глубоко забираться не придется. Нужные нам параметры лежат на поверхности. И все же мы предоставим подробную инструкцию с описанием всего процесса.
Именно так настраивают стартовую страницу при помощи настроек браузера. Такой способ привычнее старым пользователям, которые привыкли к немного другому Mozilla Firefox. Но есть еще один вариант, который тоже понравится многим.
Правка ярлыка
Немногие знают о том, что заставить браузер стартовать с определенной страницы можно и при помощи редактирования ярлыка веб-обозревателя. Способ довольно простой, но он не так широко известен, как вариант с настройками браузера.
Все, что нам понадобится – это ярлык на рабочем столе. Именно с ним мы и будем работать. Процесс настройки не займе много времени. Как и всегда, мы предоставим подробную инструкцию, которая точно вам поможет. Вот она.
Как видите, такой способ даже проще того, что предполагает использовать настройки самого браузера. Если вам нужно будет изменить потом домашнюю страницу, то проделайте ту же самую процедуру. Только впишите другой сайт.
Заключение
Пришло время подвести итоги и сделать выводы. В данном материале мы поговорили о том, как изменить домашнюю страницу в Мозиле. Оказывается, что для этого есть целых три способа. И все они необычайно эффективны.
Самым простым является метод перетаскивания. Правку ярлыка тоже нельзя назвать сложной. А вариант с настройками Mozilla Firefox и без того уже давно известен многим пользователям. Но только вам выбирать наиболее подходящий способ.
Стартовая страница – эта информация, которая выводится на экран при включении браузера. Стандартные страницы примитивны, поэтому многие пользователи предпочитают устанавливать другие веб-обозреватели. Важно произвести замену правильно, и мы расскажем как это сделать.

В Фаерфокс начальные страницы, в которых можно менять загрузку первого сайта. Гораздо привлекательнее видеть сайт, настроенный под личные требования. При большом желании в Firefox также можно установить панель быстрого доступа, для чего используется разрешение. Минусом является то, что данные манипуляции предполагают дополнительную нагрузку на оперативную память, к тому же чисто визуально без неё Mozilla смотрится гораздо приятнее.
Существует несколько вариантов изменения стартового сайта. Рассмотрим их все подробно, для того чтобы пользователь смог выбрать наиболее подходящий вариант.
Обращаемся к стандартным настройкам браузера
Уникальность Firefox состоит в том, что он предполагает легкое внесение корректив в домашнюю страницу без лишних сложностей. Именно поэтому многие выбирают этот вариант.
Единственным неудобством будет то, что нужно потратить некоторое время и «поперебирать» настройки Firefox. Но хорошо всё-таки то, что углубляться не потребуется, поскольку все необходимые нам параметры находятся перед глазами.
- найдите кнопку с изображением трёх горизонтальных полос, расположенную справа, в углу экрана;
- в открывшемся меню находим строку «Настройки»;
- в столбце, расположенном слева жмём кнопку «Начало»;
- Кликаем «Домашняя страница и новые окна»;
- Выбираем «Мой URL», затем пишем адрес сайта, который будем запускаться при загрузке браузера;
- делаем перезапуск браузера и тестируем его работу.
Мы выполнили необходимые действия с помощью настроек веб-обозревателя. Данный метод часто выбирают пользователи со стажем, которым Firefox более привычен.
Перемещение
В Mozilla установлен довольно примитивный алгоритм выбора домашней страницы. Для того чтобы добиться желаемого, основным действием будет перемещение вкладки в нужное место. Способ логичен и прост в использовании.
Большинство пользователей прибегают именно к этому варианту замены стартовой страницы, ведь он состоит из одних преимуществ: нет необходимости в поисках нужных настроек перебирать параметры. Однако мы все же за последовательность, поэтому, в свойственной нам манере, предоставляем подробный пошаговый алгоритм, благодаря которому с задачей справится даже новичок.
- в адресную строку браузера напишите название сайта и нажмите «Enter»;
- после того, как произойдет полная загрузка ресурса, захватите мышкой вкладку и переместите её на панель инструментов (кнопка изображена в виде домика);
- на экране появится вопрос о том, подтверждаете ли вы свои действия – нажимаете «Да».

После чего перезапускаем браузер и проверяем полученный результат. В большинстве случаев этот метод срабатывает. Но на всякий случай, у нас есть ещё один способ, очень любимый консерваторами.
Редактирование ярлыка windows
Не все даже продвинутые пользователи знают о том, что установить стартовую страницу по своему вкусу можно с помощью внесения некоторых правок в ярлык браузера. Все предельно просто. Наш инструмент – это ярлык, расположенный на рабочем столе. Далее, следуйте следующему алгоритму:

- кликните мышью на ярлык правой кнопкой;
- найдите строку «Свойства»;
- в открывшемся окне выберите вкладку «Ярлык»;
- найдите строку «Объект», где указан путь к нужному файлу;
- продолжить путь следующим образом: поставьте пробел и скопируйте имя нужного сайта, который был выбран для установки в качестве стартовой страницы;
- нажмите «Применить», затем «Ок»;
- сделайте тестовый запуск браузера.
Этот способ довольно прост благодаря тому, что здесь мы используем стандартные настройки, установленные в браузере. Данная схема подойдет также и для замены домашней страницы, где следует вписать уже другой адрес сайта.
Итоги
Ну вот и пришло время подведения итогов. Теперь вы умеете самостоятельно менять домашнюю страницу в Mozilla Firefox. Как мы видим, это совсем не сложно, более того если какой-то из предложенных способов не получился, всегда можно воспользоваться еще двумя.
Читайте также:


