Как узнать серийный номер компьютера
Серийный номер представляет собой уникальный код для идентификации вашего компьютерного устройства, чтобы предотвратить покупку поддельных, поддельных или использованных продуктов в случае, если пользователь хочет узнать информацию от производителя по этому серийному номеру. Каждый ноутбук будет иметь отдельный серийный номер. В случае, если вам нужно установить драйвер или предоставить информацию о гарантийном обслуживании, вам понадобится этот серийный номер. Тем не менее, некоторые люди не знают, как искать серийные номера на ноутбуках, пожалуйста, следуйте статье ниже.
Примечание для пользователей, как проверить приведенный ниже серийный номер, может подойти для разных моделей ноутбуков.
1. Серийный номер на корпусе камеры, корпус машины:
Для некоторых ноутбуков мы можем легко проверить серийный номер прямо на корпусе камеры, если он напечатан на маленькой наклейке в нижней части машины. На некоторых других ноутбуках эта информация печатается прямо на обложке устройства. Если батарея устройства является съемной, ее серийный номер может быть напечатан на маленькой наклейке внутри батарейного отсека под батарейным блоком.
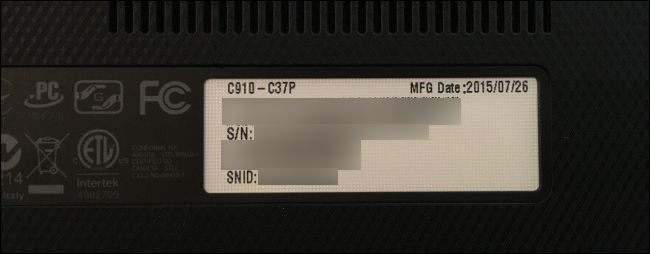
Для настольных моделей нам нужно найти положение сзади, сверху или с двух сторон корпуса. Однако нам нужно открыть корпус, потому что серийный номер, указанный на этикетке, находится внутри корпуса
Если у вас все еще есть оригинальная коробка с устройством, попробуйте найти этикетку, потому что вы можете написать серийный номер на нем.
2. Проверьте серийный номер с помощью командной строки CMD:
Если случай маркировки был размыт и не виден серийный номер, существует очень простой способ - использовать командную строку CMD.
Шаг 1:
Шаг 2:
wmic биос получить серийный номер
Вскоре мы увидим линию серийных номеров компьютеров под строкой SerialNumber. Этот серийный номер включает в себя как буквы, так и цифры. Кроме того, мы также можем ввести командную строку ниже, чтобы проверить имя используемого ноутбука.
В этой командной строке используется инструмент командной строки инструментария управления Windows (WMIC) для получения серийного номера компьютера из BIOS на устройстве.
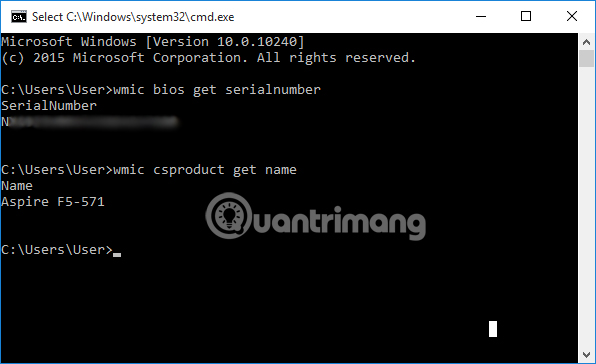
С некоторыми самосборными настольными компьютерами, потому что в этом случае появится компьютер без серийного номера.
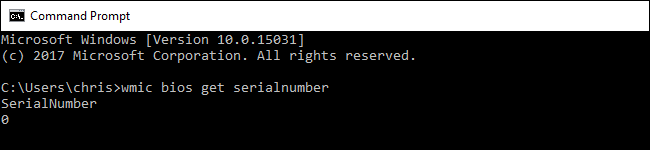
3. Проверьте серийный номер через BIOS:
В случае, когда пользователь вводит команду на cmd, не давая ее, серийный номер можно найти на экране установки прошивки BIOS или UEFI.
В зависимости от линии компьютера, доступ к BIOS будет отличаться. Возможно нажмите ESC, F2, F8 или F12. Узнайте больше об учебнике по BIOS на разных компьютерах, чтобы узнать, как получить доступ к BIOS, который используется компьютером.
После этого мы найдем серийный номер в системной информации на главном или системном экране.
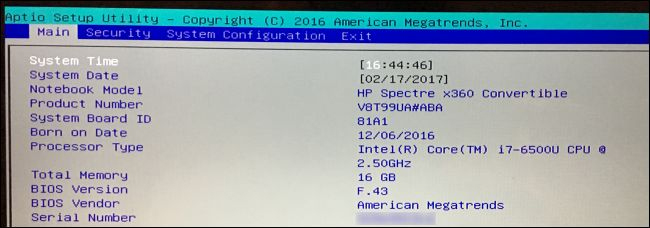
4. Проверьте серийный номер через гарантийное обслуживание:
Если пользователь зарегистрировал компьютер у производителя или использует какое-либо гарантийное обслуживание, серийный номер может быть указан в счете на гарантийное обслуживание, в электронном письме с подтверждением обслуживания или в документе регистрации счета.
В случае покупки компьютера через Интернет или в магазине, серийный номер может быть напечатан на счете или электронной почте, которую мы получаем от дилера.
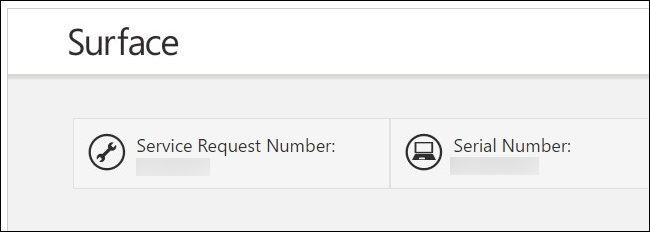
Вот несколько способов узнать серийный номер компьютера под управлением Windows. Простой способ - через количество наклеек, напечатанных на корпусе камеры или на корпусе. Или другой способ - через команду cmd компьютера.
Если вам вдруг понадобилось узнать серийный номер своего компьютера, но вы не нашли его в документах к системной плате и на самом корпусе, то не стоит разочаровываться. Конечно, без специальных знаний вы не найдете его даже под управлением ОС Windows, но зная одну единственную команду, это возможно.
Узнаем серийный номер компьютера с помощью командной строки
Я работаю на Windows 10, поэтому всё показываю из этой операционной системы. Запустите командную строку, для этого просто нажмите клавиши Win+X и выберите нужный пункт. Либо из любой ОС нажмите клавиши Win+R и введите туда команду cmd.
В открывшемся окне вводим следующую команду:
wmic bios get serialnumber
Нажимаем клавишу «Ввод» и видим результат под строчкой «SerialNumber». Данная команда вытаскивает данные о серийном номере из BIOS.

Если никаких данных нет, значит вина лежит на производителе вашего компьютера. Иногда такое бывает, когда производители забывают сохранить номер в BIOS или UEFI, также они не всегда могут заполнить его правильно, тогда вы увидите цифру 0 или что-то другое.
Проверка серийного номера компьютера в BIOS
Вы также можете посмотреть серийный номер в BIOS. Если вы решили убедиться в правильности приведённых данных в командной строке, то зайдите в BIOS и на вкладке Main или System найдите пункт SerialNumber.

На данном сервисе можно крайне дешево купить подписчиков на свой аккаунт в Инстаграме. Здесь Вам предложат не только выгодные условия приобретения, но также и различный формат подписчиков: от офферов до таргетированной аудитории. Так Вам удастся легко и качественно поднять свою страницу в рейтинге сети.
Найти серийный номер на компьютере с обратной стороны
- Это раздел для ноутбуков. Если вы не смогли определить серийный номер программно, то переверните ноутбук и посмотрите, что написано там. Там вы увидите различную информацию либо на этикетке, либо на самом корпусе. Смотрите внимательнее.

- На настольном ПК вы можете посмотреть сзади или сбоку, ищите наклейки. Есть вероятность найти информацию внутри системного блока.
- Наконец, если вам никаким из вышеприведённых способов не удалось определить серийный номер, то вы можете найти его в интернете по модели вашего компьютера.
- Если вы имеете гарантийное обслуживание и у вас есть регистрационная документация, письмо от производителя и прочее, то серийный номер должен находиться и там.
- При наличии коробки от продукта, вы можете найти серийный номер на ней, он находится рядом с штрих-кодом.
- При покупке компьютера или ноутбука в интернете, серийный номер обычно присылается по почте и в квитанции.
Если вы все равно не можете найти серийный номер, тогда попробуйте обратиться к производителю, возможно, он вам поможет.
Знание серийного номера компьютера или номера модели материнской платы оказывается полезным для различных целей. Например, узнать дополнительную информацию об установленном оборудовании или узнать, какие драйвера необходимо устанавливать.
Со временем, наклейки от производителя имеют свойство затираться, от этого визуальный осмотр невозможен. К счастью, в Windows 10 и MacOS легко найти эту информацию, просто введя несколько команд в командной строке. В этой статье мы подробно рассмотрим вопрос как узнать серийный номер компьютера?
Windows cmd
Итак, для получения запрашиваемой информации выполните следующие действия:
- Кликните на иконку поиска на панели поиска и пропишите cmd, это откроет командную строку. Именно здесь вы узнаете всё необходимое.
- Введите команду wmic bios get serialnumber.
Виндоус покажет всё что он знает о начинке ноутбука или персонального компьютера.
Этот способ работает не идеально, как и всё, что связано с программным обеспечением, случаются сбои. В некоторых случаях пользователь увидит только пустое место или «Заполнить» по предупреждению OEM. Обычно это означает, что вы пытаетесь установить программное обеспечение OEM на другой компьютер, чем тот, который изначально приобрели.
Это предупреждение указывает на то, что компьютер не может распознать номер модели материнской платы.

Так что, как видите, не во всех проблемах виноваты разработчики из Microsoft, зачастую это небольшая халатность производителей оборудования. Правда для конечного потребителя ситуация не меняется, страдает от этого только владелец условной видеокарты.
Внимание: если вы используете сборку Windows 10 Insider, вам также следует иметь ввиду, что это все еще технический обзор операционной системы, и производителю еще предстоит добавить множество функций. Microsoft всегда предупреждает о возможных ошибках и недочётах, на то он и бета-тест. Тестирующий получает новейшие функций, не доступные обывателям, но платит не уязвимостью операционной системы.
Хотя по отношению к Windows, сложно говорить о совершенности системы вообще. Поэтому, если не удалось найти свой серийный номер, вы можете пропустить программу Insider или подождать, пока Microsoft не выпустит новую версию ОС. Тогда вы точно сможете найти свой серийный номер. Естественно, это сноска относится лишь к любителям быстрее опробовать свежие дополнения от Майкрософта.
Неполадки были замечены у пользователей с сильной «засоренностью» OC, командная строка не находит нужных файлов. Это происходит, когда компьютер работает слишком медленно. Сначала попытайтесь устранить проблемы снижения скорости, установив CCleaner или подобные программы.
После активации, этот инструмент запустит полное сканирование системы и найдет ненужные файлы и другие элементы, вызывающие сбои. CCeaner удалит их безопасно, без риска повреждения операционной системы. После завершения процесса попробуйте запустить команду еще раз.
Как найти номер модели материнской платы
Особенно актуален этот номер бывает для людей, желающих прошить БИОС. Вот нужно сделать:

Перейти к поиску, введите cmd в поисковое строке и откройте первое в выдаче приложение.
wmic baseboard get product,Manufacturer,version,serialnumber.
- производителя;
- версию материнки;
- заводской номер;
- версию прошивки.
Но если разделы «Серийный номер» и «Номер версии» не заполнены, проблема та же, что и при поиске серийного номера компьютера.
Используйте программное обеспечение, чтобы найти информацию о материнской плате
Существует также стороннее бесплатное программное обеспечение, которое поможет найти необходимую информацию. Одним из лучших и популярных является CPU-Z.
После загрузки перейдите на вкладку «Mainboard» в главном окне, и вы найдете там модель вашей материнской платы.
MacBook
Каждый Mac имеет уникальный серийный номер. Он привязан к материнской плате компьютера, поэтому, если Apple его заменит, убедитесь, что они обновят информацию в системе. Он напечатан на задней крышке устройства, и физическое обследование устройства — это все, что нужно сделать, чтобы найти его. Найти данные в Mac возможно и через macOS.
Теперь, когда у вас на руках появились данные, вы задаетесь вопросом, для чего они используются. С одной стороны, это самый быстрый способ определить модель Макбука, особенно если нужно найти что-то связанное с этим на веб-сайте Apple. Например, Apple предлагает замену батареи для определенных моделей Маков. Чтобы проверить, подходит ли ноутбук, нужно ввести его заводские цифры.
Если пользователю когда-либо понадобится обратиться в службу поддержки Apple через Интернет, эти данные позволят сотруднику компании быстро получить конфигурацию ноутбука.
Он также может служить средством защиты от кражи/идентификации на низком уровне. Если вы подозреваете, что оборудование было подделано во время ремонта, сверьте заранее записанный набор цифр. Аналогично, если знаете эти цифры, вы можете использовать его, чтобы доказать, что техника принадлежит вам. Это своеобразная противоугонная система низкого уровня. Почему низкого? Его можно затереть. Это нелегко и потребует серьезных изменений, но возможно.
Теперь вы знаете, как узнать серийный номер компьютера, как видите, ничего сложного в этой процедуре нет. При покупке нового компьютера советуем записать в блокнот эту информацию.
Узнаем серийный номер ПК самостоятельно : 1 комментарий


Узнаем серийный номер компьютера с помощью командной строки
Я работаю на Windows 10, поэтому всё показываю из этой операционной системы. Запустите командную строку, для этого просто нажмите клавиши Win+X и выберите нужный пункт. Либо из любой ОС нажмите клавиши Win+R и введите туда команду cmd.
В открывшемся окне вводим следующую команду:
wmic bios get serialnumber
Нажимаем клавишу «Ввод» и видим результат под строчкой «SerialNumber». Данная команда вытаскивает данные о серийном номере из BIOS.

Если никаких данных нет, значит вина лежит на производителе вашего компьютера. Иногда такое бывает, когда производители забывают сохранить номер в BIOS или UEFI, также они не всегда могут заполнить его правильно, тогда вы увидите цифру 0 или что-то другое.
Воспользуемся PowerShell
- Открываем «Пуск» и в строке поиска вводим название «PowerShell», открываем его.

Открываем «Пуск» и в строке поиска вводим название «PowerShell», открываем его

Вводим комбинации для открытия уникального кода
Проверка серийного номера компьютера в BIOS
Вы также можете посмотреть серийный номер в BIOS. Если вы решили убедиться в правильности приведённых данных в командной строке, то зайдите в BIOS и на вкладке Main или System найдите пункт SerialNumber.

На данном сервисе можно крайне дешево купить подписчиков на свой аккаунт в Инстаграме. Здесь Вам предложат не только выгодные условия приобретения, но также и различный формат подписчиков: от офферов до таргетированной аудитории. Так Вам удастся легко и качественно поднять свою страницу в рейтинге сети.


Специальные программы
Существуют множество программ для определения характеристик компьютера. После загрузки и запуска программа тут же определит ваш уникальный номер. Для этого просто нужно будет перейти по ссылке «Операционная система».
Рассмотрим несколько вариантов программ:
-
Everest — отличный вариант как для рядового пользователя, так и для профессионала. В пункте «Операционная система» нажимаем на ссылку. Данную программу можно скачать совершенно бесплатно;

Программа Everest

Программа AIDA64
- наиболее популярная программа, возможности которой практически не ограничены, speccy.

В левом меню переходим в раздел «Операционная система»и справа в окне появится вся информация, в том числе и серийный номер
Найти серийный номер на компьютере с обратной стороны
- Это раздел для ноутбуков. Если вы не смогли определить серийный номер программно, то переверните ноутбук и посмотрите, что написано там. Там вы увидите различную информацию либо на этикетке, либо на самом корпусе. Смотрите внимательнее.

- На настольном ПК вы можете посмотреть сзади или сбоку, ищите наклейки. Есть вероятность найти информацию внутри системного блока.
- Наконец, если вам никаким из вышеприведённых способов не удалось определить серийный номер, то вы можете найти его в интернете по модели вашего компьютера.
- Если вы имеете гарантийное обслуживание и у вас есть регистрационная документация, письмо от производителя и прочее, то серийный номер должен находиться и там.
- При наличии коробки от продукта, вы можете найти серийный номер на ней, он находится рядом с штрих-кодом.
- При покупке компьютера или ноутбука в интернете, серийный номер обычно присылается по почте и в квитанции.
Если вы все равно не можете найти серийный номер, тогда попробуйте обратиться к производителю, возможно, он вам поможет.


Самый простой способ (поиск наклейки)
Переверните устройство так, чтобы вашему вниманию открылась задняя крышка. Тут вы должны найти наклейку. Если на задней крышке ее не обнаружили, то делаем следующее:
- Выключаем и обесточиваем устройство.
- Переворачиваем ноутбук и снимаем батарею.
Переворачиваем ноутбук и снимаем батарею

Смотрим цифры, которые идут после слов «Serial Number»
Так получается, что со временем тут информация может стереться. Постепенно пропадают буквы и цифры. В таком случае мы обратимся к другим способам.
Утилита «Информация о системе» или HP Support Assistant
Для того, чтобы знать какая у меня модель ноутбука HP, можно воспользоваться утилитой «Информация о системе» или прибегнуть к использованию программы «HP Support Assistant».
Утилита «Информация о системе»:
- чтобы вызвать утилиту «Информация о системе» необходимо нажать на клавиатуре следующие сочетание клавиш «FN+Esc»;
- после нажатия сочетания клавиш на экране появится окно «Информация о системе». В окне утилиты будет представлена следующая информация: имя и номер лэптопа. Имя будет отражать информацию о многих типах моделей лэптопа. Номер как раз-таки напротив более подробно отражает информацию о марке ноутбука.

Фото: утилита «Информация о системе»
Утилита «HP Support Assistant»:
- для того, чтобы вызвать утилиту «HP Support Assistant», необходимо нажать на клавиатуре сочетание клавиш «Win+Q». Также можно отыскать программу через «Пуск» и ввести в поиске «HP»;
- затем утилиту необходимо запустить. В окне программы, в самом низу будет отображена информация о модели.

Фото: запуск утилиты
Также посмотреть более подробную информацию о характеристиках лэптопа можно во вкладке «Мой компьютер» -> «Информация о системе». Еще одним вариантом установить марку лэптопа может стать посещение сайта поддержки.
Способ отлично подойдет для того, чтобы узнать модель по серийному номеру:

Фото: Результат по гарантии продуктов HP
Получаем информацию из BIOS
Такой способ полезен тем, у кого не получается войти в операционную систему.
-
Заходим в Биос, зажав определенные кнопки при загрузке устройства (смотри картинку).



Определение уникального номера по сети

Скачиваем и устанавливаем программу 10 Страйк
Важно! Производите данный действия от имени администратора, чтобы не пришлось устанавливать дополнительных утилит.

В пункте «Система» находится необходимая информация
Внимание! Программа сможет сработать правильно, если при настройке опроса были выделены нужные нам параметры («Система»).
Настройка получения информации для программы
Иногда так случается, что производитель вписывает номер не в стандартное место реестра, поэтому программы и не может считать характеристики. Так вы можете считать код с любого устройства, если укажите правильный путь в реестре.
Для этого переходим по следующему пути в установленной программе: «Сервис и настройки», далее переходим в «Настройки», затем отправляемся в «Сбор информации» и «Пользовательские данные».

Переходим в программе по указанному пути
В завершении опрашиваем ПК, отмечая галочкой нужную нам информацию.
Если вы хотите более подробно узнать, как посмотреть данные компьютера, а также ознакомиться с практическими советами, вы можете прочитать информацию в нашей новой статье на нашем портале.

Серийный номер ноутбука иногда требуется для получения поддержки со стороны производителя или определения его технических характеристик. Каждое устройство имеет уникальный номер, состоящий из разного количества символов, что определяет производитель. Такой код указывает принадлежность ноутбука к определенной серии устройств с похожими характеристиками.
Определение серийного номера ноутбука
Обычно в комплекте с каждым ноутбуком идет инструкция к нему, где и указан серийный номер. Кроме этого он написан и на упаковке. Однако такие вещи быстро теряются или выбрасываются пользователями, поэтому далее мы рассмотрим несколько других простых способов определения уникального кода устройства.
Способ 1: Просмотр надписи на наклейке
На каждом ноутбуке сзади или под батареей находится наклейка, где указана основная информация о производителе, модели, а также там находится и серийный номер. Вам достаточно только перевернуть устройство, чтобы задняя крыша оказалась вверху, и найти там соответствующую наклейку.

Когда наклейка нет, поищите нанесенную на корпус надпись. Например, на фото ниже вся необходимая информация находится в нижней части корпуса.

Если ноутбук старый, вместо такой надписи и наклейки искомые данные находятся под батареей. Вам потребуется выполнить следующие действия:
- Полностью выключите устройство и отсоедините его от сети.
- Переверните его задней крышкой вверх, разведите защелки и вытащите батарею.


Запомните его или запишите где-то, чтобы каждый раз не снимать батарею, а далее останется только собрать устройство. Конечно, такой способ определения серийного номера самый простой, однако со временем наклейки стираются и некоторые цифры или вовсе все надписи не видно. Если такое произошло, то следует использовать другой метод.
Способ 2: Поиск информации в BIOS
Как известно, в BIOS находится основная информация о компьютере, а запустить его можно даже без установленной операционной системы. Метод определения уникального кода ноутбука через BIOS будет полезен тем пользователям, у которых возникли определенные неполадки, не позволяющие полностью запустить ОС. Давайте подробнее рассмотрим его:
-
Включите устройство и перейдите в БИОС нажатием на соответствующую клавишу на клавиатуре.


Способ 3: Использование фирменных программ

Как видно на скриншоте ниже, одна из строк демонстрирует серийный номер устройства.

Способ 4: Использование консольных команд Windows
Во всех версиях операционной системы Windows старше 7 присутствует встроенная WMIC-утилита, позволяющая быстро определить серийный номер устройства через командную строку. Данный способ очень прост, а пользователю необходимо будет выполнить всего два действия:
-
Зажмите сочетание клавиш Win + R, чтобы запустить «Выполнить». В строку введите cmd и нажмите «ОК».


Если же вам более удобно пользоваться утилитой PowerShell, откройте ее, а затем введите одну из представленных далее команд.



Как видите, серийный номер ноутбука определяется всего в несколько действий простыми способами и не требует от пользователя дополнительных знаний или навыков. Все, что от вас нужно, – выбрать подходящий метод и следовать инструкции.

Отблагодарите автора, поделитесь статьей в социальных сетях.

Читайте также:


