Не работает голосовое управление на xbox
ИСПРАВЛЕНО: ПРОБЛЕМЫ С ГОЛОСОВЫМ ЧАТОМ И МНОГОПОЛЬЗОВАТЕЛЬСКОЙ ИГРОЙ В XBOX. - ИСПРАВЛЯТЬ - 2021
Видео: Ангел Бэби Новые серии - Игра окончена (29 серия) Поучительные мультики для детей 2021.
Обновление Windows 10 Fall Creators представляет ряд новых функций и улучшений, предназначенных для геймеров. Microsoft выпустит эту новую версию Windows в сентябре этого года, но если вам интересно попробовать новые функции, вы можете зарегистрироваться в программе Windows Insider.
Xbox Networking
Обновление Fall Creators представляет новую игровую функцию для пользователей ПК в разделе « Сеть Xbox » на странице «Настройки», которая позволяет геймерам ПК быстро выявлять и решать проблемы, не позволяя им использовать голосовой чат и играть в многопользовательские игры с другими пользователями Xbox Live.
Чтобы получить доступ к этой новой опции, перейдите в Настройки> Игры> выберите Сеть Xbox.

- Щелкните правой кнопкой мыши значок громкости на панели задач.
- Откройте « Устройства воспроизведения»> устройство, которое вы хотите использовать в игре.
- Сделайте предпочитаемое устройство по умолчанию.
- Повторите процесс для устройства записи.
2. Проверьте свои драйверы:
- Щелкните правой кнопкой мыши значок « Этот ПК / Мой компьютер» на рабочем столе.
- Откройте Свойства > выберите Диспетчер устройств .
- В списке найдите Звуковые, видео и игровые контроллеры.
- Если аудиоустройство включено и работает, еще одна проблема!
- Однако в большинстве случаев Windows устанавливает общие драйверы. Чтобы убедиться, что вы используете последние версии драйверов, найдите их на сайте производителя.
3. Отключите приложение эксклюзивного управления аудиоустройствами:
- Щелкните правой кнопкой мыши значок громкости на панели задач> щелкните « Воспроизведение устройств» .
- Выберите устройство по умолчанию, используемое в игре, и откройте его Свойства .
- Перейдите на вкладку « Дополнительно »> отключить « Разрешить приложениям получать эксклюзивный контроль над этим устройством» .
- Повторите процесс для записывающих устройств , а также.
4. Отключите фоновые приложения:
В некоторых случаях фоновые приложения могут создавать помехи для звука в игре. Чтобы предотвратить возможные конфликты, обязательно отключите их перед началом игры.
5. Переустановите игровой клиент
Последним средством сбоя любого программного обеспечения является переустановка.
ЧИТАЙТЕ ТАКЖЕ: Исправлено: Xbox One Multiplayer не будет работать
Новая сборка для Xbox One устраняет проблемы с USB-клавиатурой и чатом

За прошедшие выходные Microsoft выпустила обновление Xbox One Summer для всех. Это крупное обновление поставляется с новыми функциями, такими как поддержка фоновой музыки, Cortana и многими другими. 1 августа 2016 года компания выпустила новую предварительную сборку для консоли Xbox One, в которой исправлены некоторые проблемы, связанные с приложением Skyrock. К тому же, …
Обновление Windows 10 Fall Creators представляет ряд новых функций и улучшений, предназначенных для геймеров. Microsoft выпустит эту новую версию Windows в сентябре этого года, но если вам интересно попробовать новые функции, вы можете зарегистрироваться в программе Windows Insider.
Xbox Networking
Обновление Fall Creators представляет новую игровую функцию для пользователей ПК в разделе Xbox Networking на странице настроек, которая позволяет геймерам ПК быстро выявлять и решать проблемы, не позволяя им использовать голосовой чат и играть в многопользовательские игры с другие пользователи Xbox Live.
Чтобы получить доступ к этой новой опции, перейдите в Настройки> Игры> выберите Сеть Xbox.

1. Проверьте аудиоустройства по умолчанию.
- Щелкните правой кнопкой мыши значок Громкость на панели задач.
- Откройте Устройства воспроизведения> устройство, которое вы хотите использовать в игре.
- Сделайте предпочитаемое устройство по умолчанию.
- Повторите процесс для устройства записи.
2. Проверьте свои драйверы:
- Щелкните правой кнопкой мыши значок Этот ПК/Мой компьютер на рабочем столе.
- Откройте Свойства > и выберите Диспетчер устройств .
- В списке найдите контроллеры звука, видео и игр.
- Если аудиоустройство включено и работает, еще одна проблема!
- Однако в большинстве случаев Windows устанавливает общие драйверы. Чтобы убедиться, что вы используете последние версии драйверов, найдите их на сайте производителя.
3. Отключить эксклюзивное управление приложениями для аудиоустройств.
- Щелкните правой кнопкой мыши значок Volume на панели задач> щелкните Воспроизвести устройства .
- Выберите устройство по умолчанию, используемое в игре, и откройте его Свойства .
- Перейдите на вкладку Дополнительно > отключите Разрешить приложениям получать эксклюзивный контроль над этим устройством .
- Повторите этот процесс и для Записывающих устройств .
4. Отключить фоновые приложения:
В некоторых случаях фоновые приложения могут создавать помехи для звука в игре. Чтобы предотвратить возможные конфликты, обязательно отключите их перед началом игры.
5. Переустановите игровой клиент
Последним средством сбоя любого программного обеспечения является переустановка.
Корпорация Microsoft объявила об интеграции Google Assistant в Xbox One. Пользователи могут использовать голосовые команды, чтобы управлять своей консолью.
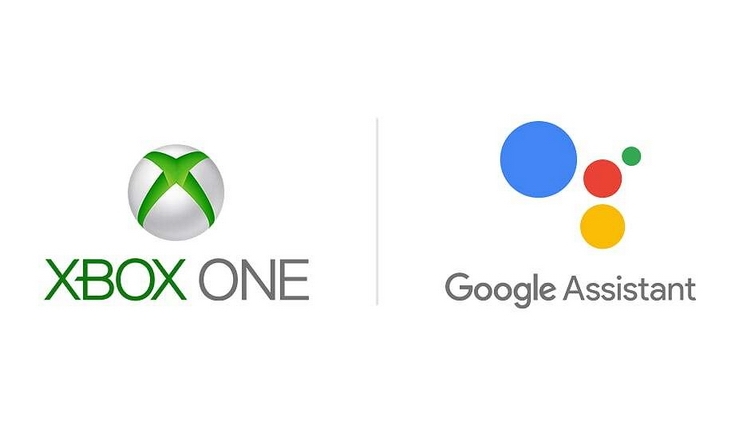
Публичная бета-версия голосовых команд Google Assistant на Xbox One уже стартовала и доступна только на английском языке. Microsoft утверждает, что Google и Xbox работают вместе, чтобы в ближайшем будущем расширить поддержку языков до полноценного запуска функции к концу осени.
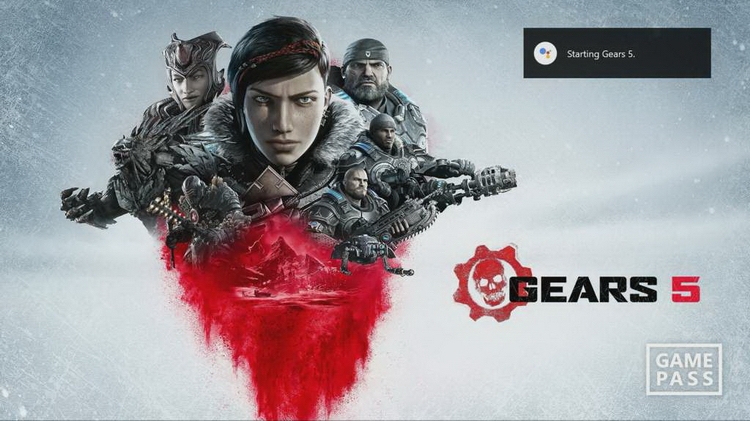
На текущий момент через Google Assistant пользователи могут включать и выключать Xbox One, запускать игры и приложения, проигрывать и останавливать видео. Для этого надо:
- вступить в группу Google с учётной записью Google, которой вы намерены пользоваться;
- залогинится на Xbox One;
- в приложении Google Home для iOS или Android:
- нажать «Добавить»;
- нажать «Настроить устройство»;
- нажать «Ранее настроенные устройства»;
- найти и выбрать ″[beta] Xbox″.
Если Google Home не может найти устройство, попробуйте включить цифровых помощников на Xbox One в «Настройки» > «Устройства и потоковая передача» > «Цифровые помощники».
![]()
После того, как вы проделаете шаги выше, вам будут доступны голосовые команды Google Assistant (не забудьте добавить в настройках Google Home поддержку команд на английском) на Xbox One. К примеру:
- ″Hey Google, play Gears 5 on Xbox.”
- “Hey Google, turn on Xbox.”
- “Hey Google, turn off Xbox.”
- “Hey Google, launch YouTube on Xbox.”
- “Hey Google, pause on Xbox.”
- “Hey Google, resume on Xbox.”
- “Hey Google, volume up on Xbox.”
- “Hey Google, take a screenshot on Xbox.”
Вы также можете изменить стандартное название консоли в Google Home на удобное вам и произносить вместо Xbox его.
Вы можете устранить проблемы с неработающим микрофоном на Xbox One с помощью основных советов в этом руководстве. Узнайте больше прямо сейчас!
![]()
Многие игроки Xbox One сталкиваются с неприятной проблемой со своими устройствами - микрофон, который они используют на контроллере Xbox One, не может работать должным образом. Это происходит, когда они пытаются использовать гарнитуру для разговора с друзьями.
Вы можете быть очень раздражены, когда у вас возникнет эта проблема. Микрофон гарнитуры не может записывать ваш голос. Вы можете слышать, что говорят ваши друзья, но они вас не слышат. Ты просто не сможешь поговорить с друзьями!
Не волнуйся! Еще можно вернуть микрофон в нормальное состояние. Вы можете попробовать следующие советы. Они помогли многим пользователям Xbox One починить микрофон. И они, возможно, смогут вам помочь.
Следуйте этим методам, чтобы решить проблему с неработающим микрофоном Xbox One:
- Проведите базовые проверки вашего контроллера и гарнитуры
- Проверьте настройки своего профиля Xbox
- Полностью перезагрузите консоль Xbox One
- Отремонтируйте или замените свои устройства
Метод 1. Проведите базовую проверку контроллера и гарнитуры.
Как только вы обнаружите, что микрофон не может работать на вашем Xbox One, первое, что вам нужно сделать, это выполнить некоторые основные действия по устранению неполадок.
1) Убедитесь, что гарнитура правильно подключена к контроллеру, а контроллер - к консоли. Если вы не уверены, попробуйте повторно подключить гарнитуру к контроллеру (надежно подключите разъем гарнитуры к порту на контроллере) и повторно подключите или повторно синхронизируйте контроллер с консолью.
2) Убедитесь, что в гарнитуре не отключен звук. Проверьте кнопку отключения звука на гарнитуре или настройки звука на Xbox One. Вам также может потребоваться настроить параметры звука, чтобы увеличить громкость микрофона (это может сделать ваш голос более четким и громким).
3) Внимательно проверьте свои устройства и кабели и убедитесь, что что-то не так, что вы видите снаружи. Кроме того, вы можете протестировать с помощью другой гарнитуры или контроллера или даже другой консоли, чтобы проверить, где находится проблема. Если вы обнаружите какие-либо проблемы с оборудованием, вам может потребоваться отремонтируйте или замените контроллер .
Метод 2. Проверьте настройки профиля Xbox.
Ваш микрофон на Xbox One может быть отключен, потому что настройки вашего профиля ограничивают голосовое общение. Вы можете проверить настройки своего профиля и узнать, контролируется ли микрофон в вашей учетной записи.
(Если вы используете дочернюю учетную запись, вам следует войти в ее родительскую учетную запись, прежде чем вы сможете предпринять следующие шаги.)
1) нажмите Кнопка Xbox на вашем контроллере.
2) Выбрать Настройки и Все настройки .
![]()
3) Выбрать Счет а потом Конфиденциальность и безопасность в Интернете .
![]()
4) Выбрать Посмотреть детали и настроить .
![]()
5) Выбрать Общайтесь голосом и текстом а затем выберите, с кем хотите поговорить (обычно твои друзья или же все ).
![]()
6) Проверьте, можете ли вы общаться с друзьями в чате с помощью микрофона.
Метод 3: полностью перезагрузите консоль Xbox One
Проблема с неработающим микрофоном Xbox One может быть связана с проблемами на консоли Xbox One. Эти проблемы можно устранить, полностью перезагрузив консоль. Вы можете перезапустить консоль Xbox One и посмотреть, поможет ли это решить вашу проблему.
1) нажмите Кнопка Xbox на передней панели консоли Xbox One, пока она полностью не выключится (это займет около 10 секунд).
![]()
2) Отсоедините кабель питания от консоли и оставьте его примерно на 10 секунд. Это сбросит питание вашего Xbox One.
3) Подключите кабель питания к консоли. Затем нажмите кнопку Xbox на передней панели консоли, чтобы включить ее.
4) Проверьте свой микрофон и посмотрите, работает ли он сейчас.
Метод 4: отремонтируйте или замените устройство
Если вы обнаружили проблемы с оборудованием или описанные выше методы не помогли, вам необходимо отремонтировать или заменить свои устройства (гарнитуру Xbox One, консоль или контроллер). Если ваши устройства все еще находятся на гарантии, вы можете обратиться в службу поддержки Microsoft или к поставщикам ваших устройств и попросить их о помощи.
Читайте также:







