Как узнать пароль wi fi телевизора lg
В каждой статье по настройке роутера, или в инструкции по смене паролей, я советую записывать где-то пароль, который вы устанавливаете на свой домашний Wi-Fi. Или устанавливать такой пароль, который вы точно не забудете, но при этом, он должен быть достаточно надежным. Как вы понимаете, это мало кто делает, я честно говоря тоже ничего не записываю:) А пароль, это такая штука, что если его забыли, то вспомнить очень сложно, перепробуешь кучу вариантов и ничего не подойдет. А тут как раз нужно подключить к своему Wi-Fi новое устройство. В этой статье я расскажу вам, что нужно делать в таких случаях. Как вспомнить забытый пароль от Wi-Fi сети, где посмотреть его в настройках компьютера, или самого роутера. Постараюсь подробно написать о всех нюансах, возможных проблемах и ничего не упустить.
Как можно узнать забытый пароль от своего Wi-Fi:
- Посмотреть пароль в настройках компьютера, если вы уже подключались (или подключены) к сети, пароль от которой нам нужно узнать.
- Посмотреть пароль в настройках Wi-Fi роутера.
- Сделать сброс настроек роутера, настроить его заново и задать новый пароль.
Начнем мы с самого простого, это конечно же с компьютера. Если у вас есть ноутбук (или ПК с адаптером) , который уже был подключен к вашему Wi-Fi, или на данный момент подключен, то скорее всего у нас получится посмотреть в настройках пароль, который мы успешно забыли.
Смотрим забытый пароль от Wi-Fi на компьютере: Windows 7, 8, 10
Многие спрашивают, где найти этот пароль на компьютере? В Windows 7, Windows 8 и Windows 10 это сделать не сложно, а вот у XP есть свои заморочки. Давайте сначала рассмотрим более новые версии Windows. На семерке и восьмерке все практически одинаково.
Если у вас "десятка", то переходим по ссылке и следуем инструкции.
Внимание! Ваш компьютер, с которого вы хотите вспомнить ключ к сети, должен быть подключен к этой сети. Если он подключался к ней раньше, тоже подойдет. Если у вас нет такого компьютера, то переходите сразу к разделу, где мы будем смотреть пароль в настройках маршрутизатора.И еще один момент: если вы не хотите лазить по настройкам, то можете попробовать все сделать программой WirelessKeyView, о которой я писал немного ниже.
Зайдите в Центр управления сетями и общим доступом.
Сева выбираем Управление беспроводными сетями.
Вы увидите список всех сетей, к которым вы раньше подключались. Найдите сеть, от которой нужно вспомнить пароль, нажмите на нее правой кнопкой мыши и выберите Свойства.
В новом окне переходим на вкладку Безопасность, ставим галочку возле пункта Отображать вводимые знаки и в поле Ключ безопасности сети смотрим наш пароль.
Давайте сразу рассмотрим возможные проблемы, с которыми вы можете столкнуться.
Что делать, если нет пункта "Управление беспроводными сетями", или после установки галочки не отображается пароль?
Это очень популярные проблемы. Управления беспроводными сетями скорее всего может не быть из-за того, что у вас вообще не настроен Wi-Fi на компьютере (в таком случае посмотреть пароль этим способом точно не получится) . Или, я где-то читал, что такое может быть из-за домашней версии Windows. Что делать, если нет "Управления беспроводными сетями"? Можно посмотреть пароль через роутер, об этом читайте ниже, или же попробуйте сделать так:
У вас все получится при одном условии: вы должны быть подключены к сети, от которой хотите посмотреть пароль.
Если же после установки галочки "Отображать вводимые знаки" пароль не появляется, тогда попробуйте посмотреть его в настройках маршрутизатора. Или, попробуйте с другого компьютера, если есть такая возможность.
Как найти пароль от Wi-Fi в Windows XP? Используем программу WirelessKeyView
Как я уже писал выше, с XP немного сложнее. В принципе, там тоже можно все посмотреть, но не так просто как на Windows 7. Поэтому, я советую вам не лезть в эти дебри, а воспользоваться бесплатной программой WirelessKeyView. Которая, кстати, так же отлично работает и в более новых версиях Windows. Что делает небольшая программка WirelessKeyView? Она отображает все сети, к которым раньше подключался компьютер, на котором вы ее запустили. Ну и конечно же, она отображает сохраненные пароли к этим сетям.
Все очень просто. Скачиваем программу, можно с официального сайта http://www.nirsoft.net/utils/wireless_key.html. Открываем архив и запускаем файл "WirelessKeyView.exe". Откроется программа, ищем там свою сеть (по имени) , и в поле Key (Ascii) смотрим пароль к ней. Выглядит это вот так:
Согласитесь, все очень просто и понятно. Даже на Windows 7 и 8 можно не заморачиватся с поиском пароля в настройках. Очень хорошая программка, спасибо ее разработчикам. Единственное, это ваш антивирус может на нее ругаться. Наверное, из-за ее немного шпионского предназначения.
Где в настройках роутера находится пароль от Wi-Fi?
Еще один проверенный способ. Если в настройках маршрутизатора можно установить пароль, то его там можно и посмотреть. А если даже и не получится, то можно задать новый пароль. Если у вас не получилось посмотреть ключ в настройках компьютера, нет подключенного по Wi-Fi компьютера, и программа WirelessKeyView тоже подвела, то остается только сам роутер. Ну, или сброс настроек, но это уже крайний случай.
Чем еще хорош этот способ, так это тем, что зайти в настройки можно даже с телефона, или планшета. При условии, что они уже подключены. Просто на мобильном устройстве пароль не посмотреть, по крайней мере как это сделать, я не знаю. Хотя, возможно уже есть какие-то программки для Android (но там скорее всего понадобятся Root права) .
Думаю, что лучше всего отдельно показать, как посмотреть пароль на маршрутизаторе конкретного производителя. Рассмотрим самые популярные фирмы.
Смотрим ключ к Wi-Fi сети на Tp-Link
Начнем мы как обычно, с маршрутизаторов Tp-Link. Нам нужно зайти в настройки. Подключаемся к роутеру по кабелю, или по Wi-Fi (что очень вряд ли, ведь пароль вы не знаете:)) . В браузере отрываем адрес 192.168.1.1 (возможно 192.168.0.1) и указываем имя пользователя и пароль. По умолчанию - admin и admin.
Что бы посмотреть установленный ключ, перейдите на вкладку Wireless (Беспроводной режим) - Wireless Security (Защита беспроводного режима). В поле Wireless Password (Пароль PSK) будет указан пароль.
Так, с Tp-Link разобрались, идем дальше.
Вспоминаем пароль на роутерах Asus
Все примерно так же. Заходим в настройки, если не знаете как, то смотрите подробную инструкцию. Адрес используется такой же - 192.168.1.1.
В настройках, сразу на главном экране есть пункт Состояние системы, там и указан пароль. Просто установите курсор в поле "Ключ WPA-PSK". Вот так:
Кстати, возможно вам еще пригодится инструкция по смене пароля на Asus.
Узнаем забытый пароль на D-Link
Как это сделать, я уже писал в статье: Как сменить пароль на Wi-Fi роутере D-Link? И как узнать забытый пароль. Но, не мог не написать об этом здесь, ведь D-Link-и очень популярны. Значит, нам так же нужно зайти в настройки, и перейти на вкладку Wi-Fi - Настройки безопасности. В поле "Ключ шифрования PSK" вы увидите сам пароль.
Дальше у нас ZyXEL.
Смотрим пароль на ZyXEL
Зайдите в настройки своего маршрутизатора ZyXEL Keenetic, как это сделать, я писал здесь. Перейдите на вкладку Wi-Fi сеть (снизу) и в поле "Ключ сети" вы увидите сам пароль, который установлен на данный момент, и который вы забыли.
Если забыли пароль на роутере Tenda
Значит на маршрутизаторах Tenda точно так же заходим в панель управления, переходим на вкладку Wireless settings — Wireless Security и в поле "Key" смотрим пароль.
На маршрутизаторе Linksys
Давайте, еще рассмотрим устройства компании Linksys. Все делаем по схеме: заходим в панель управления, переходим на вкладку Беспроводная сеть - Безопасность беспроводной сети. В поле "Идентификационная фраза" указан пароль к Wi-Fi сети.
Вот и все, как видите, ничего сложного.
Что делать, если ничего не помогло?
Думаю, что остается только один способ, это сделать сброс всех настроек и паролей вашего роутера и настроить все заново. Настроить сможете по инструкциям, которые найдете на нашем сайте в разделе "Настройка роутера".
Я постарался собрать на этой странице все возможные способы, которыми можно восстановить забытый пароль от Wi-Fi. Если у вас что-то не получилось, или какие-то моменты из статьи не очень понятны, то напишите об этом в комментариях, разберемся. Ну и конечно же, буду благодарен за новую и полезную информацию по этой теме.

Производители техники LG около 10 лет назад стали встраивать в свои устройства новую опцию Smart TV. Она позволяет интегрировать интернет и цифровые интерактивные сервисы в современные телевизоры. Для использования этой опции телевизор нужно будет подключить к Wi-Fi. Рассмотрим, как подключить телевизор марки LG к интернету, а также проблемы, которые могут возникнуть в процессе присоединения, и варианты их решения.
Как правильно подключить телевизор LG к Wi-Fi?
Для подключения телевизора LG к локальной сети можно использовать два способа:
- Беспроводной (при помощи внешнего роутера или модема).
- Проводной (при помощи сетевого кабеля LAN).
Беспроводное подсоединение телевизора LG к Wi-Fi производится в следующем порядке:
- Включить телевизор.
- На пульте управления нажать кнопку Settings, которая откроет меню настроек на экране телевизора.
- Выбрать в меню раздел «Сеть» (значок в виде планеты) и перейти в подраздел «Сетевое подключение».
- В открывшемся окне нажать на кнопку с надписью «Настроить подключение».
- Из предложенных на экране сетей следует выбрать подходящую для подключения (она будет с пометкой «Беспроводная» в начале названия).
- Затем ввести ключ безопасности сети и нажать кнопку «OK».
- На экране отобразится оповещение о подключении беспроводной сети, после чего нужно нажать кнопку «Готово» и закрыть окно.

Подключение к сети Wi-Fi телевизора LG при помощи сетевого кабеля производится в четыре шага:

- Модем или роутер необходимо подключить к телевизору. Для этого следует вставить один конец кабеля в LAN-разъём роутера (модема), а другой конец – в разъём телевизора.
- Затем телевизор необходимо включить и на пульте управления нажать кнопку «Settings».
- Выбрать в меню раздел «Сеть» (значок в виде планеты) и перейти в подраздел «Сетевое подключение».
- В открывшемся окне нажать на кнопку с надписью «Настроить подключение».
- На экране следует выбрать проводную сеть. Подключение будет произведено автоматически.
- На экране отобразится оповещение о подключении сети, после чего нужно нажать кнопку «Готово» и закрыть окно.

Проверяем, есть ли в телевизоре LG встроенный Wi-Fi и Smart TV
Практически все модели телевизоров LG, которые были выпущены после 2012 года, имеют встроенный Wi-Fi и технологию Smart TV. Однако если пользователь не уверен в наличии этих функций в своём устройстве, то он может посмотреть необходимую информацию в инструкции по эксплуатации телевизора, на официальном сайте производителя или сайтах по продаже техники.
Обычно напротив названия характеристик Wi-Fi и Smart TV может стоять одно из трёх обозначений:
- «–» или «нет» – функция в телевизоре отсутствует;
- «•» или «есть» – опция встроена в телевизор;
- «опционально» или «Ready» – функция может быть настроена после подключения внешнего адаптера.
Внимание! Если встроенный Wi-Fi-приёмник на модели телевизора не предусмотрен, то интернет можно подключить при помощи внешнего модуля, который присоединяется через USB-разъем. Для телевизоров LG рекомендуется использовать Wi-Fi USB-модуль LG AN-WF100.
Возможные проблемы и варианты их решения
Неисправность встроенного модуля Wi-Fi
Работа встроенного Wi-Fi-модуля в телевизоре должна производиться корректно. Однако если аппаратный модуль выходит из строя, то связь может пропасть. В телевизоре LG можно проверить исправность работы модуля Wi-Fi следующим образом:
- Проверить, подключается ли ТВ к другим беспроводным сетям. Для этого на пульте нужно нажать кнопку Settings и перейти в раздел «Поддержка» (значок вопроса).
- Затем в открывшемся меню нужно выбрать пункт «Информация о продукте/ услуге». В строчке с MAC-адресами следует обратить внимание на указанные символы. Если адрес состоит из нулей, прочерков или других однообразных значений, то это свидетельствует о неисправности модуля.

Самостоятельно устранить такую неисправность невозможно, так как для этого требуется использование спецоборудования. Поэтому владельцу телевизора лучше обратиться в сервис-центр для устранения неисправности.
Слабый сигнал, помехи при неправильном расположении роутера
Неправильное расположение маршрутизатора также может вызывать помехи в работе Wi-Fi-модуля телевизора. Чтобы телевизор подключился к роутеру, необходимо убрать все препятствия, которые могут ослабить сигнал: большие комнатные растения, мебель, бытовую технику.
В случае если телевизор и маршрутизатор находятся в разных комнатах, то их желательно переместить в одно помещение. Так как стены способны препятствовать проникновению радиоволн.
Для улучшения качества сигнала можно расположить роутер на возвышенности (например, на шкафу) или подключить к нему дополнительную антенну, которая увеличит мощность передачи сигнала.
Неправильная настройка роутера
Некорректно выставленные параметры маршрутизатора могут не позволять ему подключаться к телевизору через Wi-Fi-соединение. Устранение этой неисправности производится в следующем порядке:
Что делать, если телевизор не подключается к Wi-Fi?
Если телевизор видит Wi-Fi-сеть, но при попытке соединения устройств всплывает оповещение «Не удалось подключить» или «Неверный пароль», тогда необходимо выполнить следующие действия:
- Перезагрузить маршрутизатор и телевизор.
- Проверить правильность вводимого пароля.
- Проверить, нет ли запрета у роутера на подключение к нему других устройств.
- Попробовать подключить телевизор к другому источнику сети, который раздаёт Wi-Fi (например, телефону), чтобы убедиться в исправности роутера.
- Переместить роутер ближе к телевизору.
- Отключить WPS.
Если проблема не решается при помощи названных способов, то следует прибегнуть к помощи специалистов.
Сброс до настроек по умолчанию
Для сброса системных настроек на телевизоре LG рекомендуется выполнить следующие действия:

- Выключить телевизор при помощи пульта дистанционного управления, но оставить включённым в розетку.
- Открыть меню системных настроек, нажав для этого комбинацию кнопок на пульте в следующей последовательности: INFO, MENU, MUTE, POWER.
- Откроется сервисное меню, в котором нужно перейти на вкладку «Поддержка» и выбрать пункт «Самодиагностика».
Справка! Для выбора опций можно воспользоваться кнопкой на пульте Enter.


4. В меню самодиагностики выбрать пункт «Сброс» и дождаться окончания процесса.
5. Для закрытия сервисного меню нужно нажать кнопку POWER.
6. После включить телевизор и проверить, подключается ли он к Wi-Fi-сети.
Если после сброса настроек телевизор не видит роутер, то можно прибегнуть к дополнительным мерам, которые включают в себя изменение значений DNS. Для этого выполним следующие действия:

Перезагрузка
В некоторых случаях некорректной работы программного обеспечения можно выполнить перезагрузку телевизора и маршрутизатора. Телевизор в этом случае следует отключить от сети питания минимум на 10–15 секунд.
Перезагрузку роутера можно осуществить при помощи кнопки Reset, которая расположена на задней панели устройства. Также перезагрузить маршрутизатор можно, отключив его кнопкой Power минимум на 15 секунд. Это необходимо для полного закрытия предыдущей сессии.
Ввод данных вручную
Ручной ввод используют в случае, если автоматическая настройка не даёт результатов. Для этого необходимо:

Проверка настроек маршрутизатора
Проверить настройки роутера можно при помощи браузера. Для этого в адресную строку вводят одну из комбинаций 192.168.0.1 или 192.168.1.1 и входят в «Личный кабинет» роутера. В нём нужно обратить внимание на два раздела:
- Параметр «DHCP-сервер» должен быть активен, так как в противном случае телевизор не сможет автоматически получить IP-адрес.
- Безопасность. Фильтрация по MAC-адресу должна быть отключена.
После изменения настроек роутер должен быть перезагружен.
Смена способа подключения
В случае если подключение телевизора LG к Wi-Fi было произведено при помощи ручного ввода пароля, то можно попробовать технологию Wi-Fi Protected Setup (WPS). Активировать её нужно на роутере при помощи специальной кнопки.
Обновление ПО
Для полноценного функционирования смарт-телевизора LG ему требуется проведение регулярного обновления программного обеспечения. Приведём подробную инструкцию для этого:
Замена адаптера
Замена Wi-Fi адаптера на внешний модуль поможет подключить сеть к смарт-телевизору. Стандартный беспроводной адаптер Wi-Fi выглядит, как обыкновенная флешка. Он подключается к телевизору при помощи USB-разъёма.
Также можно приобрести и другой вид адаптера, который оборудован разнонаправленной антенной. Она обеспечит лучший приём сигнала от маршрутизатора. Подключение адаптеров такого вида лучше производить при помощи USB-удлинителя, тем самым удаляя их от телевизора. Это поможет избежать помех в работе устройств.
Подводя итоги, следует отметить, что способов подключения телевизора LG к Wi-Fi-сети довольно много, но они могут показаться сложными неподготовленному человеку. Однако если чётко следовать пунктам пошаговой инструкции, то подключение и исправление возможных неполадок пройдёт успешно.
Каждая модель телевизора имеет функцию блокировки, которая закрывает доступ к каналам или сети. Встречаются ситуации, когда пользователь ставит пароль, а потом случайно его забывает. В статье пойдет речь о том, как узнать код телевизора LG или Samsung, в каких ситуациях он вообще может пригодиться и как его сбросить.

Для чего нужно знать пин-код телевизора
Блокировка (родительский контроль) – одна из полезных опций. Ее используют, например, если дома есть дети, которые, вместо того, чтобы заниматься уроками, отвлекаются на экран телевизора. Тогда родители устанавливают пин-код, но порой придумывают настолько сложную комбинацию, что потом ее забывают.
В результате каналы блокируются, и пользователь не может посмотреть любимые телепередачи. Проблема неприятная, но решить ее можно своими силами, не обращаясь за помощью к телемастеру.
Как узнать пин-код и разблокировать телевизор
На заблокированном устройстве на экране, вместо каналов, будет голубой фон с изображением ключика или поля для ввода пароля. Пин-код используется и для активации блокировки. Чтобы снять родительский контроль необходим пульт ДУ и знание комбинации из цифр. В крайнем случае понадобится сбрасывать настройки телевизора до заводских, то есть чтобы они выставились по умолчанию. Во многих же ситуациях проблема решается самостоятельно, особенно если сохранилась инструкция.
Бывает, пользователь не выставлял никаких паролей, но все равно столкнулся с проблемой блокировки – вероятно, дети поигрались и случайно нажали определенную комбинацию кнопок. Для разблокировки телевизора нужно знать пин-код, и тут поможет инструкция, в которой указаны стандартные пароли и порядок их использования.
Не все после покупки техники сохраняют прилагаемые к ней бумажки. Благо, в эпоху интернета инструкцию можно найти в сети, достаточно указать модель телевизора (маркировка находится на задней части корпуса).
В инструкции есть наборы цифр, после ввода которых снимаются ограничения на поиск каналов. Также разблокировать устройство можно нажатием кнопки на пульте, где нарисован ключик. Ее зажимают секунд на 10 и после этого пароль либо снимается, либо сбрасывается до заводского.

Если узнать пин-код телевизора ЛЖ нет возможности, а стандартные методы не работают, есть кардинальный – сброс настроек до заводских:
- Заходят в меню, раздел «Настройки».
- «Безопасность».
- Выбирают пункт «Сброс пин-кода».
- После этого вводят неправильную комбинацию и жмут «Ок».
- На пульте последовательно нажимают «Вверх», «Вверх», «Вниз», «Вверх».
- Вводят код «0313» и подтверждают кнопкой «Ок».
Далее смотрят, получилось ли сбросить пароль. Если все в порядке, то какая бы ни была выставлена комбинация до этого – она поменяется на стандартную. Чтобы избавиться от блока вообще – вводят «0000».
Другой способ, актуальный для кнопочного пульта ДУ:
- Жмут «Power», то есть выключают ТВ.
- Нажимают на пульте кнопки «Mute», «8», «2», «4».
- Включают телевизор.
Способ для владельцев пульта Smart Touch Control:
- Включают телеприемник.
- Последовательно жмут кнопки «Mute», «Увеличение громкости», «Return», «Уменьшение громкости», «Return», «Увеличение», «Return».
Как видно, убрать пин-код можно несколькими способами. Теперь будет понятно, как действовать, если кто-то по случайности заблокирует ТВ, ограничив тем самым доступ к телеканалам.
Samsung
Опять же, поможет инструкция, которую можно отыскать и в интернете. В руководстве пользователя есть специальный раздел, посвященный блокировке. Если инструкция и подключение к сети отсутствует – остается полагаться на свою память, но в таких вопросах она часто подводит.
Производитель Самсунг обычно использует стандартный пин-код – 0000 (иногда это комбинация 1111). Если пользователь до этого не имел дел с блокировкой, проблем возникнуть не должно. Но если что-то менялось, придется сбрасывать настройки:
- Включают ТВ.
- На пульте последовательно жмут «Mute», «+», «кнопка обновления», «-», «обновление», «+», «обновление».
Кнопки жать нужно быстро, поэтому не всегда получается с первого раза.
Если модель телевизора выпущена до 2012 года, стандартный пароль на ней – 0000. Сбросить уже выставленную комбинацию можно и так: на 10 секунд зажимают кнопку «Exit».
На моделях старше 2012 года пользовательский пароль сбрасывается так: последовательно жмут на пульте «Mute», «8», «2», «4», «Power».

Смена пароля может не получиться с первого раза.
Где найти пин-код WPS
Wi-Fi Protected Setup (WPS) – способ подключить умный телевизор к интернету. Его особенность в том, что знать пин-код необязательно. Комбинация генерируется случайным образом и действует только в течение одного соединения. То есть имя сети остается прежним, а идентификационный номер постоянно меняется.
Если пользователь столкнулся с блокировкой на телевизоре – ничего страшного. Многие начинают теряться, потому что не знают комбинацию. Все стандартные пароли указаны в инструкции к технике, а если она утеряна – потребуется сбросить настройки ТВ до заводских.
Подключение телевизора к интернету уже не кажется бредовой затеей, ведь производители стараются шагать в ногу со временем и выпускают современные, качественные, а самое главное, многофункциональные устройства. Но чтобы полностью раскрыть их потенциал, для Smart устройства требуется установить соединение с интернетом. Сделать это можно одним из двух способов:
- Используя LAN кабель;
- Используя беспроводную сеть Wi-Fi.
В нашем случае лучше пользоваться Wi-Fi, ведь это действительно удобнее, так как нет надоевших проводов и другой не слишком удобной атрибутики. И как только соединение было проведено, телевизор полностью готов к использованию. Но чтобы другие пользователи не смогли использовать ваши наработки, соединение защищают паролем. Рекомендуется придумывать сложный PIN, чтобы никто из посторонних лиц не смог ею пользоваться, ведь чем больше устройств подключено, тем слабее может быть сигнал.
![SStv13]()
Как подключить телевизор к сети, используя WPS
Wi-Fi Protected Setup или если сокращенно, WPS – это более упрощенный способ провести подключение к интернету посредством умного телевизора. Как правило, настройка соединения с сетью, особенно для пользователей, которые впервые сталкиваются с подобным заданием, превращается в непосильную проблему, тем более, если забыт пароль.
Особенность этого способа в отсутствии необходимости знать пинкод. Все что нужно пользователю, это непосредственный доступ к роутеру. Кроме того, надо будет провести несколько простых манипуляций. В частности:
- Зайдите в меню устройства, найдите подпункт, где указываются параметры сети и выберите «Подключение с помощью WPS – PBC»;
- Далее, не теряя времени, подойдите к роутеру, найдите и нажмите на нем кнопку с надписью «WPS». Это нужно сделать быстро, пока не прошло двух минут. Хотя прежде чем проводить рассматриваемую процедуру, рекомендуется убедиться, что устройство поддерживает данную функцию по умолчанию. Если не уверены, зайдите в веб-интерфейс и подключите её. Как правило, эта клавиша очень маленькая, и находится на задней панели устройства, потому осмотрите его внимательно;
- Если все хорошо, то через секунду на телевизоре уже будет подключена интернет-сеть.

Стоит уточнить, что настроить интернет таким образом можно только в том случае, если на устройстве стоит стандартный пин, то есть заводские настройки не менялись. Если же роутер не новый, то настройки можно сбросить до заводских, используя клавишу «Reset». Чтобы подействовало наверняка, желательно удерживать кнопку несколько секунд.
Как подключиться к Wi-Fi, используя WPS-PIN
Для того чтобы подключиться к сети не зная стандартного пароля, можно ввести PIN роутера. Тогда соединение будет более защищенным, а хозяева телевизора смогут пользоваться интернет-контентом без помощи компьютера или смартфона.
Для того чтобы воспользоваться этой функцией потребуется:

Начав вводить правильные параметры, телевизор сразу же подключается к сети, и уже можно работать в интернете. Если же что-то пошло не так то, естественно, устройство не будет иметь выхода в сеть. Таким образом, если нет окошка, которое подтверждает успешное подключение устройства, следует повторить процедуру либо перезапустить ТВ. Возможно дело в этом.
Многие считают, что если не использовать стандартный пароль, то подключение будет небезопасным, но это не так. Также не все знают, где найти пин код WPS для телевизора LG, как и для телевизоров других марок. Но дело в том, что код генерируется случайно, и используется только на протяжении одного соединения.
Имя сети не меняется, а вот значение идентификационного номера да. Кроме того, присвоить его могут только в том случае, если все настройки роутера были «сброшены» до заводских показателей. Тем не менее у данного способа подключения к сети есть один, но существенный недостаток – код слишком длинный и сложный, что очень неудобно.
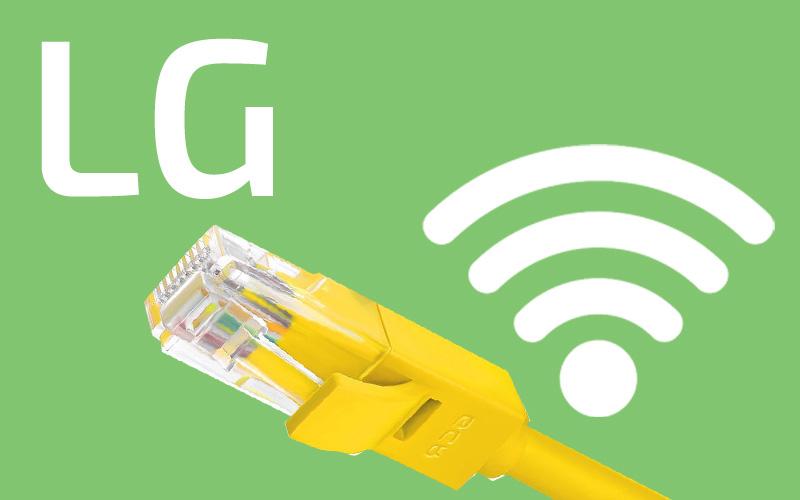
Выход в сеть открывает доступ ко всем «умным» функциям телевизоров LG Smart TV: IPTV с сотнями каналов, онлайн-кинотеатры, просмотр Youtube и т.д..
Для этой статьи мы протестировали и обобщили 5 способов подключения телевизора LG к интернету.
Требования к тарифу интернета
Минимальная скорость интернета для Смарт ТВ определяется используемыми функциями.
Пороговые значения в зависимости от поставленных задач следующие :
Рекомендуем тариф от 25 Мбит/с и выше, чтобы пользоваться функцией Smart TV в полном объёме. При более медленном соединении воспроизводимое видео будет подвисать или пропадать.Проверка наличия Smart TV и Wi-Fi
Телевизоры LG Smart TV, выпущенные после 2013 года, имеют полный набор сетевых возможностей и могут подключаться к интернету как по кабелю, так и беспроводным путём. Наличие функции Смарт ТВ на более старых моделях не гарантировано.
Вариант 1 (очевидный) :
Найдите информацию на коробке, в техпаспорте или на шильдике телевизора. Эти данные прописываются большими буквами.
Вариант 2 (через меню) :
- На ПДУ найдите кнопку «Settings», затем «Общие» → «Сведения о телевизоре». В пункте «Информация о телевизоре» прописывается модель и название установленной операционной системы. Надписи NetCast или webOS свидетельствует о встроенной функции «Смарт ТВ».
- Чтобы проверить наличие Wi-Fi-модуля, перейдите в разделе «Сеть», где отобразятся все способы подключения и их состояние. Если соединение по Wi-Fi доступно – это будет указано.
Вариант 3 (в интернете) :
Беспроводное подключение
По Wi-Fi на Netcast
Для подключения LG Smart TV к беспроводной сети выполните следующие действия :
Если пароль введен правильно, то беспроводное соединение установится в течение 3-10 секунд.
Видеоинструкция (смотреть с 0:33):
По Wi-Fi на webOS
Беспроводное подключение к интернету выполняется так :
После выполнения соединения можно протестировать интернет, к примеру, запустить ролик в приложении YouTube.
Через WPS
Подключить телевизор LG Смарт ТВ к интернету можно через Wi-Fi-роутер без ввода пароля. Такое соединение устанавливается через WPS (Wi-Fi Protection Setup):
- Убедитесь, что на задней панели маршрутизатора есть кнопка WPS, условно обозначаемая двумя круговыми стрелками.
- Перейдите к работе с телевизором. Нажмите на ПДУ кнопку «Домой» и разверните меню «Смарт ТВ».
- В правом верхнем углу экрана зайдите в раздел «Настройки». Он обозначен пиктограммой шестерёнки.
- В открывшемся списке выберете «Все настройки» → «Сеть» → «Подключение к сети Wi-Fi».
- Переместитесь к дополнительным опциям, которые указаны под названиями доступных сетей. Найдите и кликните «Подключение через WPS PBC».
- В течение максимум 2-х минут нажмите на роутере кнопку WPS. После активации функции на маршрутизаторе загорится световой индикатор.

Через 5-10 секунд соединение будет установлено.
Через Wi-Fi адаптер
Включить беспроводной интернет на телевизоре без встроенного модуля Wi-Fi можно через внешний адаптер.

- Возьмите подходящий Wi-Fi-модуль, предварительно убедившись в совместимости оборудования.
- Подключите его к телевизору.
- Дождитесь его распознания, вызовите меню настроек.
- Откройте раздел «Сеть» → «Сетевое подключение».
- Телевизор предложит выбрать точку доступа. Сделайте это и введите пароль.
- Подождите окончания авторизации беспроводное соединение будет установлено.
Если Wi-Fi адаптер не извлекать, то при следующем включении телевизор подключиться к сети автоматически.
Проводное подключение
Для исключения потерь скорости при передаче данных по Wi-Fi рекомендуем настраивать проводной интернет от роутера через патч-корд. Для выбора способа уточним, какие услуги предоставляет ваш интернет-провайдер :
По кабелю от роутера
Процесс подключения следующий :
Теперь без дополнительных настроек можно выйти в интернет и протестировать соединение.
По кабелю напрямую
Прямое подключение интернета осуществляется в обход роутеров и маршрутизаторов. Кабель провайдера вставляется напрямую в телевизор.
Здесь есть 3 варианта установки соединения :
- по динамическому IP;
- по статическому IP;
- привязка по МАС-адресу.
У каждого протокола своя специфика, поэтому перед началом уточните у своего провайдера рекомендуемый тип подключения.
Динамический IP
Для установки проводного соединения вставьте входящий в квартиру сетевой провод в телевизор (порт Ethernet).
Если при этом соединение не распознается автоматически :
- Вызовите меню настроек на ТВ → «Все настройки» → «Сеть».
- Найдите и разверните вкладку «Проводное подключение (Ethernet)».
- Установите галочку напротив команды «Автоматически».
Статический IP
Для подключение через статический IP предварительно выясните предустановленные сетевые параметры в договоре о предоставлении интернет-услуг.
Выполните настройки, следуя пошаговой инструкции :
- Вставьте свободный конец LAN-кабеля в Ethernet-вход на ТВ.
- Через меню «Смарт ТВ» или кнопкой «Settings» откройте «Настройки».
- Перейдите в раздел «Сеть» → «Проводное подключение (Ethernet)».
- Перейдите на ручное управление, сняв галочку с параметра «Автоматически».
- Заполните пустые поля – «IP-адрес», «Маска подсети», «Шлюз», «DNS» (см. договор).
- Прописав запрашиваемую информацию, нажмите «Подключение».
Привязка по МАС-адресу
После подключения LAN-провода сообщите провайдеру уникальный идентификатор вашего телевизора.
Читайте также:



