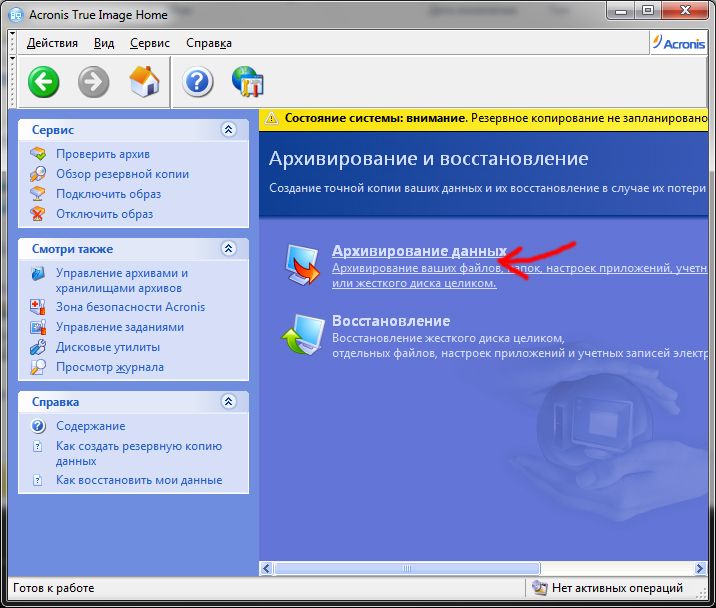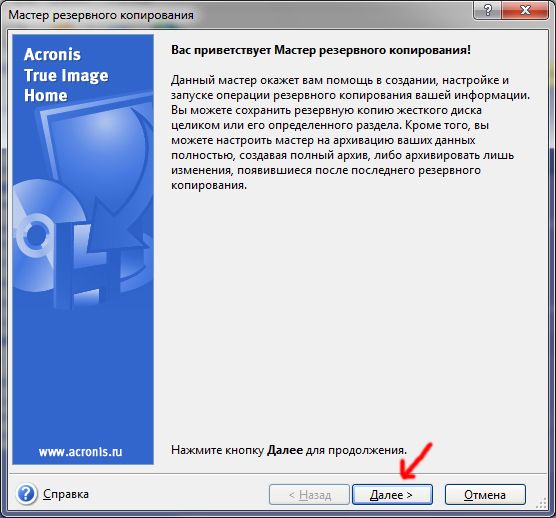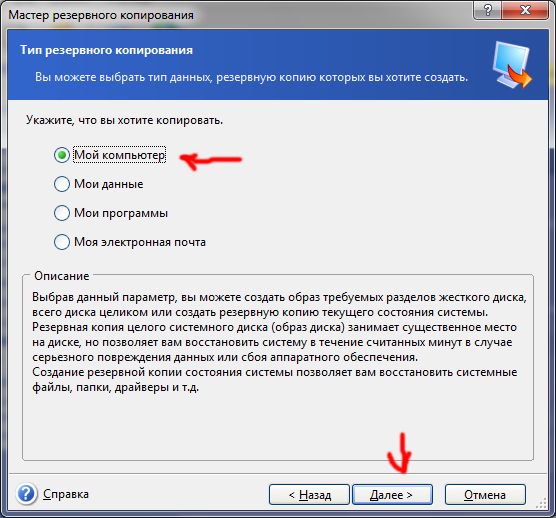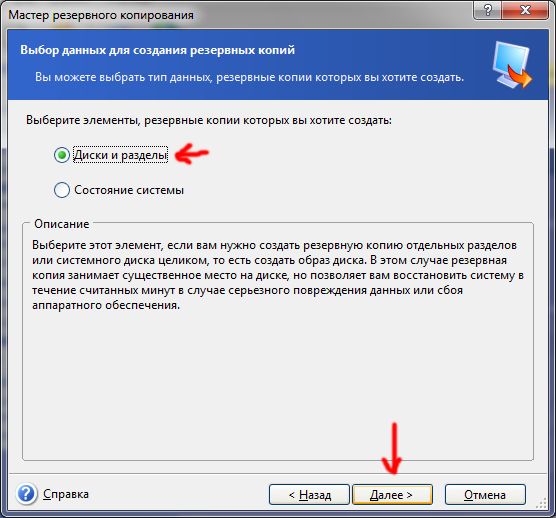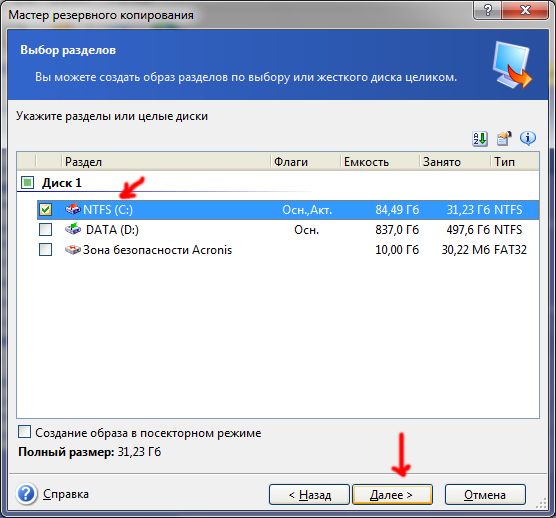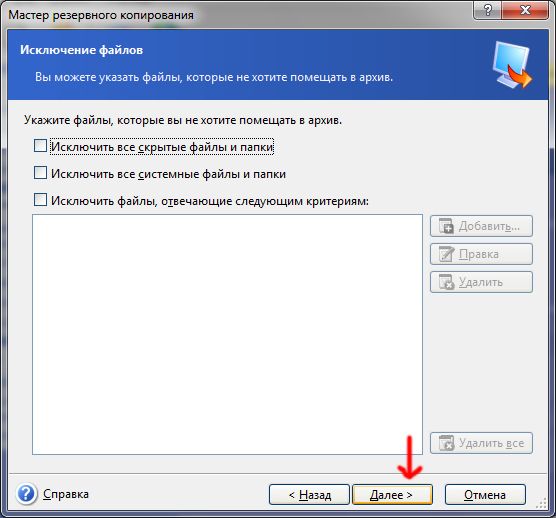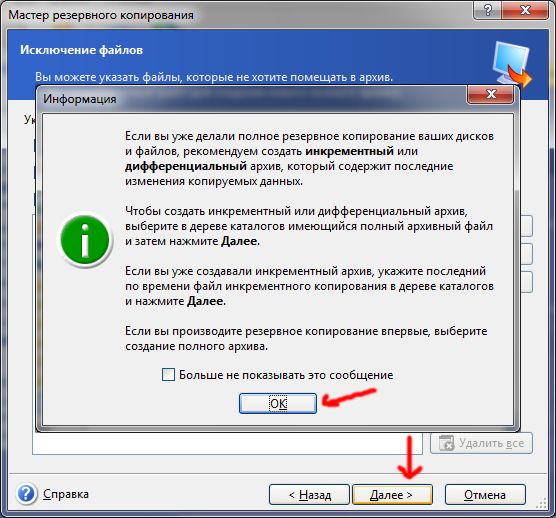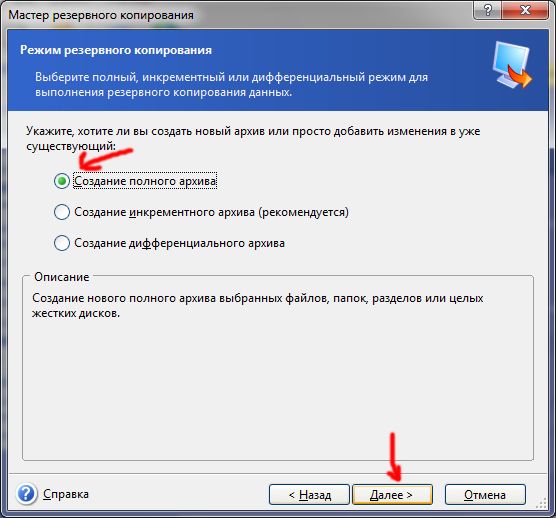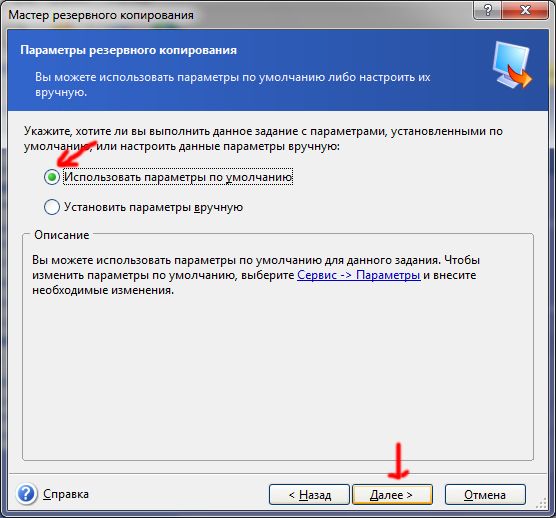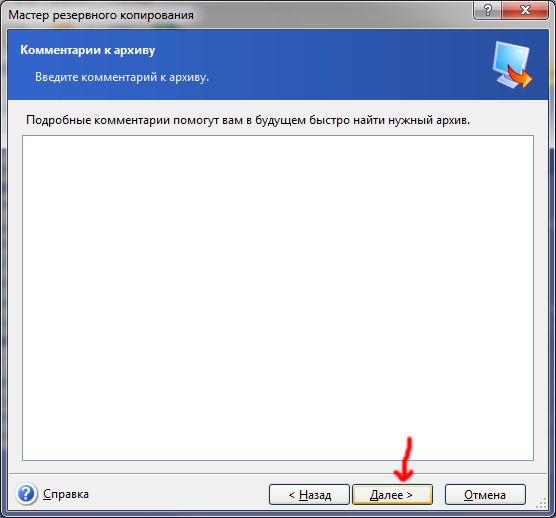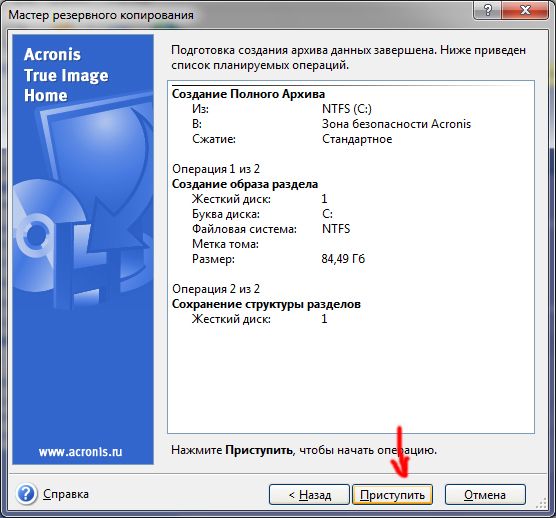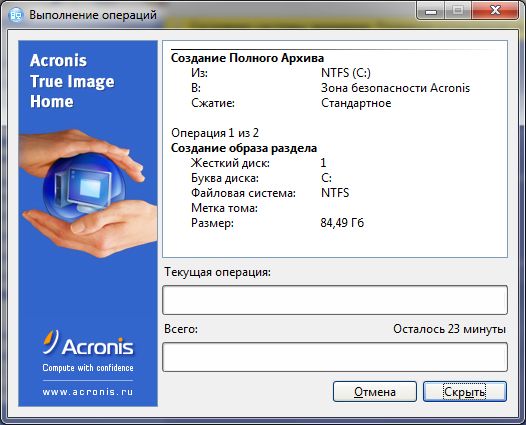Как узнать какой версией acronis сделан образ
Очень мощный и полезнейший инструмент для пользователей Windows. Acronis True Image служит для создания и восстановления целых разделов с данными. Таким образом вы можете создать резервную копию, как всего жесткого диска, так и определенного раздела, например, системного.
При создании резервной копии True Image, создается именно копия раздела со всеми данными хранящимися на нем. При восстановлении все данные, находящиеся на восстанавливаемом разделе будут перезаписаны данными из резервной копии Acronis. При этом все данные лицензий, программ, активаций даже закладок и куки будут восстановлены на момент создания копии.
В последних версиях программы разработчики предлагают резервное копирование в облаке Acronis, что очень удобно — ваши данные всегда будут в безопасности и сохранности. И восстановить их вы сможете в любой момент, достаточно лишь доступа к интернету. Я считаю — это действительно прорывом в хранении бэкапов.
Если рассматривать более ранние версии программы Acronis True Image, то сразу будут заметны различия.
В версиях времен Windows 7 и Windows XP было доступно создание резервной копии только по требованию, то есть открыли программу, запустили создание резервной копии и при надобности восстановили весь раздел. Но при этом восстанавливается не только система, но и перезаписывались все данные на разделе. Если вы устанавливали после создания резервной копии программы, сохраняли файлы и тп, то после восстановления эти данные будут потеряны.
В современных версиях Acronis шагнул намного вперед. И теперь доступно не только создание резервной копии по требованию, но и автоматическое создание резервных копий. Теперь вы всегда сможете восстановить на последнюю дату работоспособности системы. Такой инструмент на Mac был доступен давно — Time Machine, но для пользователей Windows.
Не стоит путать Резервное копирование True Image и создание резервных точек в операционной системе Windows. Их при всем желании сравнивать нельзя.
В случае с резервными точками Windows вы можете получить ошибку при восстановлении, а это довольно частое явление. При этом восстанавливаются только файлы системы, не касаясь остального содержимого, то есть если на разделе лежал вирус, то он никак не будет затронут и восстановление не принесет никакого результата.
Acronis же восстанавливает полностью раздел перезаписывая все его содержимое. Перезапись проходит в принудительном порядке, что всегда приводит к получению желаемого результата.
Восстановить данные можно даже не имея доступа к операционной системе. Для этого используется утилита Acronis записанная на флэшку. Если Windows не загружается или заблокирован, то достаточно загрузится с флэшки и выбрать образ восстановления на жестком диске. После некоторого ожидания — раздел будет восстановлен и полностью работоспособен.
Советы по использованию
Рекомендуется использовать автоматическое создание резервных копий;
Если же места на жестком диске не достаточно или вы не хотите покупать полную лицензию True Image, то рекомендуется создавать копию:
После восстановления драйверов и основного программного обеспечения. Например, вы используете в работе Photoshop, Office и тому подобное. То создайте первую копию после установки чистой системы с драйверами, а вторую после установки всех необходимых программ — если нарушений в работе системы не будет, то первую копию смело сможете удалить.
Друзья, данная статья подробно освящает работу устаревшей версии программы Acronis True Image Home 2011, если у вас более новая версия программы, то переходите в наш специальный раздел со статьями о работе программы Acronis , все новые статьи находятся там.
- Примечание: также предлагаю Вам обзор программы AOMEI Backupper Standard являющейся прямым и бесплатным конкурентом Acronis True Image Home
Что делать, если все возможные способы восстановления операционной системы не привели к успеху? Естественно у вас много нужных программ, установленных вами не за один день, переустановка и настройка которых отнимет много времени и сил. Весь арсенал средств восстановления Windows XP можно задействовать в основном в работающей операционной системе, а если она не запускается, вы прибегаете к помощи Консоли восстановления XP , довольно ограниченному и неудобному средству, при виде которой у неискушённого пользователя возникнут большие сомнения, да и поможет она далеко не всегда. Вот тогда многие и задумываются о программах резервного копирования, подобных Acronis True Image Home, программа без сомнения хорошая, но и у неё есть свои особенности, давайте попробуем в них разобраться.
Но это то, что касается Windows XP, а как быть с Windows 7, нужен ли здесь Acronis? У нас есть статья-> Как восстановить систему Windows 7 , можете почитать, возможностей для самовосстановления у неё несомненно больше, но как говорится всё решается в сравнении и подобрать спасительный инструмент на чёрный день нужно вам самим, попробовав всё. Как пользоваться Acronis? Очень просто, дружелюбный и понятный интерфейс, но работать вам нужно научиться как в работающей операционной системе, так с загрузочного носителя, который вы создадите сами. Давайте сначала рассмотрим основные функции программы.
- Примечание : Более старшая версия Acronis не увидит бэкап, созданный более новой версией программы, вы не сможете произвести процесс восстановления ваши данных. Так же не всегда русскоязычная версия Acronis True Image воспринимает бекап созданный в англоязычной версии программы.
- После установки Acronis, нужно сразу же создать бэкап вашей операционной системы и Загрузочный носитель с программой, можете на флешке или компакт-диске (лично у меня есть и то и другое на всякий случай) и вы сможете воспользоваться основными преимуществами данной программы - восстановить вашу операционную систему даже в том случае, если она не загружается.
- Ещё важно знать, что при восстановлении операционной системы из созданного вами бэкапа, все файлы находящиеся на восстанавливаемом диске, будут заменены содержимым бэкапа, то есть удалятся, поэтому до операции восстановления стоит скопировать ваши важные данные в надёжное место. При серьёзных нарушениях Windows, то есть при невозможности загрузить систему нормальным способом, стоит воспользоваться любым Live CD, загрузиться с него и так же скопировать ваши файлы.
Итак, как пользоваться Acronis в работающей операционной системе, а также с Загрузочного носителя?
Если программа у вас ещё не установлена, можете воспользоваться нашими инструкциями Как установить Аcronis .
Примечание: в нашей статье рассмотрена работа с программой Acronis True Image Home 2011 последней версии, если у вас версия Acronis постарше, то её принцип работы совсем не отличается от нашей, все они очень похожи.
Запускаем Аcronis. Перейти к главному окну

Обратите внимание, вам почти ничего не нужно настраивать, Аcronis полностью готов к созданию архивной копии вашей операционной системы и даже знает где её расположить. Если мы нажмём Архивировать, то автоматически создастся архивная копия всего нашего диска С:\с операционной системой и программами, на локальном диске D:\ в папке Мои резервные копии.

Место где будут храниться ваши архивы, можно изменить, нажав на кнопку Операции.

Так же можно вручную выбрать Резервное копирование нужных нам дисков и разделов

В выпадающем меню вы сможете изменить параметры хранения архивов, выбрав диск и папку или можете создать её сами.

Вообще можно отметить что всё очень удобно, по крайней мере пока.
Допустим меня устраивает предложение Acronis, расположить резервную копию архива с моей операционной системой на диске D:\ в папке Мои резервные копии. Я выбираю Архивировать. Происходит процесс резервного копирования данных



И вот он мой бэкап, по заказанному адресу.

Если у вас уже создана резервная копия, то вы без труда сможете её найти, нажав кнопку Поиск резервной копии.

Допустим ваша Windows ведёт себя нестабильно и вы захотели восстановить её состояние на момент создания архива.
Для того, что бы восстановить операционную систему из резервной копии, нужно выбрать наш архив и нажать восстановить.


Начнётся процесс восстановления и обязательная перезагрузка, после чего ваша операционная система вернётся в стабильное состояние того момента создания архива.
Так же вы можете настроить непрерывную защиту ваших файлов по расписанию
Использовать для хранения архивов Онлайн-хранилище.
Рассмотрим Инструменты и утилиты

Очень интересная функция Восстановление при загрузке. Допустим у вас проблемы с запуском Windows, дана функция позволит вам загрузить программу Acronis True Image до запуска операционной системы, путём нажатия кнопки F-11. Далее вы сможете зайти в программу и развернуть работоспособный и ранее созданный вами образ операционной системы на место повреждённой, например от последствий вируса. К сожалению данная функция меня несколько раз подводила, так что перестрахуемся и создадим Загрузочный носитель Acronis.
- Примечание: Когда архив создастся, мы в любой момент сможем восстановить нашу Windows из работающей операционной системы, если же в силу каких-либо обстоятельств нам не удастся её загрузить, мы будем использовать предварительно созданный нами Загрузочный носитель с программой Acronis True Image.
Мастер создания загрузочных носителей, вы можете создать его в этом окне Инструменты и утилиты.
Или в главном->Создайте загрузочный носитель, итак создаём.



Ставим галочки везде, но в первую Очередь нас интересует полная версия, именно в работе с ней лично я заметил меньше всего неприятных неожиданностей.

Расположить Загрузочный носитель Acronis True Image мы с вами можем на флешке CORSAIR (Н)или на компакт-диске, повторюсь лучше иметь два варианта и сделать их поочерёдно


Приступить
Копирование файлов
Загрузочный носитель успешно создан
Продуктами фирмы Acronis я пользуюсь 10 лет. Каждый год я покупаю обновление для Acronis True Image. Acronis Disk Director с такой частотой не обновляют. При администрировании рабочих станций, а также в учебном процессе я использую и штатные средства резервного копирования Windows, и Acronis True Image и корпоративные решения Acronis, а также средства резервного копирования других разработчиков. Но данная статья посвящена программе Acronis True Image 2020, а именно резервному копированию системного раздела.
Acronis True Image Home 2020 – это программный комплекс, в который входят средства, позволяющие создавать резервные копии операционной системы, приложений, пользовательских настроек и всех имеющихся данных, средства для уничтожения информации, создания загрузочных дисков, выполнения «небезопасных» операций в операционной системе и др.
Резервные копии, создаваемые программой Acronis True Image 2020, имеют расширение TIBX. По умолчанию они создаются с использованием сжатия данных, поэтому требуется гораздо меньше дискового пространства для их хранения. Степень сжатия всегда можно настроить перед запуском резервного копирования.

Рис.1 Невозможность восстановление резервной копии формата TIBX версией Acronis True Image 2019
Для непрерывных резервных копий, заверенных, на уровне файлов, а также резервных копий, сохраненных на CD/DVD/Blu-ray, FTP или в Зоне безопасности Acronis продолжает использоваться формат TIB.
Содержание
Системные требования
В данной статье рассматривается версия Acronis True Image 2020 build 22510 для Windows, выпущенная 21 ноября 2019 года, поэтому требования для версии Acronis True Image 2020 для Mac не описываются.
- Процессор Pentium с тактовой частотой не менее 1 ГГц.
- 1 Гбайт ОЗУ.
- 3,5 ГБ свободного пространства на жестком диске.
- Привод CD-RW/DVD-RW или флэш-накопитель USB для создания загрузочных носителей
- Мышь или иное указывающее устройство (рекомендуется).
Поддерживаемые устройства хранения
- Жесткие диски (HDD)
- Твердотельные накопители (SSD)
- Сетевые устройства хранения
- FTP-серверы
- CD-R/RW, DVD-R/RW, DVD+R (в том числе двухслойные DVD+R), DVD+RW, DVD-RAM, BD-R, BD-RE
- Устройства хранения USB 1.1 / 2.0 / 3.0, FireWire (IEEE-1394), eSATA, SCSI и PC card
Поддерживаемые операционные системы
- Windows 7 SP1
- Windows 8
- Windows 8.1
- Windows 10
Используя загрузочный носитель Acronis True Image Home 2020, можно осуществлять резервное копирование и восстановление дисков или разделов на компьютере под управлением любой операционной системы Windows или Linux.
Поддерживаемые файловые системы
- FAT16/32;
- NTFS;
- Ext2/Ext3/Ext4;
- ReiserFS;
- Linux SWAP;
- HFS+/HFSX.
Файловые системы Ext2/Ext3/Ext4, ReiserFS, HFS+/HFSX и Linux SWAP поддерживаются только для операций резервного копирования и восстановления дисков или разделов с использованием загрузочного носителя Acronis.
Установка Acronis True Image 2020
Пробная версия Acronis True Image 2020 может быть использована в течение 30 дней со следующими ограничениями:
- клонирование дисков отключено;
- при загрузке с носителя Acronis доступно только восстановление, нельзя создать резервную копию. Создание резервной копии доступно в пробной версии в среде Windows.
Установка
Запустить файл инсталляции Acronis True Image 2020

Рис.2 Завершение установки программы Acronis True Image
Нажать кнопку Установить.
По окончании инсталляции запустить приложение Acronis True Image 2020.

Рис.3 Завершение установки программы Acronis True Image
Принять лицензионное соглашение и нажать кнопку ОК.

Рис.4 Лицензионное соглашение

Рис.5 Активация программы Acronis True Image 2020

Рис.6 Главное окно программы Acronis True Image 2020
Подготовка раздела для хранения резервных копий
Перед тем, как запустить средство создания резервной копии системного раздела, необходимо убедиться в наличии места хранения для резервной копии. Это может быть отдельный раздел жесткого диска, внешний носитель информации, сетевое хранилище, либо можно воспользоваться облачным хранилищем Acronis, в зависимости от редакции программы, которая приобретена.
В данной статье будет описан вариант создания отдельного раздела для хранения резервных копий за счет сжатия системного раздела.
Создать второй раздел жесткого диска, за счет свободного пространства системного раздела
Запустить оснастку Управление дисками
Данную оснастку можно запустить разными способами:
- Через Панель управления. Открыть раздел Администрирование через диалоговое окно стандартной Панели управления. Далее найти в конце списка доступных оснасток Управление компьютером и запустить оснастку Управление дисками.
- С помощью окна Выполнить. Данное окно можно открыть, используя сочетание клавиш Win +R или кликнув правой клавишей мыши по кнопке windows и выбрав команду Выполнить или выбрать через меню Все приложения > Служебные …. > Выполнить
- Набрать в окне Выполнить название оснастки compmgmt.msc для запуска оснастки Управление компьютером или сразу diskmgmt.msc для запуска оснастки Управление дисками
![]()
Рис.7 Запуск окна Выполнить
- Можно запустить оснастку, кликнув правой клавишей мыши ко кнопке Windows и выбрать Управление дисками.
Оснастка Управление дисками позволяет управлять логическими разделами на таких носителях, как жесткий диск, USB-накопитель или оптический привод. Через Управление дисками можно создавать и удалять разделы, или, если это необходимо, форматировать их.
- выбрать системный раздел (в приведенном примере диск С:) и ПКМ вызвать контекстное меню
- В контекстном меню выбрать команду Сжать том
![]()
Рис.8 Оснастка Управление дисками
- В открывшемся окне дождаться окончания опроса. Затем в появившемся окне в строке Размер сжимаемого пространства указать количество свободного места и нажать Сжать
![]()
Рис.9 Оснастка Управление дисками
- Щелкнуть ПКМ по нераспределенному пространству жесткого диска и выбрать команду Создать простой том.
![]()
Рис.10 Оснастка Управление дисками
- В диалоговом окне Мастер создания простых томов нажать кнопку Далее.
- Ввести размер создаваемого тома в мегабайтах (МБ) или оставить максимальный размер по умолчанию, а затем нажать кнопку Далее.
- Оставить букву диска по умолчанию или выбрать другую букву для идентификации раздела, а затем нажать кнопку Далее.
- Отформатировать раздел, в поле метка тома можно указать смысловое название для будущего раздела по его предназначению и нажать кнопку Далее.
![]()
Рис.11 Мастер создания простых томов оснастки Управления дисками
- Просмотреть выбранные параметры и нажать кнопку Готово.
- Перезагрузить компьютер. Раздел для хранения резервной копии готов.
Создание резервной копии системного раздела
- Запустить программу Acronis True Image 2020
- В главном окне программы на боковой панели выбрать раздел Резервное копирование
Раздел Резервное копирование и восстановление обеспечивает быстрый доступ ко всем функциям программы, связанным с резервным копированием и восстановлением данных.
![]()
Рис.12 Выбор раздела Резервное копирование
- Далее необходимо указать, что нужно резервировать. Для этого щелкнуть по источнику резервного копирования.
![]()
Рис.13 Выбор источника резервного копирования
- В окне Источник резервного копирования выбрать Диски и разделы
![]()
Рис.14 Выбор источника резервного копирования
- Установить флажок в чекбоксе системного раздела. Флажки с других разделов необходимо убрать. Нажать кнопку ОК.
![]()
Рис.15 Выбор источника резервного копирования
- Далее необходимо выбрать место назначения резервной копии, щелкнув по разделу Выбор хранилища
![]()
Рис.16 Выбор хранилища для резервных копий
- В окне Место назначения резервного копирования выбрать Обзор.
![]()
Рис.17 Выбор хранилища для резервных копий
- Раскрыть узел Этот Компьютер и выбрать нужный раздел для хранения резервных копий, нажать кнопку ОК.
![]()
Рис.18 Выбор хранилища для резервных копий
![]()
Рис.19 Запуск резервного копирования системного раздела
- Далее можно программу закрыть, так как создание резервной копии продолжиться в фоновом режиме, а также в случае необходимости можно установить флажок в чекбоксе Выключить компьютер после завершения.
![]()
Рис.20 Выбор опции выключения компьютера после завершения процедуры резервного копирования
- По окончании резервного копирования система оповестит о том, что резервное копирования завершено.
![]()
Рис.21 Результат успешного завершения резервного копирования
- В разделе Активность можно посмотреть, сколько было затрачено времени на создание резервной копии, ее размер, какой использовался метод резервного копирования.
![]()
Рис.22 Раздел Активность
Отдельные дополнительные настройки резервного копирования
В разделе Параметры можно указать дополнительные настройки для будущей резервной копии.
![]()
Рис.23 Раздел Параметры
Ниже в статье рассмотрены отдельные дополнительные настройки резервного копирования.
В разделе Расписание можно настроить периодичность создания резервных копий. По умолчанию система Acronis предлагает создавать резервные копии еженедельно. А также раскрыв узел Дополнительные настройки, можно указать вариант запуска резервного копирования при простое компьютера, возможности программы выводить компьютер из спящего режима, согласно заданному расписанию резервного копирования и др.
![]()
Рис.24 Раздел Расписание
В разделе Схема можно указать методы резервного копирования. Acronis True Image позволяет выполнять следующие варианты резервного копирования.
1 вариант. Полное резервное копирование. В этом варианте:
- в архив включаются все архивируемые данные;
- созданный архив является полной, самостоятельной базой;
- созданная база является основой для других вариантов резервного копирования.
2 вариант. Инкрементное резервное копирование. В этом варианте:
- созданная база содержит только изменившиеся за определенный период данные;
- период изменений определяется текущим временем и временем создания последней резервной копии любого варианта;
- созданная база содержит не все архивируемые данные;
- для восстановления необходимы все предыдущие инкрементные резервные копии и полную резервную копию, созданную по 1 варианту.
3 вариант. Дифференциальное резервное копирование. В этом варианте:
- создается отдельный файл;
- созданный файл содержит все изменения данных по отношению к последней полной резервной копии (1 вариант).
![]()
Рис.25 Выбор метода резервного копирования
В разделе Дополнительно можно настроить Режим создания образа.
Режим создания образа используют для создания точных копий целых разделов или жестких дисков, всех секторов (содержащих данные и не содержащих данные).
![]()
Рис.26 Раздел Дополнительно
В разделе Защита резервной копии раздела Дополнительно можно установить пароль для будущей резервной копии. Нельзя изменить параметры защиты для существующей резервной копии.
В разеделе Производительность раздела Дополнительно можно настроить степень сжатия резервной копии в случае ограничения свободного пространства. А также приоритет операции резервного копирования.
![]()
Рис.27 Выбор уровня сжатия резервной копии
![]()
Рис.28 Настройка параметра Приоритет операции
При выборе параметра Низкий, процесс резервного копирования будет выполняться медленнее, но производительность других запущенных приложений не снизится. При выборе параметра Обычный резервное копирование будет выполняться наравне с другими запущенными приложениями. Если выбрать параметр Высокий процесс резервного копирования будет происходить намного быстрее за счет уменьшения производительности других приложений.
В разделе Обработка ошибок можно настроить такие параметры, как:
![Программа Acronis True Image]()
Интерфейс Acronis True Image (версия 24.5.1)
![]()
Конфиденциальность информации в наше время играет крайне важную роль. Каждый современный пользователь знает, что доверять хранение файлов только жесткому диску опасно, ведь он в любой момент может выйти из строя. Соответственно, появляются вопросы о том, где надежно хранить информацию, и как сделать процесс создания и восстановления резервных копий максимально быстрым и удобным. Эти и многие другие задачи решает Acronis True Image.
Скачайте бесплатно последнюю версию Acronis True Image на нашем сайте по прямой ссылке. Этот комплексный софт русифицирован (интерфейс на русском) и работает с операционными системами Windows 10, 8, 7. Программу можно использовать бесплатно до 30 дней.
Возможности программы
Создание резервных копий
Acronis True Image обладает в этом плане расширенным функционалом. После запуска в стартовом окне можно выбрать один из вариантов резервирования:
Для примера: чтобы создать резервные копии отдельно выбранных файлов и папок, следует выбрать данный пункт в меню, после чего появится окно в виде проводника. В проводнике следует установить галки напротив нужных файлов и папок и нажать Ok. После этого программа предложит выбрать место, где необходимо сохранить копию. Здесь тоже есть три варианта:
Если с сохранением данных на жесткий диск и съемный носитель все понятно, то процесс закачки резервной копии в облако следует рассмотреть подробнее.
Резервирование данных Acronis Cloud
Чтобы получить доступ к «облаку» непосредственно из программы, следует создать учетную запись в Acronis Cloud. Однако облачное хранилище не бесплатное. Многие наверняка зададут вопрос о том, зачем покупать, если можно найти бесплатный аналог. Acronis Cloud в паре с программой обладает определенными функциями, которых в бесплатных аналогах нет. Самая интересная из них — синхронизация.
![Резервное копирование Acronis Cloud]()
Резервное копирование Acronis Cloud
Так, на жестком диске компьютера следует выбрать самые важные папки, и каждый раз, когда в них будут вноситься изменения, программа в автоматическом режиме станет создавать резервные копии этих папок, а затем отправлять их в «облако». Более того: этой функцией можно пользоваться с нескольких компьютеров и использовать одно облачное хранилище. Кроме того, облако обеспечивает высокий уровень безопасности, вся информация в нем хранится в зашифрованном виде.
![Настройки программы]()
Настройки программы
Аварийный диск
Загрузочный диск или любой дрогой съемный носитель необходимы для восстановления системы после аварийного сбоя. Разработчики используют собственную, уникальную систему, однако можно воспользоваться также и стандартной WinPE. Первый способ проще, но в некоторых конфигурациях компьютера он может не работать. Второй — сложнее, но подходит он для любого «железа».
![Список инструментов]()
Список инструментов
Удаление данных
Всем известно, что даже полное форматирование диска не гарантирует 100-процентного удаления информации. Инструмент Drive Cleanser гарантированно удаляет все данные без возможности восстановления. Можно полностью очистить один из дисков или сделать это выборочно, подчистив папки с файлами. Также программа удаляет данные с карт памяти и флэш-накопителей.
![Удаление данных с дисков]()
Удаление данных с дисков
Плюсы и минусы
Преимущества
Acronis True Image — это мощнейший комплекс для работы с резервными копиями, который надежно защищает данные пользователя. К другим достоинства этой программы можно отнести:
- Несмотря на обилие функций, программа простая и понятная;
- Легко работает на слабых компьютерах и на устаревших ОС;
- Полностью русифицированный интерфейс;
- Позволяет мгновенно восстановить систему без переустановки Windows;
- Наличие современного дизайна;
- Журнал действий.
Недостатки
Понятно, что такого рода программа не может быть бесплатной. Отмечают пользователи и другие недостатки:
- Наличие ненужных функций;
- Иногда может выдавать ошибки;
- Новые версии становятся требовательнее к «железу».
Скачайте Acronis True Image бесплатно по прямой ссылке.
Установка на компьютер
Вы можете установить пробную версию Acronis True Image (до 30 дней бесплатного использования), скачав установочный exe-файл программы с этого сайта.
![Запуск установки]()
Запуск установки
![Процесс установки]()
Процесс установки
2. Программа копирует необходимые файлы и инсталлируются в вашу систему.
![Установка завершена]()
Установка завершена
3. Установка завершена, нажмите на кнопку «Запустить приложение».
![Активация программы]()
Активация программы
4. При первом запуске необходимо активировать программу. Вы можете ввести серийный номер (выдается при покупке лицензии) или запустить пробную версию, нажав на соответствующую кнопку.
![Создание учетной записи]()
Создание учетной записи
5. Необходимо создать учетную запись. Для этого введите все требуемые данные в соответствующие поля.
Здесь я расскажу как создать образ с помощью программы Acronis True Image.
В других статьях я уже рассказывал как устанавливать Acronis и как сделатть зону безопасности Acronis. Теперь пора создавать образ, для быстрого восстановления системы.И так. У нас имеется полностью настроенная операционная система (в моем случае Windows 7), стоят все программы и все работает как нам надо. Отлично.
Перезагружаем компьютер и видим экран, который просит нажать F11 для запуска Acronisa. Это как раз работает зона безопасности.
Нажимаем F11 и начинает загружаться Acronis. После загрузки появится окно, которое предложит действия. В моем случае это либо запустить Acronis True Image Home либо запуск Windows. Выбираем Acronis True Image Home
Следующие скриншоты сделаны из под Windows, но советую делать все в зоне безопасности Acronis. Настройки не отличаются. 🙂
![Архивирование данных]()
Выбираем Архивирование данных:
Нас поприветствует Мастер резервного копирования Acronis. Нажимаем далее
![Мастер резервного копирования Acronis]()
Далее выбираем тип данных. Я всегда выбираю Мой компьютер. И тыкаем далее.
![выбираем тип данных Acronis]()
На следующем шаге выбираем Диски и разделы и тыкаем далее.
![выбираем Диски и разделы в Acronis]()
Указываем диск, образ которого мы хотим сделать. У меня Windows стоит на диске C: поэтому выбираю его. Давлю далее.
![Указываем диск, образ которого мы хотим сделать Acronis]()
На следующем шаге просто давлю далее, ни где галочки не ставлю, так как в архив нашего образа хочу поместить все файлы
![просто жмем далее Acronis]()
Выйдет совет примерно вот такой. Я обычно давлю просто далее, но при желании можно ознакомиться 🙂
![просто жмем далее на окне информации Acronis]()
На следующем шаге выбираем место хранения архива. Выбираем Зону безопасности Acronis, так как ее не видно из под Windows, а следовательно вирусы ее не коснутся. 🙂 При выборе зоны безопасности название нашего архива указывать не надо. Просто жмем далее.
Выбираем создание полного архива и жмем далее
![Выбираем создание полного архива Acronis]()
На следующем шаге ставим галочку на Использовать параметры по умолчанию, и жмем далее.
![Использовать параметры по умолчанию Acronis]()
![ввести комментарий к архиву Acronis]()
И вот теперь все действия по настройке создания образа закончены. Жмем приступить.
![Жмем приступить]()
Начнется создание образа вашей ОС.
![Создание образа]()
По окончании выйдет табличка о том, что образ успешно создан. Перезагружаемся 🙂
Все. Теперь можно полностью завирусовать весь диск C:, полностью грохнуть Windows и т.д. и т.п. ведь образ настроенной системы уже есть. И восстановится он в течении минут 5.
Читайте также: