Как узнать к каким wifi сетям подключался телефон
В этой статье мы затронем интересный вопрос, который интересует многих пользователей: как можно узнать кто подключен к моему wifi. Беспроводная технология Wi Fi на сегодняшний день очень популярная. Практически в каждом доме, для быстрого и удобного входа во всемирную паутину устанавливают Wi-Fi роутеры. Но никто не думал, что именно из-за этого WiFi роутера у вас может снизиться скорость интернета. И связано это не с поломкой маршрутизатора или неполадкой у провайдера. А виной всему, ваш сосед халявщик, который без разрешения, подключился к вашей беспроводной сети и сутками качает фильмы. Сейчас мы покажем несколько способов, с помощью которых вы выявите, кто подключился к вашей беспроводной сети. А также расскажем, как подключившегося воришку заблокировать.
Симптомы стороннего подключения к вашей вай фай сети
Симптом собственно один, это падение скорости и качества интернета. Выражается это в следующем:
- Невозможно нормально посмотреть онлайн ролики или фильмы, постоянно тормозит.
- Медленная закачка любых файлов. Если, например, раньше файл 100 мб вы скачивали за 5 минут, то теперь приходится тратить 10 минут.
- Если играете в онлайн игры тогда заметите увеличенный Ping. Раньше был 20 мс в игре, а теперь 80 мс, из-за этого игра тормозит и обрывается.

В первую очередь, конечно же, обратитесь в техподдержку своего провайдера. Если они не выявят проблемы с их стороны, значит, проблема у вас. Одна из возможных проблем, это ваш сосед, который решил на халяву попользоваться интернетом. Чтобы проверить это, смотрите ниже варианты, как можно посмотреть кто подключен к моему wifi.
Смотрим, кто подключен к wifi на роутере
Первый вариант можно разделить на несколько действий. Сперва необходимо войти в меню маршрутизатора, там отыскать все подключенные устройства и выбрать из них свои и чужие. Смотрим ниже, как это делать.
Заходим на роутер
Открываем браузер. В адресной строке вбейте IP роутера, его можно посмотреть на самом роутере. Далее введите имя пользователя, а чуть ниже пароль, их смотрите также на устройстве где и IP адрес.

Находим все устройства, которые подключены к маршрутизатору
Войдя в настройки, перейдите во вкладку «WiFi», «Список Wi-Fi клиентов». Теперь вы видите, какие устройства подключены на данный момент.

Если у вас роутер D-Link тогда войдите во вкладку «Мониторинг», там будет карта вашей сети и всех подключенных устройств.

Определяем свои устройства и сторонние
Увидев список MAC адресов устройств, которые подключены, необходимо определить, какие ваши, а какие чужие. Для этого воспользуемся ниже перечисленными вариантами.
Вариант № 1: С помощью отключения устройств вычисляем чужой MAC адрес
Перепишите все подключаемые MAC адреса или сделайте скриншот. Потом поочередно отключайте все устройства в доме, которые подключаются по вай фай к роутеру. Вы заметите, как из списка будут пропадать MAC адреса.

Запишите, какой MAC принадлежит какому устройству, в дальнейшем вам это понадобится. Останется только MAC нарушителя, которого нужно заблокировать. Как это сделать, читайте дальше в статье.
Вариант № 1: Смотрим MAC-адрес в устройствах и находим вора
Посмотрите подключенные MAC-адреса всех ваших устройств. Обычно на телефонах и планшетах он написан в разделе «О телефоне» или «Информация о устройстве».

Если вам необходимо посмотреть на смартфоне пароль от вай фай и вы не знаете как это сделать, тогда в этом вам поможет наша статья: как узнать пароль от wi-fi на телефоне.
На компьютере смотрите в пункте «Сетевые подключения», клацаете ПКМ на значке «Беспроводная сеть» и выбираете «Состояние». Потом жмем кнопку «Сведения…». Напротив строки «Физический адрес» будет написан MAC-адрес. Узнав все свои MAC-адреса, теперь из списка на маршрутизаторе несложно будет найти и заблокировать халявщика.

Как узнать того кто подключен к моему wifi роутеру, воспользовавшись меню маршрутизатора, теперь вы знаете.
Как легко узнать, кто подключен к wifi с помощью утилиты
Один из самых простых способов посмотреть ваш список подсоединенных устройств, это воспользоваться специальными программами. Достаточно просто скачать, установить и запустить. Далее, утилита просканирует всю сеть и покажет список гаджетов, которые в этой сети. Вам только остается сравнить MAC-адреса и выявить неизвестный. Вот несколько подходящих утилит:
Это очень маленькая утилита весом около 350 кб, которую устанавливать ненужно. Она бесплатная и имеет интерфейс на английском языке. Русского языка нет, но она настолько проста в использовании, что вы без проблем сможете работать на ней и на английском языке. После сканирования приложение выдаст информацию о IP, MAC-адресе, производителе и имени компьютера.

Хорошая утилита для защиты домашней сети. Подходит для операционных систем Windows 10, 8.1, 8, 7, имеет интерфейс на русском и английском языке. Её функции:

- Определяет все устройства в сети и уведомляет какие активные.
- Периодически сканирует всю сеть и при выявлении неизвестного ей устройства уведомляет.
Блокировка неизвестного устройства в Wi-Fi роутере
Как легко узнать кто пользуется моим wifi, мы показали. Благодаря этому теперь, вы легко найдете того кто ворует интернет. Банального отключения вора от сети, будет недостаточно. Ведь через короткий промежуток времени воришка вновь подключиться и продолжит воровать трафик. Здесь необходимо принять более радикальные меры, одна из действенных мер, это настройка функции «MAC-фильтр». Давайте рассмотрим, как включить эту функцию подробнее.
- Раскрываем раздел «Wi Fi». Жмем на строку «MAC-фильтр».
- Дальше у вас есть выбор настройки данной функции. Либо в пункте «Режим ограничения MAC фильтра» поставить «Разрешить». Далее ниже жмем «Добавить». Теперь необходимо будет внести все MAC адреса своих гаджетов. Тем самым давая полный доступ к беспроводной сети.

- Либо установить значение «Запрещать». При таком выборе, нужно будет внести MAC-адреса сторонних устройств. Которым в дальнейшем доступ будет закрыт.

Второй вариант настроить будет быстрее, потому что обычно нарушитель один, следовательно, вносить в MAC-фильтр нужно только один MAC адрес. А вот устройств в доме в разы больше, поэтому и больше вносить в фильтр. И не забываем, при появлении нового гаджета в доме, нужно обязательно внести его в фильтр, чтобы интернет на нем работал.
Меняем пароль на беспроводной сети Wi Fi
Один из самых простых способов избавиться от любителя бесплатного интернета, это изменить пароль на сеть Wi-Fi.
Для этого войдите в настройки роутера во вкладку «WiFi», «Настройки безопасности». Напротив строки «Ключ шифрования PSK» сотрите старый ключ и пропишите новый восьмизначный ключ, состоящий из цифр и букв. Детальную инструкцию можно посмотреть в нашей статье: как обновить пароль Wi-Fi на роутере.

Заключение
Надеемся, статья была полезная для вас. В ней мы старались детально показать все простые варианты, как можно узнать кто сидит на моем wifi. Если у вас возникнут сложности, с каким либо способом из нашей статьи, пишите ниже в комментариях. Постараемся быстро ответить и дать дельный совет.
Доброго времени!
При настройке и оптимизации работы Wi-Fi сети иногда требуется уточнить определенные данные (например, какие каналы были заняты вашими соседями, какие сейчас используются DNS и пр.).
Всё это можно быстро сделать прямо с телефона (что в ряде случаев удобнее, чем отвлекаться на ПК).
Примечание : кстати, эти приложения также позволяют "полюбопытствовать": например, пройдясь по квартире с телефоном можно попытаться определить у каких соседей какие названия Wi-Fi сетей, какие они задали настройки и пр.
Как узнать чуть больше о сетях Wi-Fi, которые нас окружают
После установки и запуска приложения — оно автоматически на первом же экране покажет вам все Wi-Fi сети, которые можно "поймать" (исходя из вашего месторасположения).

Wi-Fi analyzer - определяем радиус сети
Примечание : если вы укажите такой же канал, как у ваших ближайших соседей — это может отразиться на скорости и стабильности работы вашей Wi-Fi сети.

Лучшие новые каналы для создания сети Wi-Fi

Еще одно добротное приложение, которое поможет узнать достаточно много как о текущей Wi-Fi сети (к которой вы подключены), так и о ее "соседях".

Информация о подключении (Net Analyzer)
Во вкладке "Wi-Fi Signal" будет представлена вся "подноготная" об окружающих вас Wi-Fi сетях: названия, модели устройств (Qtech, Tenda и пр.), типы шифрования, каналы, уровень сигнала, частоты сети и пр.

Wi-Fi Signal - раздел настроек
Примечание : во вкладке "LAN Scan" ориентируйтесь по названию и моделям устройств.
Lan Scan — находим все устройства в этой Wi-Fi сети
Если вдруг предыдущие приложения у вас работали некорректно — то, как аналог им можно посоветовать это - "Wi-Fi Analyz".

Точки доступа — приложение Wi-Fi Analiz
Кстати, обратите внимание на вкладку "Оценка каналов" : в нашей странице разрешено использовать с 1 по 13 каналы, а в Америке (например) с 1 по 11. Это может быть актуально, если у вас используется оборудование, не локализованное для нашей страны.

Оценка каналов: лучшие каналы 11, 12, 13 (для моих условий)
Что касается графического отображения каналов и их радиуса — то здесь все без изысков (как и др. приложений).
Телефон может выходить в интернет по Wi-Fi, либо от собственной сим-карты. Как узнать, подключен ли телефон к Wi-Fi или выходит в интернет от симки? Обычно выход в сеть с помощью симки имеет жесткие ограничения от мобильного оператора. Это может быть, например, 3-5 Гигабайт или 30 Гб в месяц.
Допустим, пользователь по своей неопытности израсходует в первые два-три дня весь трафик своей симки. К примеру, он ненароком использует все 3 Гб. Тогда весь остальной месяц ему придется обходиться без интернета, либо вносить значительную сумму денег за дополнительный трафик.
Всегда ли Wi-Fi безлимитный и бесплатный
Совсем другое дело – Wi-Fi. Обычно вай-фай является безлимитным. Подключился к нему – и пользуйся интернетом, забыв о каких-либо ограничениях.
Разработчики Андроида, Windows, iOS убеждены в том, что Wi-Fi является бесплатным и безлимитным. По этой причине многие обновления операционной системы, антивирусов, разных приложений запускаются сразу же, как только телефон, планшет или ноутбук подключаются к вай-фаю.
Обновления обычно даже не запускаются, если телефон «кушает», потребляет мобильный трафик от сим-карты. По умолчанию разработчики Андроида и других операционных систем сделали так, чтобы на смартфоне НЕ расходовался дорогой мобильный трафик от симки. Зато вай-фай, по их мнению, можно тратить без ограничений. Поэтому разработчики уверены, что все обновления следует устанавливать при подключении смартфона к Wi-Fi.
На самом деле, вай-фай НЕ всегда является безлимитным. Например, смартфон раздает вай-фай через свою сим-карту, а другое устройство (другой телефон, ноутбук, планшет) принимает этот сигнал. Такой вай-фай напрямую связан с теми ограничениями, которые могут быть у сим-карты смартфона, «раздающего» Wi-Fi.
Если же у симки «раздающего» Wi-Fi смартфона безлимитный интернет, то тогда, конечно, вай-фай можно не экономить.
Как узнать, подключен ли телефон к Wi-Fi

Рис. 1. Значок сверху показывает, что есть вай-фай.
В верхнем меню на смартфоне есть значки, по которым можно сделать мгновенный вывод о наличии или отсутствии подключения к Wi-Fi. На рис. 1 видно, что есть значок вай-фая. Это однозначно говорит о том, что телефон подключен к вай-фаю. И это значит, что сим-карта телефона не задействована для работы в интернете, она используется только для звонков, смс и прочих услуг, предоставляемых сотовым оператором.
А если в верхней строке на телефоне нет значка вай-фая? Тогда там должны быть буквенные обозначения: E, либо 3G, либо LTE, либо H, либо H+ (например, рис. 5). Это означает, что интернет на телефоне работает от симки. Если у сим-карты есть ограничения (лимит) на оплачиваемый интернет-трафик, тогда надо быть аккуратнее с его использованием.
Зачем из смартфона вынимать симку
Для сомневающихся есть безотказный вариант для того, чтобы точно определить, подключен ли смартфон к Wi-Fi. Можно вынуть сим-карту из телефона. Разумеется, предварительно телефон нужно выключить. После этого, включив телефон уже без сим-карты следует посмотреть, появится ли значок вай-фай или нет, работает ли интернет или нет.
Как узнать, к какой сети Wi-Fi подключен Андроид
Сетей Wi-Fi в одном и том же месте, где находится телефон и его пользователь, может быть много. Даже в собственной квартире будет сигнал Wi-Fi не только от собственного квартирного роутера, но и от роутеров соседей, например. Сигнал Wi-Fi пусть и не очень дальнодействующий, но все-таки «добивает» за пределы отдельного жилого или офисного помещения.
Допустим, в верхнем меню Андроида светится сигнал подключения к Wi-Fi (рис. 1). Как тогда можно узнать, к какой именно сети подключен телефон?

Рис. 2. Открываем «Настройки», чтобы подключиться к Wi-Fi.
Нужно открыть «Настройки» (рис. 2). Далее можно увидеть опцию «Wi-Fi» (рис. 3).

Рис. 3. Опция «Wi-Fi» для того, чтобы можно было подключиться к вай-фаю, либо отключиться от него.
Нужно тапнуть (кликнуть пальцем) по строке «Wi-Fi» (рис. 3). Появится переключатель вай-фая (цифра 1 на рис. 4). Он может быть в двух положениях: включен или выключен.

Рис. 4. Телефон подключен к сети Wi-Fi под названием «iPhone MacAir».
На рис. 4 видим, что переключатель Wi-Fi включен. Об этом свидетельствует зеленый значок. Кроме того, в верхней строке меню телефона высвечивается значок Wi-Fi, то есть телефон действительно подключен к сети Wi-Fi.
А вот к какой сети он подключен, видно на картинке ниже переключателя Wi-Fi. В перечне доступных сетей Wi-Fi на первом месте будет стоять та сеть, к которой подключен телефон. Для большей ясности под наименованием этой сети будет стоять надпись «Подключено». На рис. 4 такой сетью является сеть с именем iPhone MacAir (цифра 2).
Как на Андроиде подключиться к Wi-Fi
Что будет, если телефон НЕ подключен к Wi-Fi, а работает только от сим-карты? Тогда после выполнения действий, показанных на рис. 2 и 3, переключатель Wi-Fi будет белым (рис. 5), то есть, НЕ зеленым. И ниже переключателя не будет никакого списка сетей Wi-Fi, потому что телефон их НЕ видит, его приемник вай-фай отключен.

Рис. 5. Телефон отключен от Wi-Fi.
Для подключения к сети Wi-Fi, нужно включить приемник Wi-Fi. Затем нужно тапнуть по переключателю Wi-Fi, чтобы он из серого стал зеленым. Таким образом его можно перевести из положения «выключено» в положение «включено» (рис. 6).

Рис. 6. Выбор сети Wi-Fi, к которой следует подключить Андроид.
После включения приемника Wi-Fi появится перечень доступных сетей Wi-Fi (рис. 6). Среди них нужно выбрать ту сеть, к которой есть возможность подключить телефон.
Что значит «сеть, к которой можно подключить телефон»
- либо сеть является открытой (к ней могут подключаться любые телефоны любых пользователей). Такое бывает в публичных сетях, в парках, в аэропортах, на вокзалах, в магазинах в кафе, на остановках общественного транспорта, даже порой прямо на центральных улицах туристических городов;
- либо пользователь знает пароль от защищенной сети Wi-Fi.
На рис. 6 среди перечня сетей Wi-Fi нет ни одной открытой незащищенной сети. Все сети защищены. Значит, придется выбирать среди них ту, от которой известен пароль.
В офисе пароль от сети Wi-Fi может сообщить системный администратор сети. Есть такой специалист, как правило.
У себя дома нужно знать пароль от сети Wi-Fi, которую «раздает» домашний роутер. Этот «домашний» пароль может быть зафиксирован прямо на этикетке роутера. Обычно такая этикетка приклеена на нижней стороне устройства.
Также домашний пароль может быть изменен тем человеком, кто настраивал роутер. Тогда пароль можно выяснить только у этого человека.
Затем нужно тапнуть по имени выбранной сети Wi-Fi. Появится окно для ввода пароля (рис. 7).

Рис. 7. Ввод пароля для подключения к выбранной сети Wi-Fi.
После ввода пароля достаточно тапнуть по надписи «ПОДКЛЮЧИТЬСЯ», и спустя некоторое время (не совсем мгновенно) телефон подключится к выбранной сети Wi-Fi.
О необходимости авторизации в публичных сетях
В нашей стране законодательно закреплена обязательная авторизация пользователя интернета. Поэтому в публичных сетях (на улице, в кафе, в гостинице, в общественном транспорте и т.п.) дополнительно к паролю или вместо пароля может потребоваться еще и авторизация. Обычно для авторизации потребуется
- указать номер своего телефона,
- получить на указанный телефон код подтверждения и
- ввести этот код при первом подключении Андроида к интернету.
Но иногда можно обойтись без ввода номера телефона для авторизации. Например, персонал гостиницы может Вас автоматически зарегистрировать в интернете. Сотрудник гостиницы зафиксирует номер вашего паспорта, который Вы предъявили при заселении. Тогда подключение к публичной сети в гостинице (к незащищенной сети, где нет необходимости вводить пароль) будет производиться без лишних действий: включил приемник Wi-Fi в Андроиде, выбрал публичную сеть, тапнул по ней, и подключение к сети Wi-Fi состоялось.
При повторном подключении к ранее выбранной сети Wi-Fi пароль и иные регистрационные данные (номер телефона, номер паспорта и т.п.) уже не нужно будет вводить. Достаточно лишь включить на Андроиде приемник Wi-Fi, тапнуть по имени сети (рис. 6), после чего спустя небольшой промежуток времени телефон подключится к этой сети.
Если на телефоне приемник Wi-Fi будет включен заранее (будет зеленого цвета), то подключение к выбранной сети Wi-Fi будет произведено полностью автоматически, как только телефон окажется в зоне действия этой известной ему сети Wi-Fi.
То есть, достаточно только один раз выбрать сеть Wi-Fi и ввести пароль этой сети и требуемые регистрационные данные. В дальнейшем, как только пользователь со своим телефоном зайдет в знакомый офис, в свою квартиру, в свой номер в гостинице, в привычное кафе и т.п., где действует известная телефону сеть Wi-Fi , Андроид подключится к этой сети АВТОМАТИЧЕСКИ.
Подведем итоги: как включить и отключить Wi-Fi
Для подключения нужно открыть «Настройки», а затем – опцию «Wi-Fi». Если переключатель вай-фая НЕ зеленый, тогда один раз кликаем по нему пальцем. Переключатель станет зеленым (рис. 4). На этом все, подключение к вай-фай окончено. Но это при условии, что телефон находится в зоне действия сети Wi-Fi, известной ему, пароль от которой был введен ранее, регистрационные данные для которой были также введены ранее.
Для новых сетей, ранее неизвестных Андроиду, придется вручную выбрать сеть Wi-Fi. А также ввести пароль для подключения к ней, в необходимых случаях в публичных сетях еще и ввести свои регистрационные данные для авторизации.
Чтобы сделать отключение Wi-Fi, один раз тыкаем по переключателю приемника Wi-Fi, он становится бледным (рис. 5). Все, вай-фай отключен. С этого момента телефон может подключиться к интернету только с помощью сим-карты, пользуясь услугами своего сотового оператора.
Получается, что при работе от Wi-Fi Андроид «не беспокоит» сотового оператора при работе в Интернете. Это связано с тем, что телефон пользуется (часто бесплатными) услугами совсем другого провайдера интернета.
При отключенном приемнике Wi-Fi или при отсутствии сигнала Wi-Fi в том месте, где находится телефон, Андроид вовсю использует услуги своего сотового оператора при работе в Интернете. Такие услуги обычно платные.
Что значит «забыть Wi-Fi»
Иногда телефон ну никак не подключается к давно известной сети Wi-Fi. На поверку оказывается, что в этой сети поменялся пароль. Но Андроид использует ранее введенный пароль, который стал не актуальным.
Также пользователю иногда требуется переключиться от одного вай-фая на другой, но Андроид продолжает «упорно» автоматически подключаться к известной ему сети, от которой когда-то бы введен правильный пароль.
В этом случае поможет команда «Забыть» вай-фай. Данная команда позволяет отменить ранее введенный пароль от известной сети. Это позволяет отменить автоматическое подключение Андроида к этой сети. Теперь для повторного подключения телефона к этой «забытой» сети Wi-Fi пользователю телефона придется ввести пароль (старый, если он не поменялся, или новый, если пароль был изменен).
Как забыть Wi-Fi и подключиться к другой сети
Чтобы «забыть» сеть Wi-Fi, нужно тапнуть по имени этой сети в тот момент, когда телефон подключен именно к ней. Появится подробная информация об этой сети Wi-Fi, с которой в настоящее время работает Андроид (рис. 8). Внизу будут две надписи «ЗАБЫТЬ» и «ОТМЕНИТЬ». Опция «ОТМЕНИТЬ» позволяет закрыть данное окно без изменений. То есть, сеть останется известной Андроиду, пароль от нее им НЕ будет забыт.

Рис. 8. Команда «Забыть» Wi-Fi.
Тап по опции «ЗАБЫТЬ» как раз и позволяет раз и навсегда стереть пароль от данной сети в памяти Андроида. Телефон перестанет автоматически подключаться к данной сети, даже если телефон окажется в зоне ее действия, и переключатель Wi-Fi будет в состоянии «включен». Теперь подключение к забытой сети можно заново выполнить после ввода пароля так, как будто это совсем новая, ранее неизвестная сеть Wi-Fi.
Выше, на рис. 6 показано, как будет выглядеть перечень сетей Wi-Fi после того, как сеть iPhone MacAir «забыта». Видим на рисунке 6, что сеть iPhone MacAir ничем не отличается от других сетей. Ее статус «Защищенная», а не «Подключено», как было ранее. Чтобы подключиться к этой сети, нужно будет заново вводить пароль. Сеть стала теперь неизвестна Андроиду. Она забыта, поэтому смартфон НЕ может автоматически к ней подключиться.
Если телефон сам раздает Wi-Fi
Современный мобильный телефон с Андроидом может не только сам работать от сети Wi-Fi. Он может стать роутером Wi-Fi сети, предоставляя доступ в интернете другим устройствам. Например, с помощью Андроида можно к Интернету подключить другой смартфон, планшет, ноутбук и даже стационарный компьютер.
Для этого на Андроиде включают приемник Wi-Fi, как будто собираются работать от внешней сети Wi-Fi. Но при этом одновременно на Андроиде включают «раздачу» Wi-Fi. Эта опия в Настройках Андроида называется «Модем и точка доступа». Тогда Андроид НЕ будет подключаться к сетям Wi-Fi, даже при их наличии, даже если телефон будет находится в зоне их действия, даже если ранее к этим сетям он подключался и может, по идее, автоматически к ним подключиться.
Теперь приемник Wi-Fi в Андроиде работает не на прием сигнала, а на его излучение. Другие, рядом расположенные устройства, например, планшеты, ноутбуки, другие телефоны, смогут «увидеть» эту сеть Wi-Fi, и подключиться к ней. С этого мгновения сим-карта Андроида станет принимать Интернет от сотового оператора, и «раздавать» этот интернет другим устройствам. То есть, трафик интернета, оплачиваемый сотовому оператору, станет использоваться не только самим Андроидом, но и другими устройствами.
При «раздаче» Wi-Fi с Андроида к сотовому интернету подключается сразу несколько других гаджетов и компьютеров. По этой причине многие пользователи иногда недоумевают, почему за один день было потрачено, например, 3 Гб трафика. А это был весь мобильный трафик от сим-карты.
Почему трафик на телефоне быстро расходуется
К сожалению, почему-то именно в момент подключения к Wi-Fi от смартфона Андроида, по закону «подлости» компьютер или ноутбук с Windows «лихорадочно» начинает загружать и устанавливать обновления, объемами в несколько гигабайт. Ну, нравится Виндовсу Wi-Fi от Андроида, что тут поделаешь?! Хороший Wi-Fi «раздает» Андроид, хорошего качества, быстрый, надежный, без прерываний, без зависаний.
С точки зрения разработчиков Windows компьютер (ноутбук) в данный момент подключен к Wi-Fi, а он бесплатен, по их мнению. Никто не думает о том, что в данном конкретном случае компьютер (ноутбук) подключен к Wi-Fi от Андроида. Но тот в свою очередь подключен через сим-карту к сотовому оператору, где интернет платный и ограниченный.
Вот и получается, что можно даже за один день или даже за один час, потратить весь предоплаченный трафик. Так что «раздавать» Wi-Fi на своем Андроиде лучше тогда, когда есть уверенность в том, что трафика еще много. Тогда он не будет мгновенно истрачен другими гаджетами и компьютерами на свои, порой, малопонятные цели.
Итоги
«Раздача» Wi-Fi – это очень удобная функция Андроида. Она позволяет подключать к Wi-Fi все, что нужно, если Андроид подключен к интернету с помощью собственной сим-карты. То есть можно использовать свой Андроид как мобильный роутер для других гаджетов и компьютеров, и подключаться с его помощью к интернету там, где есть устойчивая сотовая связь с интернетом стандарта 3G или 4G (LTE).
Но если Андроид «раздает» Wi-Fi, то сам он уже ни при каких обстоятельствах не будет подключаться к другим сетям Wi-Fi. Андроид может делать в конкретный момент времени только что-то одно:
- либо подключаться к сетям Wi-Fi, где много бесплатного интернет трафика;
- либо «раздавать» Wi-Fi другим гаджетам и компьютерам, используя для этих целей дорогой, ограниченный по объему и хорошо платный интернет трафик своего сотового оператора.
Для подключения к сетям Wi-Fi на Андроиде должна быть выключена опция «Модем и точка доступа». Иначе никакими силами не удастся подключить телефон к сетям Wi-Fi, даже если телефон находится в зоне их действия.
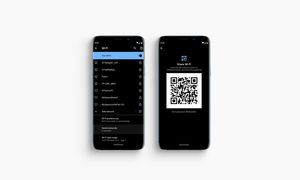
За время владения устройством Android вы, вероятно, подключались к десяткам сетей Wi-Fi. Школа, дом, работа, спортзал, дома ваших друзей и семьи, кафе - каждый раз, когда вы вводите один из этих паролей от Wi-Fi, ваше устройство Android сохраняет его для безопасного хранения и легкого доступа в будущем.
Проблема возникает, когда вы хотите увидеть пароль для одной из сетей, к которым вы подключены. Возможно, вы хотите подключить другое устройство к сохраненной точке доступа Wi-Fi, или, возможно, вы находитесь с другом, который тоже хочет подключиться к той же точке доступа.
Если у вас Android 10 или выше, вы можете увидеть пароли Wi-Fi прямо из настроек вашего телефона. Однако, если вы используете Android 9.0 Pie или ниже, то вам нужно будет рутироваться.
Android 10 и выше
Этот метод не требует рута или даже дополнительного приложения. Однако, ваш телефон должен работать под управлением Android 10 или выше. Если ваш телефон был обновлен до этой версии, ниже я опишу быстрый и простой способ просмотра сохраненных паролей Wi-Fi.
Найдите настройки Wi-Fi
В настоящее время существует только одна версия Android 10, и это версия «Stock Android» напрямую от Google. Тем не менее, в ближайшем будущем такие производители, как Samsung, всоздадут свою собственную версию Android 10, применив OEM-оболочку, такую как One UI, что означает, что меню настроек на вашем телефоне может немного отличаться.
Итак, сначала зайдите в меню «Настройки» и найдите подменю «Wi-Fi». На стоковом Android это находится в Настройки -> Сеть и Интернет. Найдя меню настроек Wi-Fi, выберите его.
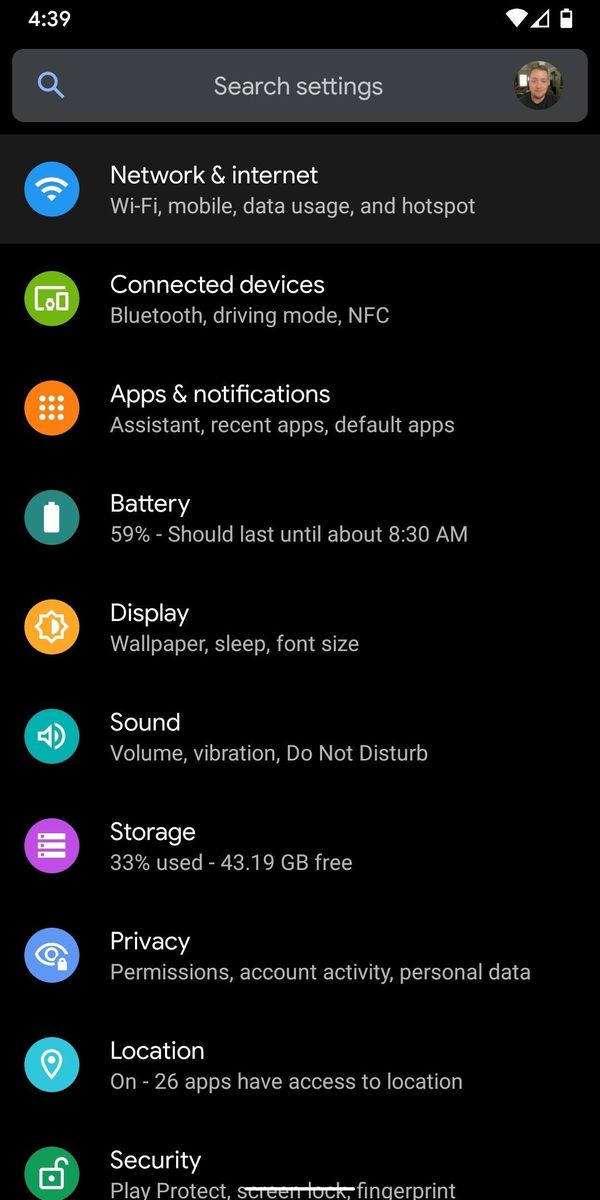

На странице настроек Wi-Fi, прокрутите список доступных сетей и выберите опцию «Сохраненные сети». Оттуда вы увидите список всех сетей Wi-Fi, которые сохранены в вашем телефоне.
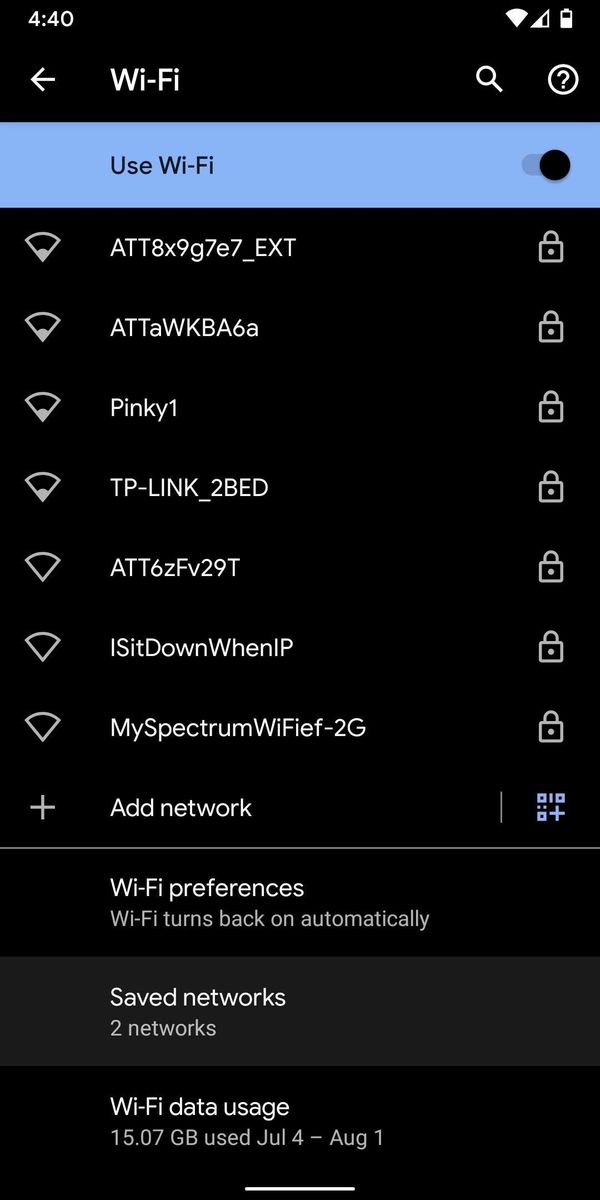

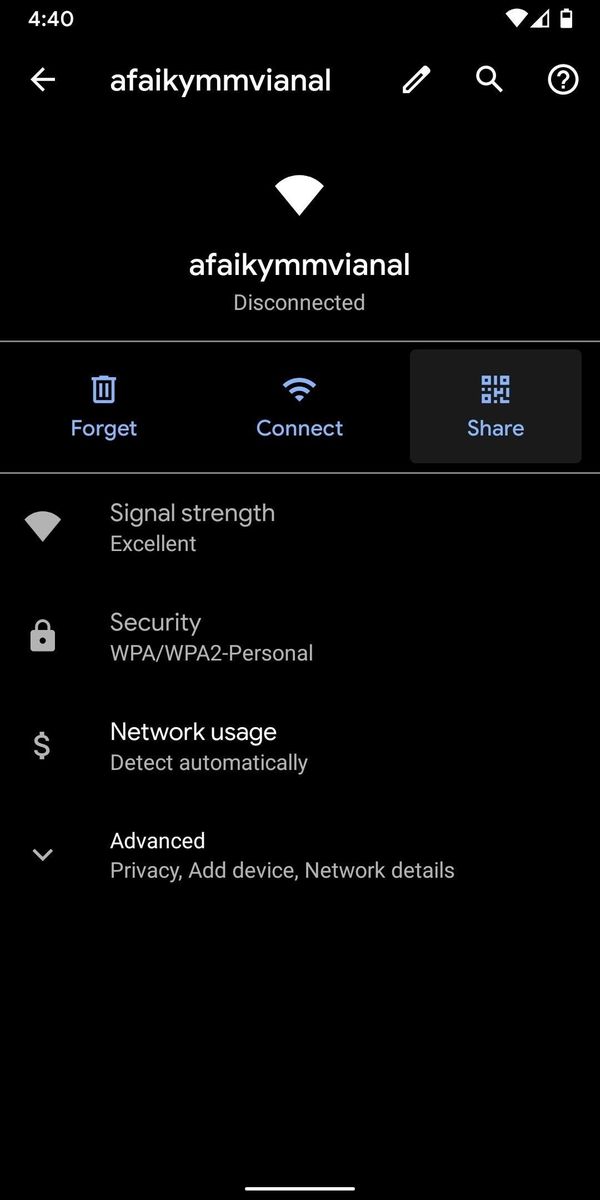


Android 9 и ниже (требуются рут-права)
Если ваш телефон работает под управлением Android 9.0 Pie или ниже, единственный способ просмотреть сохраненные пароли Wi-Fi - это приложение с правами root.
Установить WiFi Password Viewer
Если у вас уже есть рут права, то зайдите в Play Store и установите WiFi Password Viewer от SimoneDev.

Просмотр сохраненных паролей от Wi-Fi
При первом запуске WiFi Password Viewer приложение запросит доступ к правам суперпользователя. Нажмите «Предоставить» во всплывающем окне, и вы попадете в список, содержащий все сети Wi-Fi, к которым вы когда-либо подключались вместе с паролями к ним.
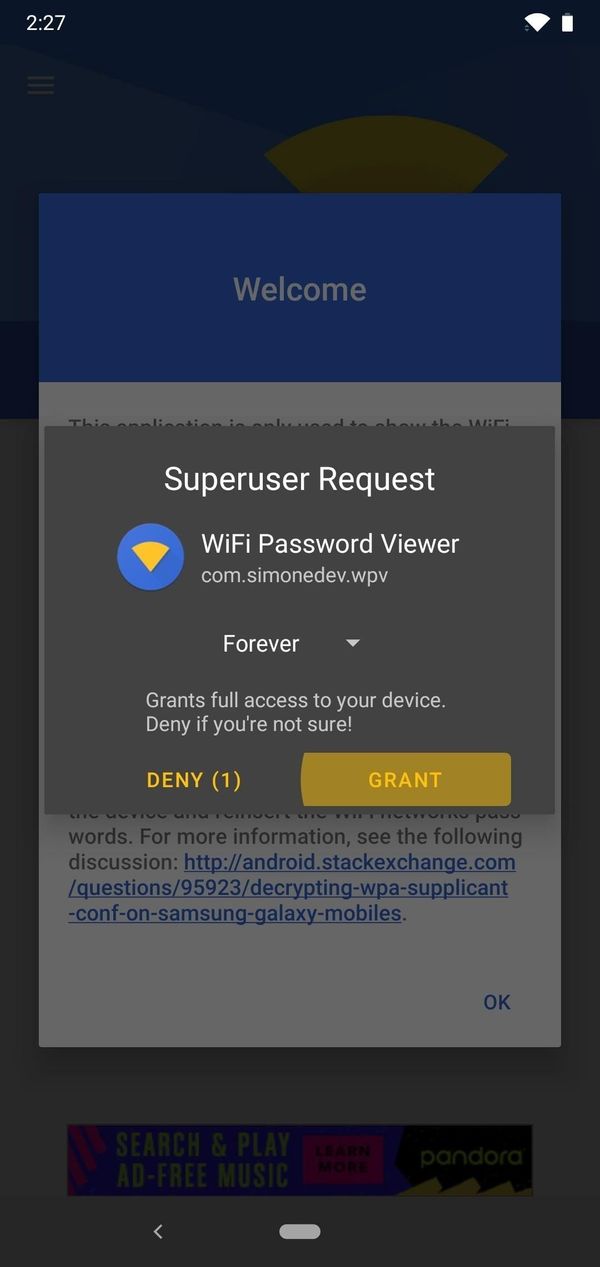

Если вы подключились ко многим сетям Wi-Fi зв время владения устройством Android, ваш список может быть довольно длинным. Если это так, вы можете искать определенную сеть, используя кнопку поиска в правом верхнем углу.
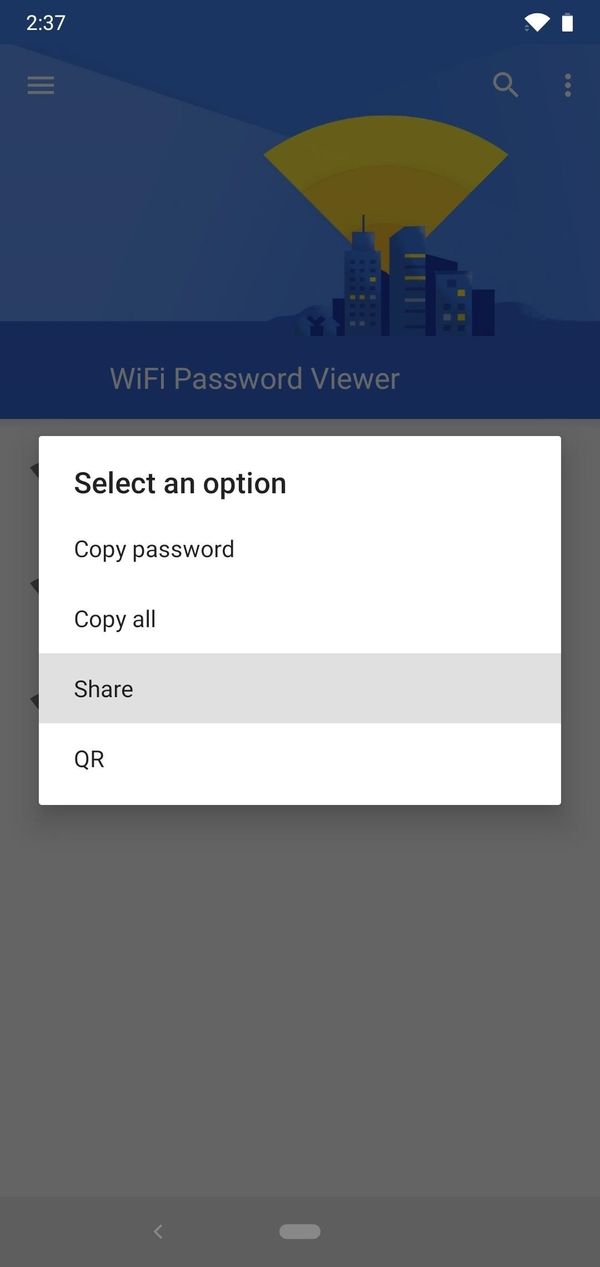

Вы также можете нажать «QR», чтобы приложение сгенерировало QR-код, содержащий информацию о сети. Если другим устройством является Pixel или iPhone, вы можете просто открыть приложение камеры, навести его на QR-код, а затем нажать всплывающее окно, чтобы автоматически подключить его сети Wi-Fi.
Понравилась публикация? Тогда делись с друзьями. А также не забудь подписаться на наш канал в Telegram и аккаунт в Twitter, чтобы всегда быть в курсе актуальных новостей и интересных статей!
Читайте также:


