Как узнать ftp компьютера
FTP – протокол, предназначенный для передачи файлов между компьютером пользователя и сервером. Несмотря на то, что протокол этот сложно назвать новым, довольно часто у начинающих пользователей возникают вопросы, касающиеся его использования.
Что такое FTP?
FTP-сервера имеют почти все интернет-провайдеры, и большая часть этих серверов совершенно бесплатна для тех, кто подключён к интернету именно через этого провайдера. Оттуда пользователи могут скачивать музыку, фильмы, игры и прочие полезные и интересные вещи.
Как пользоваться протоколом FTP?
Раз протокол есть, значит, его стоит использовать. Однако сразу возникает логичный вопрос – а как? На самом деле, ничего сложного нет. Для начала вам нужно только узнать адрес какого-нибудь FTP-сервера (вы наверняка сможете отыскать его на сайте своего провайдера). А затем уже есть разные варианты.
Самый простой – это воспользоваться «Проводником» Windows. Для этого достаточно набрать адрес сервера в той строке, где обычно находится адрес папки, которую вы просматриваете в данный момент. Если сервер требует авторизации, то вам, кроме этого, нужно будет ввести свои логин и пароль. Вы можете сами посмотреть на скриншот и увидеть, что вид папок и файлов на сервере почти ничем не отличается от тех, которые расположены на вашем собственном компьютере. Правда, открываться такие файлы будут дольше, и лучше их перед открытием копировать в какую-нибудь папку на вашем жёстком диске, чтобы в следующий раз не пришлось их скачивать заново.
Мало чем отличается от первого варианта второй – вместо «Проводника» адрес FTP-сервера можно набрать в адресной строке любого браузера. Все современные браузеры поддерживают работу с протоколом FTP, и для того, чтобы быстренько скачать файл-другой, браузеры подходят просто идеально.
Есть поддержка FTP в популярных файловых менеджерах, вроде Far и Total Commander. В последнем, например, для подключения к серверу нужно в меню «Net» выбрать «FTP Connect», после чего в появившемся окне нажать кнопку «New Connection», а в очередном появившемся окне задать параметры соединения. Это, конечно, дольше, чем подключаться через браузер, но тем, кто привык к файловым менеджерам с двухпанельным интерфейсом, скачивать файлы через них будет наверняка удобнее.
Впрочем, если вы хотите полностью использовать все возможности протокола FTP при работе с ним, то вам стоит посмотреть в сторону специализированных программ – FTP-клиентов.
FTP-клиенты
Несмотря на то, что название этой программы похоже на слово Mozilla, разработчики популярного браузера и почтового клиента не имеют к ней никакого отношения. Тем не менее, набор возможностей пользователям предлагается ничуть не хуже, чем если бы этот программный продукт разрабатывался специалистами из Mozilla.
Во-первых, FileZilla поддерживает защищённое соединение через безопасные шифруемые протоколы SSL и SFTP, что весьма немаловажно в наше время. При этом имеется поддержка скачки и закачки файлов, имеющих размер более 4 Гб, а также встроенный менеджер сайтов. Программа умеет работать под разными операционными системами и имеет специальную портативную версию, которую можно носить с собой на «флэшке» и запускать без установки. Дополняет картину многоязычный интерфейс программы, причём среди языков есть и русский.
Итого
Что ж, как видите, в работе с протоколом FTP никаких особых сложностей не наблюдается. Большинство пользователей вполне могут обойтись «Проводником» Windows или своим любимым браузером, ну а те, кто хочет чего-то большего, смогут не тратить деньги на дорогие специализированные программы и не заниматься их взломом, а воспользоваться бесплатными решениями, ничем не уступающим в качестве коммерческим. Успехов вам в «общении» с FTP-серверами!
FTP-серверы используются для загрузки и скачивания данных в интернете по отдельному каналу. Например, протокол FTP используется при загрузке файлов интернет-сайта на сервер и обеспечивается хостинг-провайдерами. Для доступа к нему необходимо ввести соответствующие данные в программу-клиент.

После регистрации или покупки хостинга данные о FTP сообщаются хостинг-провайдером через e-mail, а потому вам необходимо проверить ваш электронный ящик на предмет соответствующего уведомления. Данные для доступа к протоколу включают в себя адрес сервера, имя и пароль пользователя.
Если хостинг-провайдер не выслал вам параметры для учетной записи FTP, вы можете найти их в информационном разделе контрольной панели вашего сайта. Перейдите в панель администрирования ресурсом, введя логин и пароль для доступа. В левой части окна изучите представленную информацию, в которой чаще всего указаны и данные для доступа к протоколу передачи данных.
При отсутствии реквизитов в панели управления свяжитесь с технической поддержкой вашего хостинг-провайдера для дальнейшей консультации или создания новой учетной записи FTP. Работник службы поддержки будет обязан сообщить вам необходимые данные для совершения подключения.
После получения доступа к FTP укажите полученные параметры в окне программы-клиента. Среди наиболее популярных утилит можно отметить Cute FTP, которая обладает большим функционалом и возможностью работы с несколькими серверами одновременно. Также работу с протоколом поддерживают файловые менеджеры Total Commander и Far.
Укажите параметры подключения к серверу при помощи соответствующего пункта настроек в меню выбранной утилиты. После указания настроек нажмите «Подключиться» и дождитесь соединения с сервером. Затем вы увидите файлы сайта, хранящиеся на сервере. Чтобы добавить тот или иной документ перейдите в директорию www или htdocs ресурса и переместите нужные файлы через окно программы.
Очень часто мы просим наших клиентов предоставить FTP-доступ к серверу, благодаря чему мы внесем изменения на веб-сайт и рекомендации по оптимизации. Мы встречаем многочисленные вопросы о доступе к FTP, среди которых наиболее распространенное сомнение: где я могу найти доступ к FTP? Мы объясняем, что такое File Transfer Protocol, и мы предлагаем, как найти данные доступа для хостинга или сервера.
Что такое FTP?
FTP (протокол передачи файлов) - это протокол, который позволяет вам подключаться к компьютерному серверу для передачи файлов. В Интернете существует множество бесплатных приложений, так называемых FTP-клиенты (например, WinSCP) для управления файлами на сервере. Их конфигурация сводится к установке и установлению соединения с сервером. Сервер - это место, где находятся файлы нашего веб-сайта. В большинстве случаев серверное пространство приобретается по подписке в хостинговой компании.
Для чего нужен FTP?
Протокол FTP необходим для подключения к серверу с помощью специального приложения для управления файлами находящегося там сайта.
Почему агентства SEO получают доступ к серверу?
Каждое агентство SEO или даже фрилансер, обязанный внести изменения на веб-сайт, нуждается в доступе к серверу, на котором находится этот сайт, с помощью протокола FTP для редактирования исходных файлов сайта. Кроме того, с уровня сервера вы можете создавать резервные копии страницы и сканировать ее файлы для вредоносного программного обеспечения.
Будут ли данные для панели CMS заменять данные на FTP?
Если вы используете готовые CMS, такие как WordPress, Drupal или Joomla, у вас также есть данные для входа в систему управления контентом. Благодаря CMS вы можете вносить изменения на веб-сайт без необходимости обновлять исходные файлы и загружать их на сервер. К сожалению, CMS имеют ограниченные возможности и позволяют уменьшить объем работы. Чтобы реализовать полные рекомендации по оптимизации, компании SEO требуется FTP-доступ к серверу.
Какие данные необходимы для настройки соединения с сервером по протоколу FTP?
Эти данные справедливы:
- Адрес FTP-сервера (FTP-хост),
- логин (имя пользователя FTP / пользователь) и
- пароль (пароль).
Где найти данные для FTP?
Данные для правильной настройки FTP-соединения должны быть найдены на панели администрирования сервера. После покупки места на сервере в одной из многих хостинговых компаний мы получаем данные для панели администрирования, которая позволяет вам управлять нашей учетной записью и сервером. В панели найдите вкладку FTP, FTP-сервер или аналогичный файл и сохраните необходимые данные.
Где я могу найти инструкции для получения данных для FTP?
Данные предназначены для опытных пользователей FTP, которым нужны только параметры для настройки своей FTP программы. Данные для FTP вы можете найти в параметрах вашего заказа.
Если вы не являетесь таким пользователем, пожалуйста, попробуйте воспользоваться полной инструкцией для программ Total Сommander и FileZilla которые расположены ниже.
Максимальное количество FTP-подключений от одного пользователя или с одного IP-адреса — 5
Подключение к FTP с помощью FileZilla
1. Запустите FileZilla.
2. Зайдите в пункт меню "Файл" и нажмите "Менеджер Сайтов" или нажмите комбинацию клавиш "Ctrl+S"
3. Нажмите "Новый сайт" и введите имя подключения(например p112609).
4. У Вас откроется окно Настроек FTP-соединения
5. Перейдите во вкладку "Настройки передачи", выберите пассивный режим передачи, поставьте галочку "Ограничение одновременных подключений" и установите "Максимальное количество подключений" равное 2-м
6. Нажмите на кнопку "Соединиться".
7. После соединения Вам станет доступно две панели: с одной стороны — Ваш компьютер, с другой — хостинг сервер. Для закачивания файлов просто перетяните файл или каталог с одного окна в другое.
Подключение к FTP с помощью TotalСommander
1. Запустите Total Сommander
2. Зайдите в пункт меню "Сеть" и нажмите "Соединиться с FTP-сервером" или нажмите комбинацию клавиш "Ctrl+F".
3. В открывшемся окне нажмите кнопку "Добавить".
4. У Вас откроется окно Настроек FTP-соединения
6. Появится запись c именем заказа(например p112609), выберите ее и нажмите кнопку "Соединиться"
7. После соединения в левом окне программы появится каталог файлов хостинга.
1. Не пытайтесь удалять то, что Вы не знаете.
2. Сайт надо выкладывать в каталог www/каталог с названием сайта.
В интернет-центре Keenetic, с возможностью использования USB-накопителя, можно включить встроенный FTP-сервер, с помощью которого организовать удаленный доступ к файлам USB-диска по протоколу FTP. Доступ к серверу будет возможен как из локальной сети, так и из Интернета.
NOTE: Важно!
1. Прямое подключение к FTP-серверу из Интернета будет возможно только при наличии белого публичного IP-адреса на WAN-интерфейсе интернет-центра Keenetic, через который осуществляется выход в Интернет. В случае динамического IP-адреса, который может постоянно изменяться, рекомендуем воспользоваться сервисом динамического доменного имени (DDNS), чтобы присвоить вашему интернет-центру красивое постоянное имя, которое не будет зависеть от того, какой IP-адрес используется (динамический или статический), и которое будет легко запомнить.
2. При наличии серого IP-адреса доступ к FTP-серверу возможен через туннельное SSTP-подключение.
3. Для более удобного использования рекомендуем получить для интернет-центра Keenetic постоянное и удобное для запоминания доменное имя с помощью сервиса KeenDNS. При включении KeenDNS прямой доступ к FTP-серверу будет возможен при использовании режима работы "Прямой доступ". В режиме "Через облако" доступ к FTP-серверу возможен через SSTP-подключение.
4. Некоторые интернет-провайдеры осуществляют фильтрацию входящего трафика пользователей по стандартным протоколам и портам (например, фильтрацию по 21 (FTP), 25 (SMTP), 1723 (PPTP) и другим портам). В связи с этим необходимо точно знать, что порт, по которому работает FTP-сервер, не блокируется провайдером.
5. Для полноценной работы FTP-сервера в интернет-центре Kenentic установите компоненты системы "FTP-сервер" и "Шлюз прикладного уровня (ALG) для FTP". Компонент "Шлюз прикладного уровня (ALG) для FTP" позволяет использовать алгоритм прохождения NAT для протокола FTP. Он нужен для прохождения FTP-подключений из внешней сети, когда клиент находится за "серым" IP-адресом, и подключается к FTP-серверу в локальной сети Keenetic, который находится за "белым" IP-адресом.
6. FTP-сервер интернет-центра Keenetic поддерживает до 10 одновременных подключений.
Установите компоненты системы "FTP-сервер" и "Шлюз прикладного уровня (ALG) для FTP". Сделать это можно на странице "Общие настройки" в разделе "Обновления и компоненты", нажав на "Изменить набор компонентов".

После этого перейдите на страницу "Приложения". Здесь вы увидите панель "FTP-сервер". Нажмите по ссылке "FTP-сервер".

В появившемся окне "FTP-сервер" представлены основные настройки сервера и функции управления пользователями.

В разделе "Основные настройки" в поле "Порт" указан номер порта, который использует встроенный FTP-сервер. По умолчанию сервер использует для подключения стандартный TCP-порт с номером 21. При необходимости, вы можете изменить номер порта (например, использовать 2121). Если нужно разрешить доступ из Интернета, включите соответствующую опцию.
NOTE: Важно! Не нужно создавать правила проброса порта или межсетевого экрана для доступа к FTP-серверу. Система автоматически создаст нужные правила и разрешит доступ.
В разделе "Пользователи" имеется опция "Анонимный доступ". Если включить эту опцию, подключение к FTP-серверу будет доступно для всех пользователей без авторизации. Мы рекомендуем не использовать анонимный доступ, а настроить права доступа к FTP-серверу с помощью авторизации (в этом случае при подключении к FTP-серверу пользователь должен будет ввести имя пользователя и пароль). Отметьте учетные записи, доступ для которых будет разрешен при подключении к FTP-серверу. Здесь вы можете добавить новые учетные записи, нажав кнопку "Добавить пользователя" и указав логин и пароль учетной записи.
По умолчанию каждому пользователю установлен доступ ко всем папкам USB-накопителя, но вы можете изменить эту настройку, нажав кнопку "Выбрать" и указав конкретную папку на диске. Например, вы можете для каждой учетной записи определить персональную папку на диске. Вы можете настроить права доступа пользователя на чтение и запись, либо на только на чтение, в зависимости от задачи. Сделать это можно по инструкции "Контроль доступа к папкам USB-накопителя".
Теперь вернитесь на страницу "Приложения". По умолчанию FTP-сервер выключен. Для включения сервера переведите переключатель в состояние Включено.

Теперь, используя учетную запись с правами доступа к FTP-серверу (в нашем примере используется admin), вы можете из Интернета получить доступ к файлам диска, подключенного к USB-порту интернет-центра. Для доступа к FTP-серверу можно использовать любой FTP-клиент (FileZilla, SmartFTP Client, WinSCP и др.), файловый менеджер (Total Commander, Far Manager, Midnight Commander и др.) или обычный веб-браузер (Google Chrome, Mozilla Firefox, Opera и др.).
Приведем пример подключения к FTP-серверу из браузера Google Chrome. В адресной строке браузера нужно ввести URL вида:
Если используется стандартный 21-й номер порта FTP-сервера, его можно не указывать. Например:

TIP: Совет:
1. При FTP-подключении пользователя admin на диске отображаются системные файлы. Они доступны только для администратора интернет-центра и могут быть сохранены с сервера. Если данные записи мешают работе, создайте отдельную учетную запись для подключения к FTP-серверу. При подключении обычных пользователей доступа к этим файлам не будет.
2. В некоторых FTP-клиентах могут некорректно отображаться файлы с русскими названиями. Чтобы правильно отображались русские буквы, FTP-клиент должен поддерживать стандарт RFC-2640. Сейчас его поддерживают практически все самые популярные FTP-клиенты, веб-браузеры и файловые менеджеры.
3. При доступе к FTP-серверу через VPN-сервер SSTP, а также VPN-сервер PPTP или VPN-сервер L2TP/IPsec, используйте URL вида:
Пользователи, считающие этот материал полезным: 15 из 18
Чаще всего пользователи для обмена в сети файлами небольших размеров используют почту или Скайп. Однако, когда необходимо переслать архив фотографий или фильм, размером в несколько гигабайт, этими сервисами воспользоваться нельзя. Публичный файлообменник тоже создаёт некоторые трудности, например, ожидание таймера и ограничение скорости. Наилучшее решение в таком случае — создать собственный FTP-сервер.

File Transfer Protocol
Как работает ФТП-протокол
FTP (File Transfer Protocol) — это протокол передачи информации в интернете и локальных компьютерных сетях. Это программа, осуществляющая удалённое подключение к выделенной папке для просмотра и обмена файлами, в том числе больших размеров. Обмен данными возможен от компьютера к удалённому серверу и между другими ФТП-серверами.
Данные передаются без шифрования трафика, поэтому доступ к логинам и паролям легко могут получить злоумышленники. Для безопасной передачи файлов рекомендуется использовать протокол с TLS-защитой — FTPS, шифрующий данные.
Собственный FTP-сервер имеет определённые преимущества:
- позволяет управлять сервером и его ресурсами;
- предоставлять пользователям разные права доступа;
- для него не нужен статический IP-адрес.
- нет ограничений скорости;
- отсутствие оплаты хостеру за его размещение;
В соответствии с тем, какой сложности будет доступ, выбирается программное обеспечение. Чтобы создать FTP-сервер для частного пользования с минимальными настройками,вполне подойдут бесплатные программные пакеты.
Компанией Майкрософт в Windows 7 добавлена функция Internet Information Services (IIS), осуществляющая общий доступ из сети к выделенной для этой цели папке. Поэтому, чтобы создать FTP-сервер для Windows 7, не требуется дополнительно устанавливать ПО.
Установка FTP-сервера
Некоторые стандартные возможности, которыми пользуются не так часто, в Windows 7 отключены по умолчанию. Поэтому, чтобы их активировать, необходимо выполнить ряд шагов.
Для создания ФТП-сервера на Windows 7 необходимо:
- Нажать «Пуск» и открыть раздел «Панель управления». Для удобства просмотра можно выбрать режим «Мелкие значки».

Панель управления в Windows 7
- Перейти в раздел «Программы и компоненты», где выбрать «Включение или отключение компонентов Windows».

Включение и отключение компонентов Windows
- В списке открывшегося меню нужно отметить компоненты, которые следует активировать, поставив рядом галочку. Это папка «FTP-сервер», в ней два пункта: «Расширяемость FTP» и «Служба FTP», а также папка «Средства управления веб-сайтом», а в ней— «Консоль управления IIS». Для запуска нажать OK.

Настройка ФТП-сервера
- Теперь нужно снова зайти через «Пуск» в «Панель управления».
- Найти раздел «Администрирование» и открыть в этом разделе «Диспетчер служб IIS».
- Перейти во вкладку «Сайты», щёлкнув на название правой кнопкой, выбрать из списка «Добавить FTP сайты».
- В новом окне требуется указать имя будущего ФТП-сервера, и путь к каталогу с его данными. К следующему этапу настройки можно перейти, нажав кнопку «Далее».
- Теперь устанавливаются параметры сервера. В поле IP-адреса выбрать нужный из списка. Можно привязать его к определённому адресу или сделать расширенный доступ, выбрав пункт «Все свободные». При этом должен быть отмечен стандартный порт— 21. Если планируется постоянно использовать FTP-сервер, то следует поставить отметку галочкой «Запускать FTP-сайт автоматически». Выбрать опцию «Без SSL», её можно включить в случае необходимости позже. Снова нажать «Далее».
- В новом окне задаётся тип авторизации. В пункте «Проверка подлинности» можно разрешить вход для обычных или анонимных пользователей. Здесь же можно настроить для них права. Нажать«Готово».
После завершения установки в разделе «Сайты» появится новый ФТП-сервер.
Настройка брандмауэра Windows
Теперь обязательно необходимо настроить брандмауэр Windows для открытия портов и функционирования служб.
Снова войти в «Панель управления», затем «Брандмауэр Windows». Найти раздел «Дополнительные параметры».
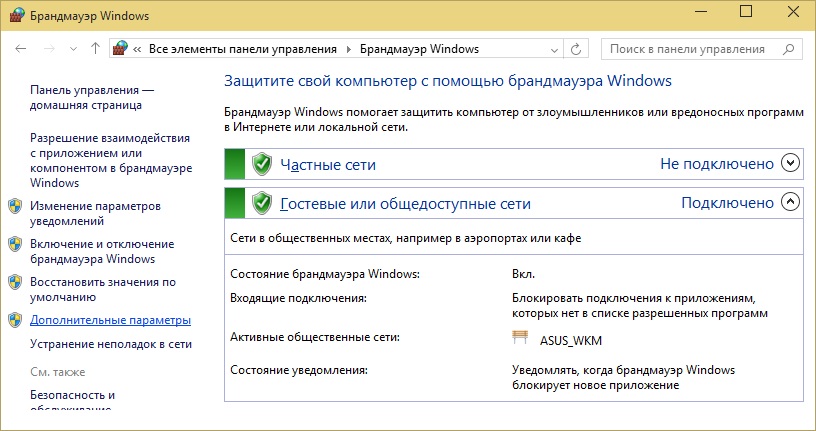
Брандмауэр Windows 7
В нём выбрать «Правила для входящих соединений». Для них рекомендуется установить пассивный режим. Для этого правой кнопкой мыши нажать и включить правила «FTP Server Passive» и «FTP-сервер (входящий трафик)». Таким же образом для исходящих подключений включить в соответствующем разделе правило «FTP-Server».

Включить правила «FTP Server Passive» и «FTP-сервер»
Подключение пользователей
Чтобы на сервер могли заходить пользователи, их необходимо подключить.
- Во вкладке «Панель управления» открыть папку «Администрирование».
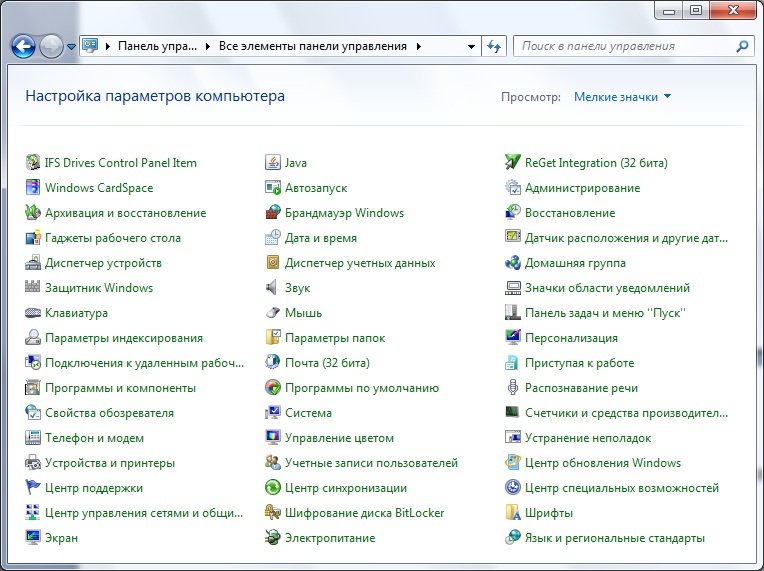
- Найти раздел «Управление компьютером», затем перейти к папке «Локальные пользователи». Нажав правой кнопкой на строку «Группы», выбрать функцию «Создать группу». В новом окне указать имя и короткое описание группы, нажать «Создать».
- Теперь можно подключить пользователей к созданной группе. В папке «Локальные пользователи» нажать правой кнопкой на строку «Пользователи» и выбрать из списка меню «Новый». Заполнить поля, введя имя и пароль, здесь же следует установить галочкой запрет на смену пароля.
- Для подключения пользователя нажать правой кнопкой на его учётную запись и выбрать из списка меню пункт «Свойства», далее — вкладка «Членство в группах» и кнопка «Добавить». Найти созданную группу, добавить и нажать OK. Эту процедуру нужно выполнить для всех пользователей сервера.
- На следующем этапе определяются права доступа пользователей группы к рабочему каталогу. Для этого нужно перейти к каталогу «Сайт», щёлкнуть по названию правой кнопкой и открыть «Свойства». Далее — вкладка «Безопасность», в пункте «Изменить» указать название группы и нажать ОК. Затем нужно настроить права для пользователей.
- Войти в «Диспетчер служб IIS», нажав правой кнопкой на строку «Правила авторизации FTP», добавить разрешающее правило. Можно позволить пользователям запись и удаление данных, а можно только чтение.
Установка и настройка сервера завершена. Однако, теперь нужно знать, как зайти на FTP-сервер.
Стандартные функции Windows позволяют сделать это просто. Достаточно открыть папку «Мой компьютер», затем в адресной строке указать путь к серверу.
Другой способ — создать ярлык подключения к ФТП на рабочем столе компьютера.
Для этого открыть«Панель управления», кликнуть правой кнопкой раздел «Сетевое окружение». В задачах выбрать «Добавить новый элемент в сетевое окружение», затем щёлкнуть на пункт «Выберите другое сетевое размещение» и «Далее». Теперь в разделе «Сетевое размещение» появится ярлык, который нужно просто перетащить мышью на рабочий стол.
Как видно, полезно знать, как настроить FTP-сервер на ОС Windows, чтобы сделать обмен данными между пользователями удобным и без ограничений.
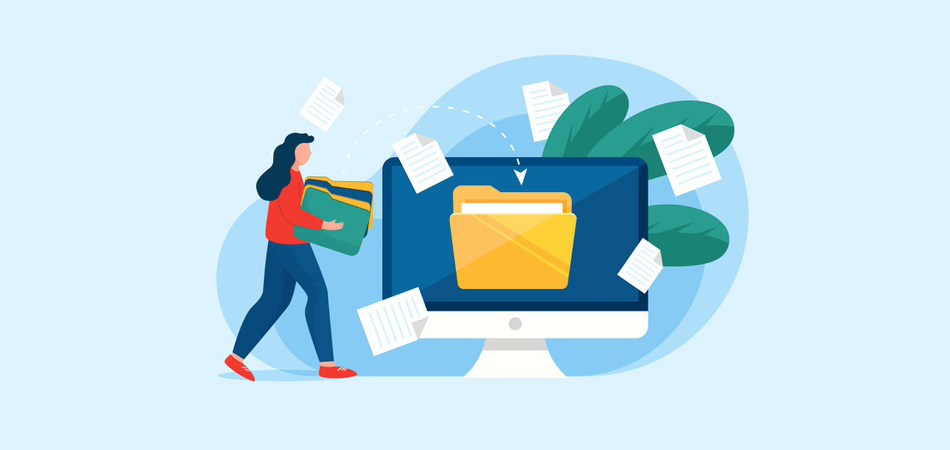
При работе с файлом сайта на сервере может возникнуть необходимость в определении его полного пути. Для выполнения этой задачи существует несколько способов, о них и пойдет речь далее.
Адреса файлов на серверах
Второй распространенный вариант – использование протокола FTP, который может работать в обоих направлениях – как для загрузки файлов, так и для их скачивания. На следующем скриншоте вы видите пример того, как отображается по FTP открытая для пользователей папка сайта с возможностью скачать любой файл.

Соответственно, на этой же странице можно с легкостью получить информацию о полном пути файла.
Определение адреса файла на сервере
Разберу основные методы получения адресов файлов, хранящихся на сервере.
Консольная утилита pwd (для Linux)
Пользователи выделенного сервера или VDS с Linux могут задействовать простую консольную утилиту pwd, которая предназначена для отображения пути текущего каталога, где сейчас и выполняются все действия. Эту утилиту можно использовать и для определения адреса файла на сервере. Вывод абсолютного пути осуществляется путем ввода простой команды:

Она поддерживает дополнительные опции, позволяющие немного модернизировать результат вывода:
-L — отменяет разыменовывание символических ссылок, их отображение осуществляется без конвертирования в исходный путь.
-p — конвертирует символические ссылки в их исходные имена с отображением указываемых директорий.
Если вы задаетесь вопросом, можно ли использовать pwd в своих скриптах, то ответ на него будет « Да » . В этом нет ничего сложного, а простое представление объявления утилиты выглядит как DIR=`pwd` или DIR=$(pwd).
Панели управления и FTP
Конечно, есть и другие распространенные варианты представления данных путей, поэтому в случае надобности не стесняйтесь обращаться к технической поддержке хостинг-провайдера для получения соответствующей информации. Впрочем, далее остается только отыскать целевой файл в этой директории или ее подпапках, чтобы узнать путь, который и будет начинаться с адреса сайта.
Если вы арендуете виртуальный хостинг, то путь к файлу легко определить, если подключиться к серверу по FTP.

Откроем свойства файла любого файла в папке тестового сайта на Wordpress и увидим его полный FTP-адрес.
Создание PHP-скрипта
Есть небольшой скрипт, который нужно сохранить в отдельном файле. Он позволяет получить абсолютный путь любого файла, а реализовывается это благодаря тому, что вся информация уже хранится под одной переменной $_SERVER . Создайте пустой файл и вставьте туда следующий код:
Отредактируйте его под себя, после чего сохраните с любым названием и задайте тип файла .php . Используйте FTP-клиент для загрузки этого файла в корневую папку целевого сайта.
Последний этап – запуск этого скрипта. В адресной строке браузера введите адрес вашего сайта и в конце добавьте /file.php , где file замените на название файла со скриптом. На новой странице в веб-обозревателе отобразятся примерно следующие сведения:
Вы можете использовать один из этих методов, когда требуется определить абсолютный путь файла.
Читайте также:


